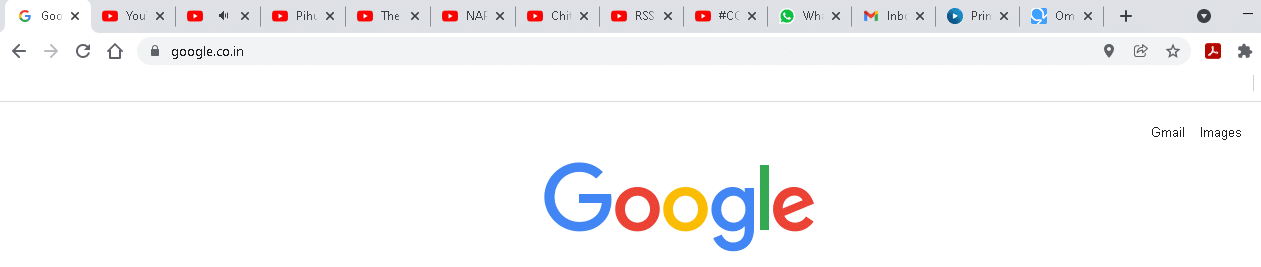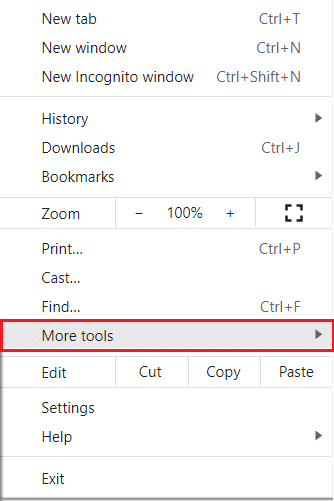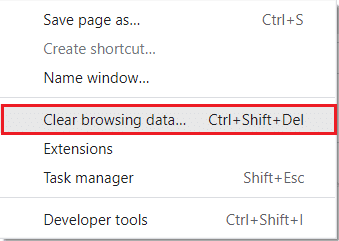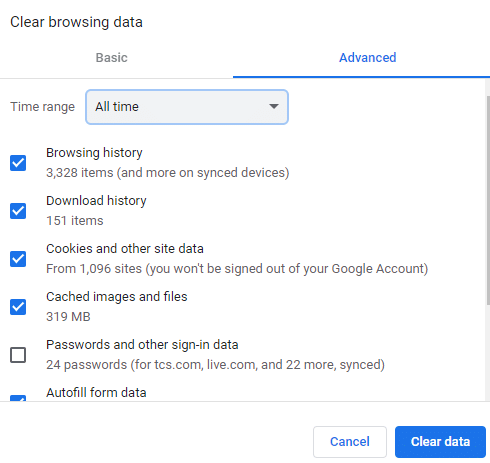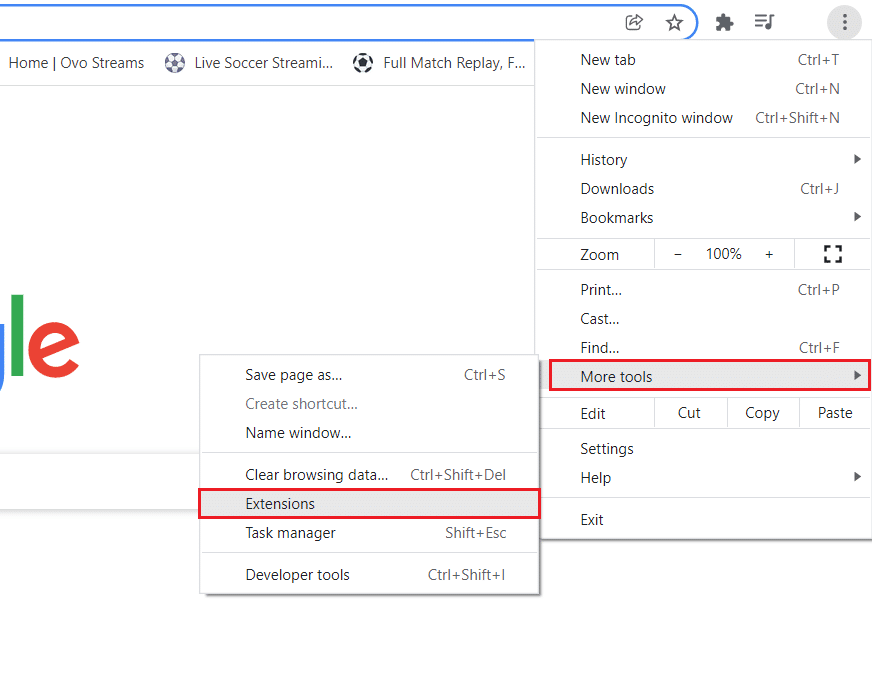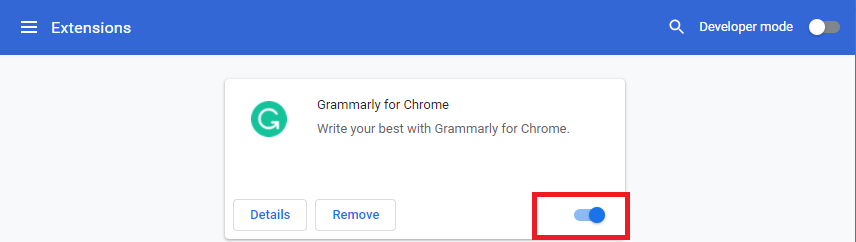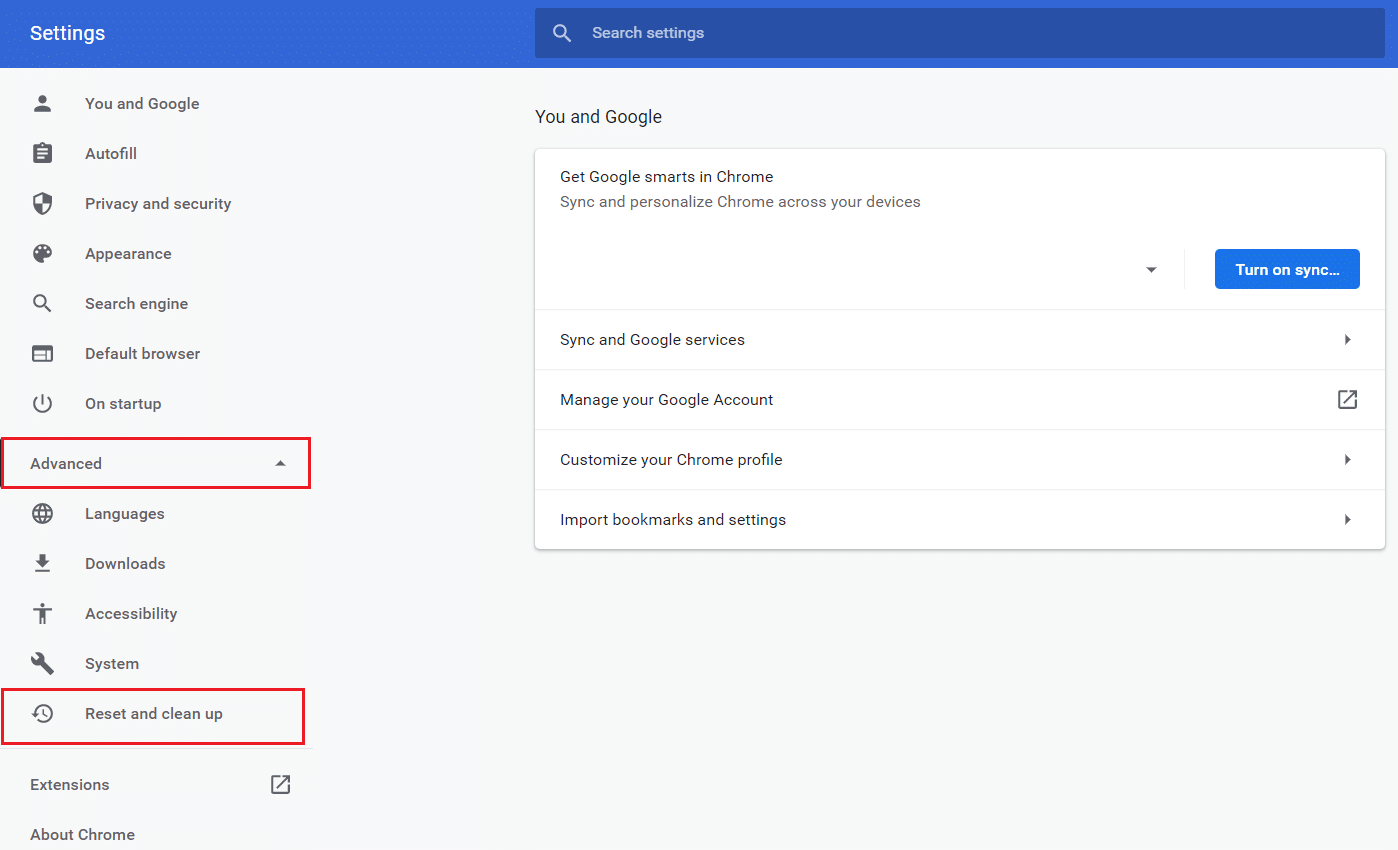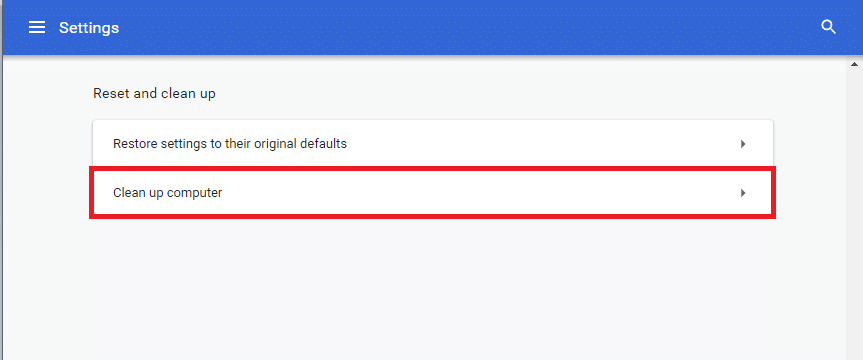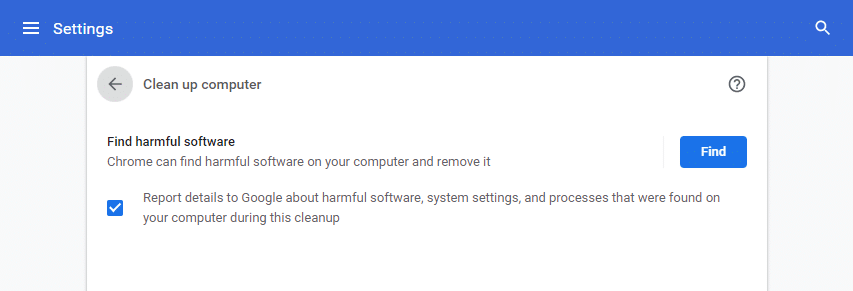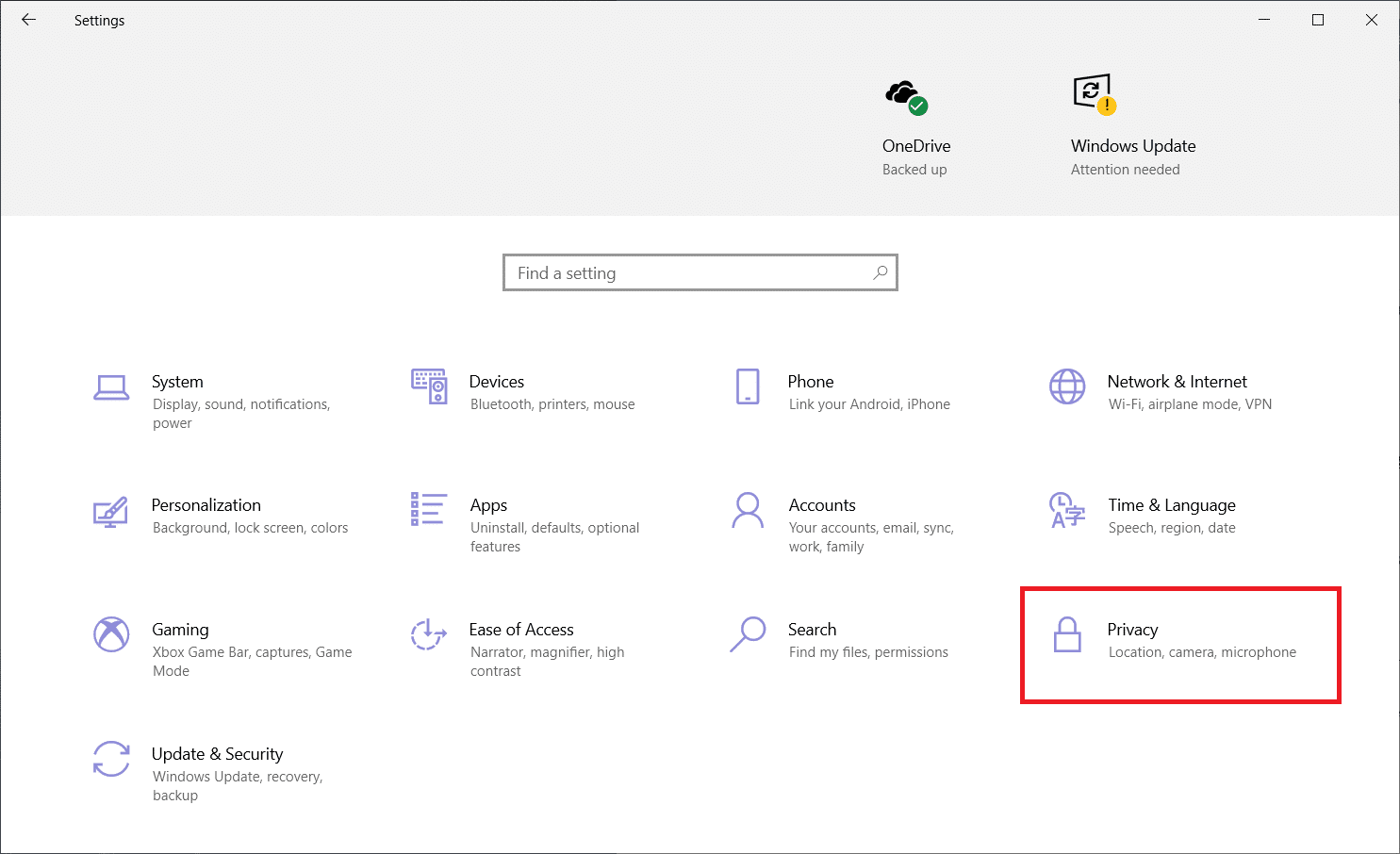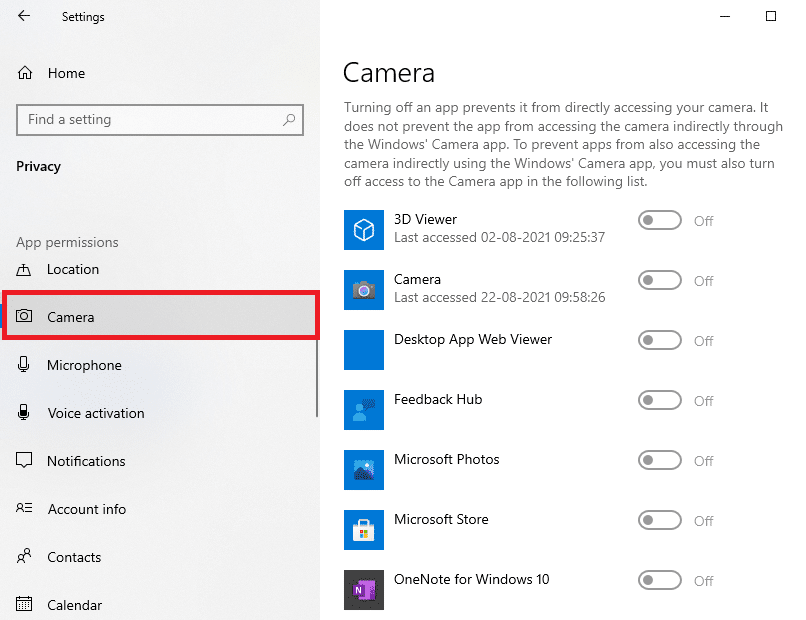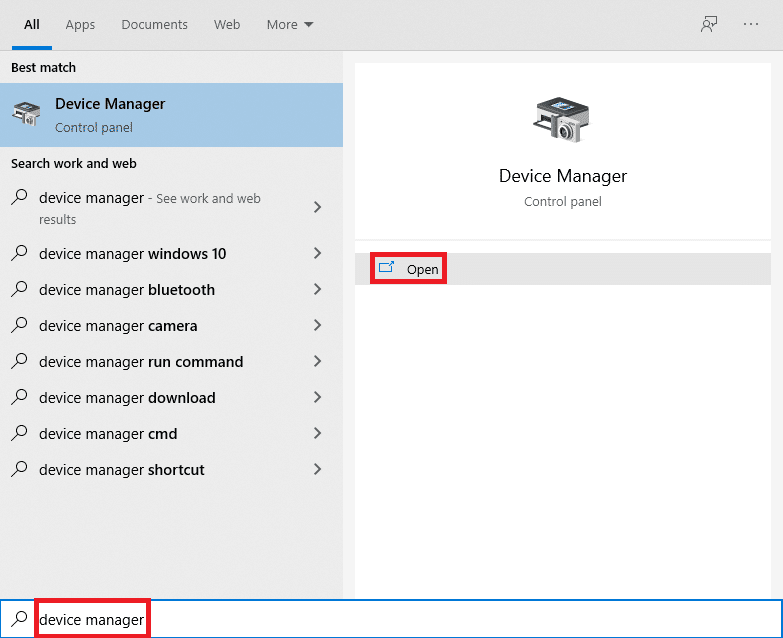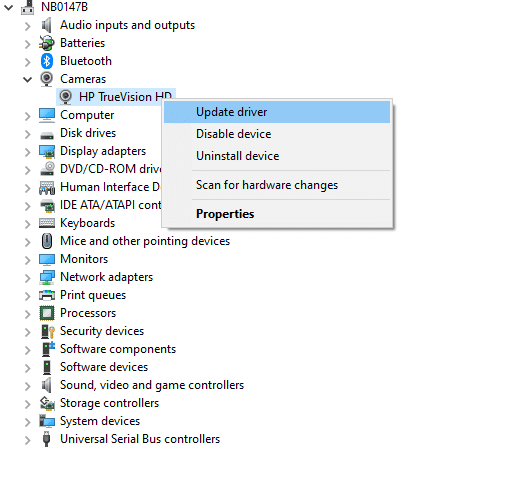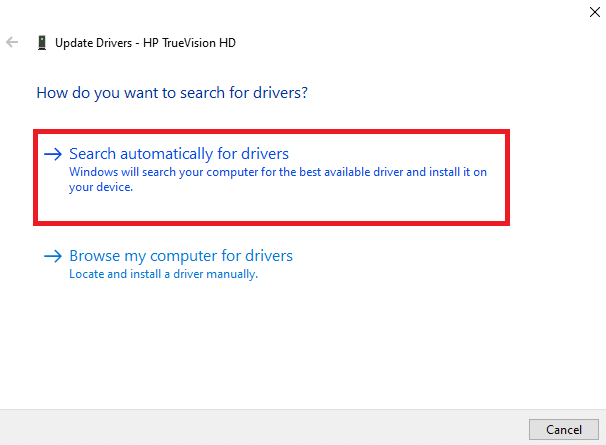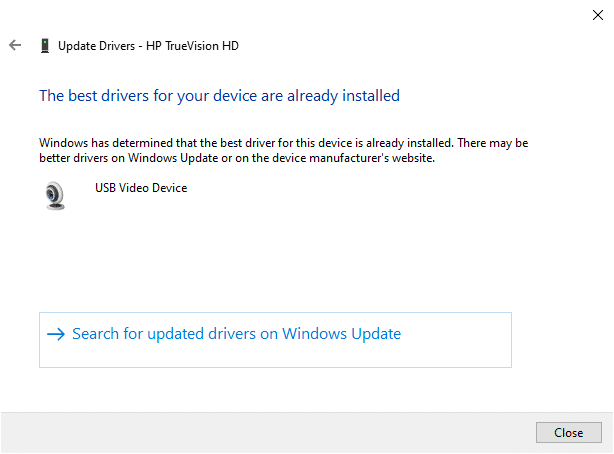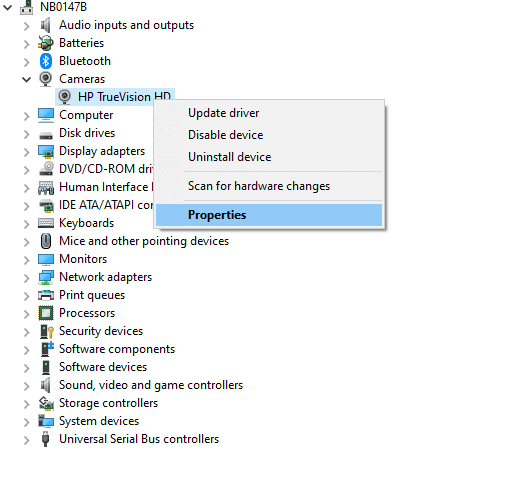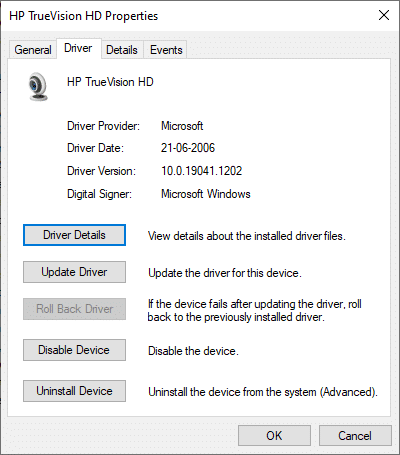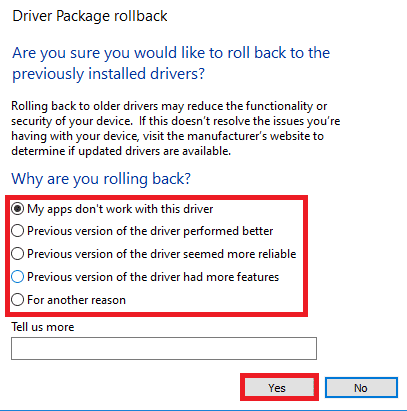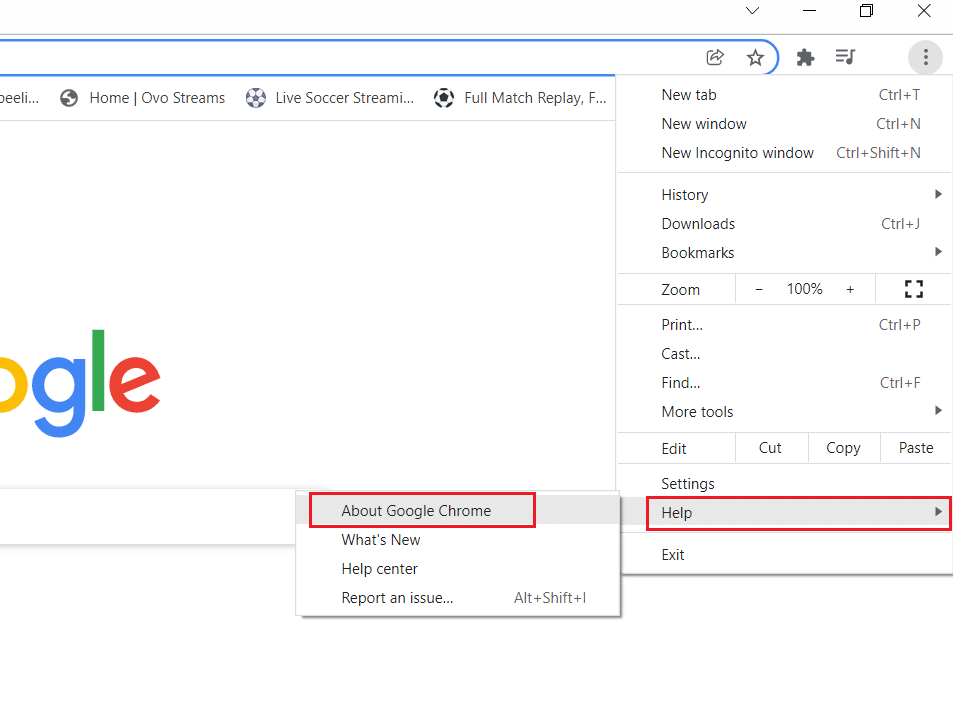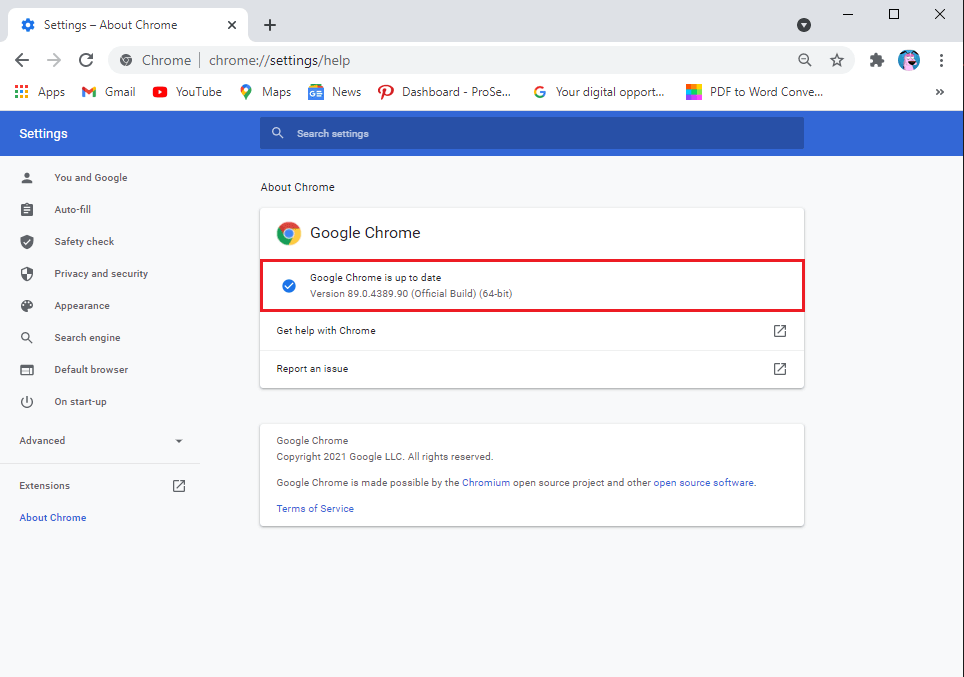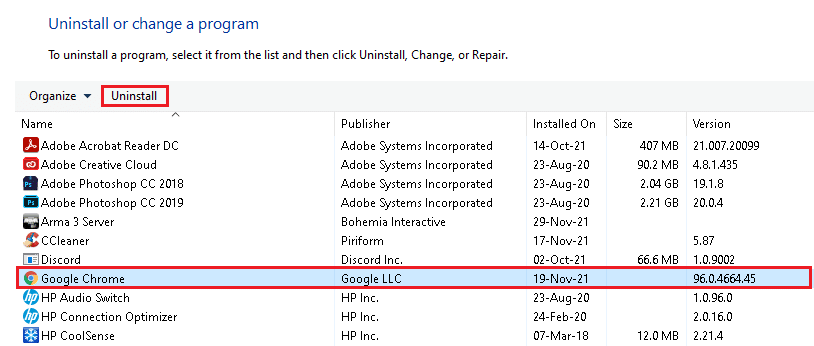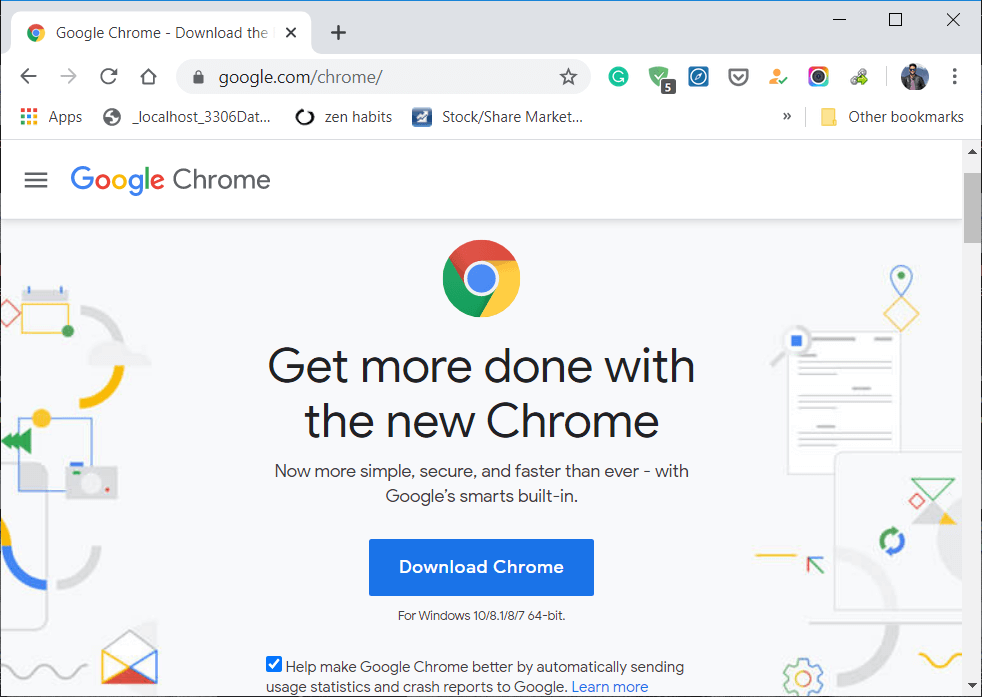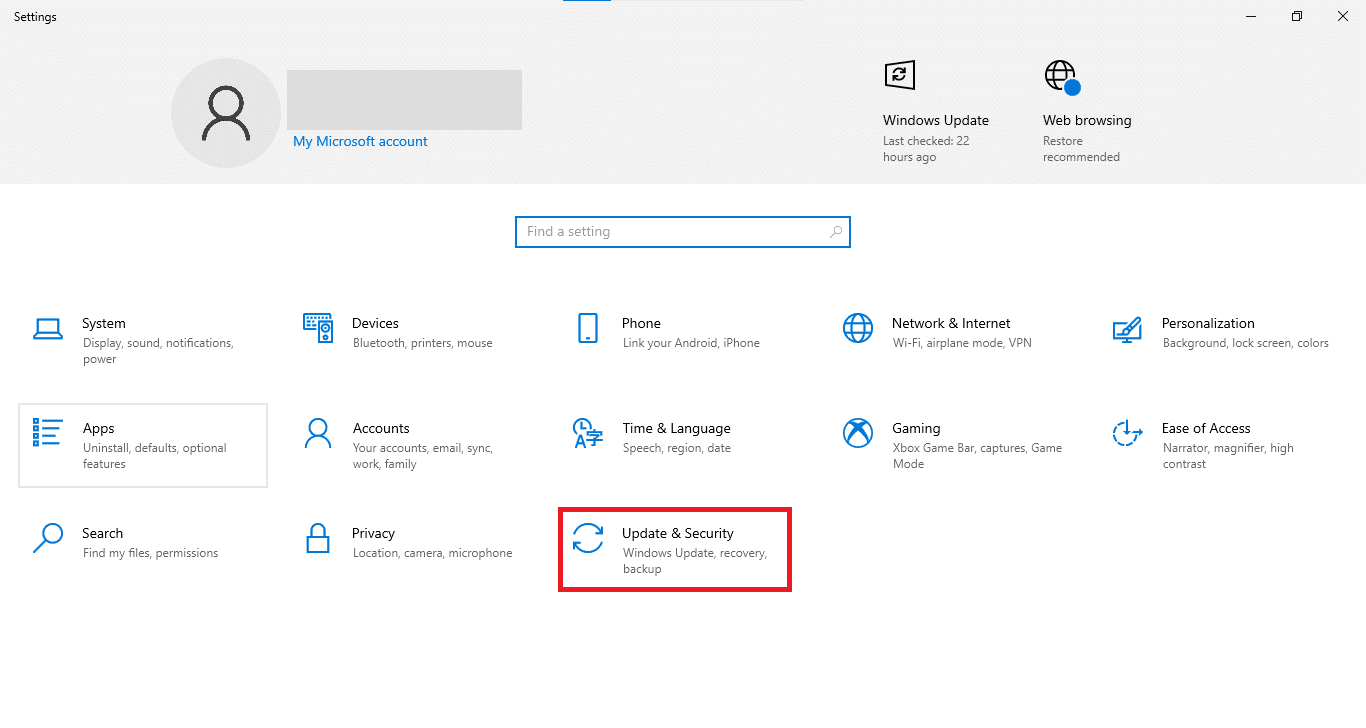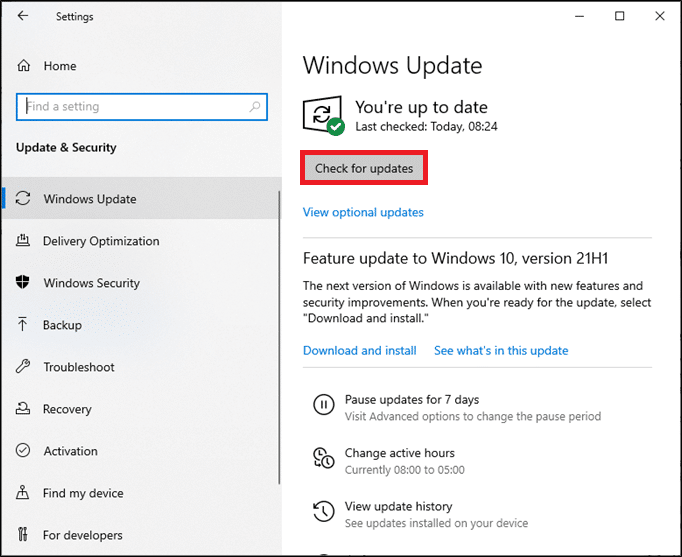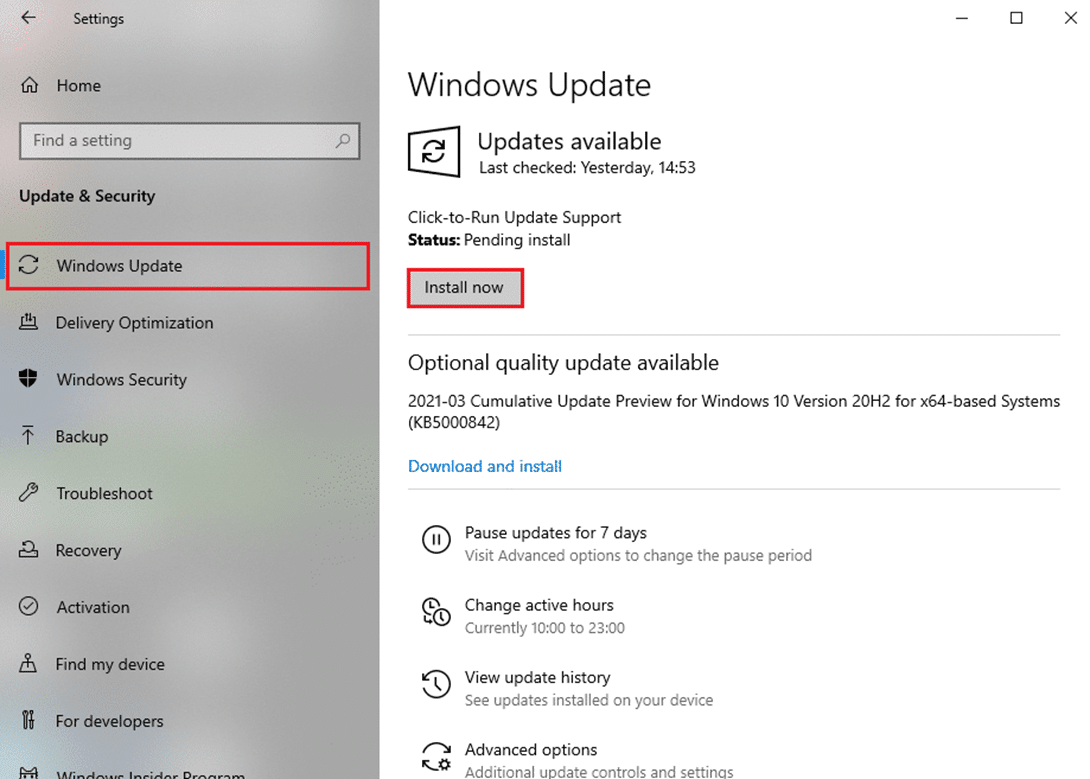How to Fix Omegle Camera Not Working

Omegle is an online video chatting platform where you can chat with random users over the internet through video, text, or both. You can pick a person and start a one-to-one chat without creating a profile account for chatting. When you log into Omegle, you will be paired up with a stranger according to the interests of subjects you have shared. The only specific requirement in Omegle is access to camera to establish video chats. However, many users face Omegle camera not working issue. If you are also facing the same problem, then this guide will help you fix Omegle error with camera.
How to Fix Omegle Camera Not Working Problem
Omegle is popular in the United Kingdom, the United States of America, Mexico, and India.
- You need not disclose your personal information on the website.
- The age restriction of Omegle is 13 years or older. Although, for users below 18 years of age, parental permission is required.
Although there are many controversies over the internet for many abuse cases, many users still opt to engage with Omegle.
Error with camera: Requested device not found
When you face this error, your camera will be blank but might still work for other websites & apps like Skype, Messenger, Facebook, etc. Several reasons contribute to this issue, such as:
- Google policy change which has altered a few functionalities.
- Other Applications using the camera at that time.
- Outdated web browser.
- Corrupt browser cookies and cache data.
Method 1: Close Unnecessary Tabs
When you have too many open tabs, then the browser & computer speed will be very slow. In this case, your PC will not operate normally, leading to the said issue. Hence, close all the unnecessary tabs and restart your device.
Method 2: Clear Browser Cache & Cookies
Cache and Cookies do improve your internet browsing experience as it fastens your surfing speed. But as days pass by, the cache and cookies bulge in size and burn your disk space, leading to multiple problems in your laptop. Hence, clear cache and cookies to fix Omegle error with camera as follows:
Note: In this method, steps to clear cache & cookies in Google Chrome are explained.
1. Open Google Chrome and click on the three-dotted icon, as shown.
2. Hover to More tools option.
3. Next, click on Clear browsing data… as depicted.
4. Here, select the Time range for the action to be completed. For example, if you want to delete the entire data, select All time.
Note: Ensure Cookies and other site data and Cached images and files boxes are checked.
5. Next, click on Clear data button. Check if the issue is resolved.
Also Read: How to Take Zoom Meeting Screenshot
Method 3: Disable Browser Extensions
If you have closed all tabs and still face the issue, try to disable all the extensions in your web browser for instance, Google Chrome.
1. Launch the Google Chrome browser and click on the three-dotted icon as shown.
2. Here, select More tools option.
3. Now, click on Extensions as illustrated below.
4. Finally, switch Off the toggle for the extensions you want to disable.
Note: We have shown Grammarly for Chrome as an example.
5. Repeat the same for all heavy extensions that you do not need. Refresh your browser and check if the issue is fixed now.
Method 4: Remove Incompatible Programs
Few incompatible programs in your computer will trigger Omegle camera not working issue, which could be fixed if you remove them completely. Here’s how to do the same:
1. Launch Google Chrome and click on the three-dotted icon as earlier.
2. Click Settings, as shown.
3. Here, click on the Advanced setting in the left pane and select the Reset and clean up option.
4. Now, select the Clean up computer option as depicted below.
5. Here, click on Find to enable Chrome to Find harmful software on your computer.
6. Wait for the process to be completed and Remove harmful programs detected by Google Chrome.
7. Reboot your Windows PC and check if the issue is resolved.
Also Read: How to Remove Bing from Chrome
Method 5: Ensure Availability of Camera
If other applications or programs are using your camera at the same time when you access Omegle, you will face Omegle camera not working issue. In this case, your browser will request permission to access the camera. The permission will be automatically denied since the camera is already in use by some other application on your Windows 10 PC. Hence, to resolve this kind of issue, turn off the camera feature in the respective programs through Settings, as follows:
1. Press and hold Windows + I keys together to open Settings.
2. Now, select the Privacy option, as shown.
3. Scroll down and click on Camera in the left pane.
4. Switch Off the toggle for all the applications/programs under Choose which Microsoft Store apps can access your camera section as depicted below.
5. Lastly, launch your web browser and log in to Omegle.
If a specific application continues to cause Omegle camera not working error, disable this application or remove it completely from your Windows PC to fix the said problem.
Also Read: What is Google Chrome Elevation Service
Method 6: Update or Roll Back Camera Driver
You can either update your camera driver or roll back to the previous version to fix this problem.
Option 1: Update Camera Driver
If the current camera drivers in your PC are outdated/incompatible with Omegle, then you will face the discussed issue. Therefore, you are advised to update the drivers as follows:
1. Hit Windows key, type device manager, and click on Open.
2. Double-click on Cameras to expand it.
3. Right-click on your camera driver (e.g. HP TrueVision HD) and select the Update driver option.
4. Click on Search automatically for drivers option to install the driver updates automatically.
5A. Now, the drivers will update to the latest version, if they are not updated. Restart the computer and check again.
5B. If they are already in an updated stage, the screen displays the following message: The best drivers for your device are already installed. Click on Close to exit the window.
Option 2: Roll Back Camera Driver
If your camera had been working correctly and began to malfunction after an update, rolling back the network drivers might help. The rollback of the driver will delete the current driver installed in the PC and replace it with its previous version. This process should eliminate any bugs in the drivers and potentially fix the said problem.
1. Navigate to Device Manager and expand Cameras as earlier.
2. Right-click on your camera driver (e.g. HP TrueVision HD) and select Properties.
3. Switch to the Driver tab and click the Roll Back Driver button.
Note: If the option to Roll Back Driver is greyed out, it indicates that your computer does not have the pre-installed driver files or it had never been updated. In this case, try alternative methods discussed in this article.
4. Select a reason to Why are you rolling back? in Driver Package rollback window and click on the Yes button to continue.
5. Finally, restart your PC to make the rollback effective.
Also Read: Fix Chrome Blocking Download Issue
Method 7: Update Web Browser
If you have an outdated web browser, the improved features of Omegle will not be supported. Thus, to fix errors and bugs with the browser, update it to its latest version.
Note: In this method, steps to update Google Chrome browser are discussed. If you are using some other browser, update it similarly.
1. Open Google Chrome and click on the three-dotted icon as earlier.
2. Now, select Help and click on About Google Chrome, as illustrated below.
3A. Google Chrome will update automatically, if it is not updated.
3B. Or else, you will receive Google Chrome is up to date message, as shown.
4. Finally, launch the web browser with its latest version and check if you have fixed Omegle error with camera.
Method 8: Reinstall Web Browser
If none of the above-mentioned methods have helped you, then you can try reinstalling the web browser. Doing this will fix all the relevant issues with the search engine, updates, or other related problems that trigger Omegle camera not working issue.
1. Hit Windows key, type control panel, and click on Open.
2. Set View by: > Small icons and click on Programs and Features, as shown.
3. Now, select Google Chrome and click on Uninstall option as depicted in the picture below.
4. Confirm the prompt by clicking on Uninstall again.
5. Restart your PC once the uninstallation process is complete.
6. Now, click on Download Chrome on Google Chrome webpage.
7. Run the downloaded setup file and follow the on-screen instructions to complete the installation process.
8. Launch the web browser and check if Omegle camera not working issue is fixed now.
Method 9: Update Windows
If you did not obtain any fix by the above methods, then there are chances that you might have bugs in your Windows PC. Hence, always ensure that you use your PC in its updated version. Otherwise, the files in the computer will not be compatible with Omegle files leading to Omegle camera not working error.
1. Press the Windows + I keys together to open Settings.
2. Now, select Update & Security.
3. Click on Check for Updates from the right panel.
4A. Click on Install now to download and install the latest update available. Then, click Restart now to make the update effective.
4B. If your device is already up-to-date, then it will show You’re up to date message.
Also Read: How to Disable Google Software Reporter Tool
Method 10: Switch to Another Browser
If you are a Google Chrome user and did not get any fix for the said problem, even after trying all the methods mentioned above, the better option is to switch your browser.
- Recently, Google policy statements have changed, and it can allow only webcams and microphones over HTTPS. Read our guide on How to Enable DNS over HTTPS in Chrome to do so.
- Or, try some other browsers like Firefox or Microsoft Edge. They do not have such policies to date, and you can try them for sure. After switching your browser, turn on your camera and check if you have fixed the issue.
Related Problems
There are many other issues associated with Omegle camera not working problem. You could use the troubleshooting methods discussed in this article to resolve all these issues as well.
- Omegle Camera Not Working Windows 10: You face this issue whenever you login into Omegle website. Compatibility issues or the presence of bugs in your PC might contribute to the problem. Hence, update Windows OS and the web browser.
- Omegle Camera Not Found Error: If the access permission is blocked by any of the third-party applications in your device, sometimes, Omegle is not able to detect the camera leading to the said error. Navigate to Settings and disable the application/program blocking the access rights. Also, update your camera driver or webcam driver to get rid of this problem.
- Omegle Other Person Cameras Not Loading: When you face this issue, your browser is the culprit. Here, you cannot see camera view of a person even when the person at the opposite end does not have any issue with his/her camera. Update the browser and clear the browsing history and cookies to resolve the issue.
- Omegle Not Working On Chrome: When you face Omegle Not Working On Chrome issue, try switching your web browser instead.
- Omegle Video Not Working: When you face this issue, you cannot video chat. In this case, update Windows OS.
Recommended:
We hope that this guide was helpful and you were able to fix Omegle camera not working error in your system. Let us know which method worked for you the best. Also, if you have any queries/suggestions regarding this article, then feel free to drop them in the comments section.