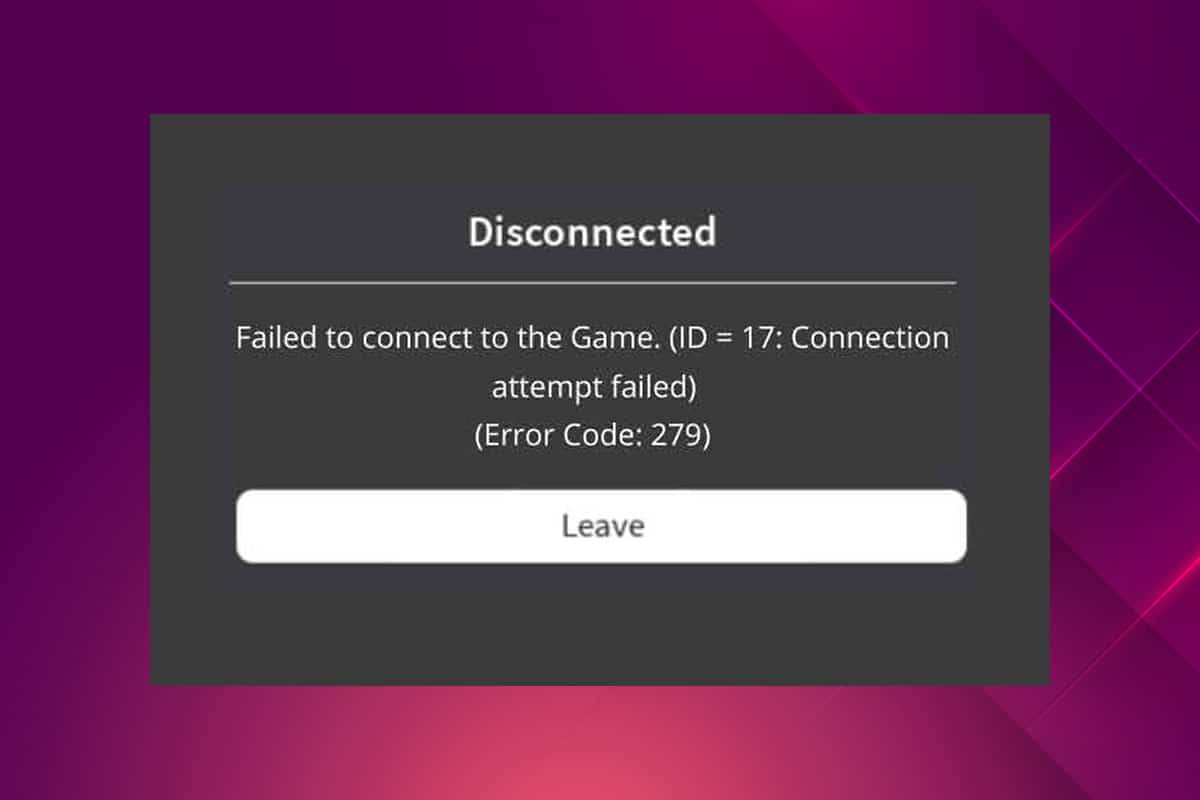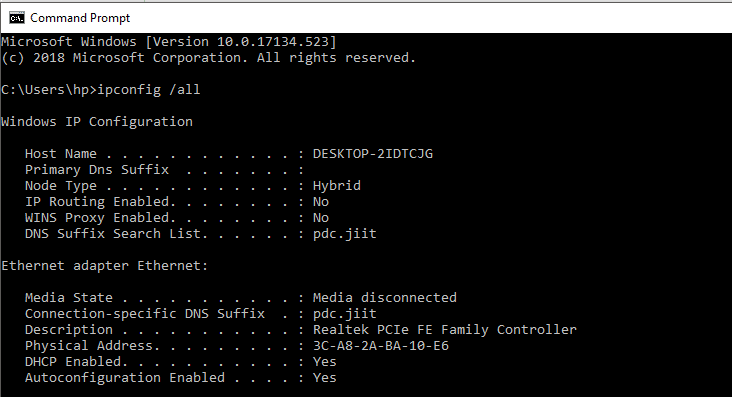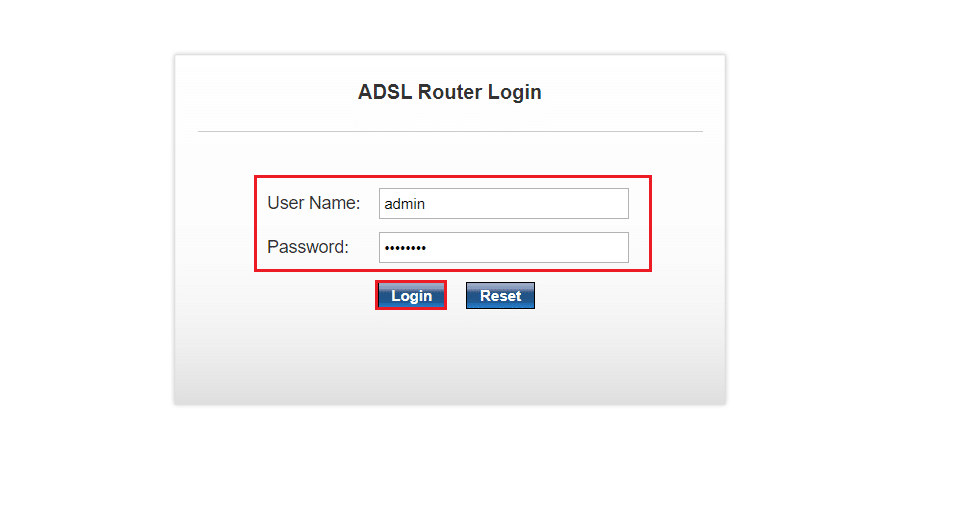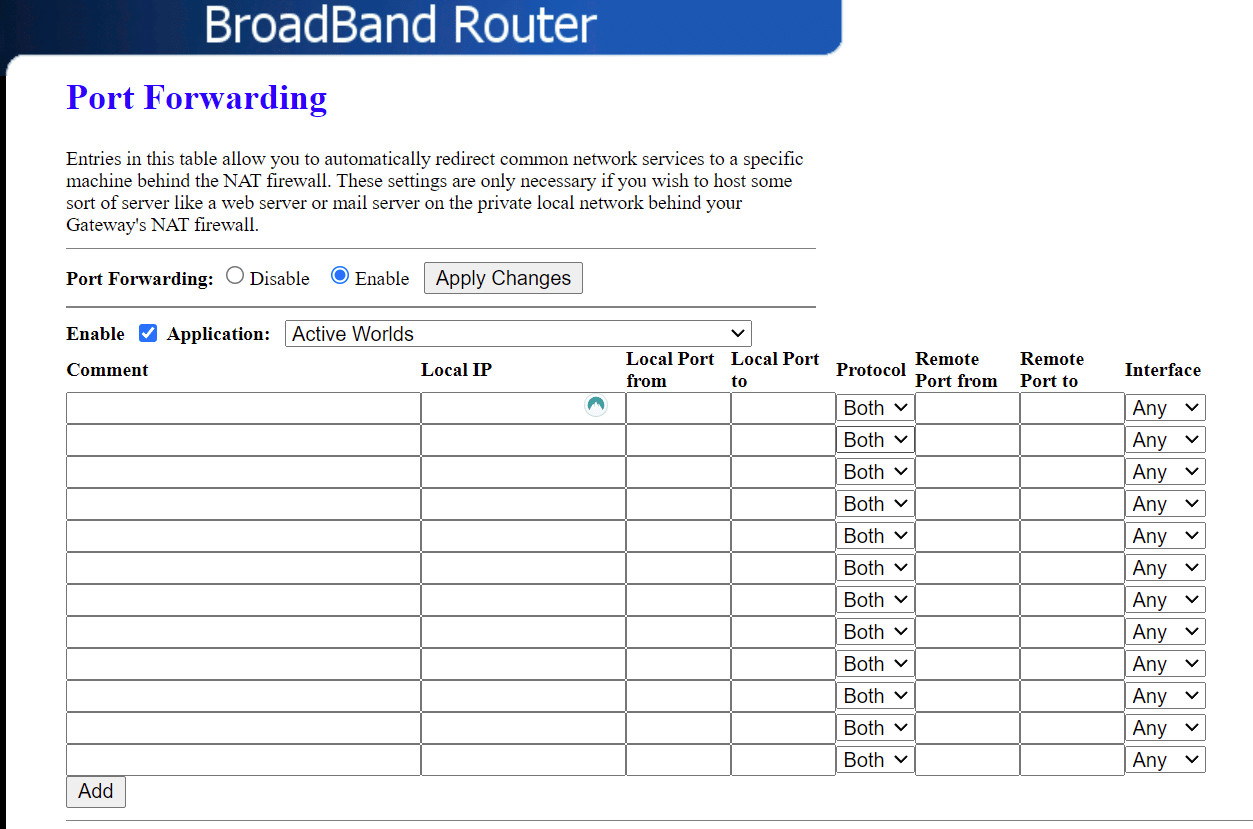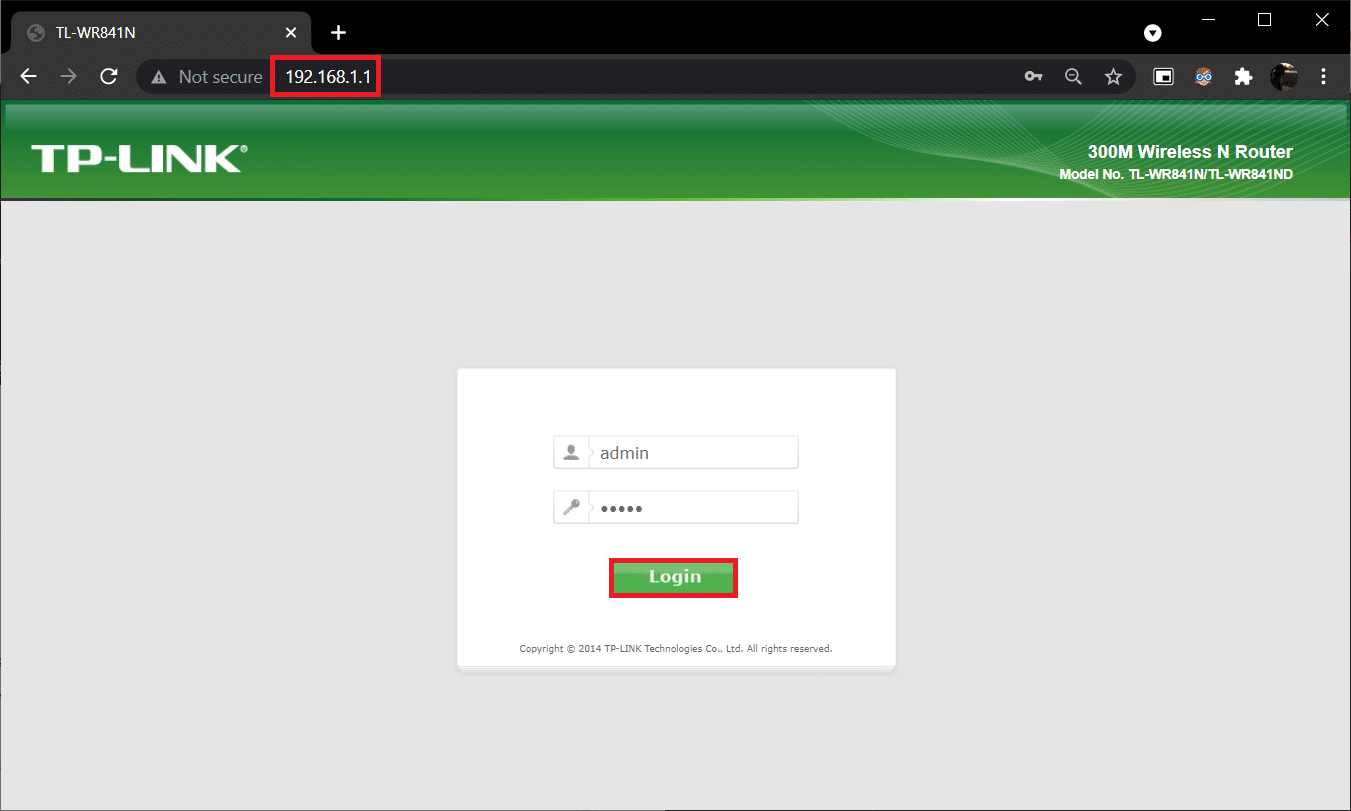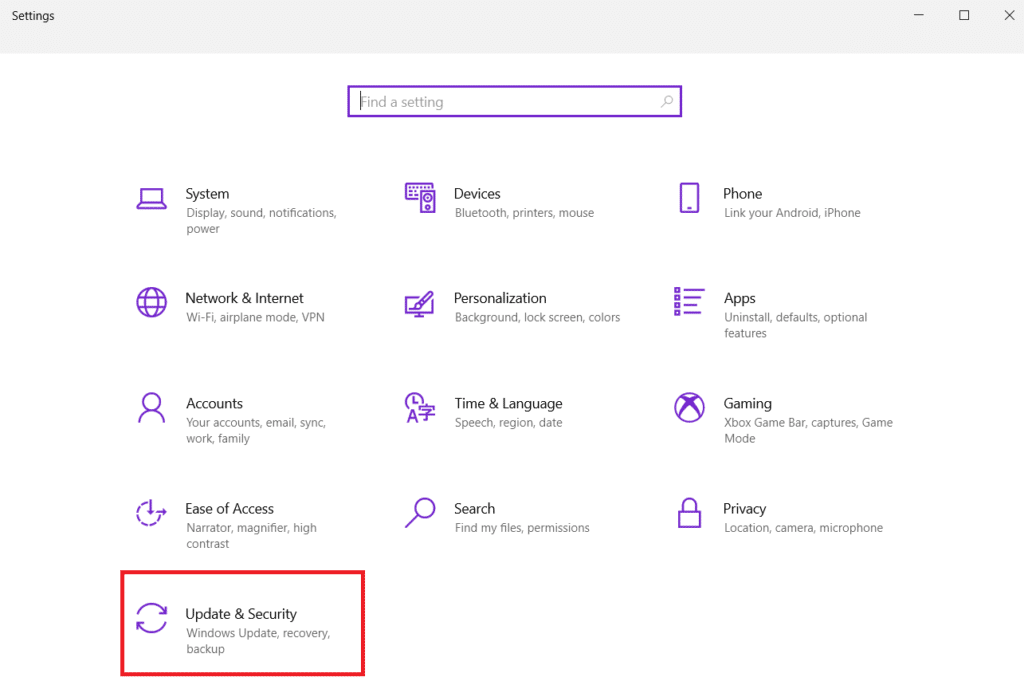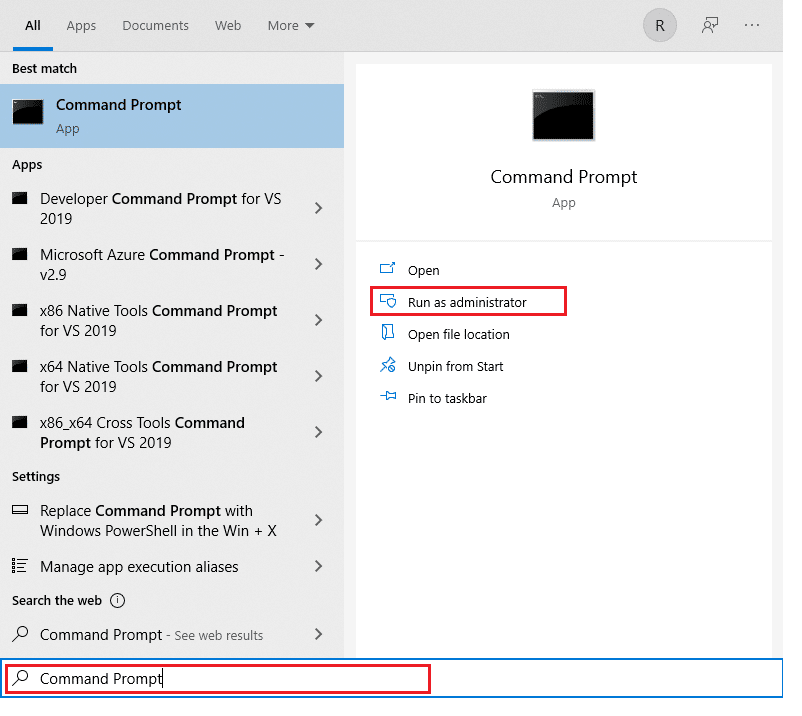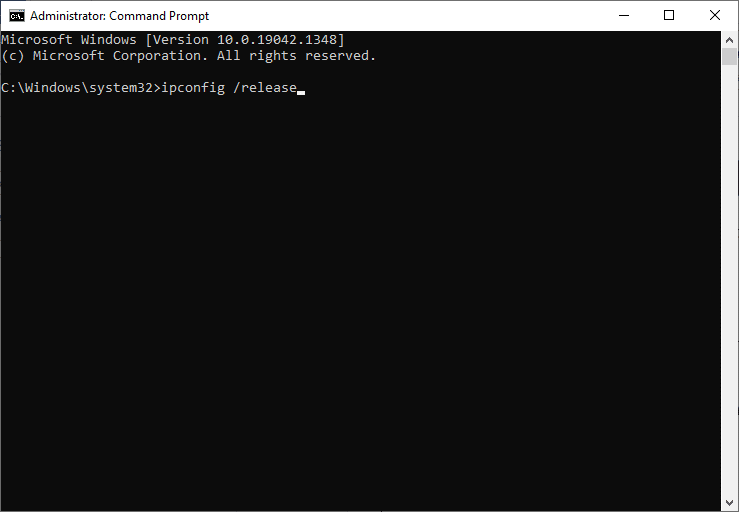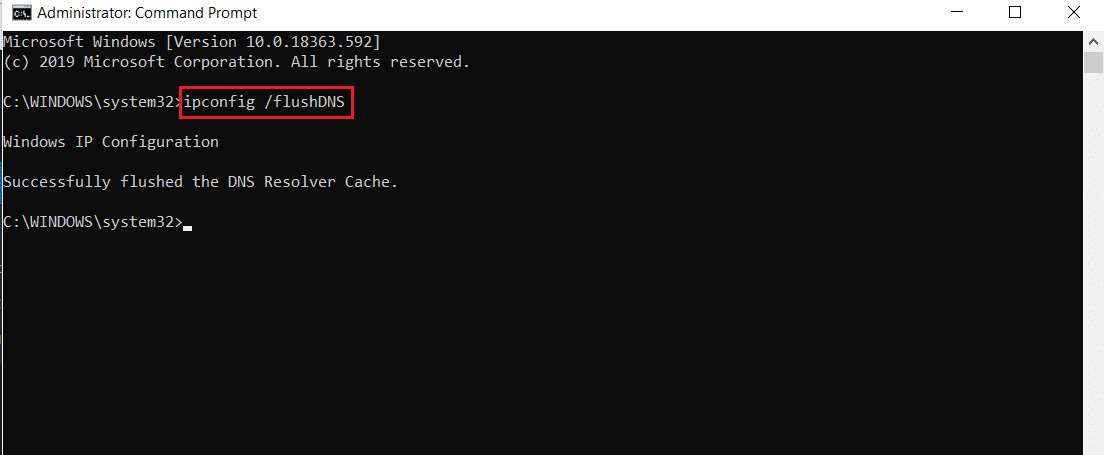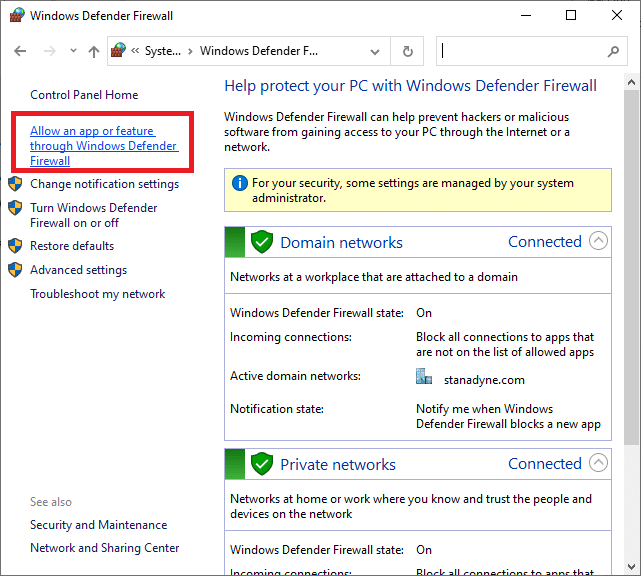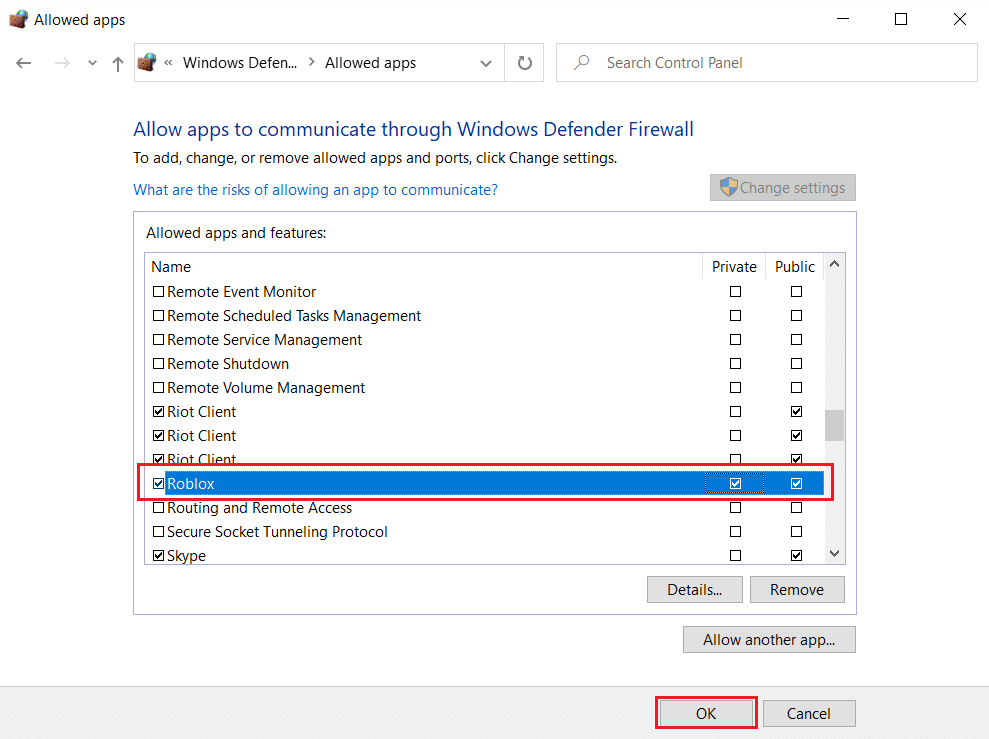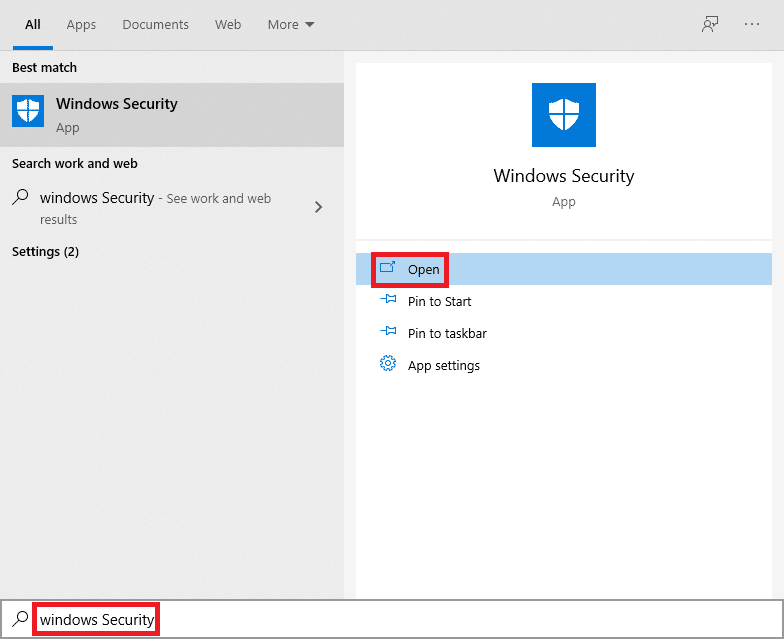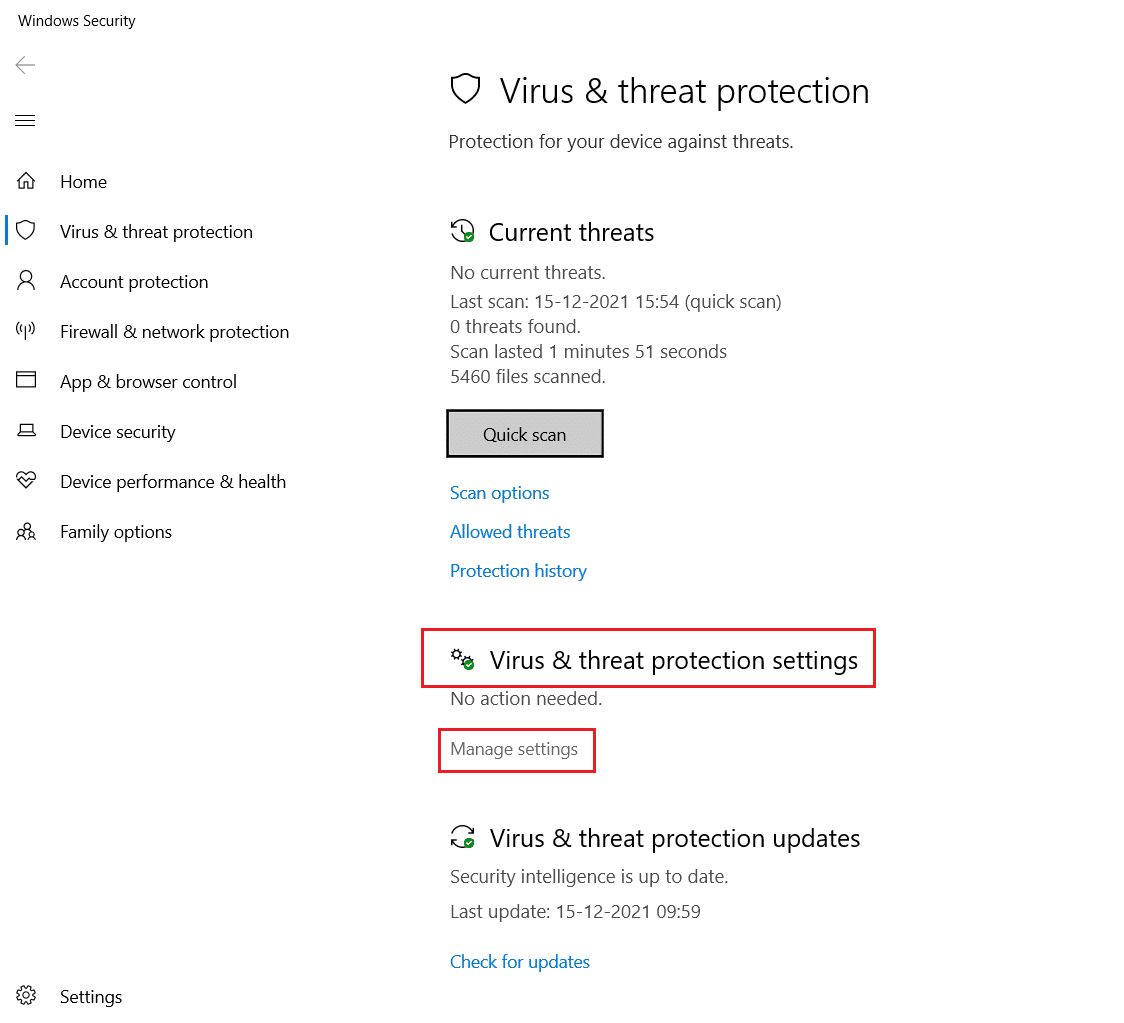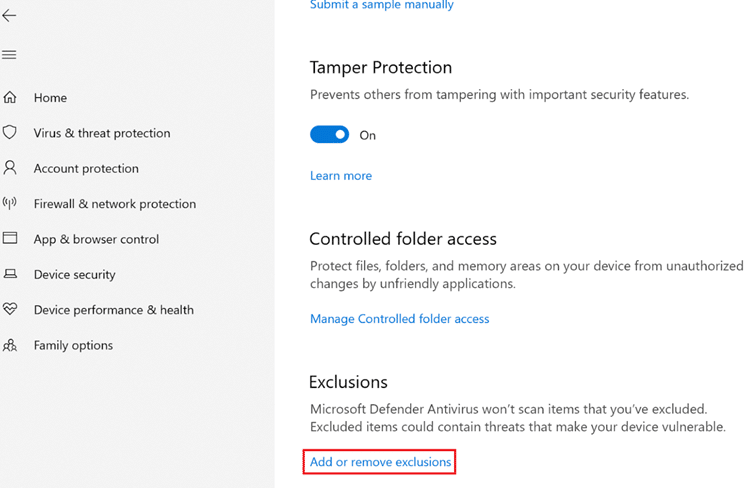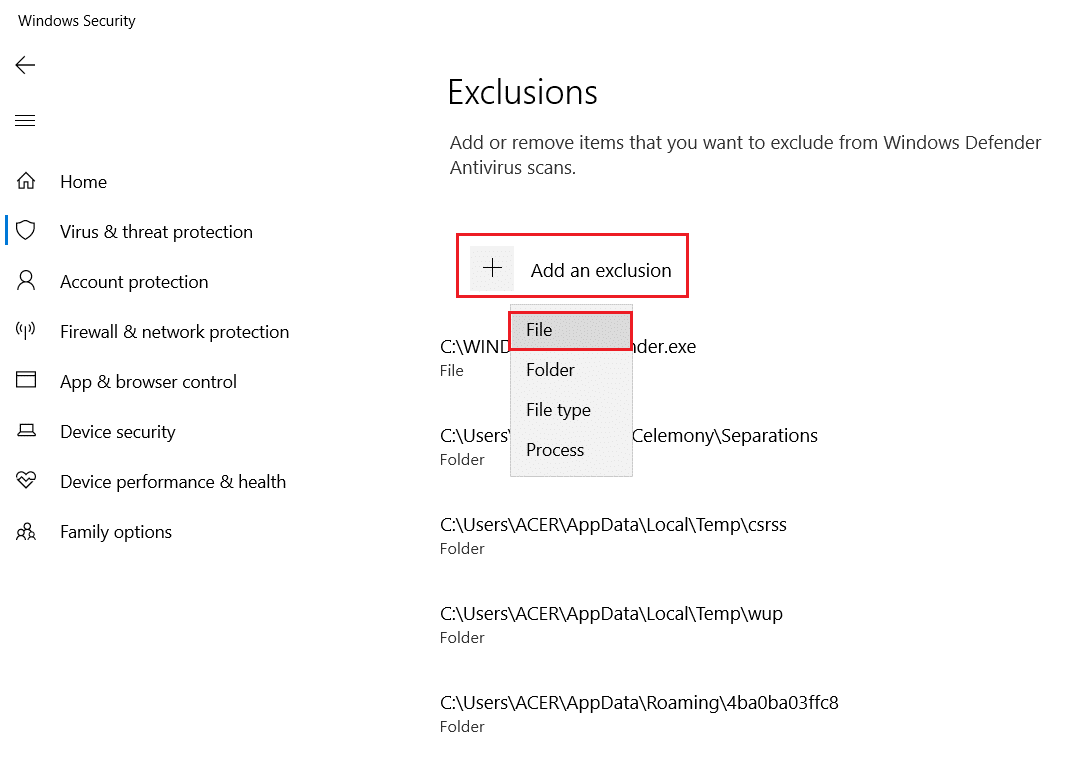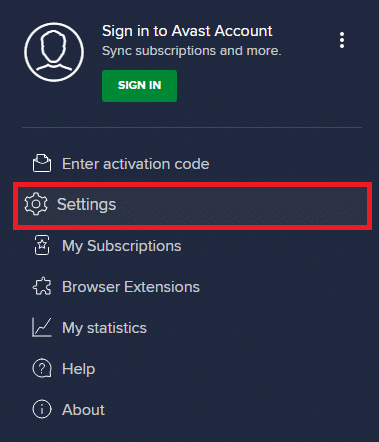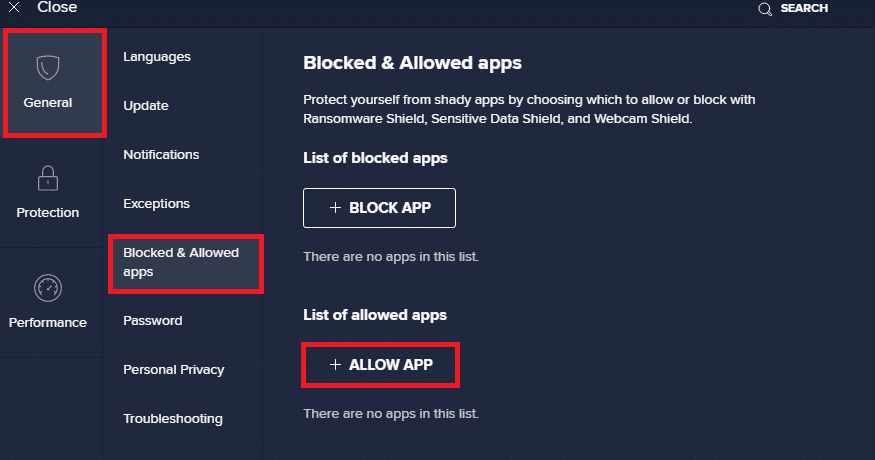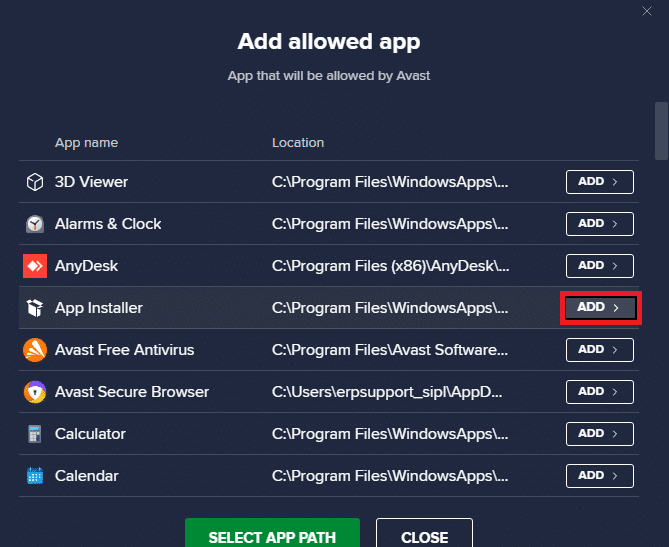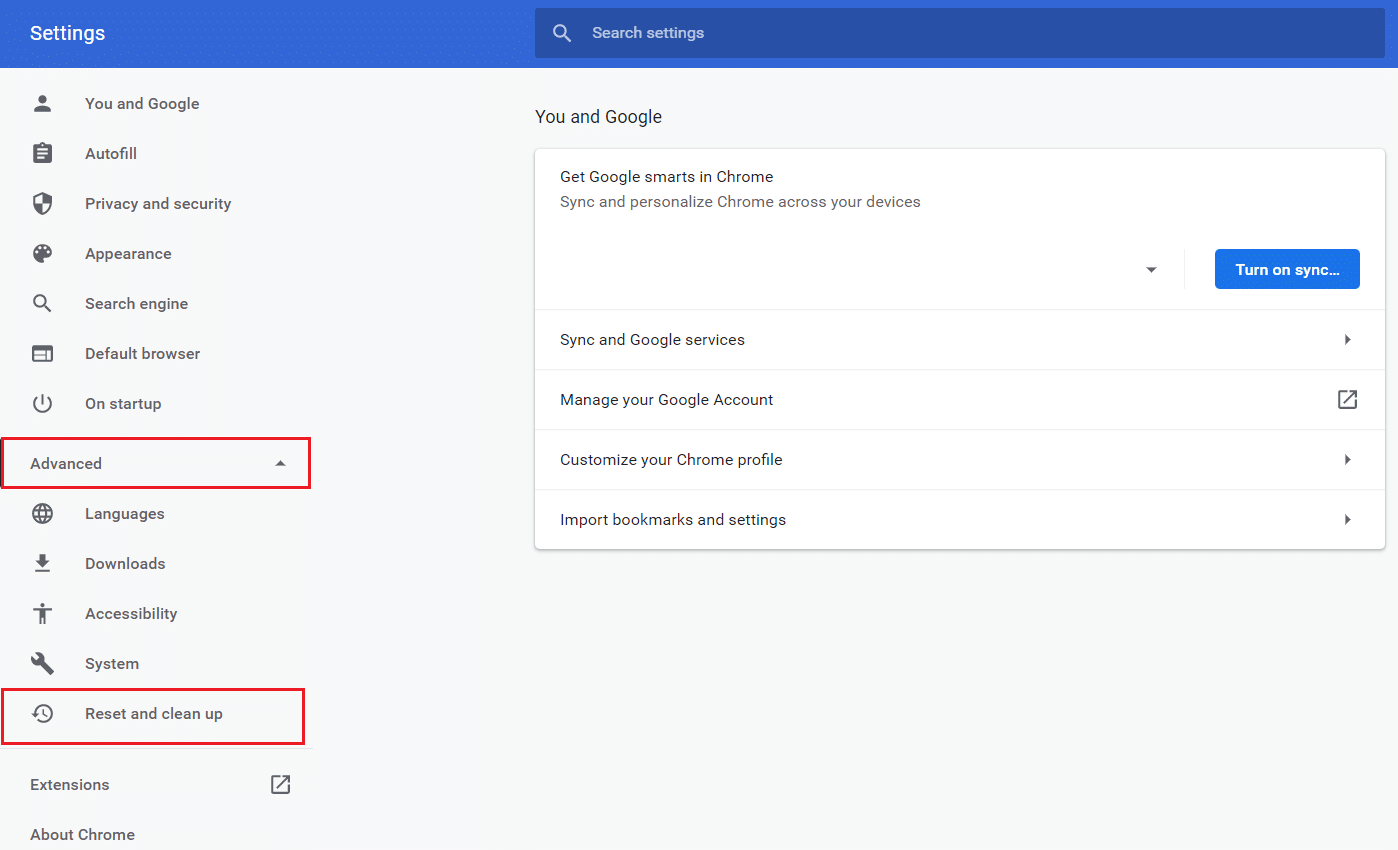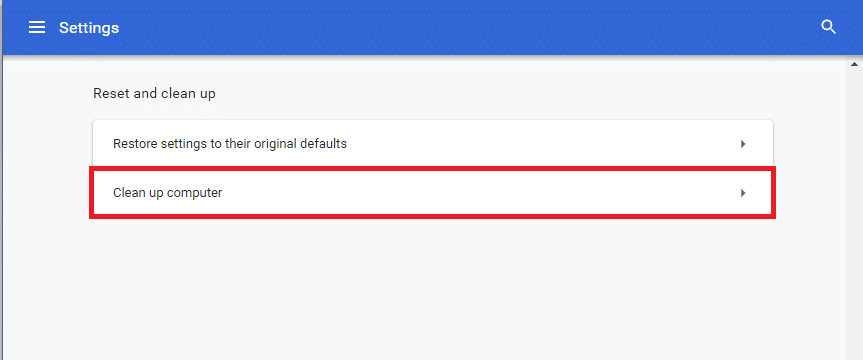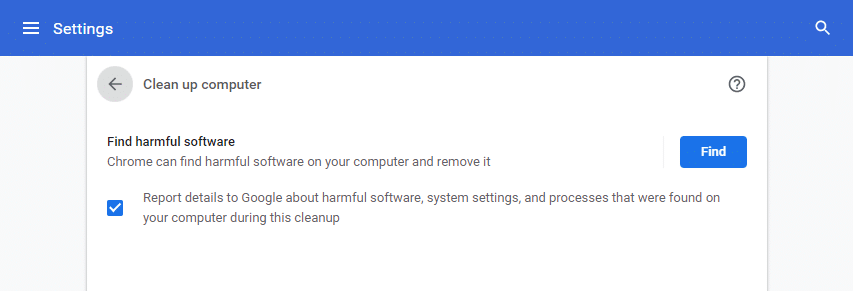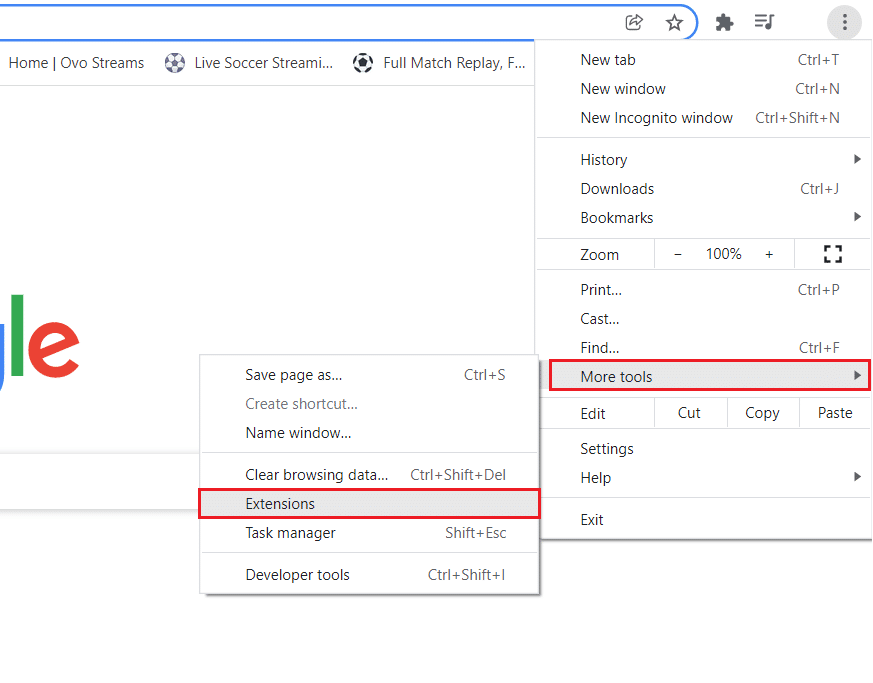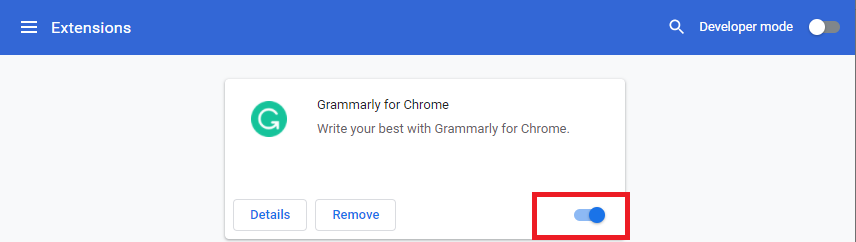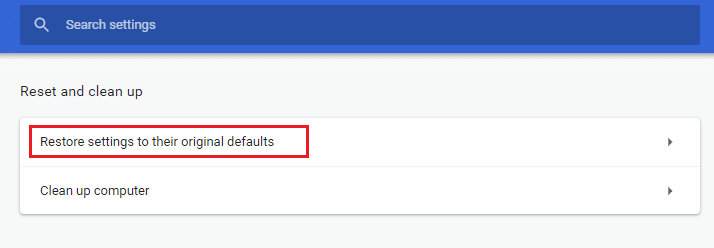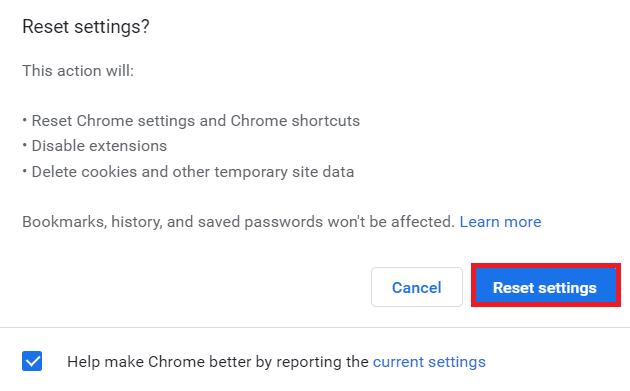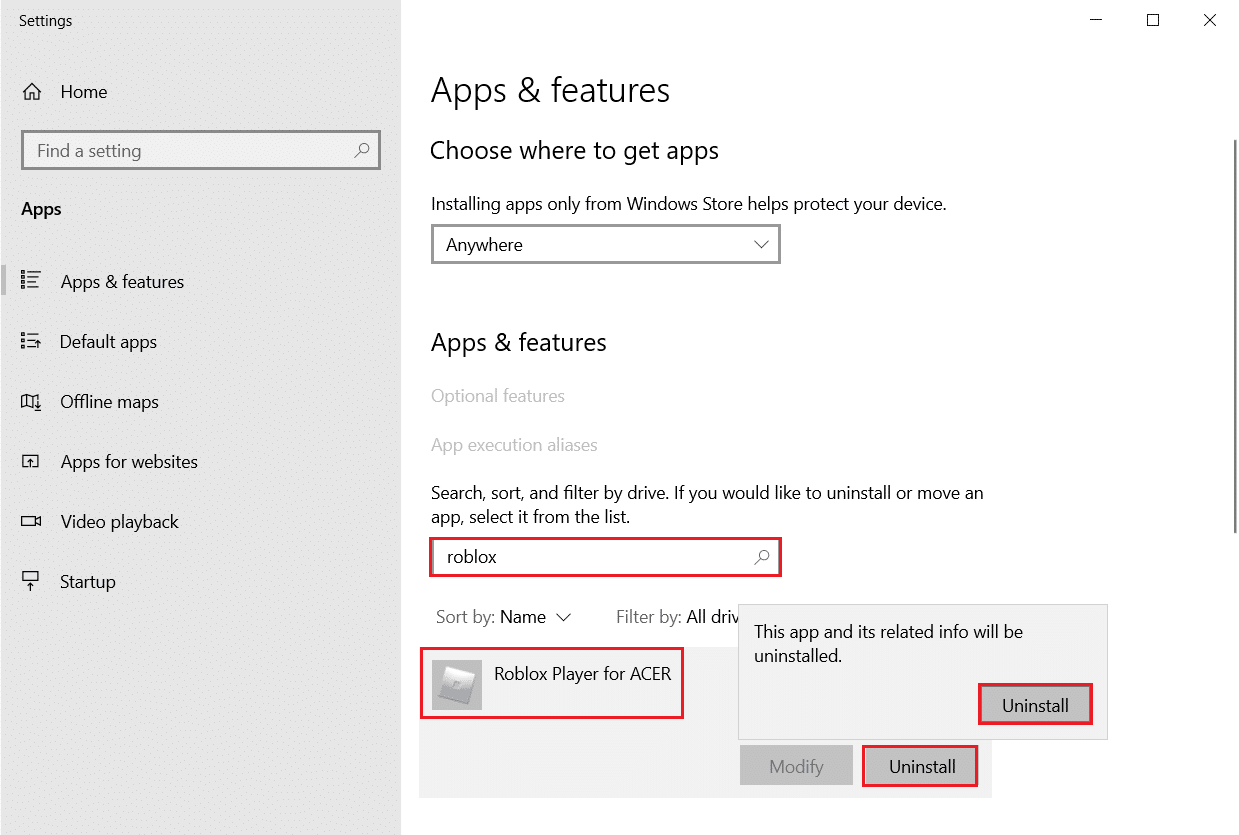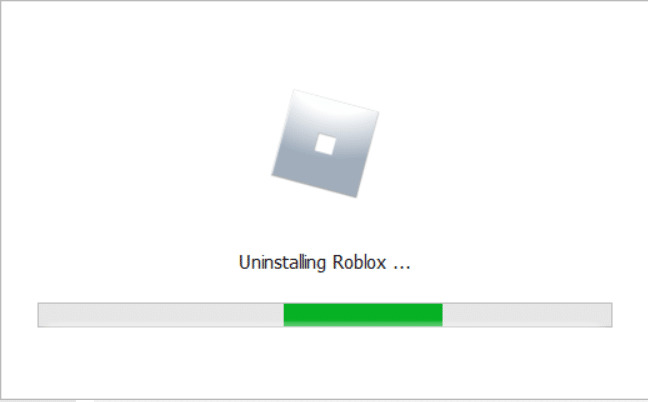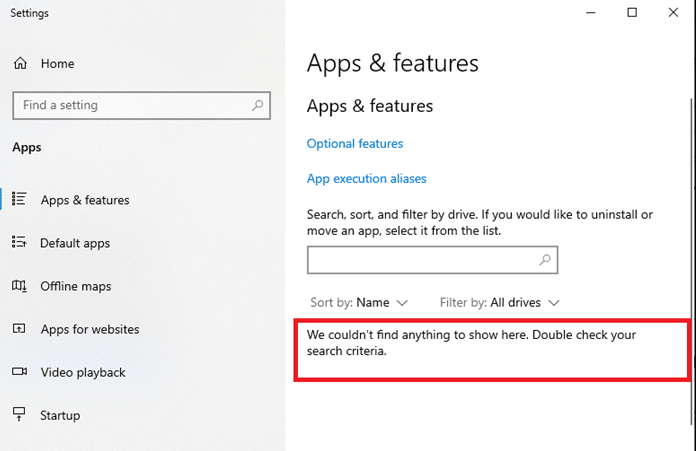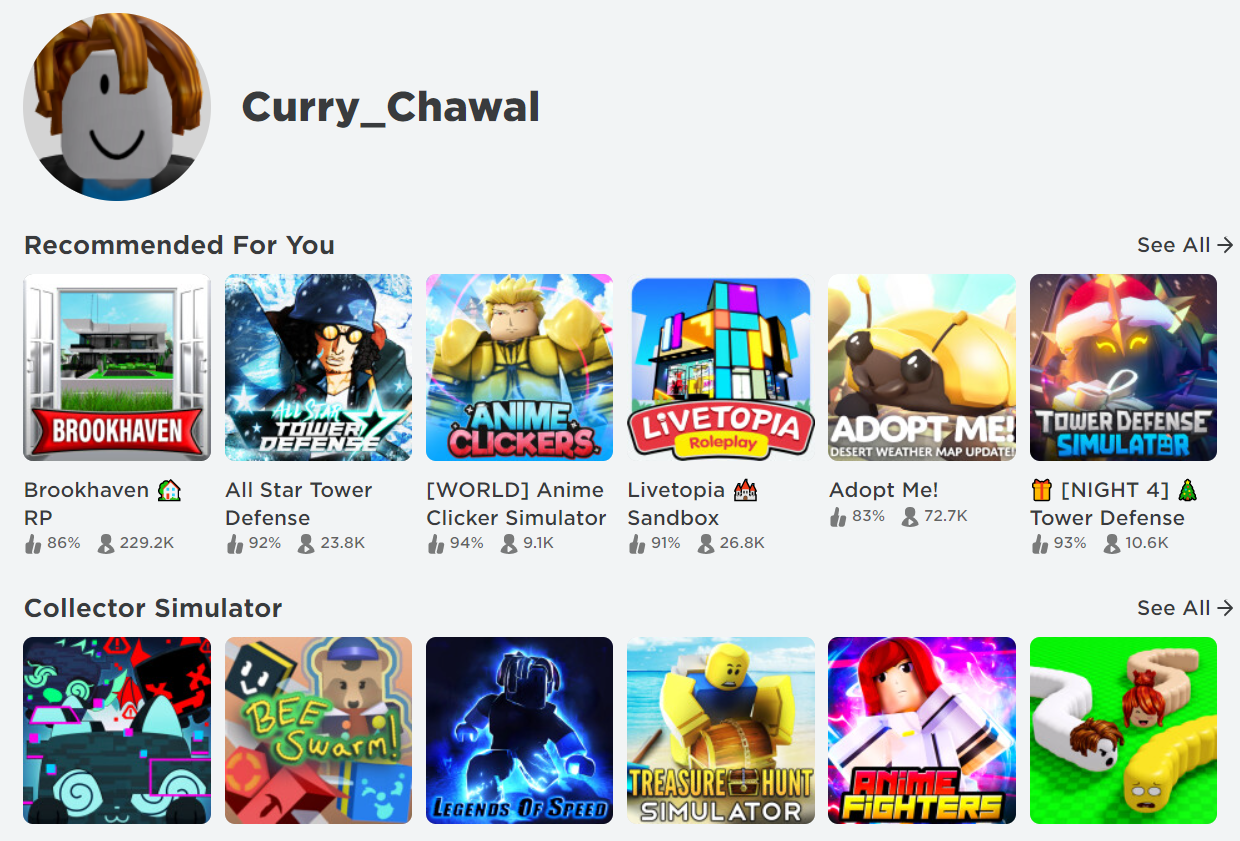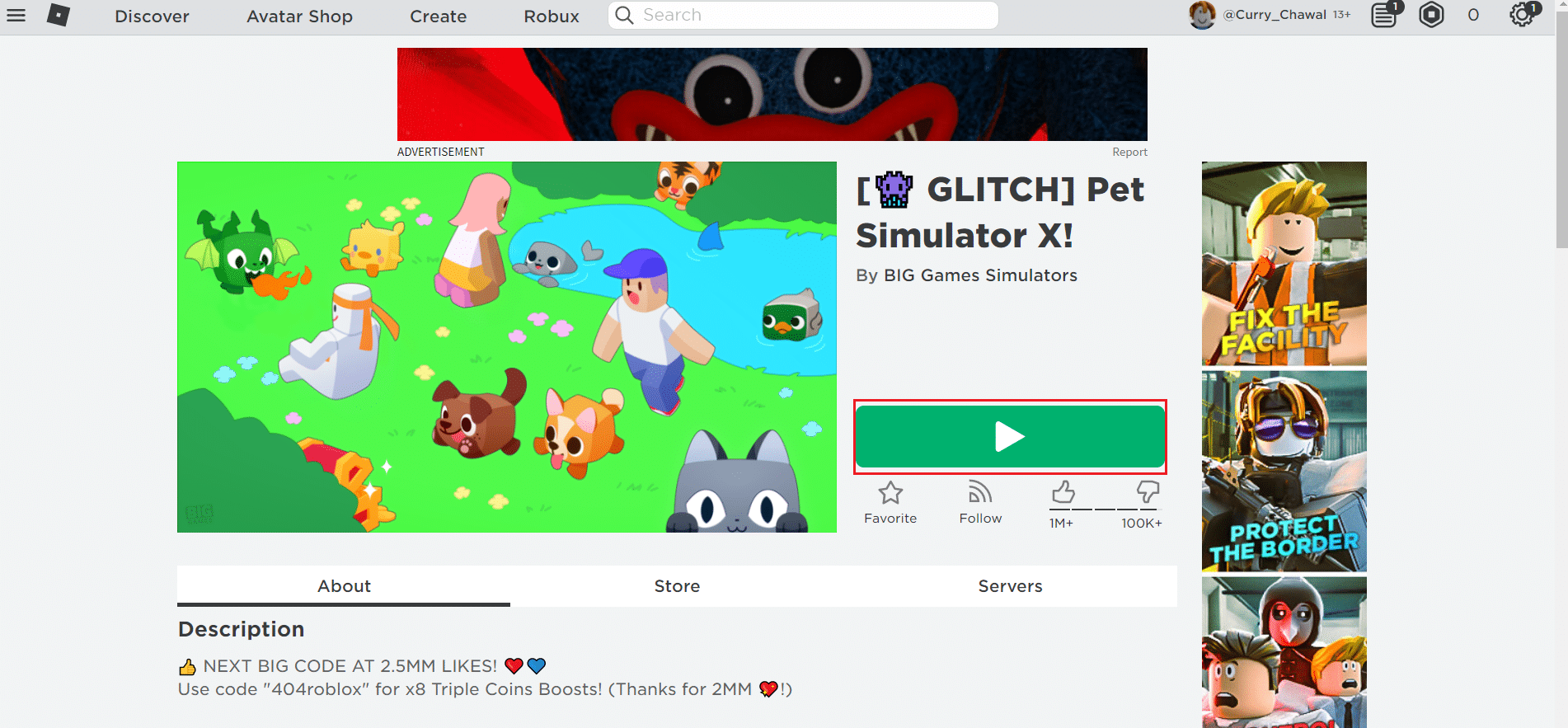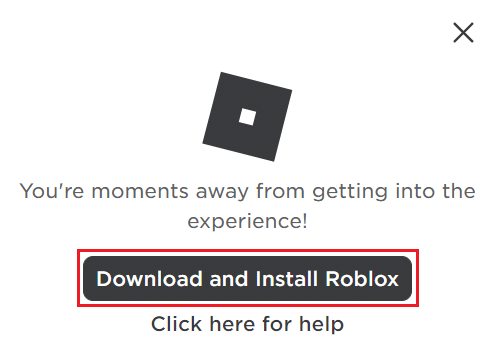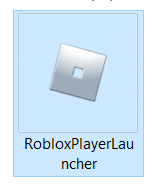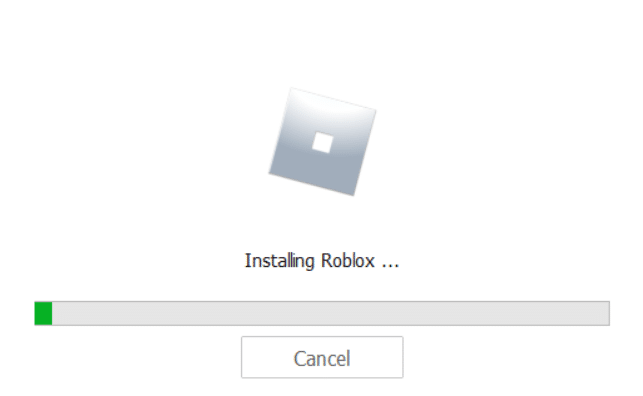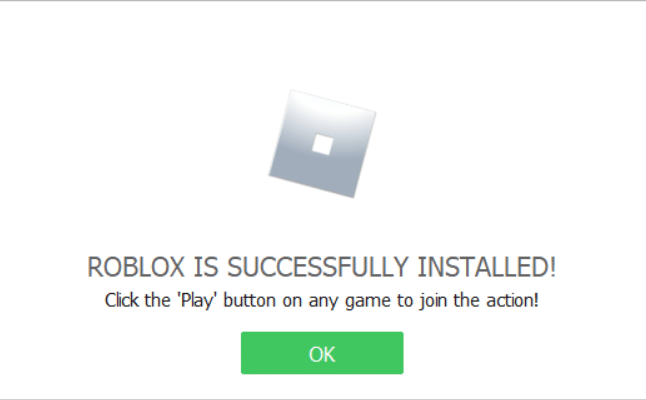How to Fix Roblox Error 279
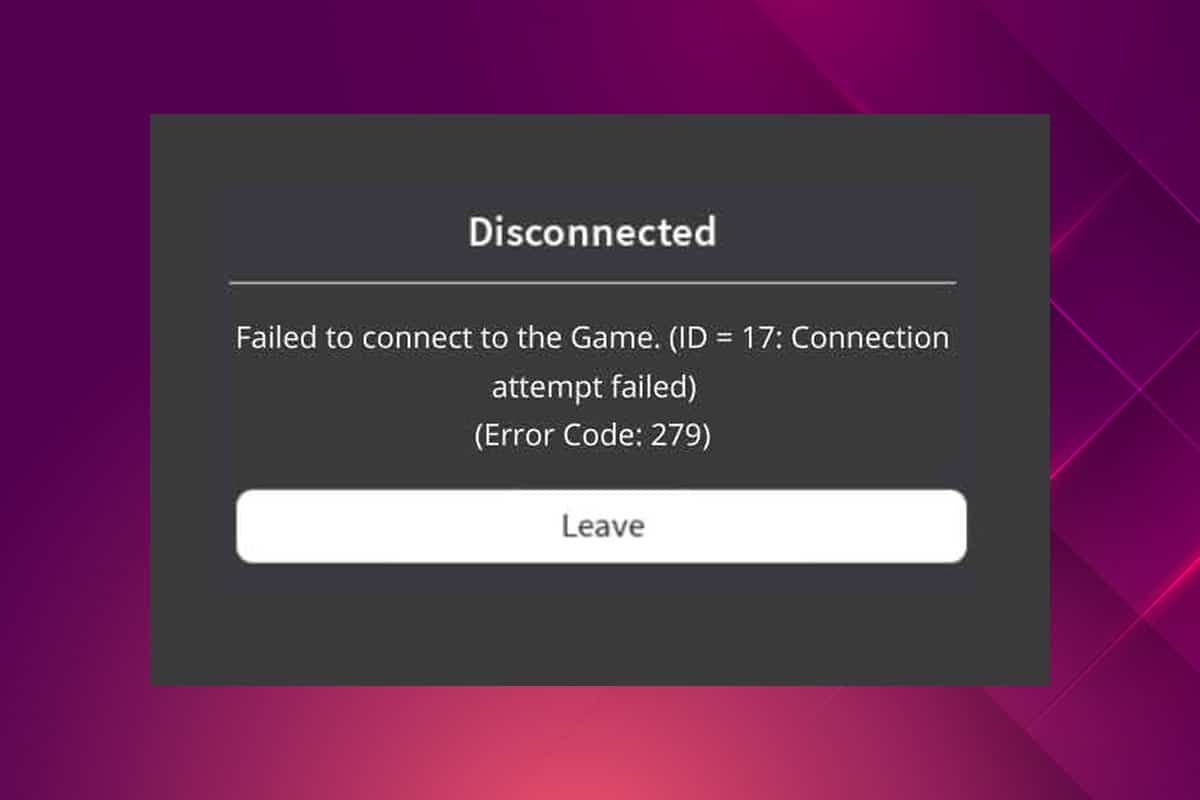
Roblox is for gamers to play and game developers to develop various games. It is a popular global gaming platform that can be accessed on almost all platforms. However, you may face Roblox error 279 while playing games. And so, your game progress will be lost along with the saved files. This is a common error reported in devices due to connectivity issues. When you face this issue, you cannot establish a connection with the server. Read below to fix Roblox error code 279.
How to Fix Roblox Error 279 on Windows 10
Roblox was created in 2004 by David Baszucki & Erik Cassel. Millions of users join the virtual platform every day to share their experiences, play, learn, and socialize in the digital global game development process. Moreover, it is more than a gaming platform more commonly used by both genders, with more than 40 % female users worldwide.
Often, you cannot connect to its server, facing the following error.
DISCONNECTED: Failed to connect with the Game. (ID=17: Connection attempt failed.) (Error Code 279)
There are three IDs reported with the error code: ID=17, ID=146, and ID= 148.
Fortunately, in this guide, we have compiled a list of reasons that cause Roblox error code 103 or 279 and troubleshooting solutions to resolve the same.
Reasons Behind Roblox Error 279
- If your Windows Defender Firewall blocks the game/app due to content filtering, you cannot access the game. You are advised to whitelist your game or disable Windows Defender Firewall temporarily to fix the issue.
- Likewise, if your Antivirus program is blocking the application, you will face this error. Disable it temporarily and check if you have fixed the issue.
- If your network connection is slower than the basic requirement of the game or the app, you cannot establish a stable internet connection with the game server, leading to such errors.
- When a necessary element of the game is missing or corrupt, you will face such errors. You will see a blank screen, and you will hear no sound. You may need to reinstall the game in such cases.
- When too many browser extensions are added to your web browser, you may face this error. Also, when you use an outdated browser, you may face the same error code.
- If the DNS setup and port-forwarding techniques are not up to the mark, you will face this issue. Renewing your IP address, changing DNS servers, or setting up port forwarding on the router may fix this problem.
Regardless of the reasons, you can easily resolve Roblox error code 279 on Windows 10 by following the below-mentioned troubleshooting solutions. Also read 33 Best Scary Roblox Games to Play with Friends.. Also read 33 Best Scary Roblox Games to Play with Friends..
Method 1: Troubleshoot Router Settings
Use any of the given options to troubleshoot internet connectivity issues & fix Roblox won’t install or error 279.
Option 1: Restart Router
Restarting the router will re-initiate the network connectivity. Few users reported that all the changes marked in the configuration settings will be effective in action once you restart the router.
1. Find the ON/OFF button at the back of your router. Press the button once to turn off your router.
2. Now, disconnect the power cable and wait until the power is entirely drained from the capacitors.
3. Wait for a minute before restoring the power and wait until the network connection is re-established.
Option 2: Enable Port Forwarding
Roblox has a set of port ranges that are required to establish a stable network connection with the router. You will face this error if there is a paucity of required ports to be opened. You can enable this port forwarding feature by following the below-mentioned steps:
Note: Port Forwarding settings will vary according to the router manufacturer & model.
1. Find Default Gateway address of your router by executing ipconfig /all command in Command Prompt, as depicted below.
2. Launch your web browser and go to your Router Default Gateway address.
3. Here, enter your Login Credentials and Login.
4. Then, navigate to Port Forwarding or Virtual Server option and click on Add button.
5. Next, enter the UDP port as:
ROBLOX PC PORTS
ROBLOX XBOX ONE PORTS
- TCP: 3074
- UDP: 88, 500, 3074, 3544, 4500
6. Finally, click on Save or Apply button to save the changes.
7. Then, Restart your router and PC. Check if the issue is resolved now.
Option 3: Reset Router
If the error still persists after restarting the router, you may reset your router settings. Before you do so, you must understand that:
- Router reset will bring the router to the factory settings.
- All the settings and setups like forwarded ports, black-listed connections, credentials, etc., will be erased.
- After Reset, the router will switch back to its default settings and authentication password.
Still, if you decide to reset the router, make a note of all such details and then, follow these steps:
1. Open the router settings using the default gateway IP address as earlier and Login.
2. Note down all the configuration settings. You will require them after resetting the router as you may lose your ISP credentials if you use a P2P protocol (Point-to-Point Protocol over the Internet)
3. Press and hold the Reset button on your router for 10-30 seconds.
Note: You have to use pointing devices like a pin, or toothpick to press the RESET button.
4. The router will automatically turn off and turn back on. You can release the button when the lights begin to blink.
5. Re-enter the configuration details for the router on the webpage and restart the router.
Also Read: Fix Wireless Router Keeps Disconnecting Or Dropping
Method 2: Run Network Adapter Troubleshooter
Running the Network Adapter Troubleshooter will resolve any glitches in the Ethernet connection and possibly, fix Roblox error code 277 and 279.
Note: This method is applicable not only for Windows 10 but also for Windows 7 & 8.1.
1. Press Windows + I keys simultaneously to launch Settings.
2. Click on the Update & Security tile, as shown.
3. Go to Troubleshoot menu from the left pane and locate Find and fix other problems in right pane.
4. Select Network Adapter troubleshooter and click on Run the troubleshooter button shown highlighted.
5. Wait for the troubleshooter to detect and fix the problem. Once the process is complete, follow on-screen instructions and restart your PC.
Method 3: Renew IP Configuration
Few users have reported that the code 279 error can be fixed by renewing the IP configuration as follows:
1. Press the Windows key, type Command Prompt, and click on Run as an administrator.
2. Enter the following commands one after another and hit Enter key after typing each
ipconfig /release
ipconfig /renew
3. Additionally, execute ipconfig /flushDNS command as shown.
4. Finally, restart your Windows PC.
Also Read: Fix Wi-Fi Adapter Not Working in Windows 10
Method 4: Change DNS Settings
DNS refers to the Domain Name System or Domain Name Server or Domain Name Service. It connects to the website through its IP address. There may be some incorrect DNS settings that may cause Roblox error 279. Read our guide to change DNS settings on Windows 10 to fix the problem.
Method 5: Allow Roblox Through Windows Defender Firewall
Sometimes, potential programs are also blocked by the in-built Firewall program. You are advised to add an exception to the program to solve Roblox error 279 issue as follows:
1. Type Control Panel in the Windows Search bar and click Open.
2. Here, set View by: > Large icons and click on Windows Defender Firewall to continue.
3. Next, click on Allow an app or feature through Windows Defender Firewall.
4A. Search and allow Roblox through the Firewall by ticking the checkboxes marked Private and Public.
4B. Alternatively, you can click on Change Settings, then Allow another app… button to browse and add the Roblox app to the list. Then, check the boxes corresponding to it.
5. Finally, click OK to save the changes.
Also Read: How to Download Hextech Repair Tool
Method 6: Add Roblox App Exclusion
If Windows Firewall is not causing conflict with Roblox, the antivirus software on your system is likely blocking it or vice-versa. You can add an exclusion for it to fix Roblox error code 279 on Windows 10 PCs.
Option 1: Through Windows Security App
1. Hit the Windows key, type virus and threat protection, and press the Enter key.
2. Now, click on Manage settings.
3. Scroll down and click Add or remove exclusions as depicted below.
4. In the Exclusions tab, select the Add an exclusion option and click on File as shown.
5. Now, navigate to the file directory where you have installed the program and select Roblox file.
6. Wait for the tool to be added to the security suite, and you are ready to go. ,
Option 2: Through Third-party Antivirus
Note: We have shown the steps for Avast Free Antivirus as an example.
1. Launch Avast Antivirus and click on the Menu option from the top right corner, as highlighted.
2. Here, click on Settings from the drop-down list.
3. In the General menu, go to Blocked & Allowed apps.
4. Then, click on ALLOW APP under the List of allowed apps section, as shown.
5A. Now, click on ADD, corresponding to the Roblox app path to add it to the whitelist.
Note: We have shown App Installer being added as an exclusion below.
5B. Alternately, you may also browse for the Roblox app by selecting the SELECT APP PATH option then, click on the ADD button.
Also Read: How to Fix Error Code 775 on DirecTV
Method 7: Switch to Another Browser
Roblox is compatible with Google Chrome, Microsoft Edge, and Mozilla Firefox browsers. If you use some other browsers, you will face this error. It would be better to switch your web browser to a compatible browser to enjoy uninterrupted streaming. After switching your browser, check if you have fixed the issue.
Note: You are not advised to skip this method since it is very important to determine whether it is a browser-based error.
If you can access the game (which you cannot access in your previous browser) in some other browsers, then the error is associated with your browser, and you can try updating or resetting the browser as discussed in upcoming methods.
Note: Since Google Chrome is mostly preferred for Roblox, the methods are demonstrated for the Chrome browser. If you use some other browsers, follow the steps according to it.
Method 8: Remove Harmful Software from Chrome
Few incompatible programs in your device will make your PC slow, and this could be fixed if you remove them completely from your system.
1. Launch Google Chrome and click on the three-dotted icon.
2. Here, select the Settings option.
3. Here, click on the Advanced setting in the left pane and select the Reset and clean up option.
4. Now, select the Cleanup computer option as depicted below.
5. Here, click on the Find button to enable Chrome to find harmful software on your computer.
6. Wait for the process to be completed and remove the harmful programs detected by Google Chrome. Reboot your system and check if the issue is resolved.
Method 9: Disable Browser Add-ons (If Applicable)
When you have too many tabs in your system, the browser & computer speed will be very slow. In this case, your system will not operate normally, leading to Roblox error code 279. Now, you can try closing all the unnecessary tabs and restart your system.
If you have closed all the tabs and still face the issue, try to disable all unrequired extensions as follows:
1. Launch the Google Chrome browser and click on the three-dotted icon.
2. Here, select More tools > Extensions as illustrated below.
3. Finally, switch Off the toggle for the extensions you want to disable.
Note: We have shown Grammarly for Chrome as an example.
4. Repeat the same for all heavy extensions that you do not need. Refresh your browser and check if the issue is fixed now.
Also Read: How to Enable DNS over HTTPS in Chrome
Method 10: Reset Chrome
Resetting Chrome will restore the browser to its default settings and possibly, fix Roblox error 279.
1. Open Google Chrome and go to chrome://settings/reset
2. Click on the Restore settings to their original defaults option, shown highlighted.
3. Now, confirm your action by clicking on the Reset Settings button.
Method 11: Reinstall Roblox
If none of the methods have helped you, then try to reinstall Roblox as the last resort.
1. Hit the Windows key, type apps and features, and click on Open.
2. Search for Roblox in the Search this list field. Select Roblox Player and click on Uninstall, as depicted below.
3. Again, click on Uninstall to confirm it again.
4. Wait as Windows finishes Uninstalling Roblox from your PC.
Note: If the program has been uninstalled, you can confirm by searching it again. You will receive a message; We couldn’t find anything to show here. Double check your search criteria as shown.
5. Go to the Robox official website and select a game.
6. Click on the Play button shown highlighted in the pic below.
7. Then, click Download and install Roblox button.
8. After downloading the setup file, run the RobloxPlayerLauncher by double-clicking on it.
9. Wait while OS finishes Installing Roblox.
10. You will receive the message that ROBLOX IS SUCCESSFULLY INSTALLED! as shown.
11. Relaunch the app and start playing!
Recommended:
We hope that this guide was helpful, and you could fix Roblox error 279 on your system. Let us know which method worked for you the best. Also, if you have any queries/suggestions regarding this article, then feel free to drop them in the comments section.