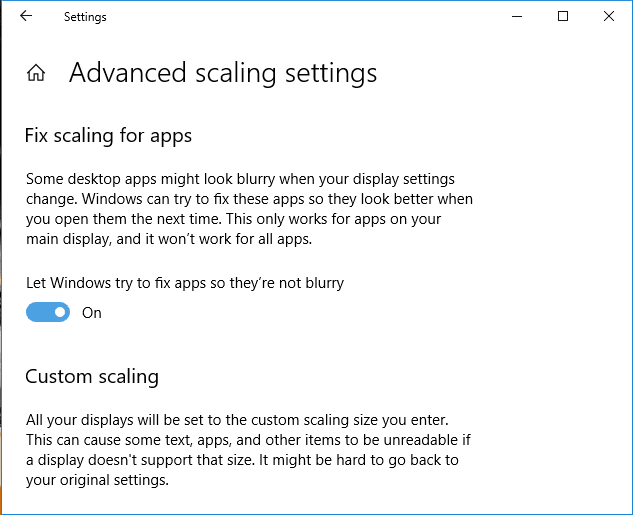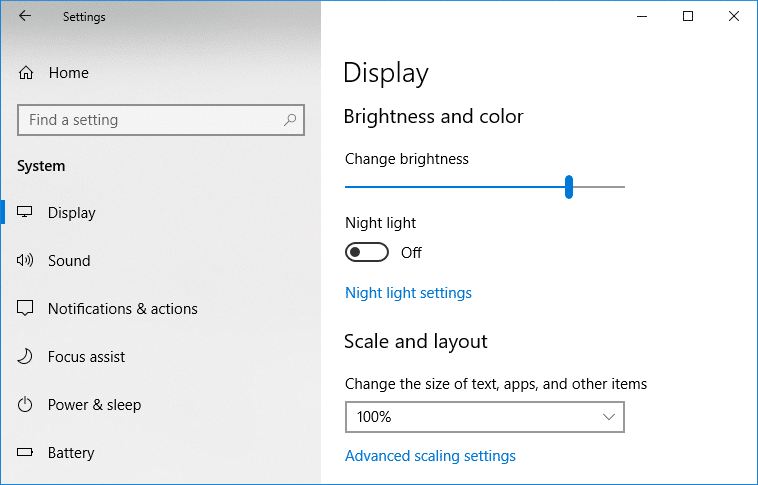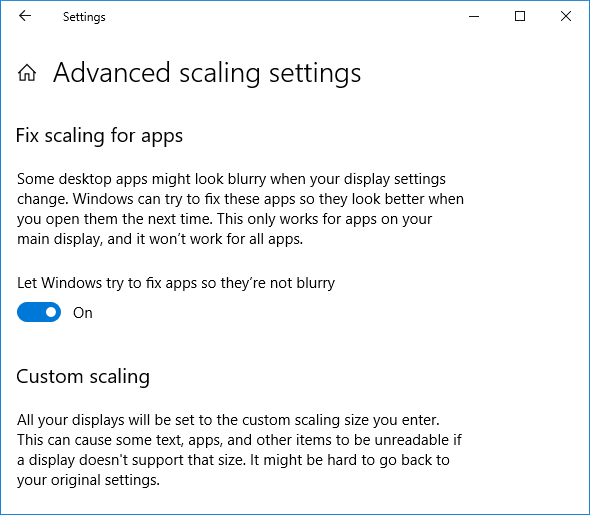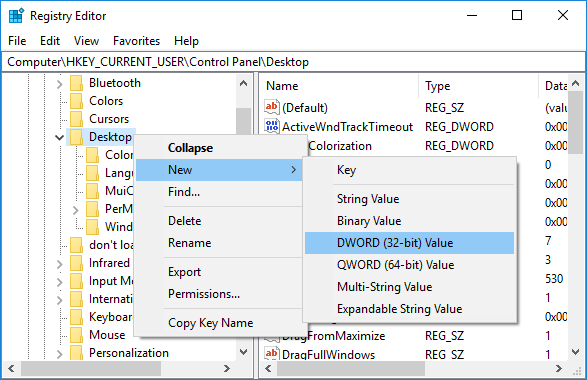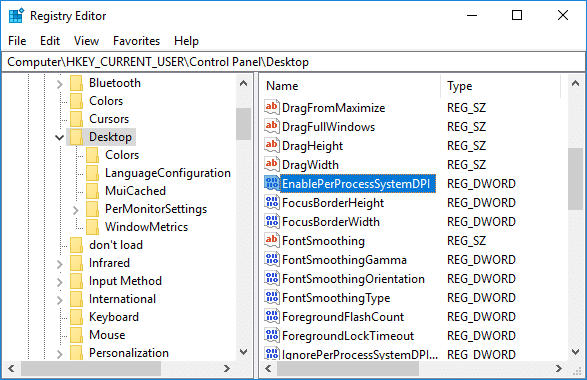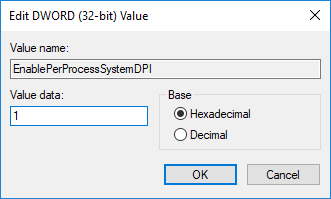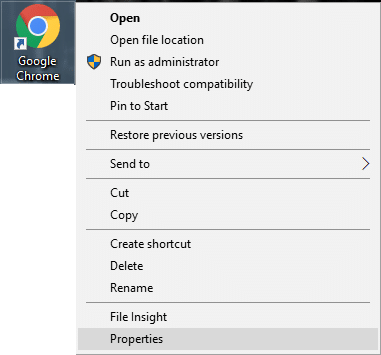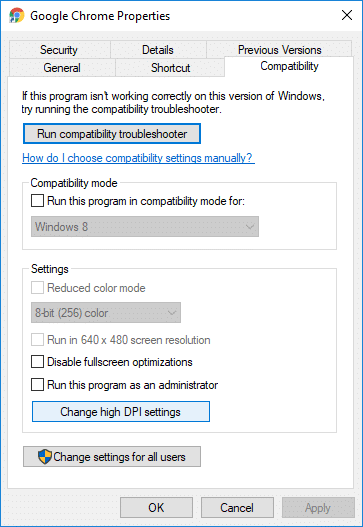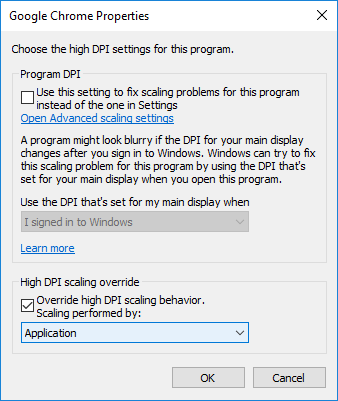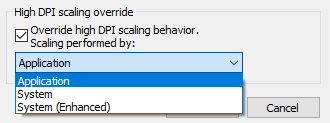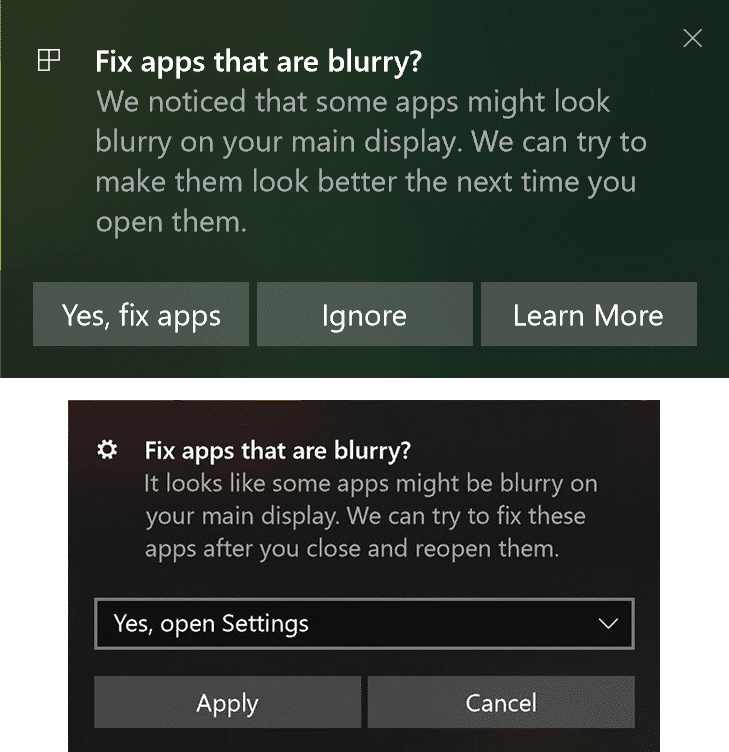How to Fix Scaling for Blurry Apps in Windows 10
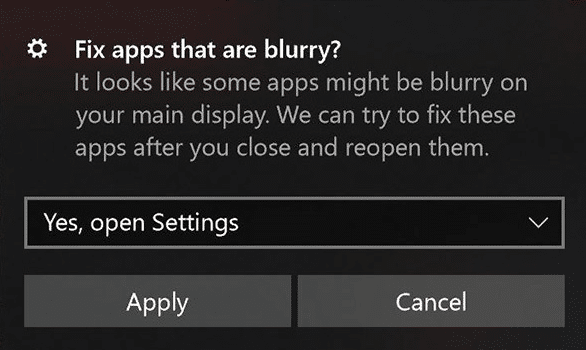
Full HD or 4K monitors are quite common these days. Still, the problem associated with using these displays is that text and all other application seem to be smaller compared to the display, which makes it harder to read or do anything properly. Therefore Windows 10 introduced the concept of Scaling. Well, Scaling is nothing but a system-wide zoon that makes everything look bigger by a certain percentage.
Scaling is a very good feature introduced by Microsoft with Windows 10, but sometimes it results in blurry apps. The problem occurs because not all the apps need to support this scaling feature, although Microsoft is trying hard to implement scaling everywhere. Now to fix this issue, there is a new feature introduced by Microsoft starting with Windows 10 build 17603 where you can enable this feature which will then automatically fix these blurry apps.
The feature is called “Fix scaling for apps” and once enabled it will fix the problem with blurry text or apps by simply re-launching these apps. Earlier you needed to sign out and sign in to Windows to have these apps properly render, but now you can fix them by enabling this feature. So without wasting any time let’s see How to Fix Scaling for Blurry Apps in Windows 10 with the help of the below-listed tutorial.
How to Fix Scaling for Blurry Apps in Windows 10
Make sure to create a restore point just in case something goes wrong.
Method 1: Fix Scaling for Blurry Apps in Windows 10 Settings
1. Press Windows Key + I to open Settings then click on System icon.
2. From the left-hand menu, make sure to select Display.
3. Now in the right window pane click on “Advanced scaling settings” link under Scale and layout.
4. Next, enable the toggle under “Let Windows try to fix apps, so they’re not blurry” to fix scaling for blurry apps in Windows 10.
Note: In future, if you decided to disable this feature, then disable the above toggle.
5. Close Settings and you can now restart your PC.
Method 2: Fix Scaling for Blurry Apps in Registry Editor
1. Press Windows Key + R then type regedit and hit Enter to open Registry Editor.
2. Navigate to the following registry key:
HKEY_CURRENT_USERControl PanelDesktop
Note: If you want to enable or disable Fix Scaling for Apps for All users, then follow the below steps for this registry key also:
HKEY_LOCAL_MACHINESOFTWAREPoliciesMicrosoftWindowsControl PanelDesktop
3. Right-click on Desktop then selects New > DWORD (32-bit) Value.
4. Name this newly created DWORD as EnablePerProcessSystemDPI and hit Enter.
5. Now double-click on EnablePerProcessSystemDPI DWORD and change its value according to:
1 = Enable Fix Scaling for Blurry Apps
0 = Disable Fix Scaling for Blurry Apps
6. Click OK and close Registry Editor.
Method 3: Fix Scaling for Blurry Apps in Local Group Policy
Note: This method won’t work for Windows 10 Home Edition users.
1. Press Windows Key + R then type gpedit.msc and hit Enter to open Local Group Policy Editor.
2. Navigate to the following path:
Computer Configuration > Administrative Templates > Start Menu and Taskbar
3. Make sure to select Start Menu and Taskbar then in right window double-click on Configure Per-Process System DPI settings policy.
4. Now set the policy according to:
Enable Fix Scaling for Blurry Apps: Checkmark Enabled then from the “Enable or disable Per-Process System DPI for all applications” drop-down, select Enable under Options.
Disable Fix Scaling for Blurry Apps: Checkmark Enabled then from the “Enable or disable Per-Process System DPI for all applications” drop-down, select Disable under Options.
Restore Default Fix Scaling for Blurry Apps: Select Not Configured or Disabled
5. Once done, click Apply, followed by OK.
6. Close Group Policy Editor and restart your PC.
Method 4: Fix Scaling for Blurry Apps in Compatibility tab
1. Right-click on the application executable file (.exe) and select Properties.
2. Make sure to switch to Compatibility tab then click on “Change high DPI settings“.
3. Now checkmark “Override system DPI” under Application DPI.
4. Next, select Windows logon or Application start from the Application DPI drop-down.
Note: If you want to disable Override system DPI then uncheck its box.
5. Click OK then click Apply followed by OK.
Method 5: Fix Scaling for Blurry Apps in Windows 10
If Windows detects that you’re facing the problem where apps might appear blurry, you will see a notification pop-up in the right window pane, click “Yes, fix apps” in the notification.
Recommended:
That’s it you have successfully learned How to Fix Scaling for Blurry Apps in Windows 10 but if you still have any queries regarding this tutorial then feel free to ask them in the comment’s section.