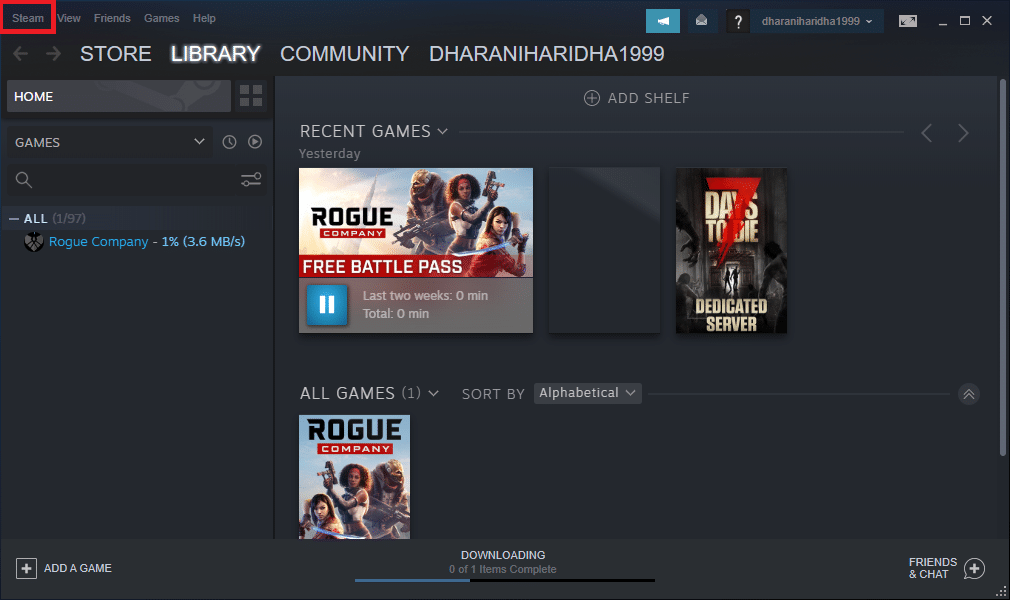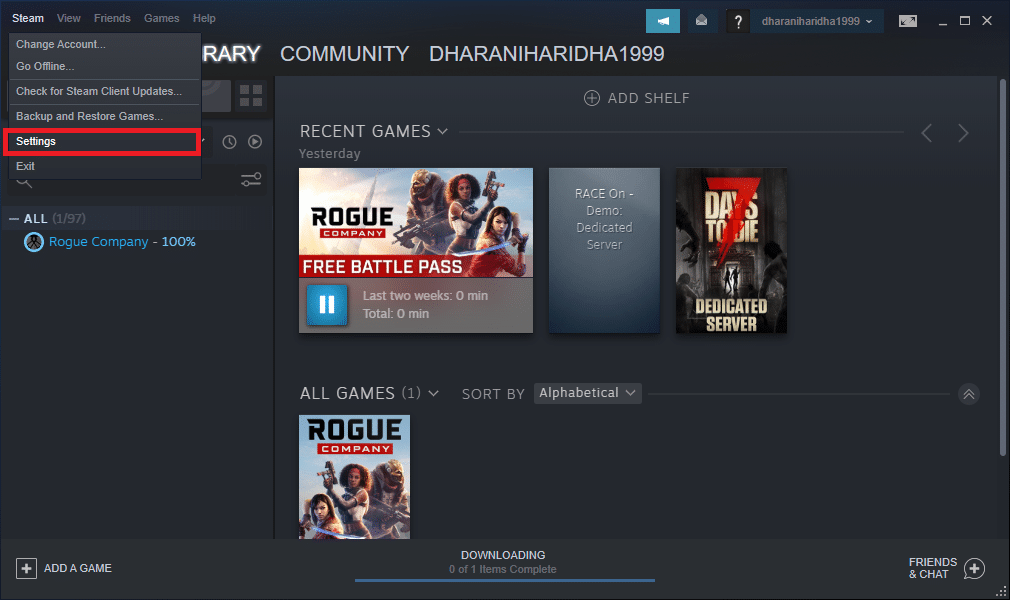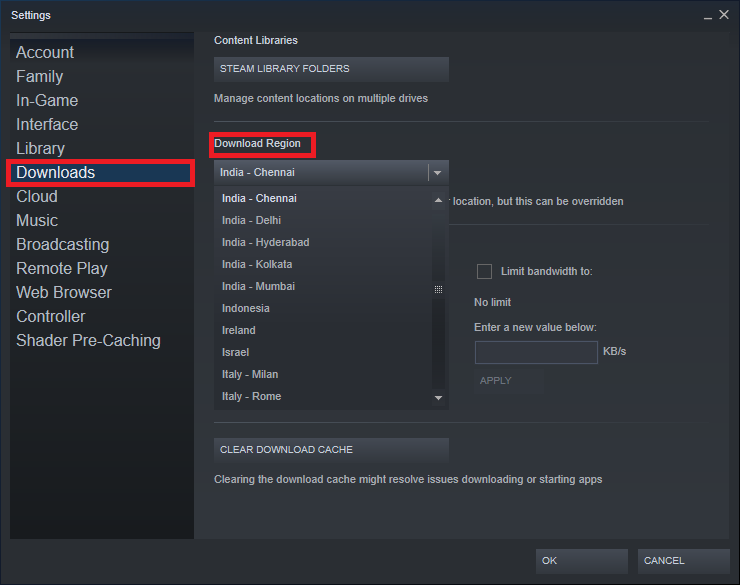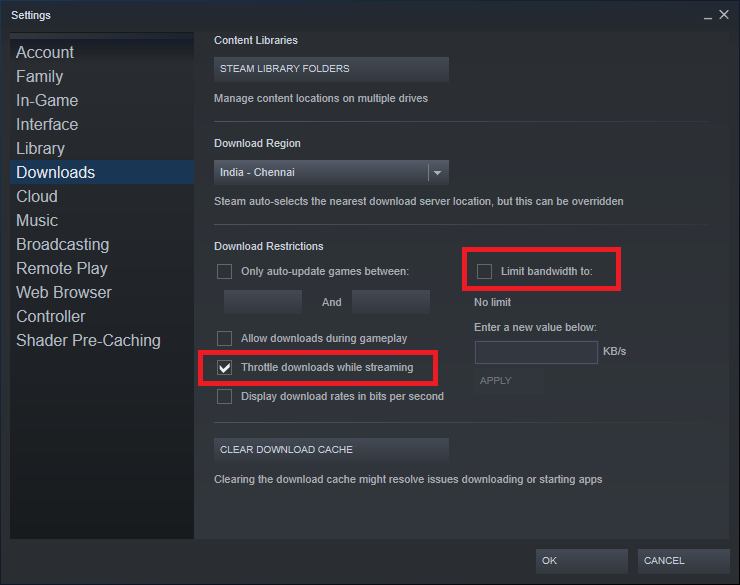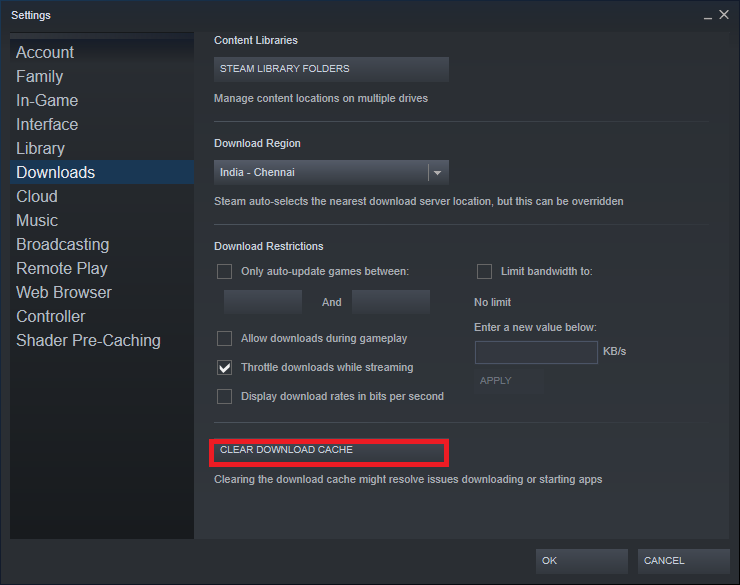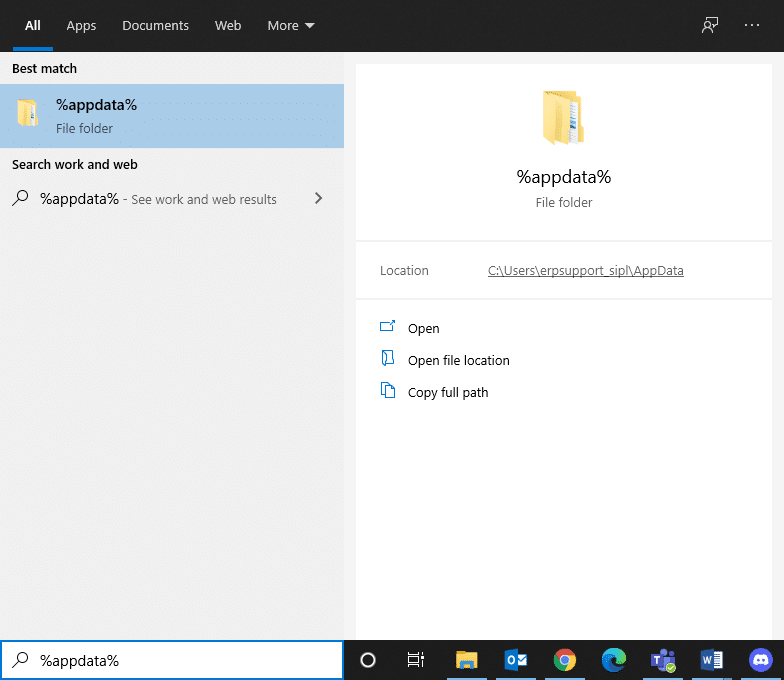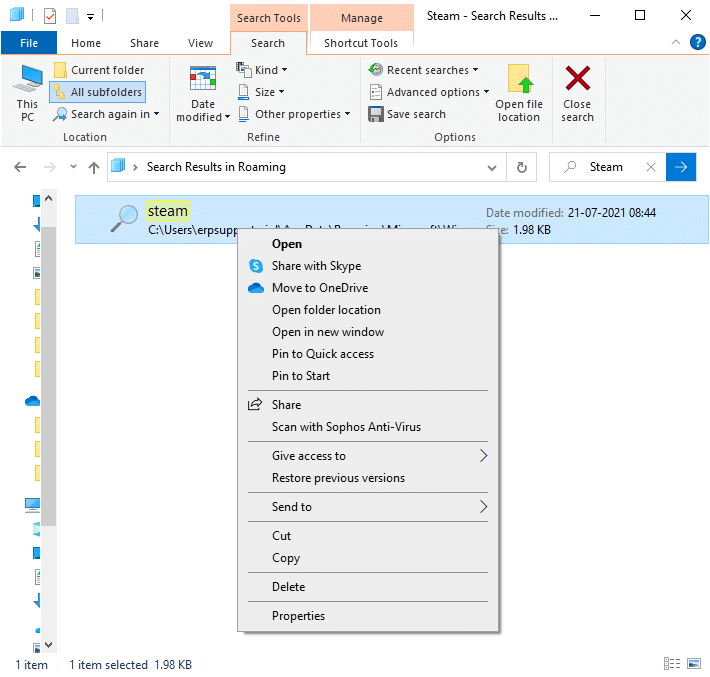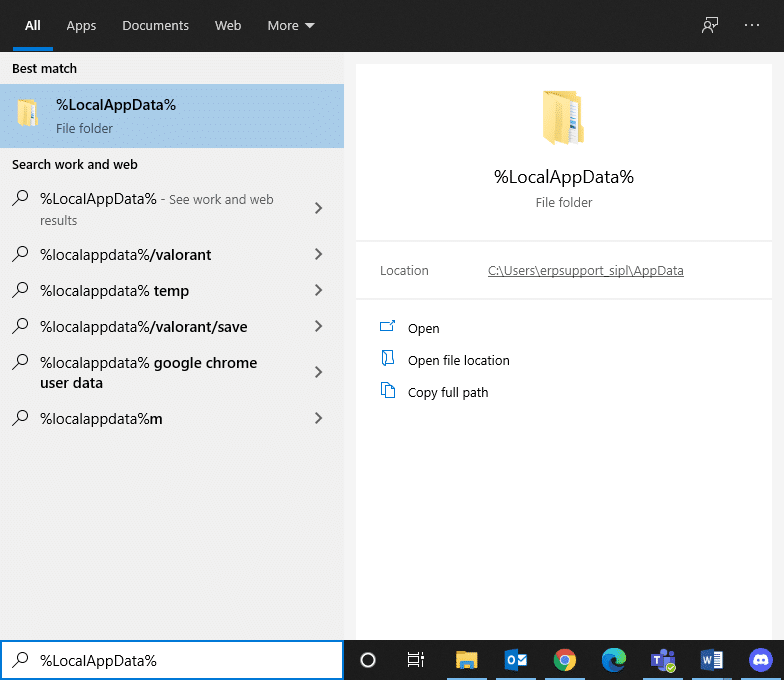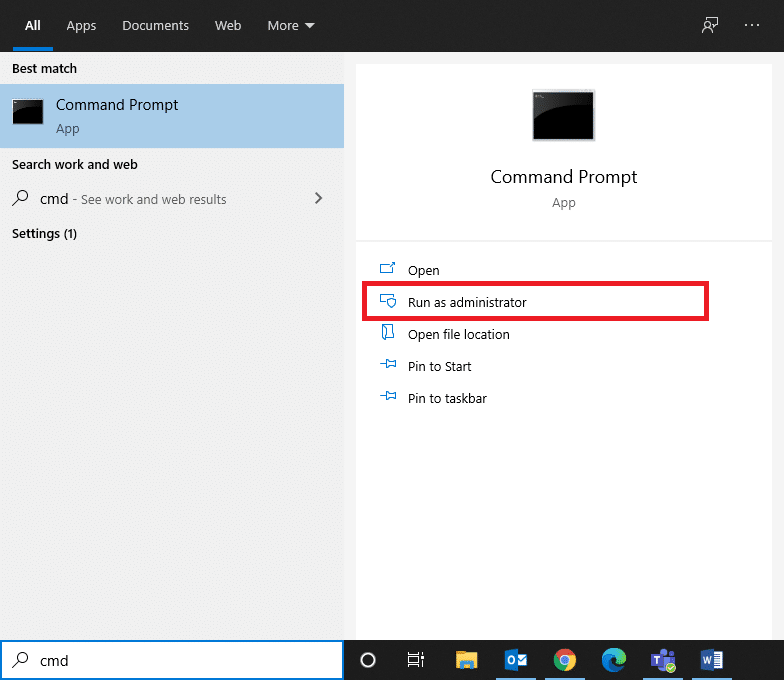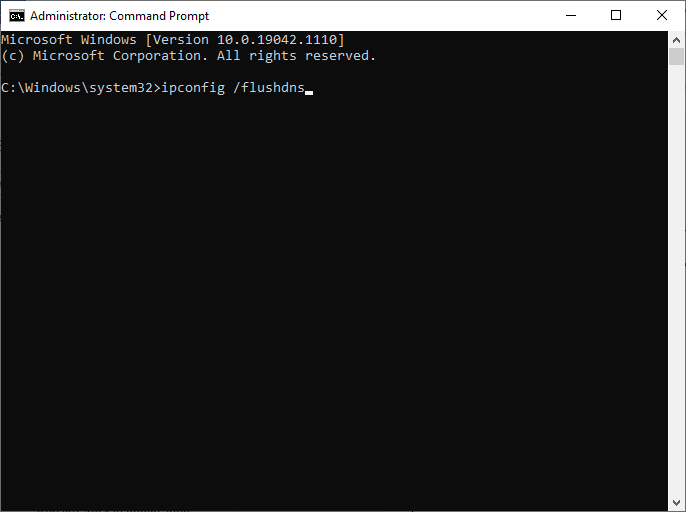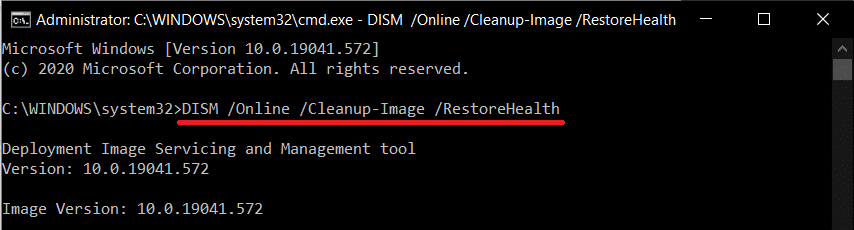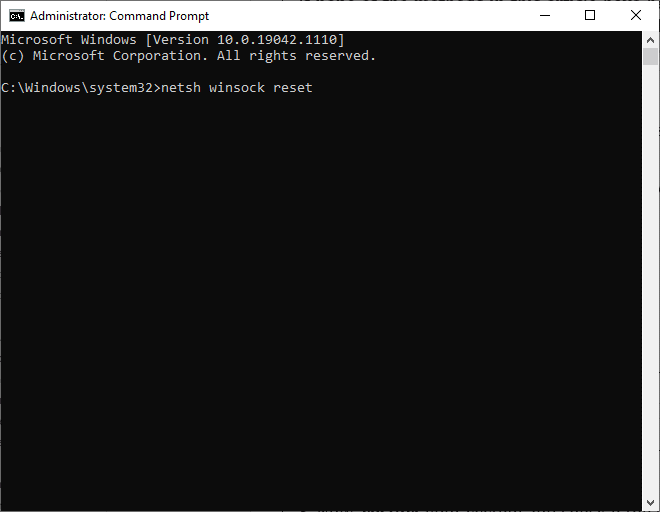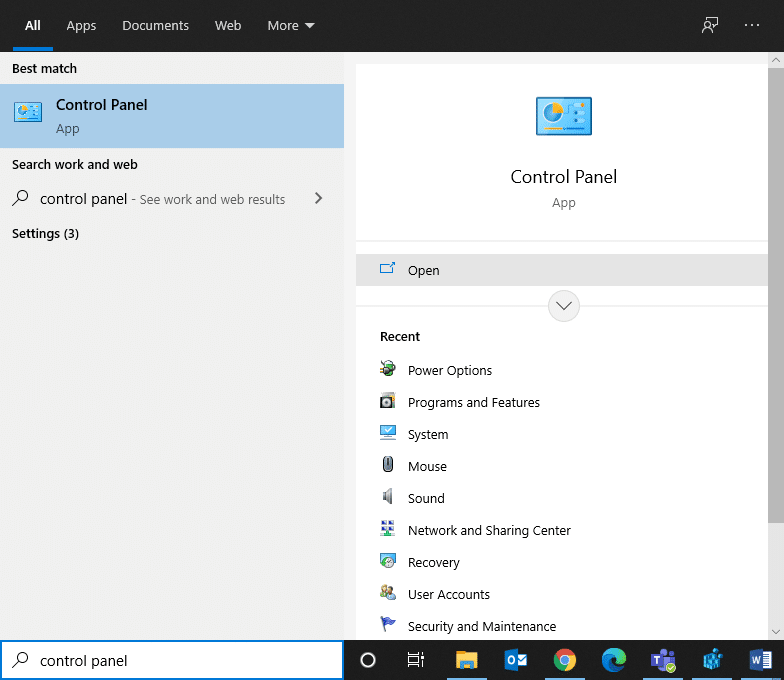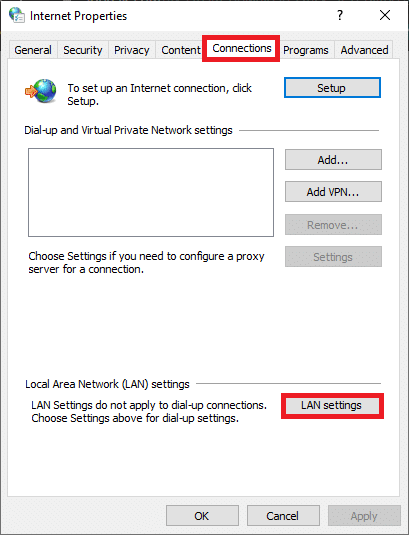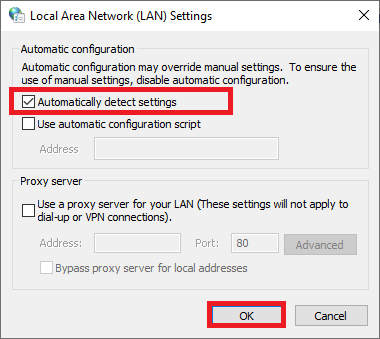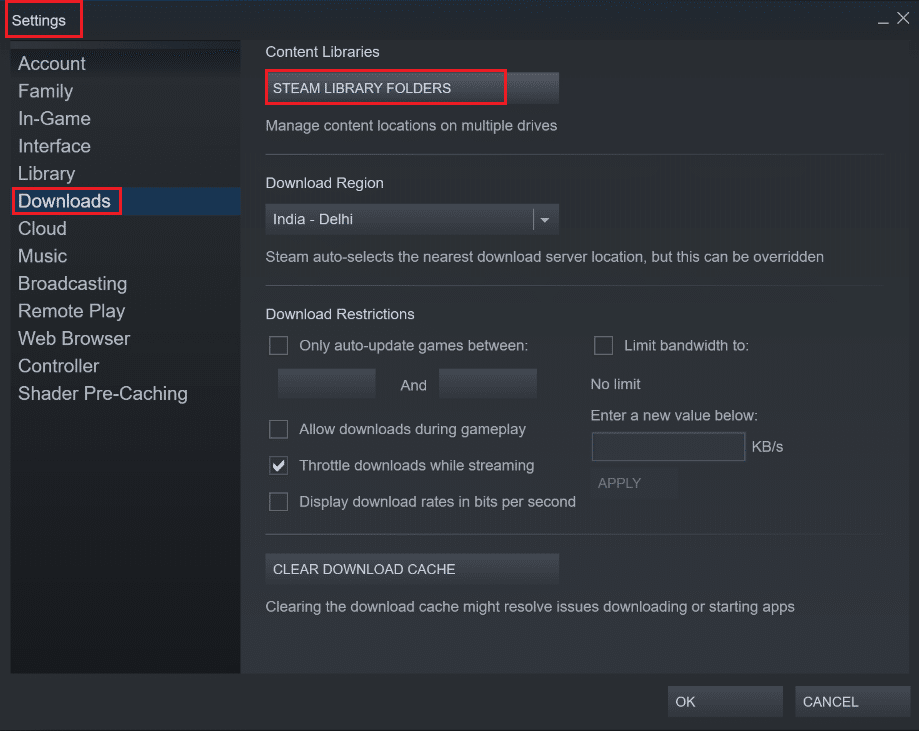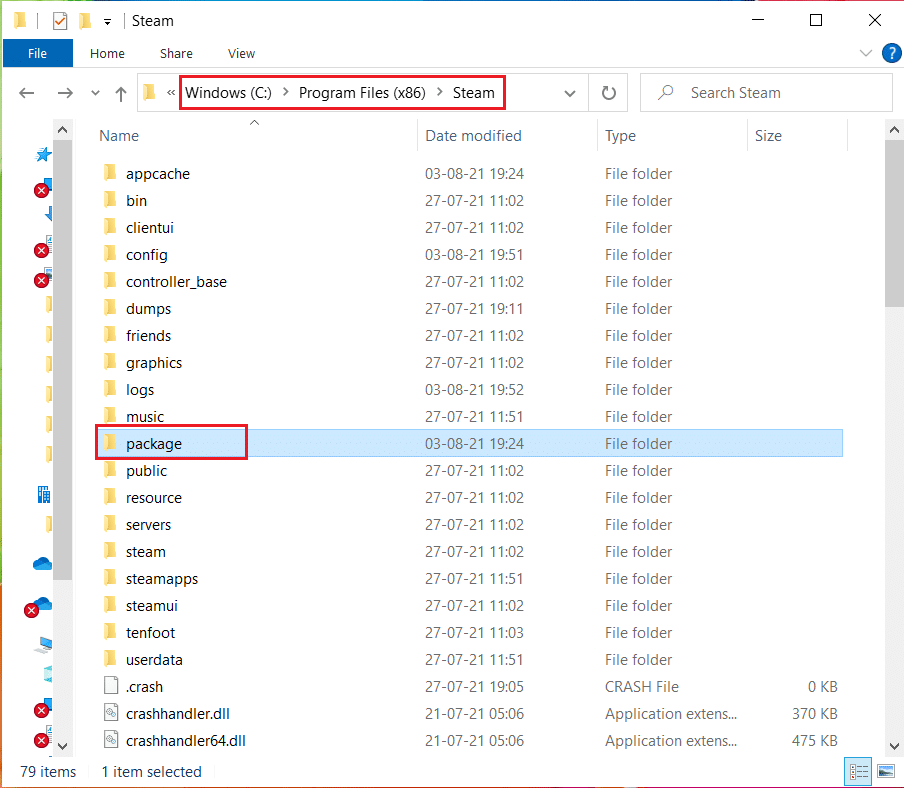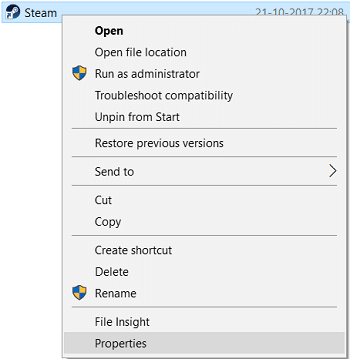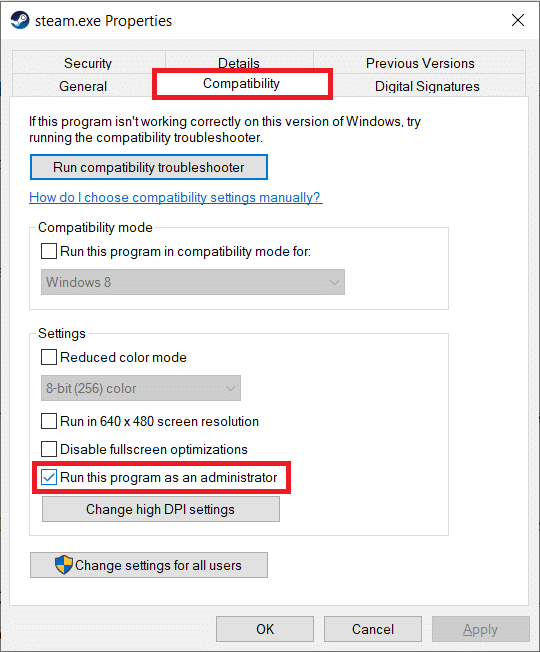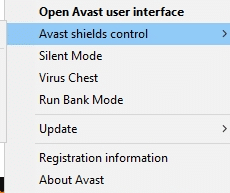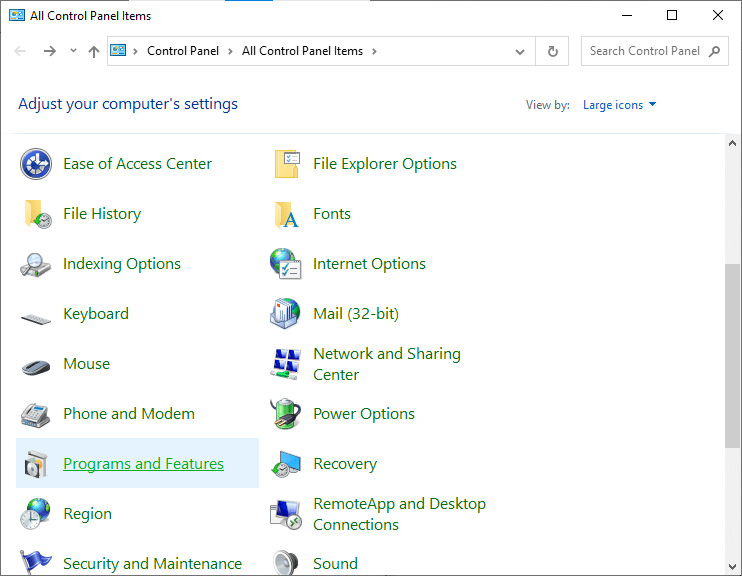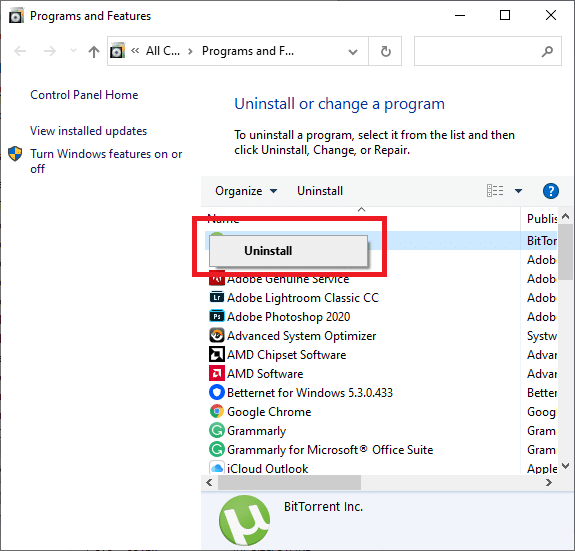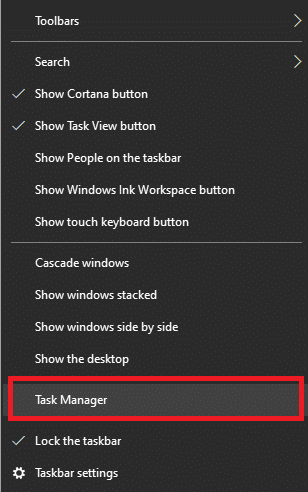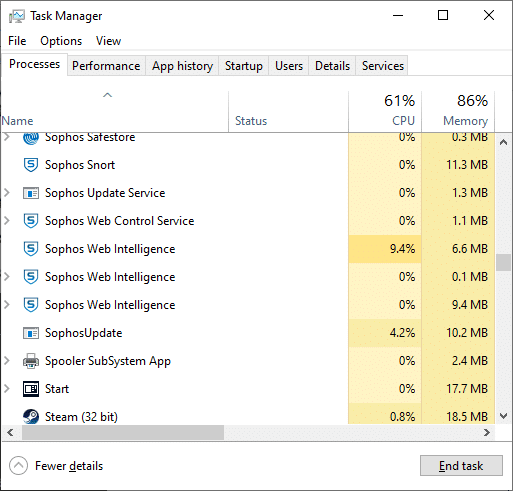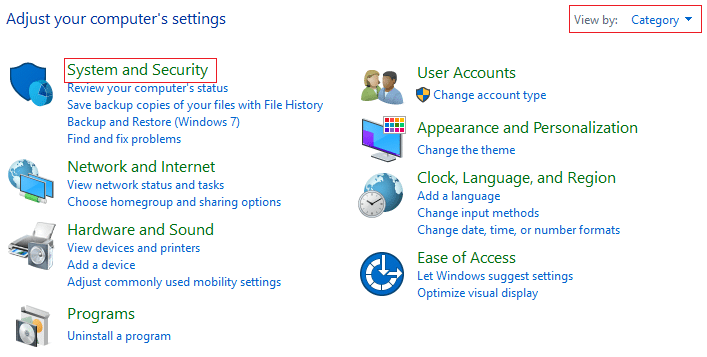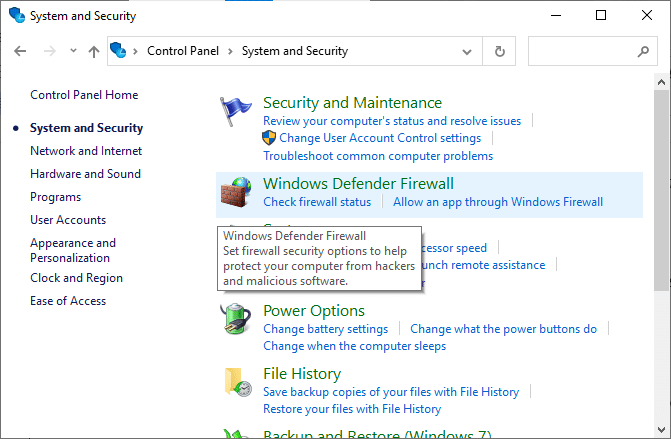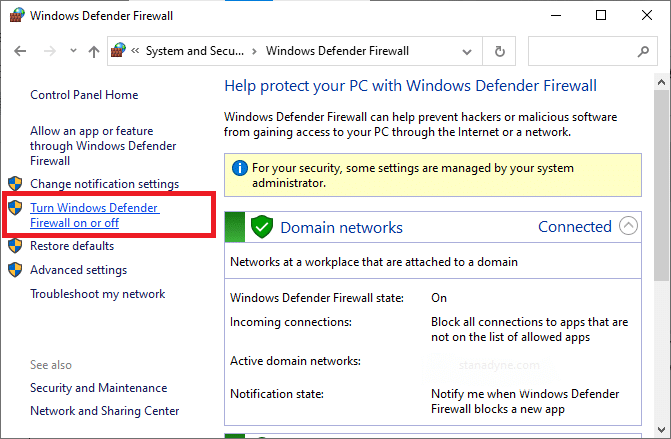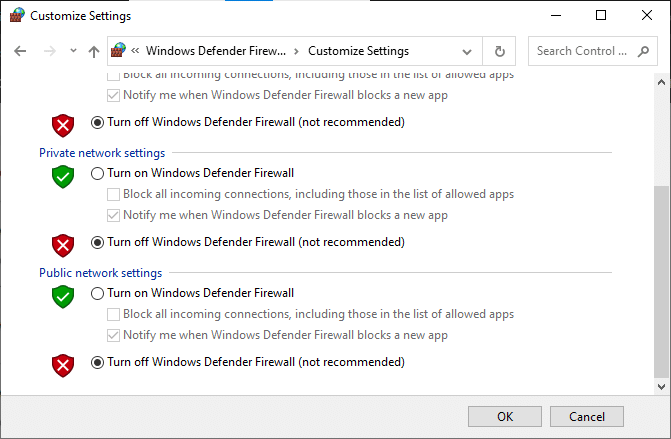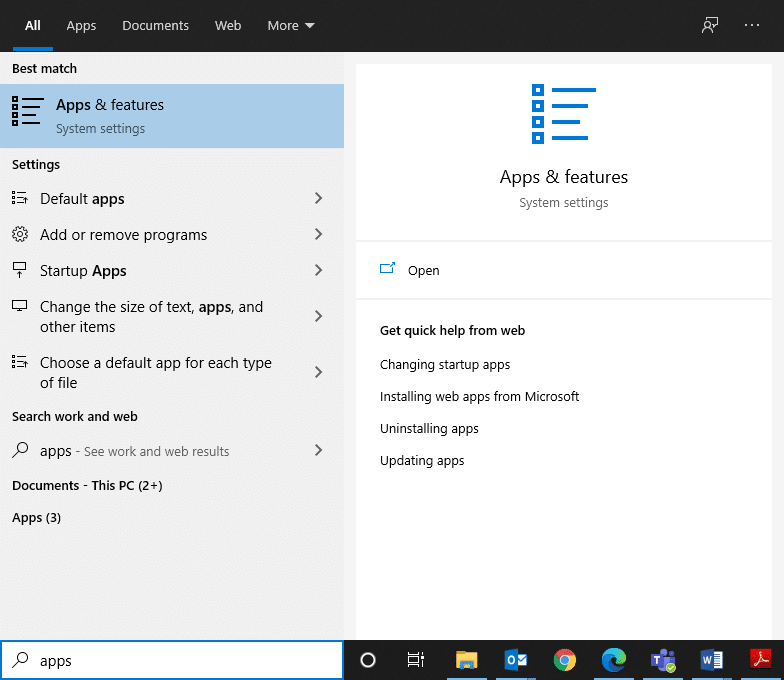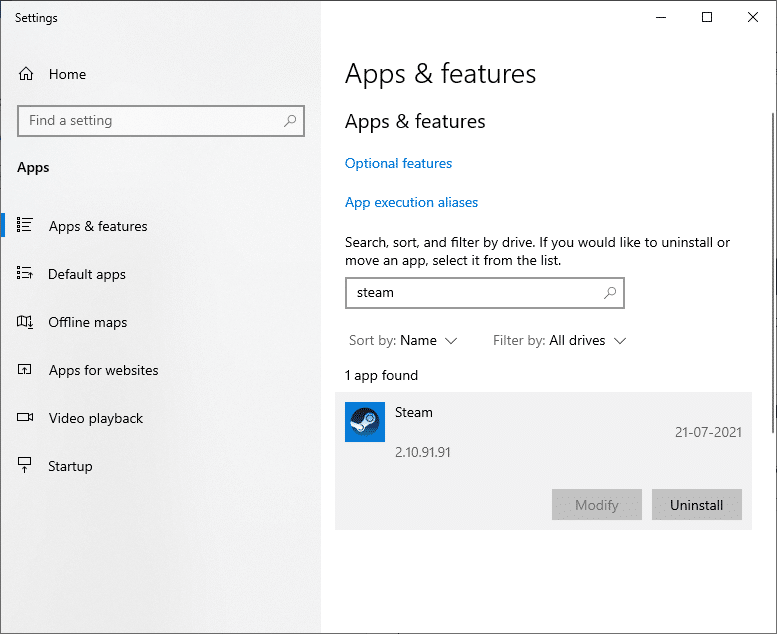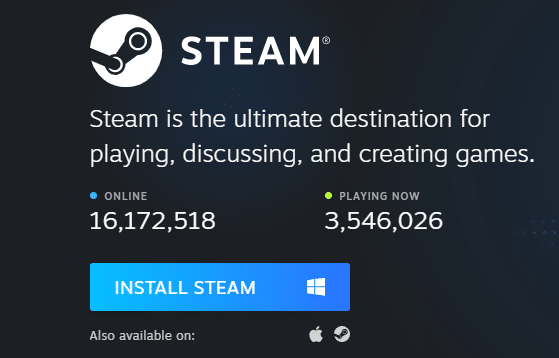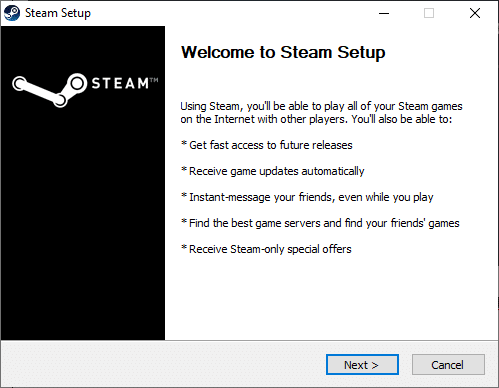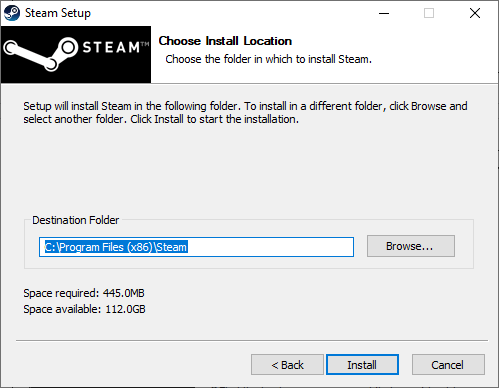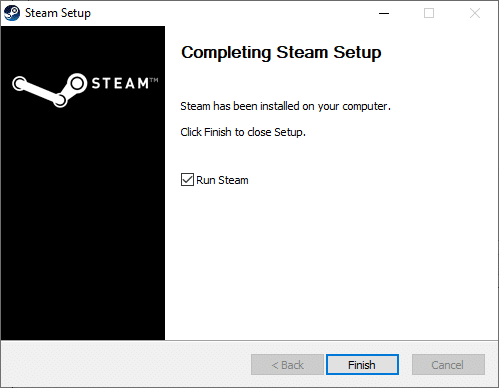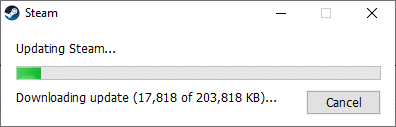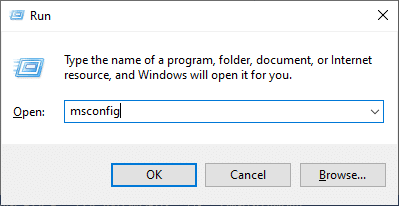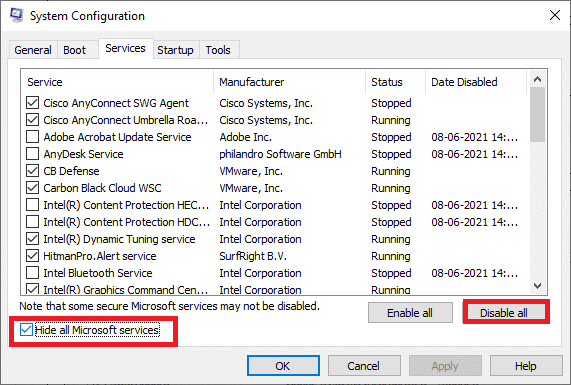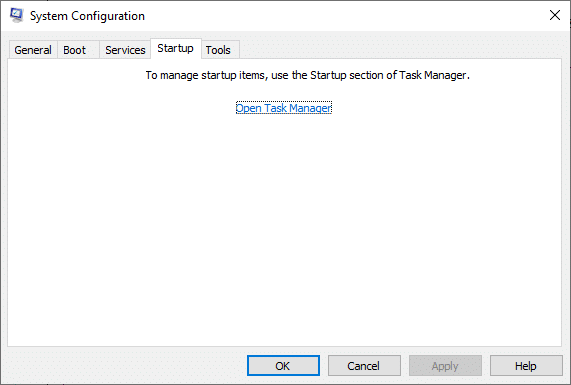How to Fix Steam Not Downloading Games

Steam is an excellent platform where you can enjoy downloading and playing millions of games, without any limits. The Steam client receives an update periodically. Every game on Steam is divided into several fragments that are around 1 MB in size. The manifest behind the game allows you to assemble these pieces, whenever needed, from the Steam database. When a game gets an update, Steam analyzes it and assembles the pieces accordingly. However, you may encounter Steam update stuck at 0 bytes per second when Steam stops unpacking and arranging these files, during the download process. Read below to learn how to fix Steam not downloading games issue on Windows 10 systems.
How to Fix Steam Not Downloading Games
Note: Do not disturb the installation process or worry about disk usage while Steam installs games or game updates automatically.
Let us see what are the possible causes for this issue to spring up.
- Network Connection: The download speed often depends on file size. A faulty network connection and incorrect network settings on your system might also contribute to the slow speed of Steam.
- Download Region: Steam uses your location for allowing you to access and download games. Depending upon your region and network connectivity, the download speed may vary. Also, the region closest to you might not be the right choice due to high traffic.
- Windows Firewall: It asks you for permission to allow programs to function. But, if you click on Deny, then you won’t be able to utilize all its features.
- Third-party Antivirus Software: It prevents potentially harmful programs from being opened in your system. However, in this case, it may cause Steam not downloading games or Steam update stuck at 0 bytes issue, while establishing a connection gateway.
- Update Issues: You might experience two error messages: error occurred while updating [game] and error occurred while installing [game]. Whenever you update or install a game, files need writable permission to update correctly. So, refresh the library files and repair the game folder.
- Issues with Local Files: It is essential to verify the integrity of game files and game cache to avoid Steam update stuck error.
- DeepGuard Protection: DeepGuard is a trusted cloud service that ensures that you use only safe applications and programs in your system and thus, keeps your device safe from harmful virus and malware attacks. Though, it may trigger Steam update stuck problem.
- Running Background Tasks: These tasks increase CPU and Memory usage, and the performance of the system may be affected. Closing background tasks is how you can fix Steam not downloading games issue.
- Improper Steam Installation: When data files and folders get corrupt, Steam update stuck or not downloading error is triggered. Make sure that there are no missing files or corrupt files in it.
Method 1: Change the Download Region
When you download Steam games, your location and region are monitored. Sometimes, a wrong region may get allotted and Steam not downloading games issue may occur. There are several Steam servers across the world to facilitate the effective functioning of the application. The basic rule is the closer the region to your actual location, the faster the download speed. Follow the given steps to change region to speed up Steam downloads:
1. Launch the Steam app on your system and select Steam from the top-left corner of the screen.
2. From the drop-down menu, click on Settings, as shown.
3. In the Settings window, navigate to the Downloads menu.
4. Click on the section titled Download Region to view the list of Steam servers across the globe.
5. From the list of regions, select the area closest to your location.
6. Check the Restrictions panel and ensure:
- Limit bandwidth to: option is unchecked
- Throttle downloads while the streaming option is enabled.
7. Once all these changes have been made, click on OK.
Now, the download speed should be faster resolving Steam not downloading games problem.
Also Read: How to View Hidden Games on Steam
Method 2: Clear Steam Cache
Method 2A: Clear Download Cache from within Steam
Every time you download a game in Steam, additional cache files are stored in your system. They serve no purpose, but their presence slows down the Steam downloading process significantly. Here are the steps to clear download cache in Steam:
1. Launch Steam and go to Settings > Downloads as discussed in Method 1.
2. Click on the CLEAR DOWNLOAD CACHE option, as depicted below.
Also Read: Fix Steam Stopping Downloads on Windows 10
Method 2B: Delete Steam Cache from Windows Cache Folder
Follow the given steps to delete all cache files pertaining to Steam app from cache folder in Windows systems:
1. Click the Windows Search box and type %appdata%. Then, click on Open from right pane. Refer given pic.
2. You will be redirected to AppData Roaming folder. Search for Steam.
3. Now, right-click on it and select Delete, as shown.
4. Next, click the Windows Search box again and type %LocalAppData% this time.
5. Find the Steam folder in your local appdata folder and Delete it, as well.
6. Restart your system. Now all Steam cache files will be deleted from your computer.
Clearing the download cache might resolve issues associated with downloading or starting apps as well as fix Steam not downloading games issue.
Method 3: Flush DNS Cache
Your system is able to find your internet destination quickly, with the help of DNS (Domain Name System) which translates website addresses into IP addresses. Through Domain Name System, people have an easy way to find a web address with easy-to-remember words e.g. techcult.com.
DNS cache data helps bypass the request to an internet-based DNS server by storing temporary information on previous DNS lookups. But as days go by, the cache may get corrupt and burdened with unnecessary information. This slows down the performance of your system and causes Steam not downloading games issues.
Note: DNS cache is stored at the Operating System level and Web browser level. Therefore, even if your local DNS cache is empty, DNS cache might be present in the resolver and needs to be deleted.
Follow the given instructions to flush and reset DNS cache in Windows 10:
1. In the Windows search bar, type cmd. Launch Command Prompt by clicking on Run as administrator, as shown.
2. Type ipconfig /flushdns and hit Enter, as shown.
3. Wait for the process to be completed and restart the computer.
Also Read: How to Fix Steam Store Not Loading Error
Method 4: Run SFC and DISM Scans
The System File Checker (SFC) and the Deployment Image Servicing & Management (DISM) scans help to repair the corrupt files in your system and repair or replace the required files. Follow the steps mentioned below to run SFC and DISM scans:
1. Launch Command Prompt as administrator, as explained above.
2. Enter the following commands, individually, and hit Enter after every command:
sfc /scannow DISM.exe /Online /Cleanup-image /Scanhealth DISM.exe /Online /Cleanup-image /Restorehealth DISM.exe /Online /Cleanup-image /startcomponentcleanup
Method 5: Reset your Network Configuration
Resetting your network configuration will resolve several conflicts, including clearing corrupt cache and DNS data. The network settings will be reset to their default state, and you will be assigned a new IP address from the router. Here’s how to fix Steam not downloading games problem by resetting your network settings:
1. Launch Command prompt with administrative privileges, as instructed earlier.
2. Type the following commands, one-by-one, and hit Enter:
netsh winsock reset netsh int ip reset ipconfig /release ipconfig /renew ipconfig /flushdns
3. Now, restart your system and check if Steam not downloading games issue is resolved.
Also Read: Fix Steam Stuck on Allocating Disk Space on Windows
Method 6: Set Proxy Settings to Automatic
Windows LAN Proxy settings may sometimes contribute to Steam not downloading games issue. Try setting the Proxy settings to Automatic to fix Steam update stuck error in Windows 10 laptop/desktop:
1. Type Control Panel in the Windows search bar, and open it from the search results, as shown.
2. Set View by > Large icons. Then, click on Internet Options.
3. Now, switch to the Connections tab and click on LAN settings, as depicted below.
4. Check the box marked Automatically detect settings and click on OK, as highlighted.
5. Finally, restart your system and check if the issue persists.
Method 7: Verify Integrity of Game Files
Always ensure you launch Steam in its latest version to avoid Steam not downloading games issue in your system. To do so, read our article on How to Verify the Integrity of Game Files on Steam.
In addition to verifying the integrity of game files, repair Library folders, as instructed below:
1. Navigate to Steam > Settings > Downloads > Steam Library Folders, as illustrated below.
2. Here, right-click on the folder to be repaired and then, click Repair folder.
3. Now, go to File Explorer > Steam > Package folder.
4. Right-click on it and Delete it.
Method 8: Run Steam as an Administrator
Few users suggested that running Steam as an administrator could fix Steam update stuck at 0 bytes per second on Windows 10
1. Right-click on the Steam shortcut and click on Properties, as shown.
2. In the Properties window, switch to the Compatibility tab.
3. Check the box titled Run this program as an administrator, as illustrated below.
4. Lastly, click on Apply > OK to save the changes.
Method 9: Resolve Third-Party Antivirus Interference (If Applicable)
Some programs, including ZoneAlarm Firewall, Reason Security, Lavasoft Ad-ware Web Companion, Comcast Constant Guard, Comodo Internet Security, AVG Antivirus, Kaspersky Internet Security, Norton Antivirus, ESET Antivirus, McAfee Antivirus, PCKeeper/MacKeeper, Webroot SecureAnywhere, BitDefender, and ByteFence tend to interfere with games. To resolve Steam’s not downloading games issue, it is recommended to disable or uninstall third-party antivirus software in your system.
Note: The steps may vary according to the Antivirus program you use. Here, the Avast Free Antivirus program has been taken as an example.
Follow the steps below to disable Avast temporarily:
1. Right-click on the Avast icon from the Taskbar.
2. Click the Avast shields control option, and choose any of these, according to your convenience:
- Disable for 10 minutes
- Disable for 1 hour
- Disable until computer is restarted
- Disable permanently
If this doesn’t fix Steam update stuck or not downloading problem, then you need to uninstall it as follows:
3. Launch Control Panel as earlier and select Programs and Features.
4. Select Avast Free Antivirus and click on Uninstall, as highlighted below.
5. Proceed by clicking Yes in the confirmation prompt.
6. Restart your system to confirm that the said issue is resolved.
Note: This method will be beneficial to uninstall any antivirus program or malfunctioning apps from your system permanently.
Also Read: How to Stream Origin Games over Steam
Method 10: Disable DeepGuard – F-Secure Internet Security (If applicable)
DeepGuardmonitors the safety of an application by keeping an eye on the behavior of the application. It prevents harmful applications from accessing the network while protecting your system from programs that try to change the functions and settings of your system. Although, certain features of F-Secure Internet Security might interfere with Steam programs and trigger Steam update stuck or not downloading errors. Here are few simple steps to disable the DeepGuard feature of F-Secure Internet Security:
1. Launch F-Secure Internet Security on your Windows PC.
2. Select the Computer Security icon, as shown.
3. Next, go to Settings > Computer.
4. Here, click on DeepGuard and deselect Turn on the DeepGuard option.
5. Finally, close the window and exit from the application.
You have disabled the DeepGuard feature from the F-Secure Internet Security. As a result, the Steam not downloading 0 bytes issue should be fixed now.
Method 11: Close Background Tasks
As discussed earlier, applications running in the background utilize system resources unnecessarily. Follow the below-mentioned steps to close background processes and to fix Steam not downloading games issue:
1. Launch Task Manager by right-clicking on an empty space in Taskbar.
2. Under the Processes tab, search and select tasks that are not required.
Note: Only select third-party programs and avoid selecting Windows and Microsoft processes.
3. Click on End Task from the bottom of the screen and reboot the system.
Method 12: Disable Windows Defender Firewall Temporarily
Some users reported conflicts with Windows Defender Firewall, and the Steam update stuck error vanished, once disabled. You can try it too, and then turn it on after the download process is completed.
1. Launch Control Panel and select System and Security, as illustrated below.
2. Now, click on Windows Defender Firewall.
3. Click the Turn Windows Defender Firewall on or off option from the left menu.
4. Check all the boxes titled Turn off Windows Defender Firewall (not recommended) option.
5. Reboot your system and complete the download process.
Note: Remember to turn on the Firewall once the said update is done.
Also Read: Fix Steam is Having Trouble Connecting to Servers
Method 13: Reinstall Steam
Any common glitches associated with a software program can be resolved when you uninstall the application entirely from your system and install it again. Here is how to implement the same:
1. Go to Windows search and type Apps. Click on Apps & features, as shown.
2. Search for Steam in Search this list box.
3. Click on Uninstall option to remove it from your PC.
4. Open the given link to download and install Steam on your system.
5. Go to My downloads and double-click on SteamSetup to open it.
6. Click on the Next button until you see the Install location on the screen.
7. Now, choose the destination folder by using the Browse… option and click on Install.
8. Wait for the installation to be completed and click on Finish.
9. Wait until all Steam packages are installed on your system.
Method 14: Perform Windows Clean Boot
The issues concerning Steam update stuck or not downloading can be fixed by a clean boot of all essential services and files in your Windows 10 system, as explained in this method.
Note: Make sure you log in as an administrator to perform Windows clean boot.
1. Launch the Run dialog box by pressing Windows + R keys together.
2. After typing the msconfig command, click the OK button.
3. The System Configuration window appears. Switch to the Services tab.
4. Check the box next to Hide all Microsoft services, and click on Disable all, as shown highlighted.
5. Switch to the Startup tab and click the link to Open Task Manager as depicted below.
6. Disable unrequired tasks from the Start-up tab.
7. Exit the Task Manager & System Configuration window and restart your computer.
Issues Related to Steam Update Stuck Error
Here are few issues that can be solved using the methods discussed in this article.
- Steam update stuck at 100: This issue occurs from time to time and can be resolved by restarting your computer or clearing the download cache.
- Steam update stuck on pre-allocating: Steam always makes sure that there is enough space to install and download games on your PC. This is termed pre-allocating. You will face this error when you do not have enough space in your system. Thus, you are advised to clear some space on the storage device.
- Steam stuck on updating steam information: When you update Steam games or Steam app, you may get stuck. Use the methods discussed in this article to obtain a solution.
- Steam stuck in the update loop: You can resolve this issue by reinstalling Steam.
- Steam download stuck: Check your internet connection and disable the firewall to fix this error.
- Updating Steam extracting the package: After an update process, you have to extract the files from the manifest package and execute them appropriately. If you are stuck, then try again with administrative privileges.
Recommended:
We hope that this guide was helpful and you were able to fix Steam not downloading games and similar issues on your device. Let us know which method worked for you the best. Also, if you have any queries/comments regarding this article, feel free to drop them in the comments section.