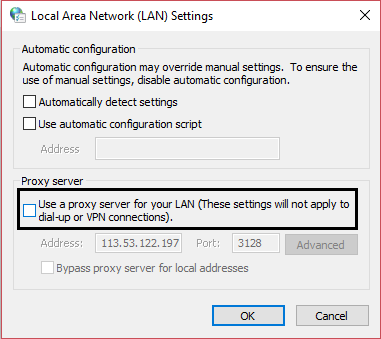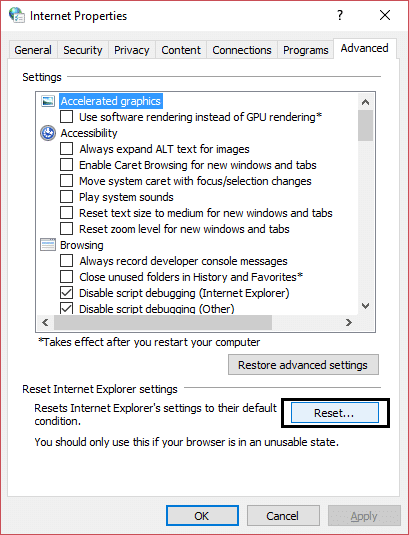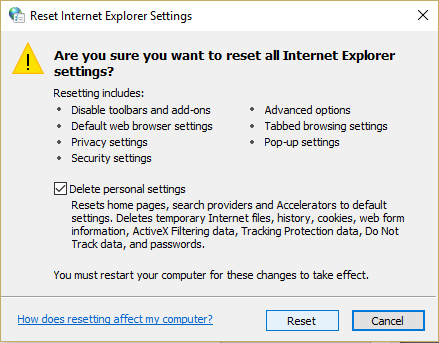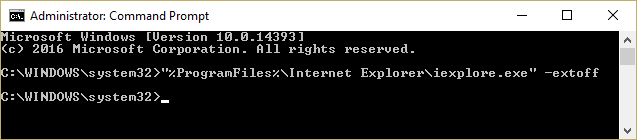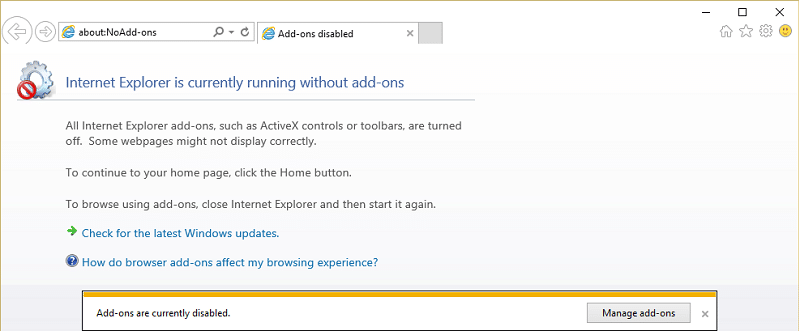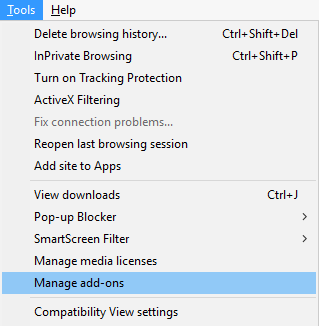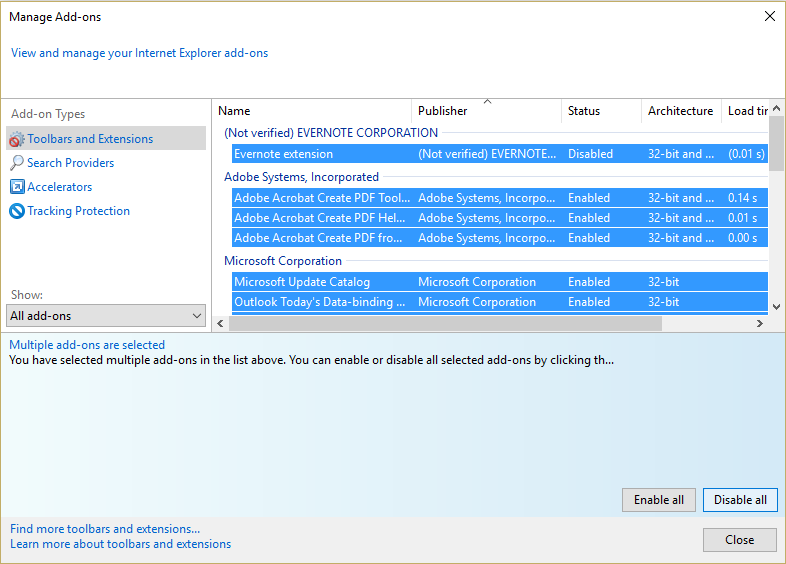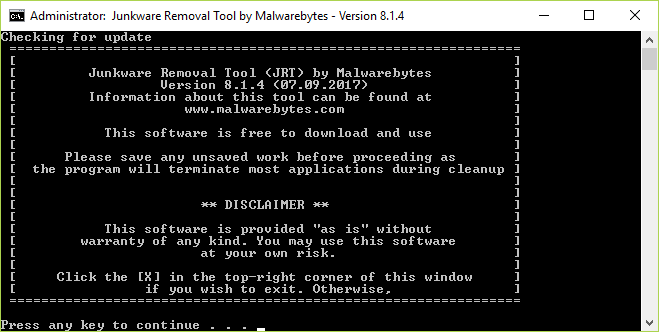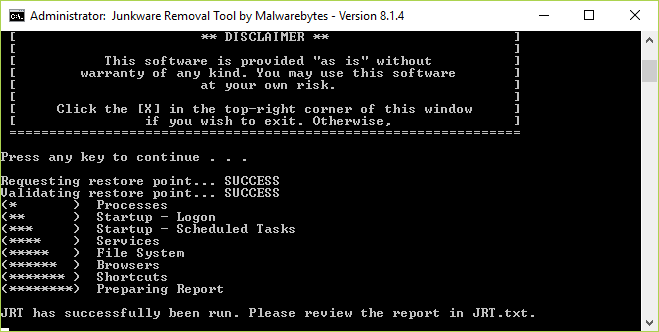How to Fix The proxy server isn’t responding
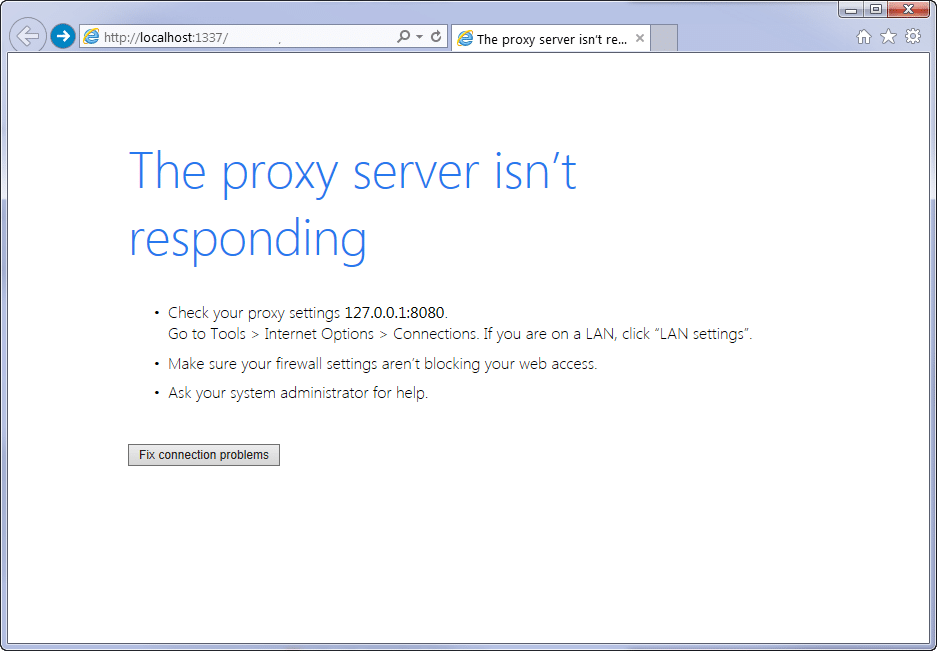
How to Fix The proxy server isn’t responding: Many users are reporting to see an error message “Fix The proxy server isn’t responding” when trying to access the internet through Internet Explorer. The main cause of this error seems to be virus or malware infection, corrupt registry entries, or corrupt system files. In any case while trying to open a web page in Internet Explorer you will see this error message:
The proxy server isn’t responding
- Check your proxy settings. Go to Tools > Internet Options > Connections. If you are on a LAN, click “LAN settings”.
- Make sure your firewall settings aren’t blocking your web access.
- Ask your system administrator for help.
Fix connection problems
While Proxy connection helps in maintaining the anonymity of the user but in recent times a lot of third-party malicious programs or extensions seems to be messing with proxy settings in users machine without his consent. Anyway, without wasting any time let’s see how to actually Fix The proxy server isn’t responding error message in Internet Explorer with the below-listed troubleshooting guide.
How to Fix The proxy server isn’t responding
Make sure to create a restore point just in case something goes wrong.
Method 1: Make sure to Uncheck Proxy option
1.Press Windows Key + R then type “inetcpl.cpl” and hit enter to open Internet Properties.
2.Next, Go to Connections tab and select LAN settings.
3.Uncheck Use a Proxy Server for your LAN and make sure “Automatically detect settings” is checked.
4.Click Ok then Apply and reboot your PC.
If you are still seeing the error message “The proxy server isn’t responding” then download “MiniToolBox“. Double click on the program to run it then make sure to check mark “Select All” and then click GO.
Method 2: Run CCleaner and Malwarebytes
Perform a Full antivirus scan to make sure your computer is secure. In addition to this run CCleaner and Malwarebytes Anti-malware.
1.Download and install CCleaner & Malwarebytes.
2.Run Malwarebytes and let it scan your system for harmful files.
3.If malware is found it will automatically remove them.
4.Now run CCleaner and in the “Cleaner” section, under the Windows tab, we suggest checking the following selections to be cleaned:
5.Once you’ve made certain the proper points are checked, simply click Run Cleaner, and let CCleaner run its course.
6.To clean your system further select the Registry tab and ensure the following are checked:
7.Select Scan for Issue and allow CCleaner to scan, then click Fix Selected Issues.
8.When CCleaner asks “Do you want backup changes to the registry?” select Yes.
9.Once your backup has completed, select Fix All Selected Issues.
10.Restart your PC and see if you are able to Fix The proxy server isn’t responding error.
Method 3: If the Proxy option is grayed out
Reboot your PC into safe mode and then try again. If still not able to uncheck proxy option then there is Registry fix:
1.Press Windows Key + R then type regedit and hit Enter to open Registry Editor.
2.Navigate to the following registry key:
ComputerHKEY_CURRENT_USERSoftwareMicrosoftWindowsCurrentVersionInternet Settings
3.Now in the right window pane right-click on ProxyEnable DWORD and select Delete.
4.Similarly also delete the following keys ProxyServer, Migrate Proxy, and Proxy Override.
5.Reboot your PC normally to save changes and see if you are able to Fix The proxy server isn’t responding error.
Method 4: Reset Internet Explorer Settings
1.Press Windows Key + R then type inetcpl.cpl and hit enter to open Internet Properties.
2.In the Internet settings window switch to the Advanced tab.
3.Click on the Reset button and internet explorer will start the reset process.
4.In the next window that comes up make sure to select the option “Delete personal settings option.“
5.Then click Reset and wait for the process to finish.
6.Reboot the Windows 10 device again and check if you are able to Fix The proxy server isn’t responding error.
Method 5: Disable Internet Explorer Add-ons
1.Press Windows Key + X then select Command Prompt (Admin).
2.Type the following command and hit Enter:
“%ProgramFiles%Internet Exploreriexplore.exe” -extoff
3.If at the bottom it asks you to Manage Add-ons then click it if not then continue.
4.Press Alt key to bring up the IE menu and select Tools > Manage Add-ons.
5.Click on All add-ons under show in the left corner.
6.Select each add-on by pressing Ctrl + A then click Disable all.
7.Restart your Internet Explorer and see if you were able to Fix The proxy server isn’t responding error.
8.If the problem is fixed then one of the add-ons caused this issue, in order check which one you need to re-enable add-ons one by one until you get to the source of the problem.
9.Re-enable all your add-ons except the one causing the problem and it would be better if you delete that add-on.
Method 6: Run SFC and DISM
1.Press Windows Key + X then click on Command Prompt(Admin).
2.Now type the following in the cmd and hit enter:
Sfc /scannow sfc /scannow /offbootdir=c: /offwindir=c:windows
3.Wait for the above process to finish and then again type the following command:
a) Dism /Online /Cleanup-Image /CheckHealth b) Dism /Online /Cleanup-Image /ScanHealth c) Dism /Online /Cleanup-Image /RestoreHealth
4.If the above command doesn’t work then try on the below:
Dism /Image:C:offline /Cleanup-Image /RestoreHealth /Source:c:testmountwindows Dism /Online /Cleanup-Image /RestoreHealth /Source:c:testmountwindows /LimitAccess
Note: Replace the C:RepairSourceWindows with the location of your repair source (Windows Installation or Recovery Disc).
5.Let the above process complete and reboot your PC to save changes.
Method 7: Run AdwCleaner
1.Download AdwCleaner from this link.
2.Double click the file you download in order to run AdwCleaner.
3.Now click Scan in order to let AdwCleaner scan your system.
4.If malicious files are detected then make sure to click Clean.
5.Now after you clean all of the unwanted adware, AdwCleaner will ask you to reboot, so click OK to reboot.
After the restart, you need to again open Internet Explorer and check if you are able to Fix The WiFi proxy server isn’t responding error in Windows 10 or not.
Method 8: Run Junkware Removal Tool
1.Download Junkware Removal Tool from this link.
2.Double click on the JRT.exe file in order to launch the application.
3.You will notice that command prompt will open, just press any key to let JRT scan your system and automatically fix the problem causing The proxy server isn’t responding error message.
4.When the scan completes Junkware Removal Tool will display a log file with malicious files and registry keys that this tool removed during the above scan.
5.Reboot your PC to save changes.
Recommended for you:
That’s it you have successfully learned How to Fix The proxy server isn’t responding error but if you still have any questions regarding this post then feel free to ask them in the comment’s section.