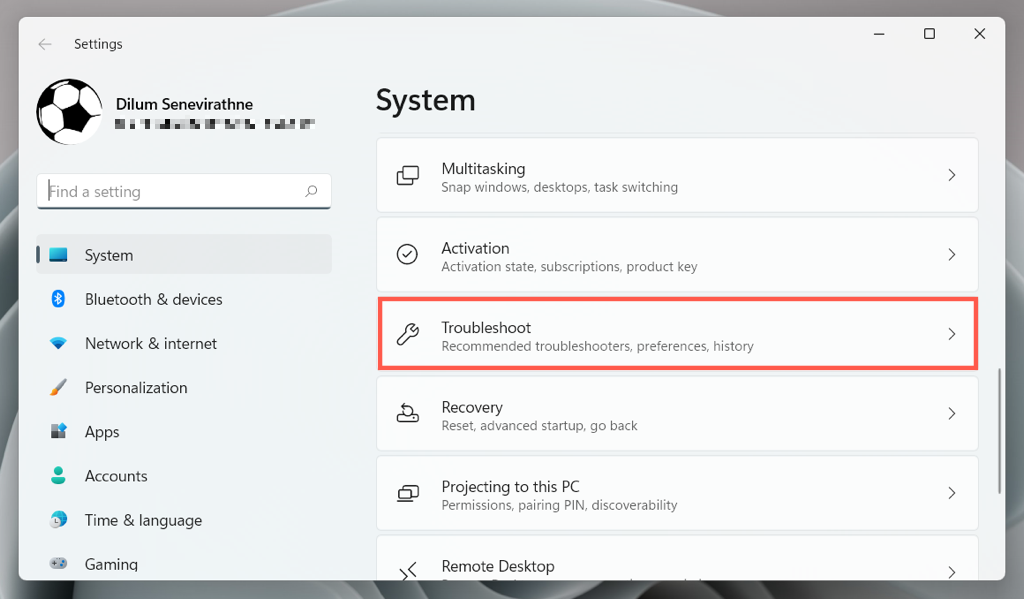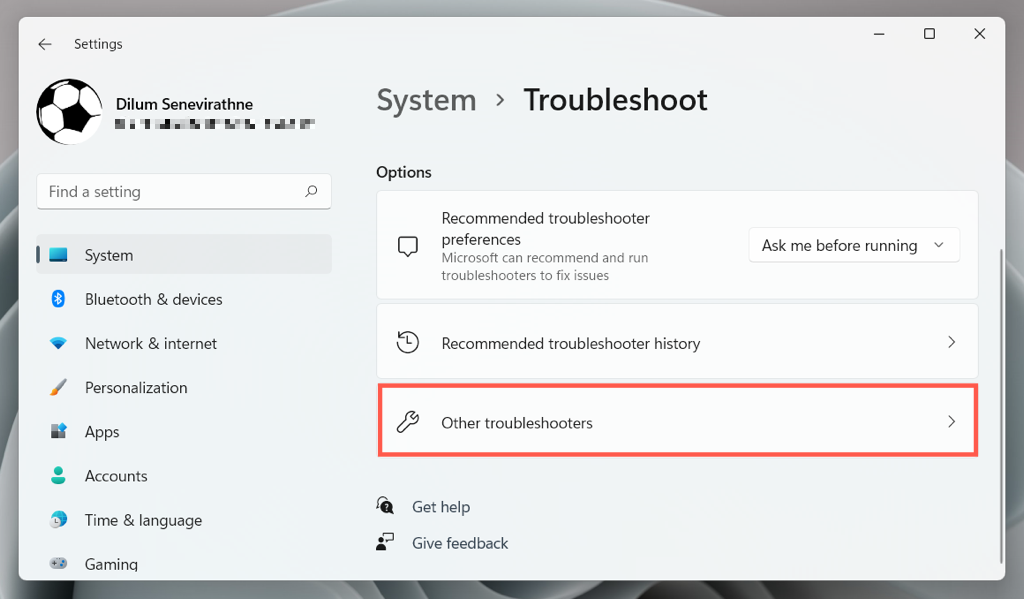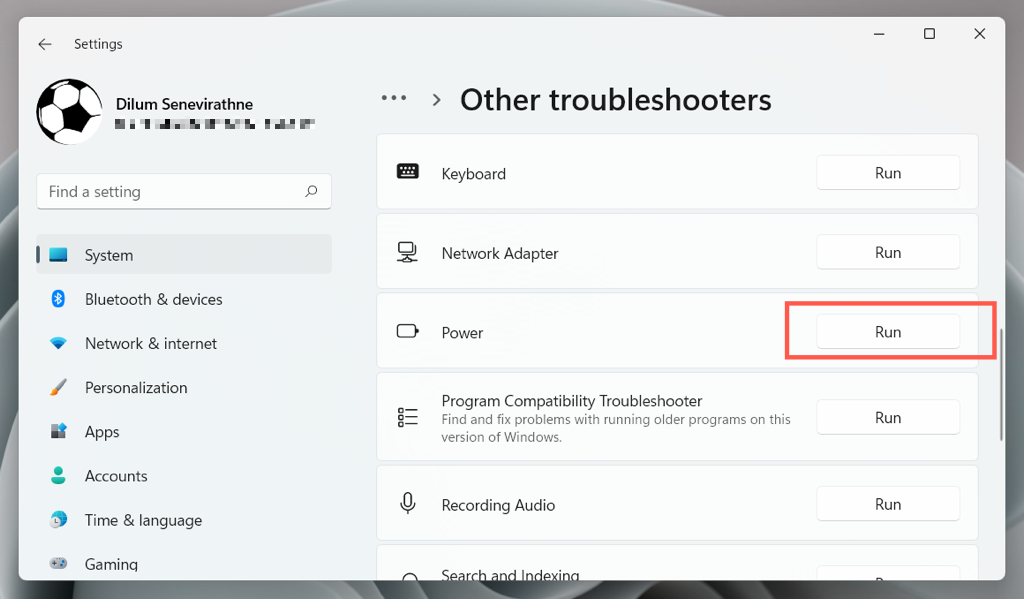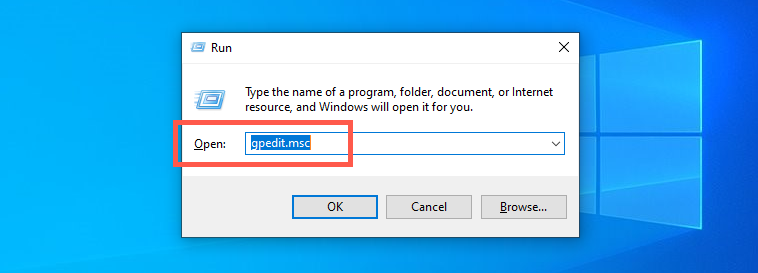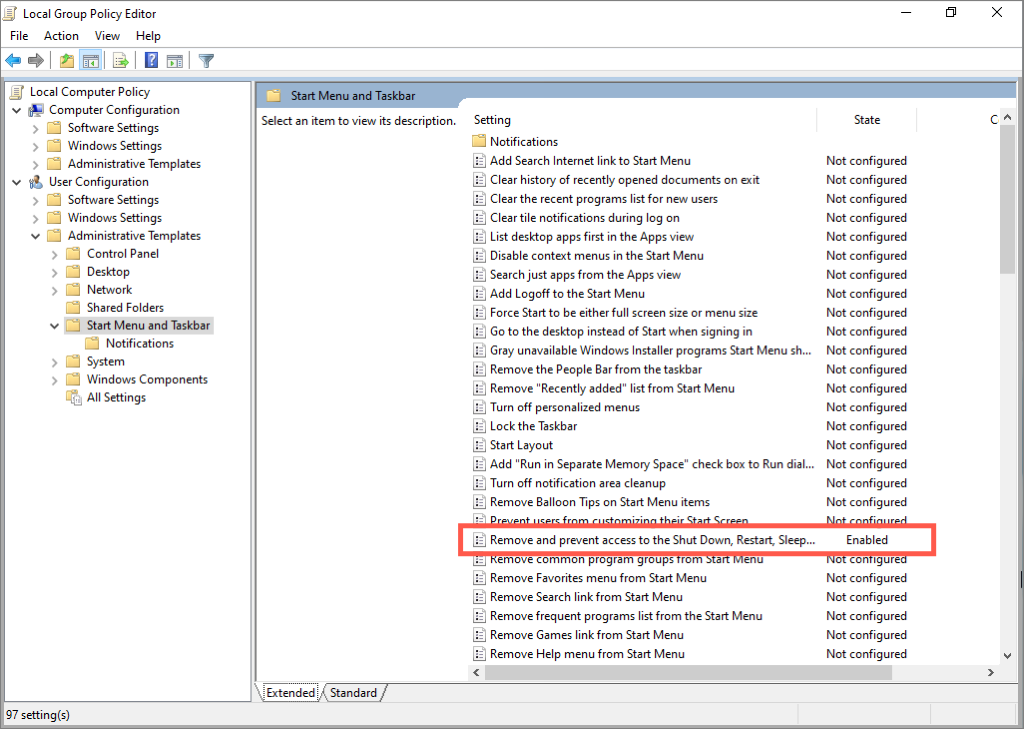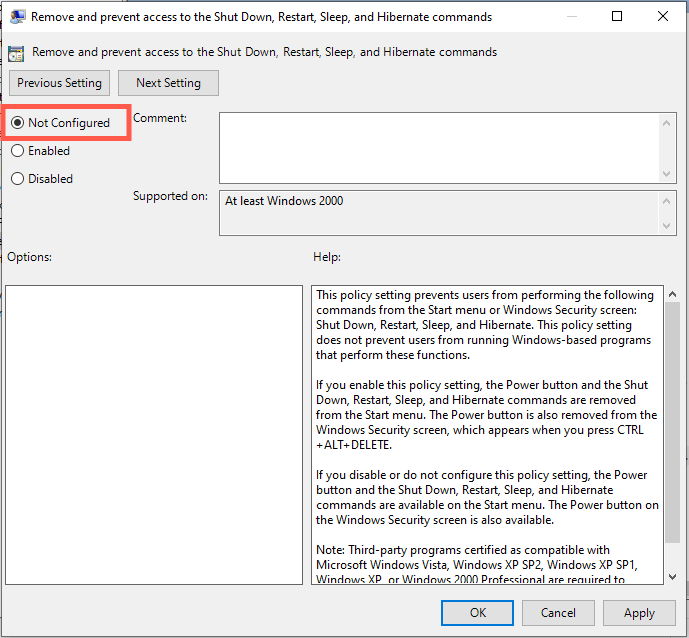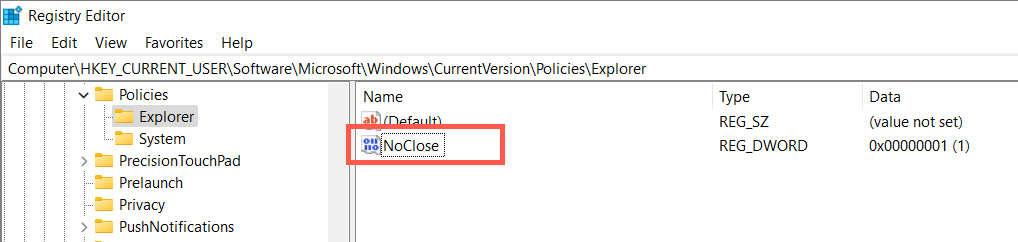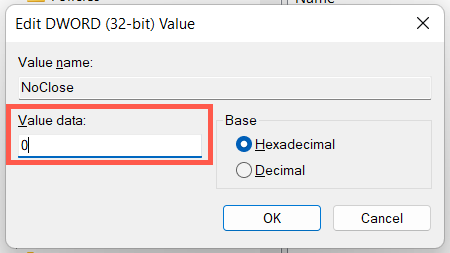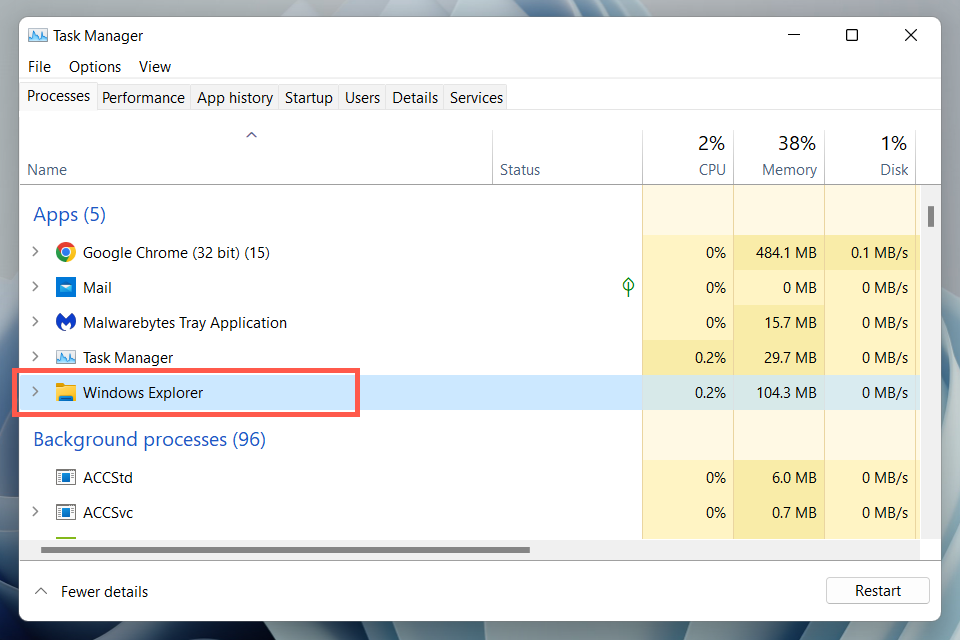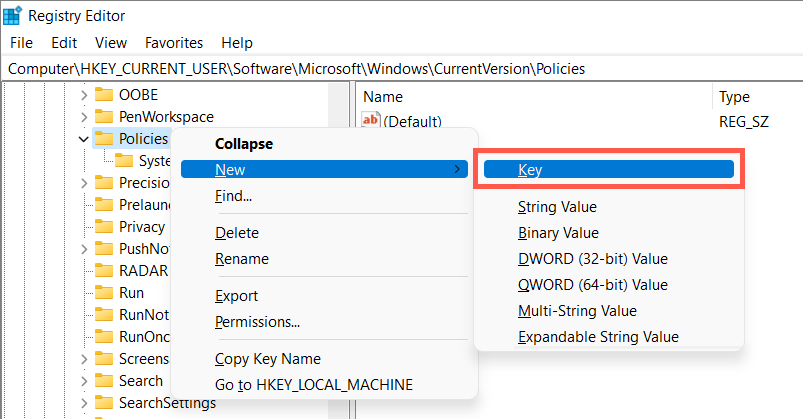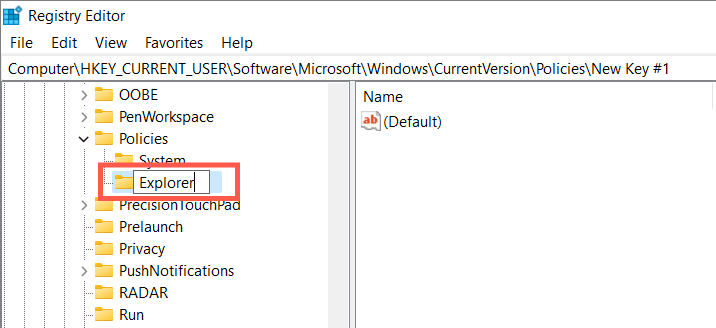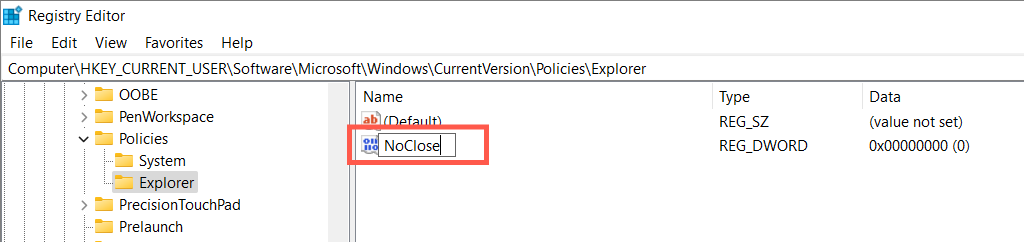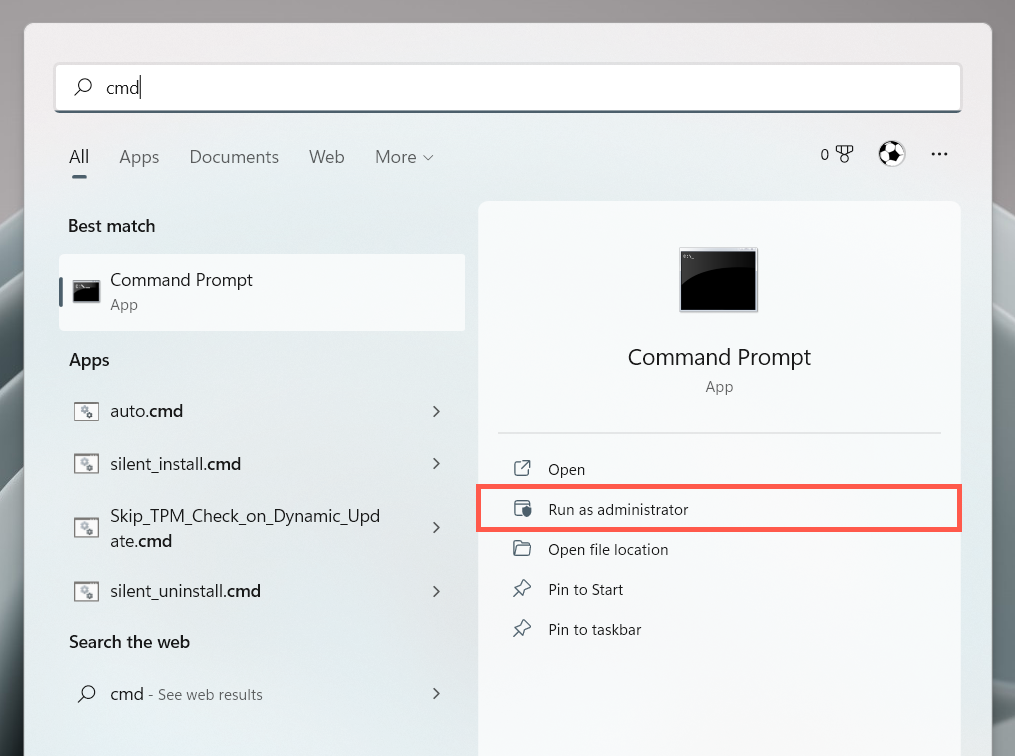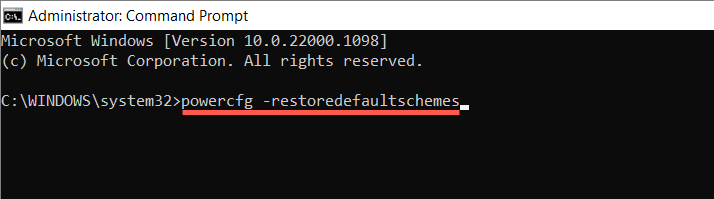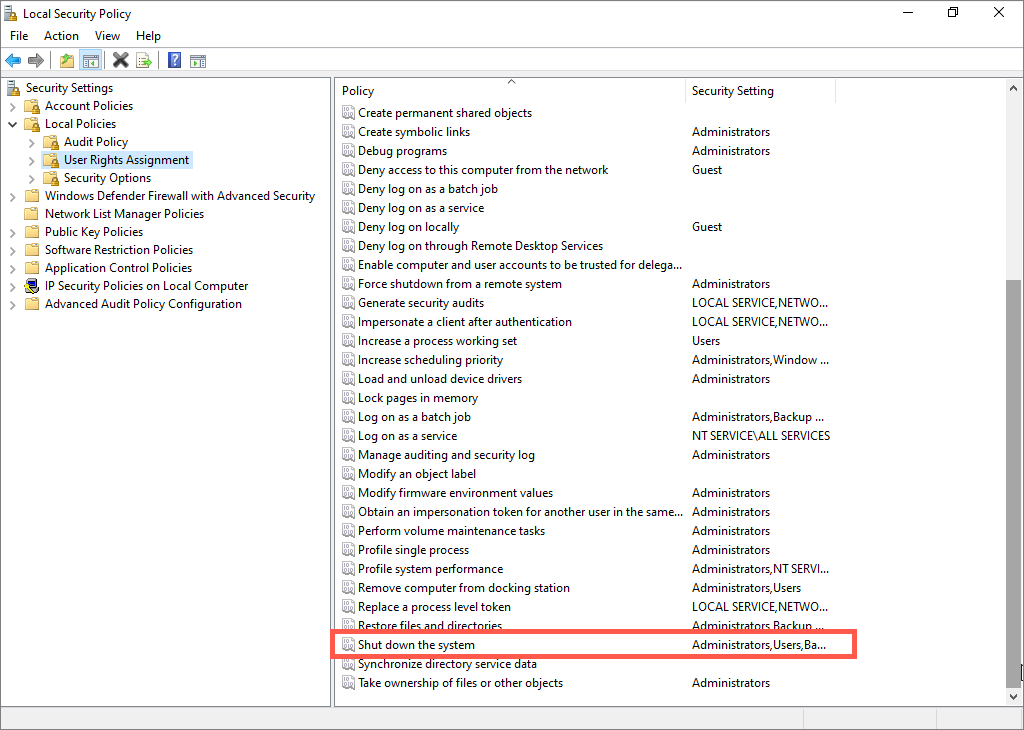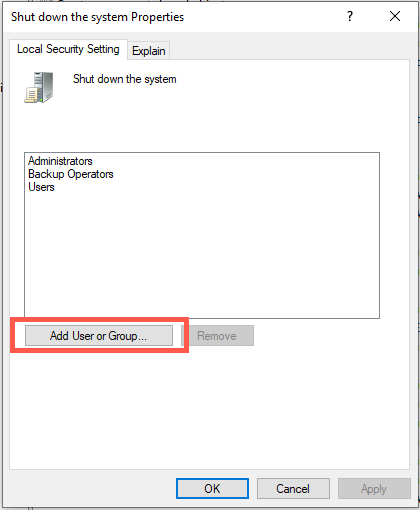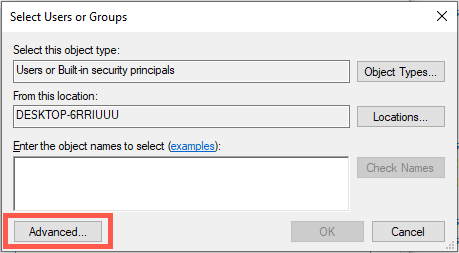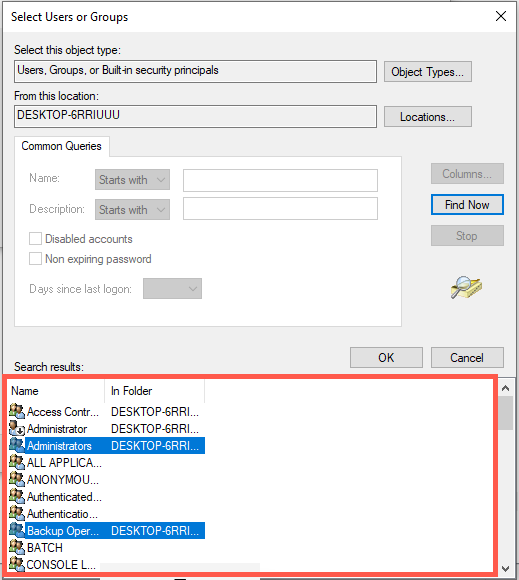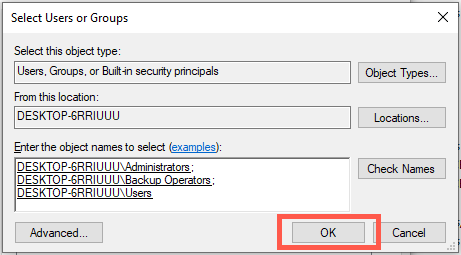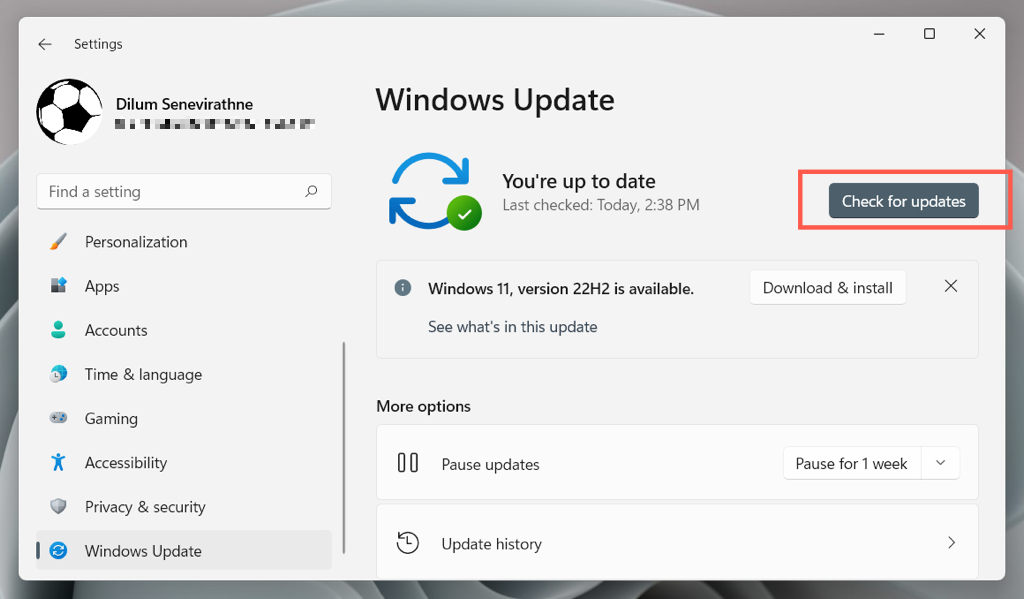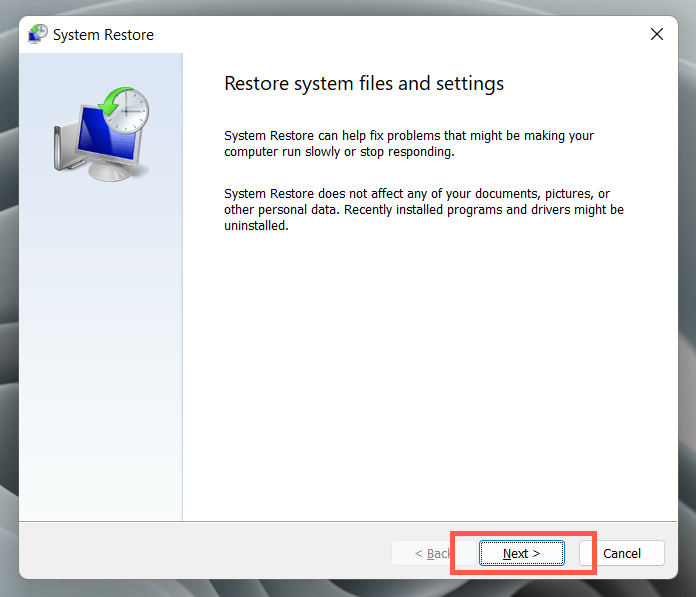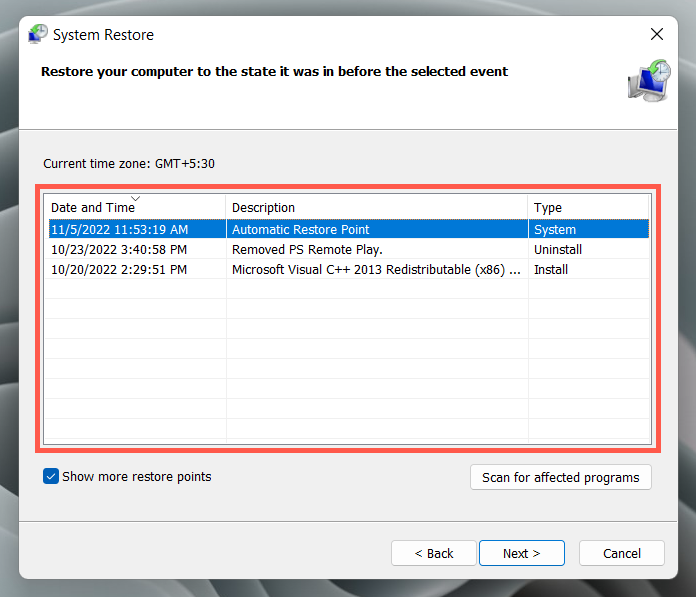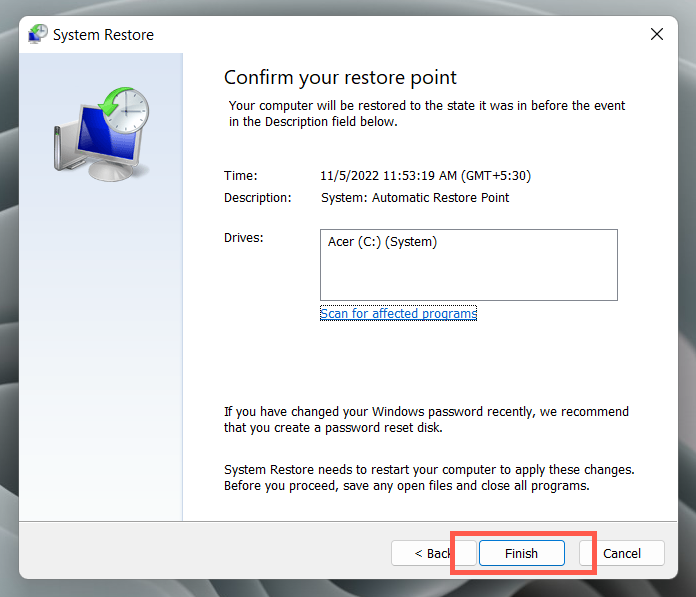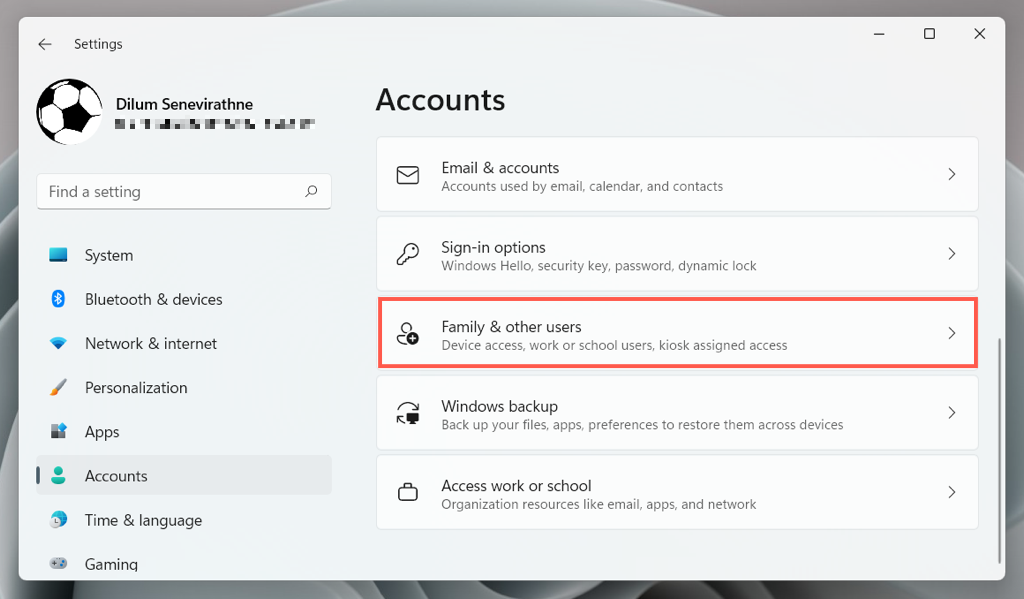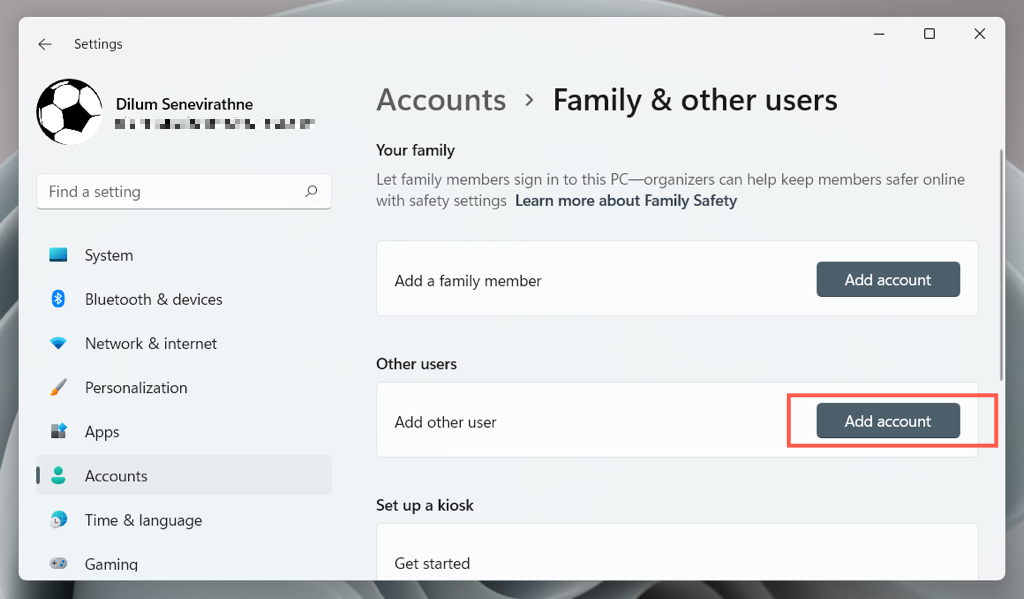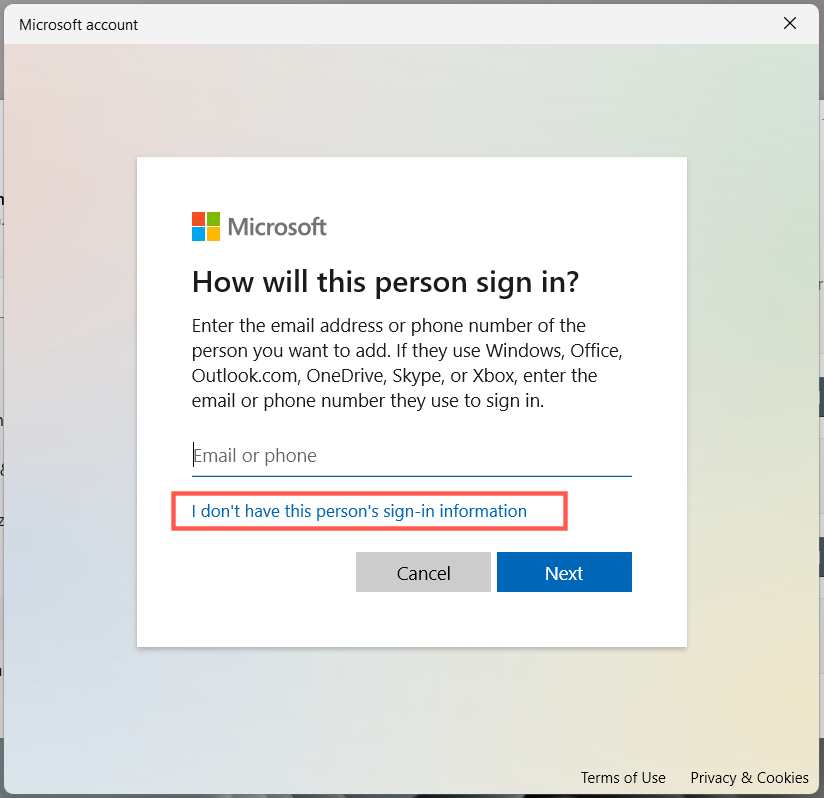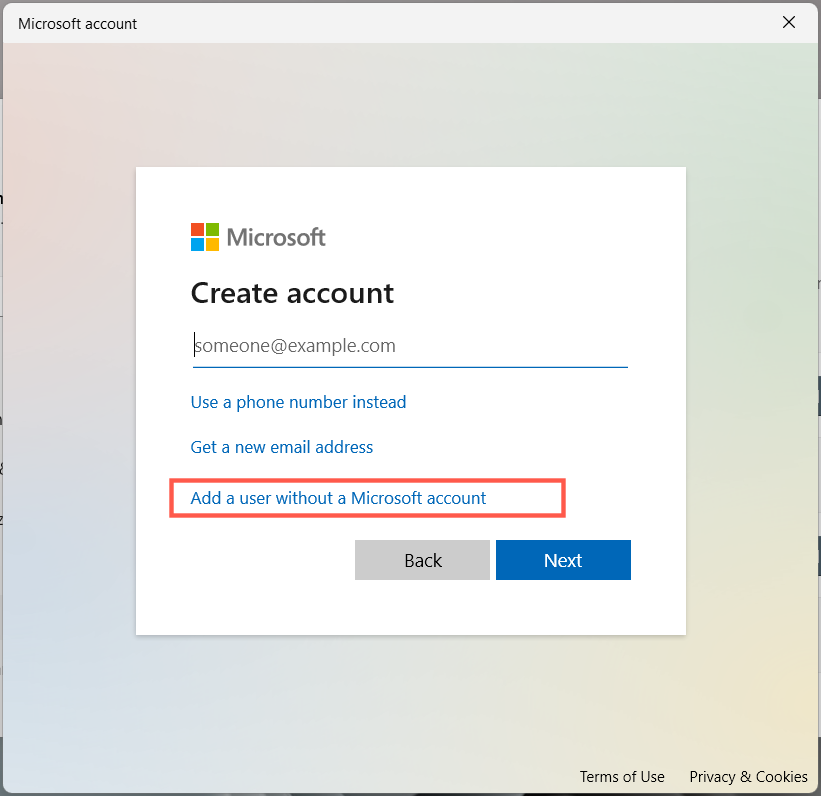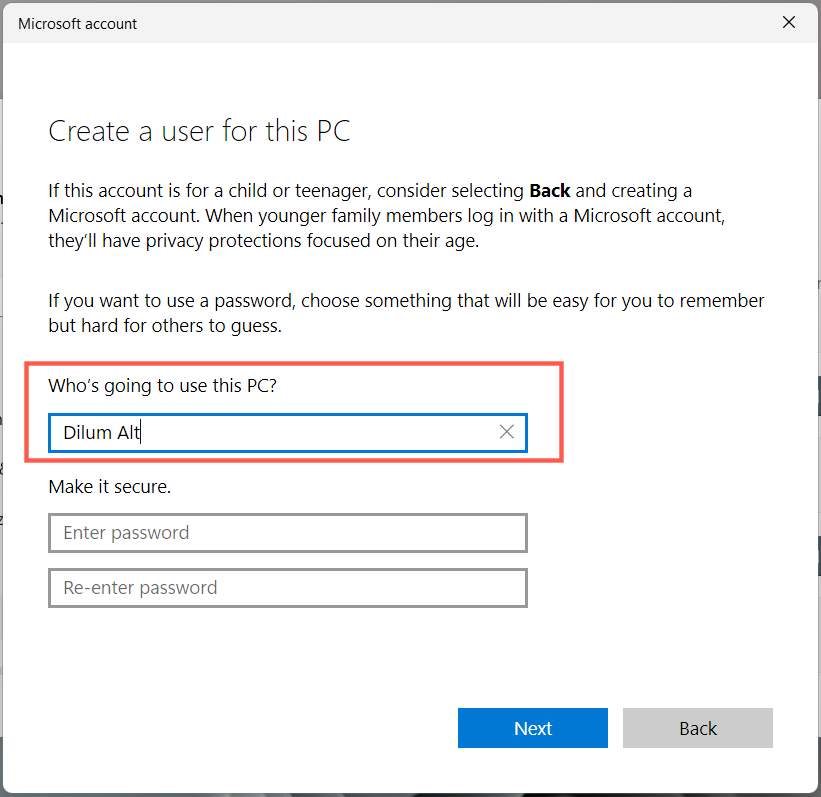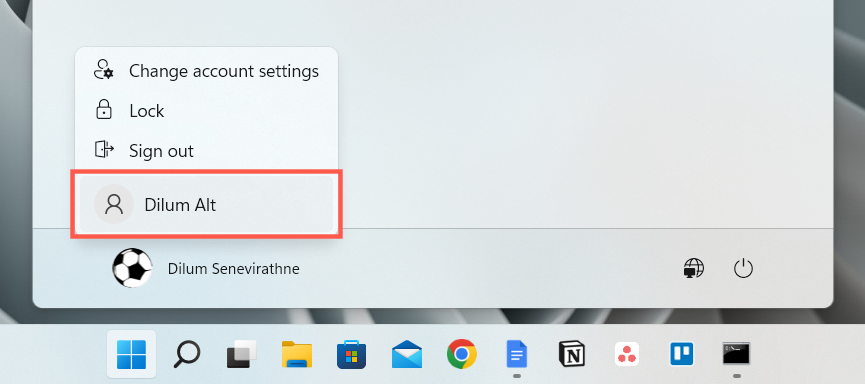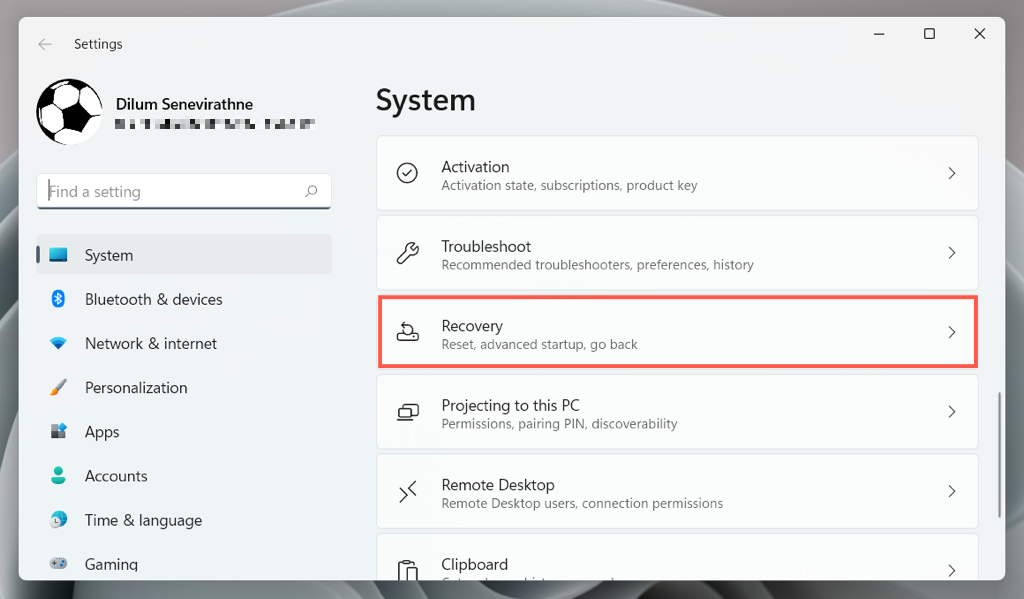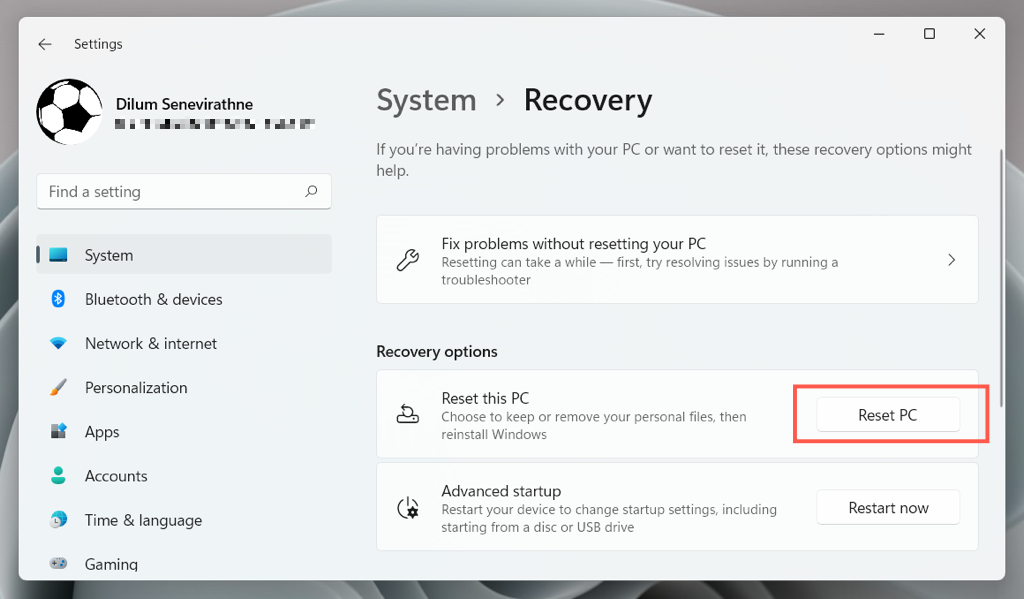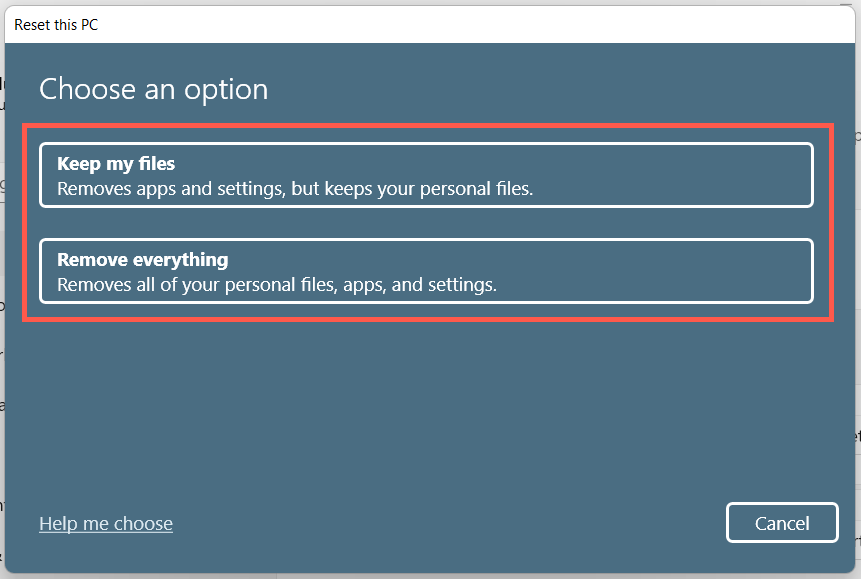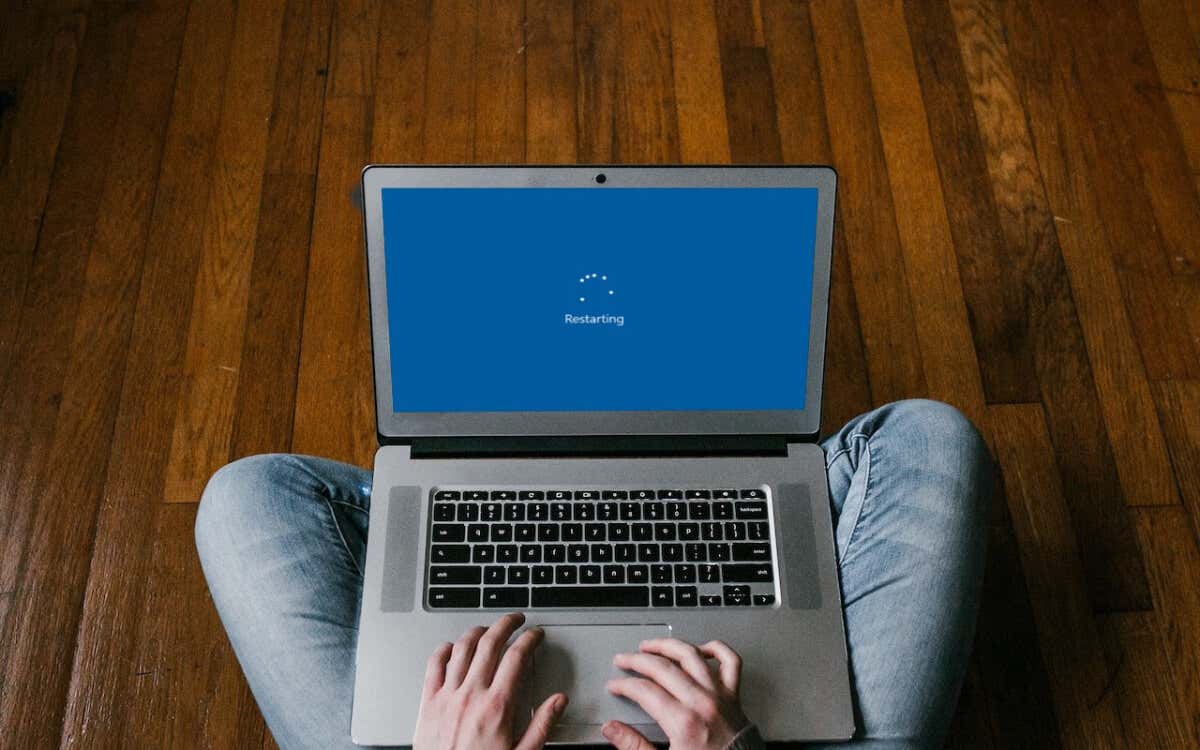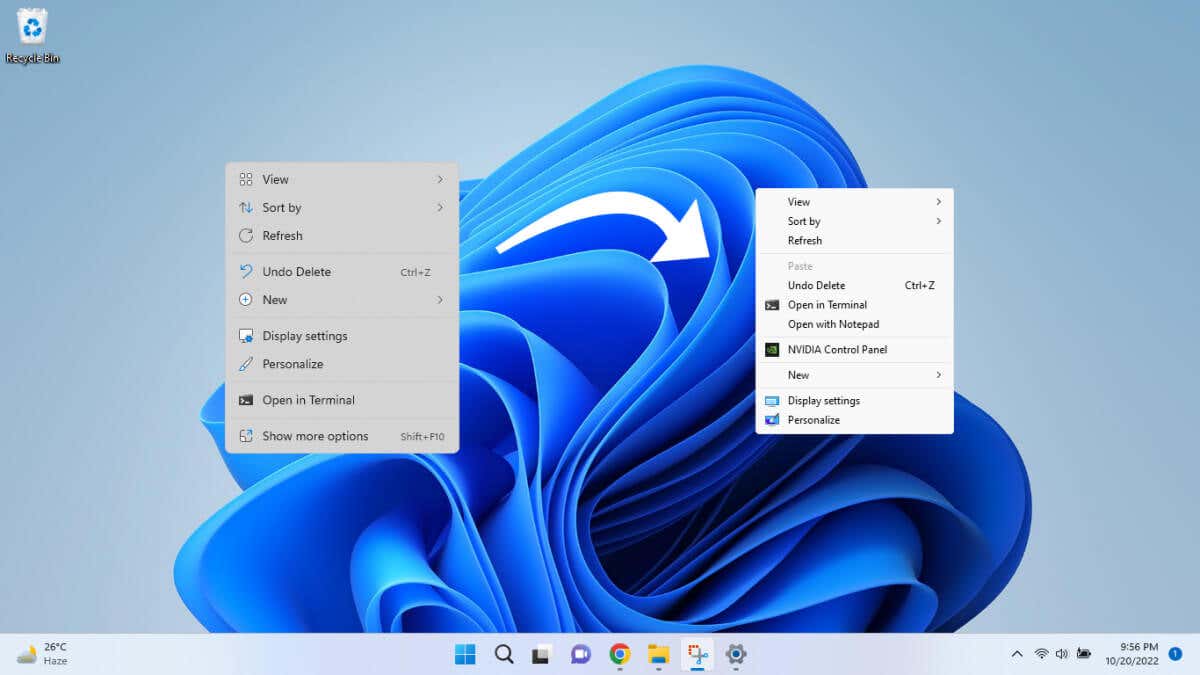Do you keep seeing a “There are currently no power options available” message while selecting the Power icon on the Windows 11/10 Start menu? Alternative ways to shut down and reboot your PC may also be unavailable or won’t work. Why is that?
The “There are currently no power options available” error shows up in Windows 10 and 11 due to a corrupt power plan, insufficient account-related permissions, or other problems with the operating system.
Work your way through the fixes in this troubleshooting tutorial to fix the “There are currently no power options available” power button error in Windows 10 and 11.
If the error occurs on a standard Windows user account, you must ask a person with administrative privileges to the PC to help you with some of the fixes below.
Run the Windows Power Troubleshooter
Windows 10 and 11 have a built-in troubleshooter that detects and fixes power-related problems on your PC. To run it:
- Right-click the Start button and select Settings.
- Go to System > Troubleshoot.
- Select Other/Additional troubleshooters.
- Select Power > Run/Run the troubleshooter.
- Follow all on-screen instructions to resolve issues the Power troubleshooter detects.
Check the Local Group Policy Editor
If your computer runs the Pro edition of Windows 10 or 11, there’s a group policy setting that could block access to your PC’s power options. To check and disable it:
- Press Windows + R to open a Run dialog box.
- Type gpedit.msc into the Open field and press Enter.
- Go to User Configuration > Administrative Templates > Start Menu and Taskbar on the left navigation area.
- Double-click the Remove and prevent access to the Shut Down, Restart, Sleep, and Hibernate commands policy setting on the right pane.
- Select the radio button next to Not Configured or Disabled.
- Select Apply > OK.
Tweak the Windows System Registry
If you use the Home edition of Windows 10/11, use the Registry Editor to make the following tweak. It’s best to create a system registry backup before you begin.
- Press Windows Key + R, type regedit, and press Enter.
- Copy the following path into the Registry Editor address bar and press Enter:
HKEY_CURRENT_USERSoftwareMicrosoftWindowsCurrentVersionPoliciesExplorer
- Double-click the NoClose registry entry on the right pane.
- Set the value inside the Value data field to 0 and select OK.
- Press Ctrl + Alt + Esc to open the Windows Task Manager.
- Select Windows Explorer under the Processes tab.
- Select the Restart button at the window’s lower right corner.
- Open the Start menu and see if your power options are available.
If the registry path above is unavailable:
- Enter the following into the address bar and press Enter:
HKEY_CURRENT_USERSoftwareMicrosoftWindowsCurrentVersionPolicies
- Right-click the Policies folder on the left pane and select New > Key.
- Name the folder as Explorer.
- Right-click the Explorer folder and select New > DWORD (32-BIT).
- Name the entry as NoClose. You do not have to modify the entry since the default value is 0.
- Open the Task Manager and restart the Windows Explorer process (check steps 6–9 above).
Restore Power Options to Default Settings
Next, restore the Windows power plan settings to their default settings and check if that makes a difference. To do that:
- Open the Start menu, type cmd into the search bar, and select Run as administrator.
- Type the following into the elevated Command Prompt console:
powercfg –restoredefaultschemes
- Press Enter.
Resolve Local Security Policy Conflicts
In Windows 10 or 11 Pro, the “There are currently no power options available” error can also appear due to insufficient permissions from a misconfigured local security policy. The following steps might help:
- Type secpol.msc into a Run box and press Enter.
- Go to Security Settings > Local Policies > User Rights Assignment on the left navigation area.
- Double-click the Shut down the system policy on the right pane.
- Select the Add User or Group button.
- Select Advanced.
- Hold down the Ctrl key and select Administrators, Backup Operators, and Users from the list under Search results. Then, select Find Now.
- Select OK.
- Select Apply > OK.
Alternatively, you can reset your computer’s local security settings to their defaults via an elevated Command Prompt console. To do that, simply execute the following command:
secedit /configure /cfg %windir%infdefltbase.inf /db defltbase.sdb /verbose
Run SFC and DISM Scan
Corrupted system files can result in weird anomalies in Windows 10 and 11. To check, run the SFC (System File Checker) and DISM system cleanup tools from an elevated Command Prompt console:
- sfc /scannow
- dism /online /cleanup-image /restorehealth
Update Windows 10/11
Newer operating system updates for Windows 10 and 11 could contain a software-based fix for the “There are currently no power options available” error. To check:
- Open the Windows Settings app.
- Select Windows Update.
- Select Check for updates.
Suppose Windows Update detects any updates, select Download and install to apply them.
Roll Back the Operating System
Use the System Restore feature in Windows 10 or 11 to revert the operating system to when you could access your power options without error. To do that:
- Open a Run box, type rstrui, and press Enter.
- Select Next on the System Restore pop-up window.
- Check the box next to Show more restore points and pick a restore point. Select Scan for affected programs if you want to check what programs might be impacted if you revert the system to the selected time frame.
- Select Next to proceed.
- Select Finish.
- Follow the onscreen instructions to roll back your PC.
Create a New Windows Account
Briefly create and switch to a new Windows account to check if the “There are currently no power options available” error stems from profile corruption. To do that:
- Open the Settings app on your computer.
- Go to Accounts.
- Select Family & other users.
- Scroll down to Other users and select Add account.
- Select I don’t have this person’s sign-in information.
- Choose Add a user without a Microsoft Account.
- Create an alternate username and password and select Next.
- Open the Start menu, select your Windows profile portrait, and sign into the account you just created.
If the power options work on the new account, learn how to move your data from the old profile.
Reset Windows to Default Settings
If none of the fixes above help, you must reset the Windows 10 or 11 installation to factory defaults. Back up your PC, and then:
- Open the Settings app and select System > Recovery (or Update & Security > Recovery in Windows 10).
- Select Reset PC (or Get started under Reset this PC in Windows 10).
- Select Keep my files to keep save personal data during the restore procedure. Or, choose Remove everything for a total factory reset.
Learn more about restoring Windows 10 and 11 to their default settings.
The Power Options Menu Is Working Again
The “There are currently no power options available” error in Windows 11/10 is fixable so long as you spend time applying the fixes above. Running the Power troubleshooter, checking the Local Group Policy Editor, or tweaking the system registry works in most cases. Creating a new user account and carrying out a factory reset are extreme measures you likely won’t have to resort to performing.