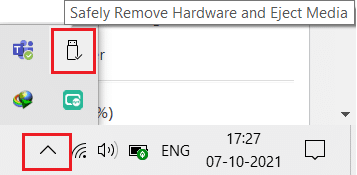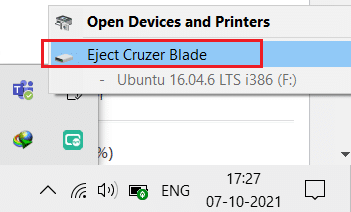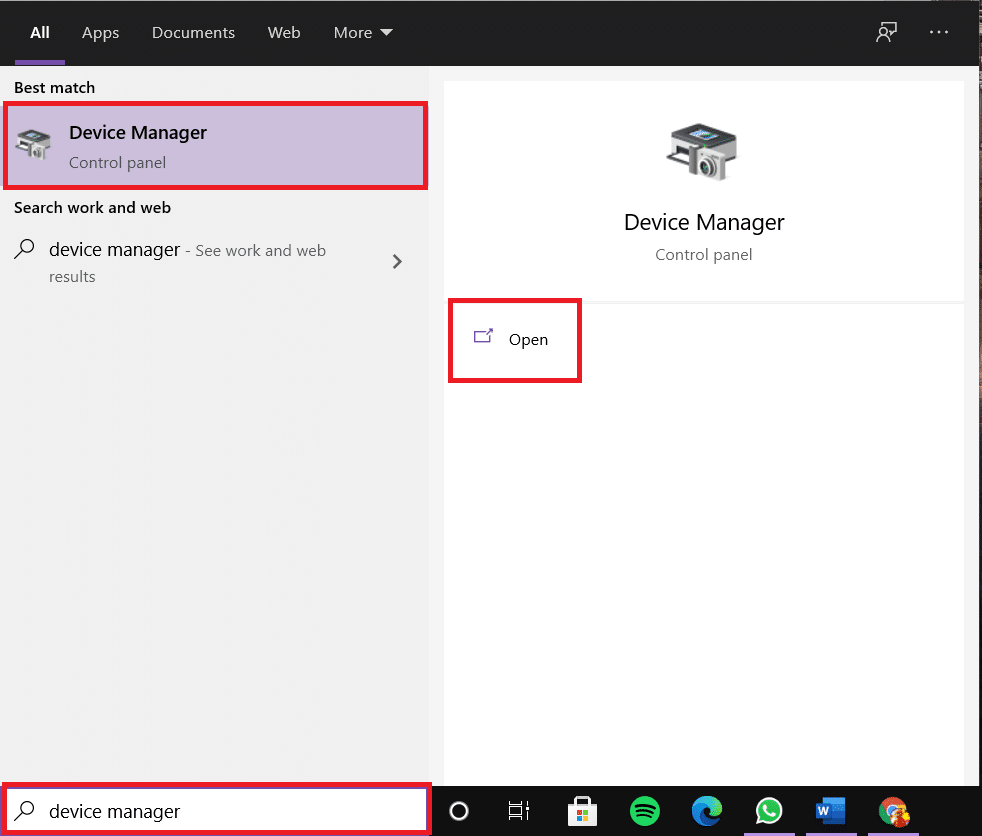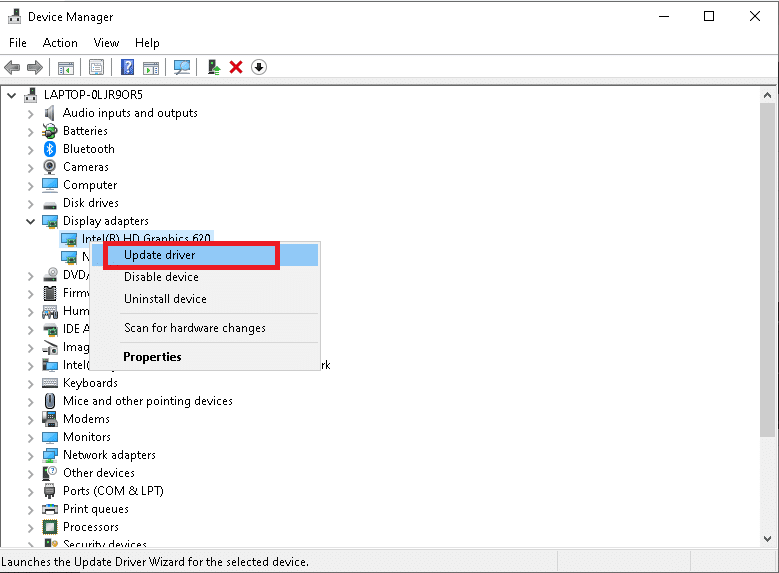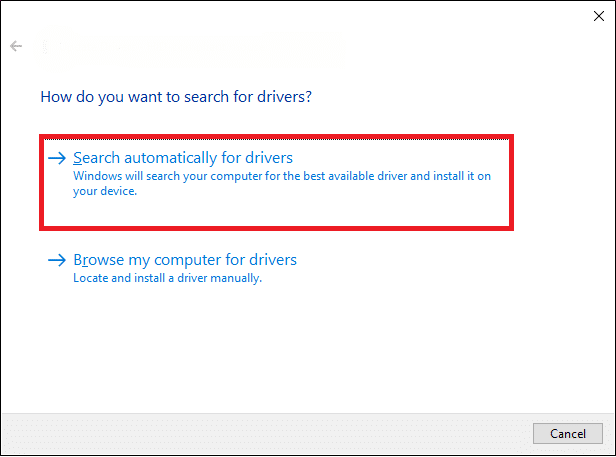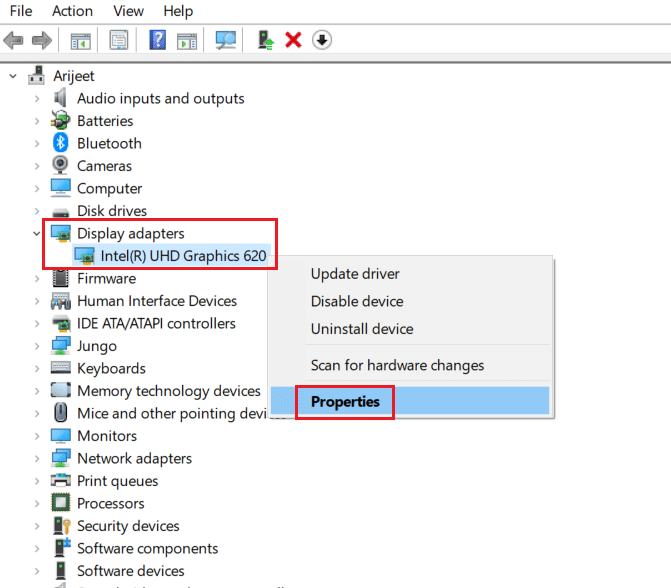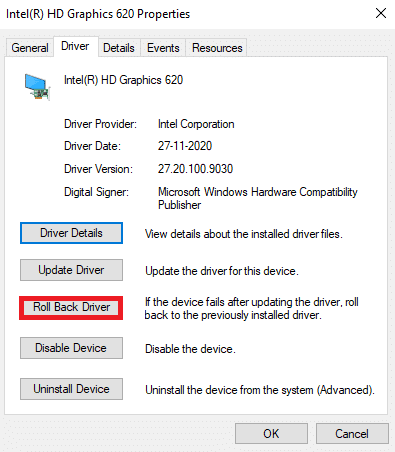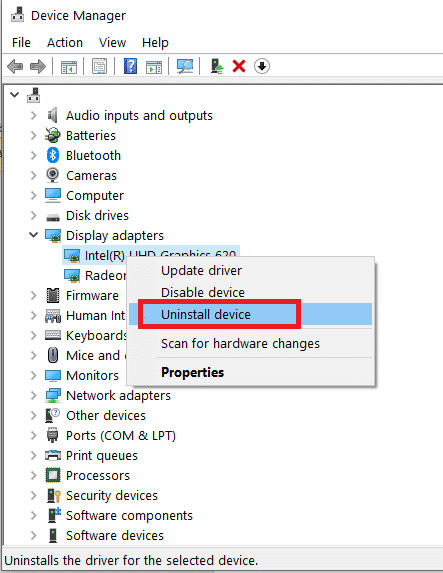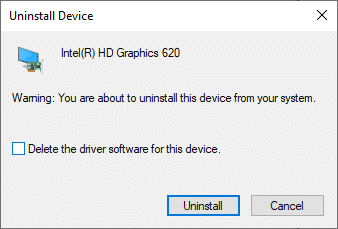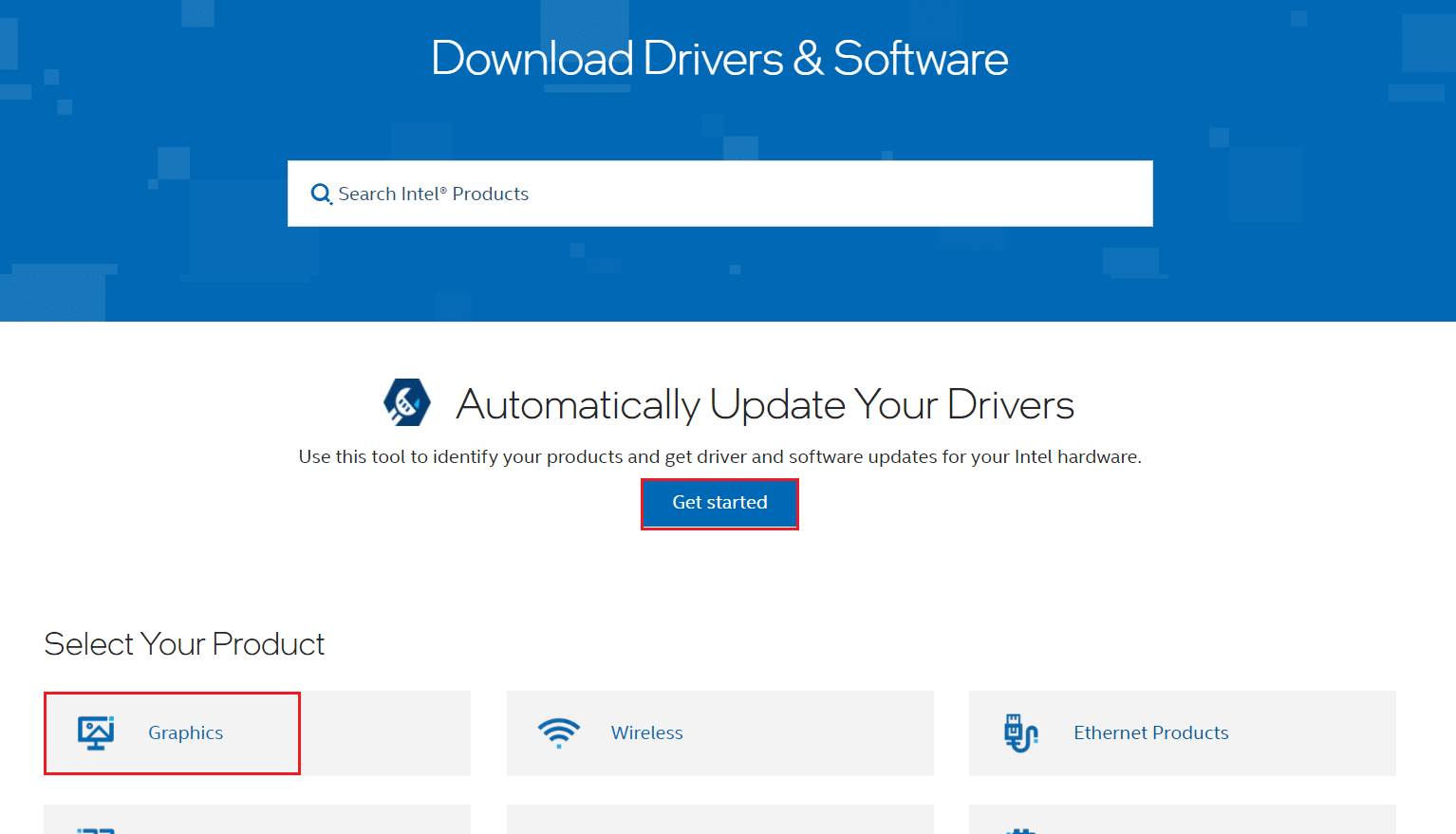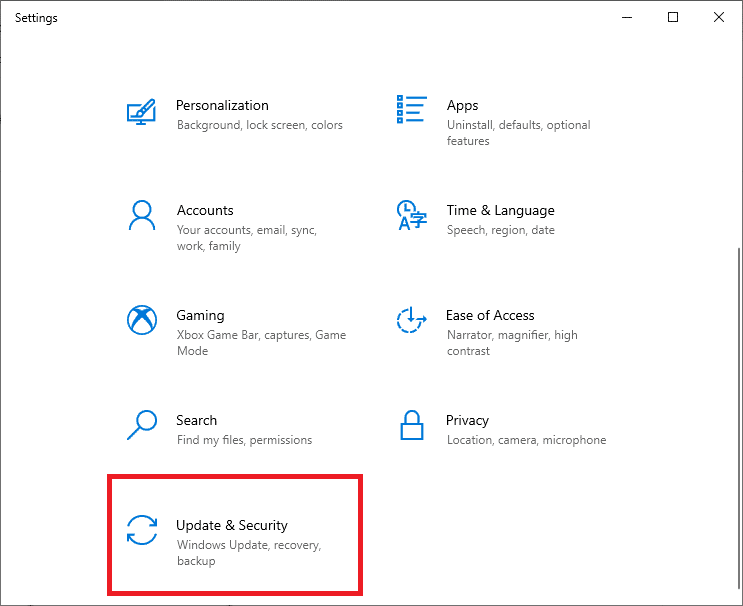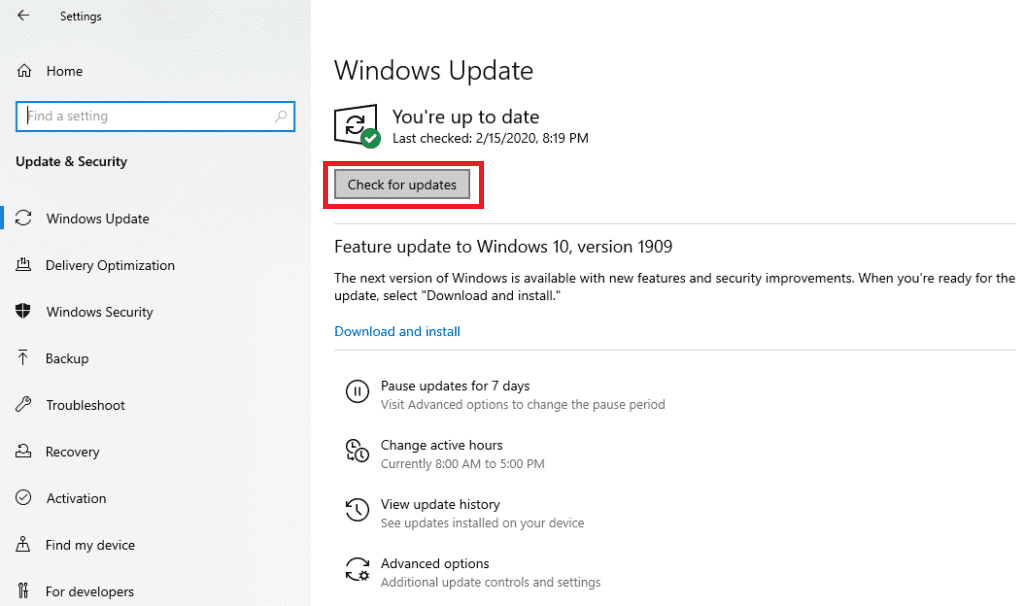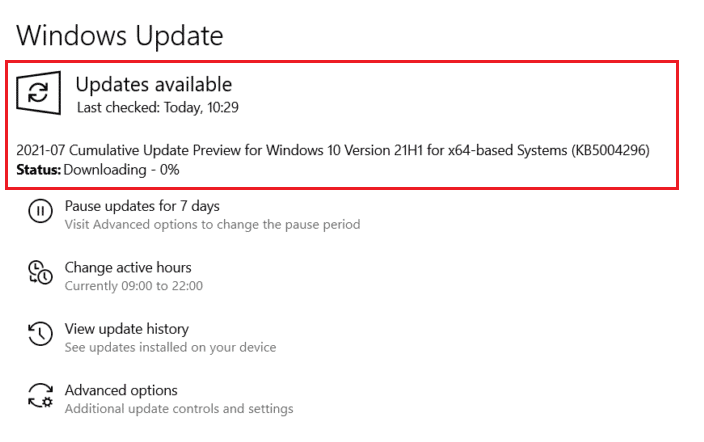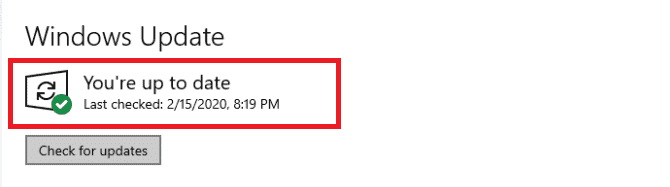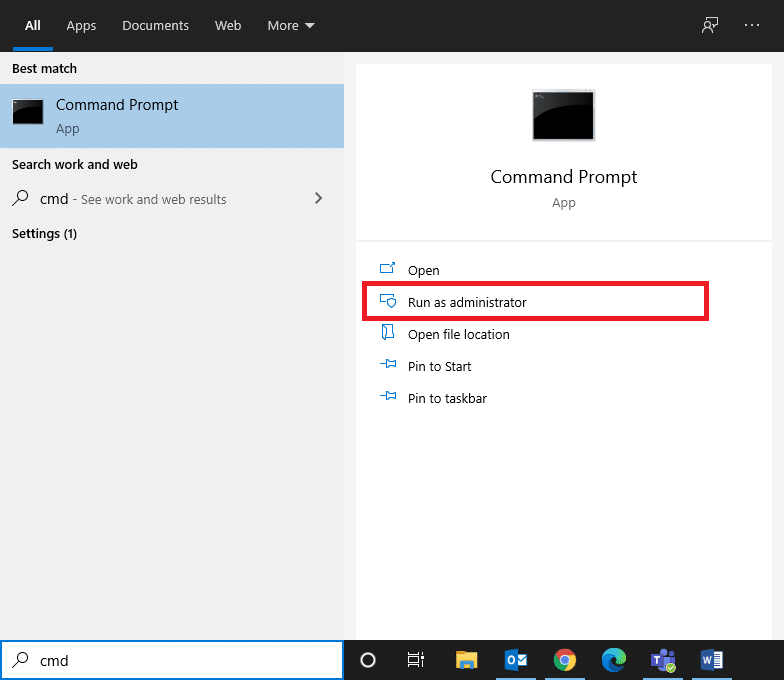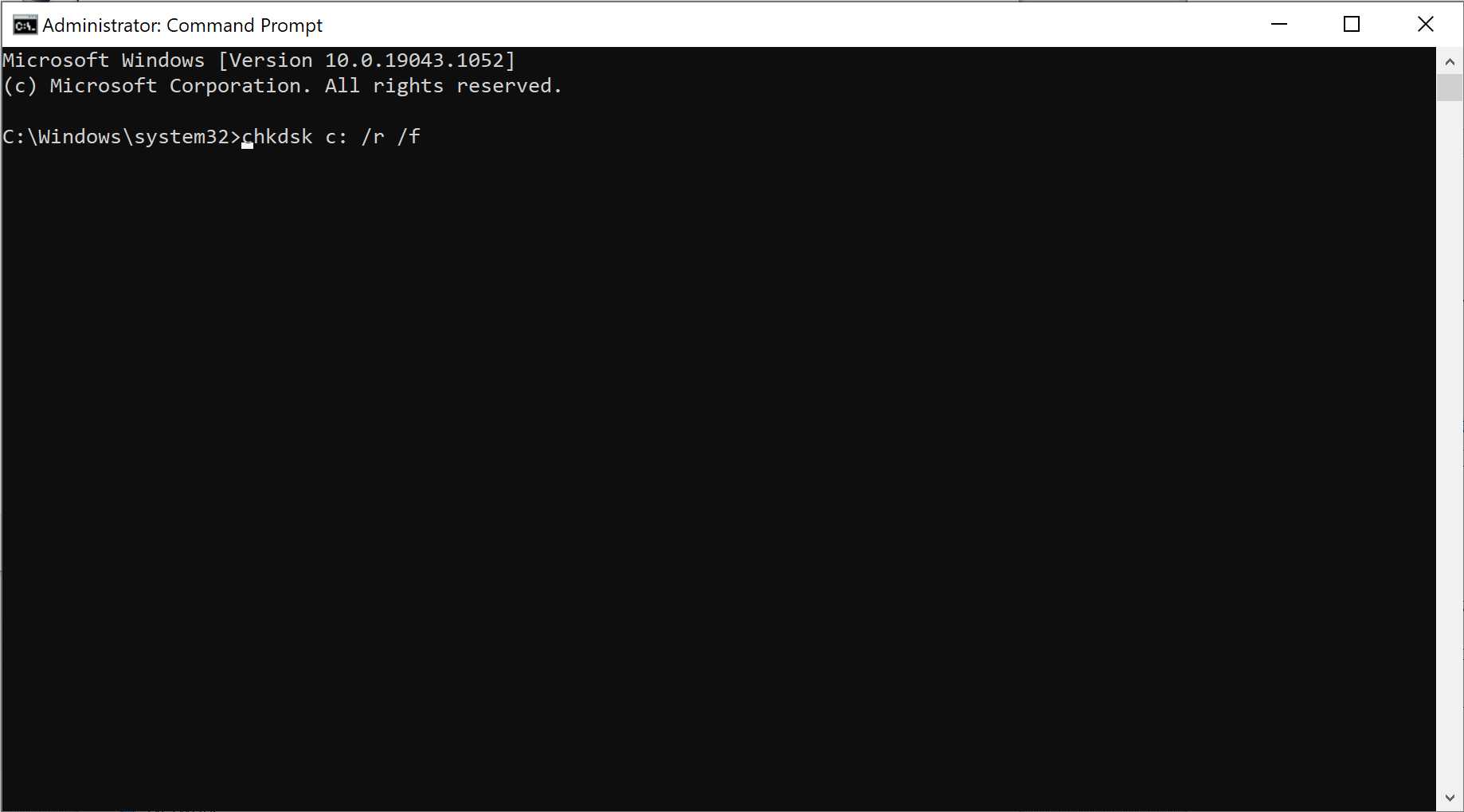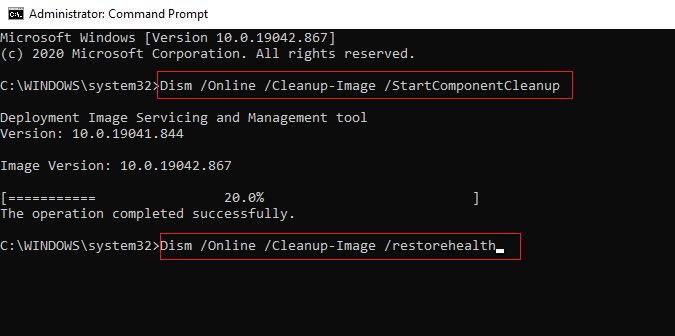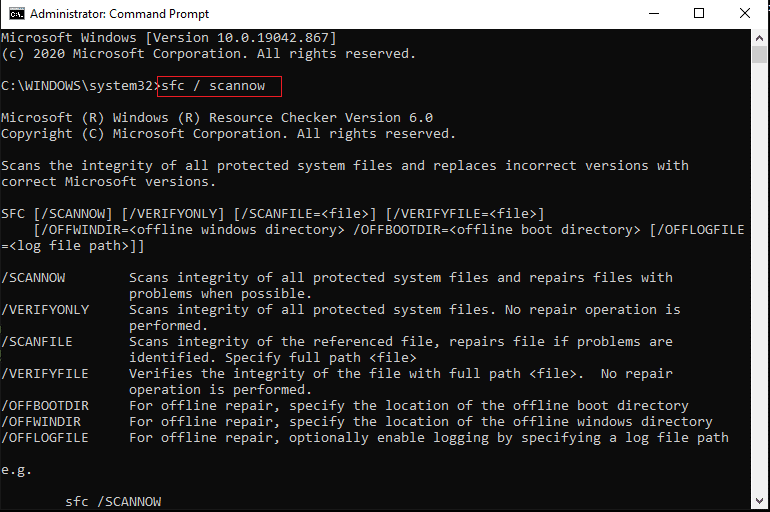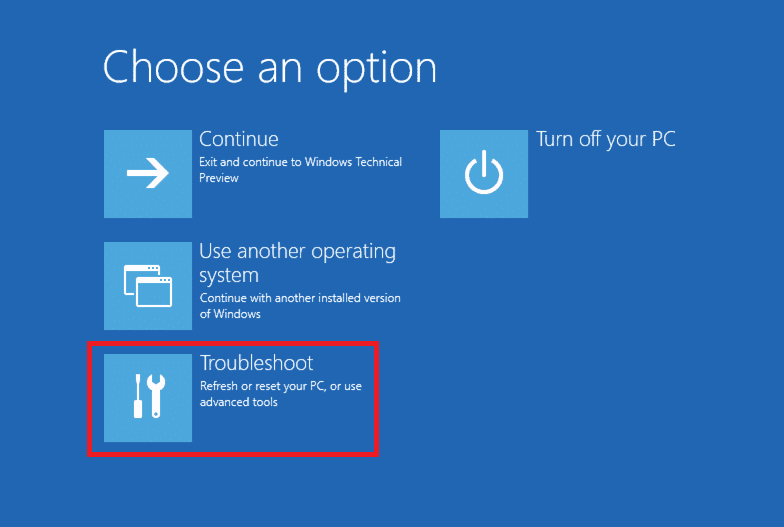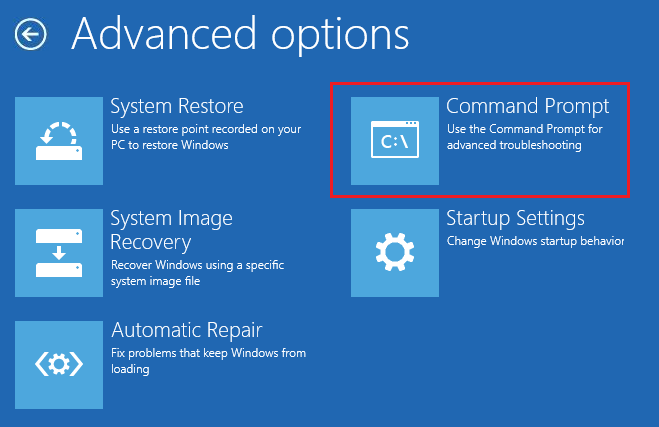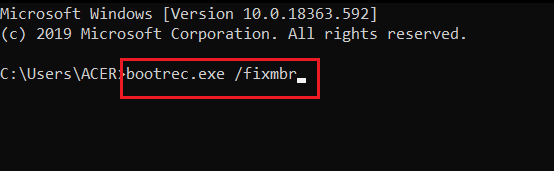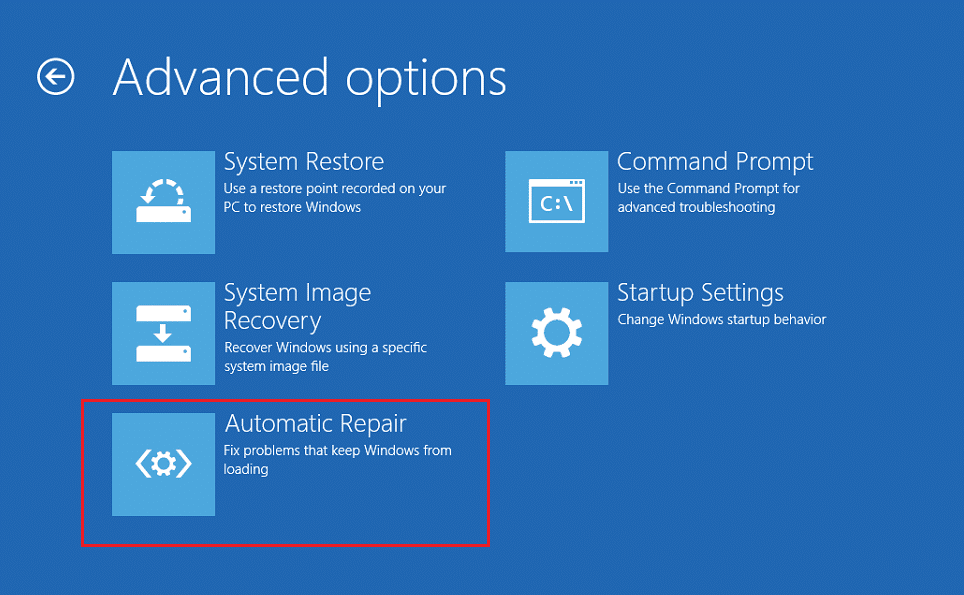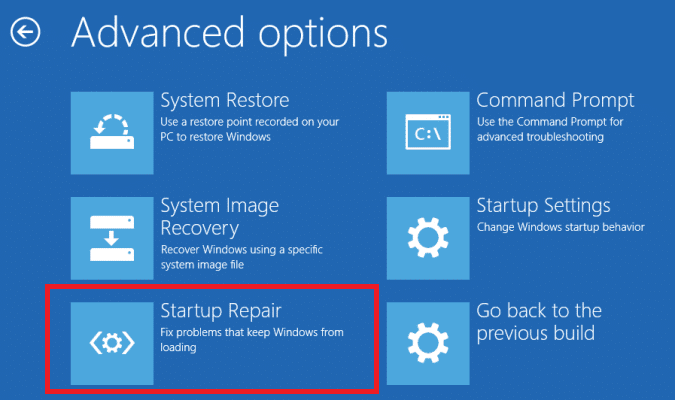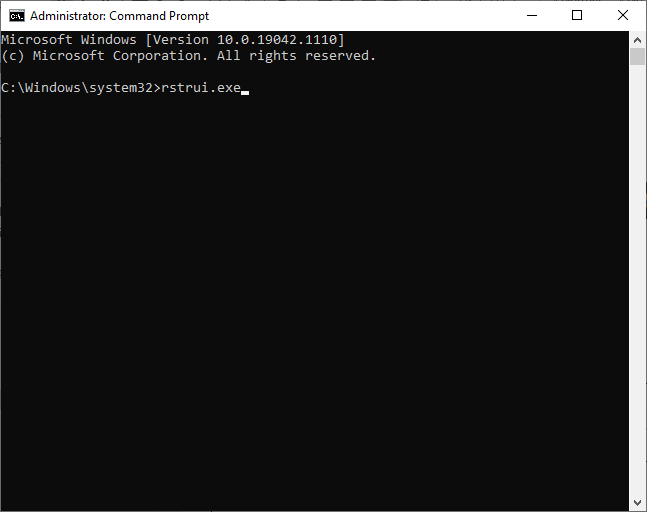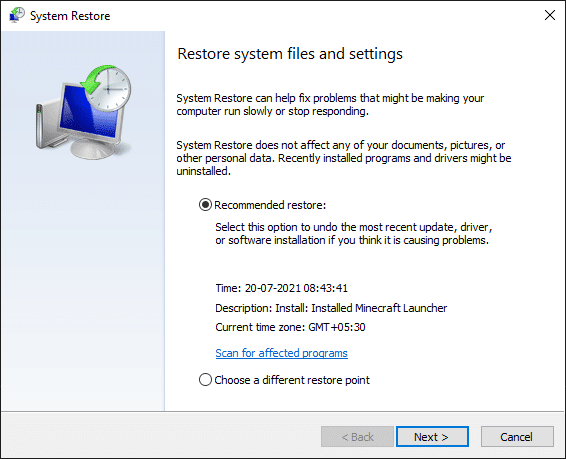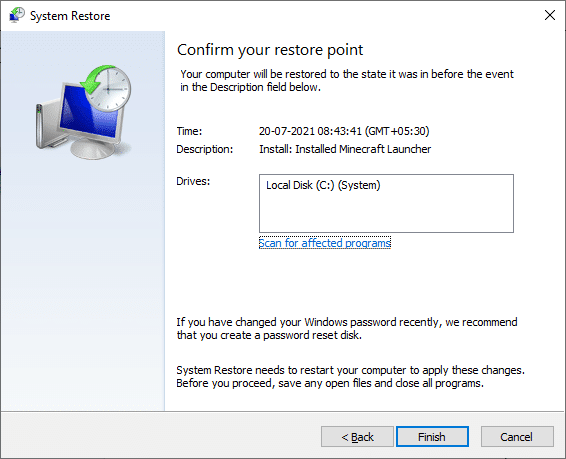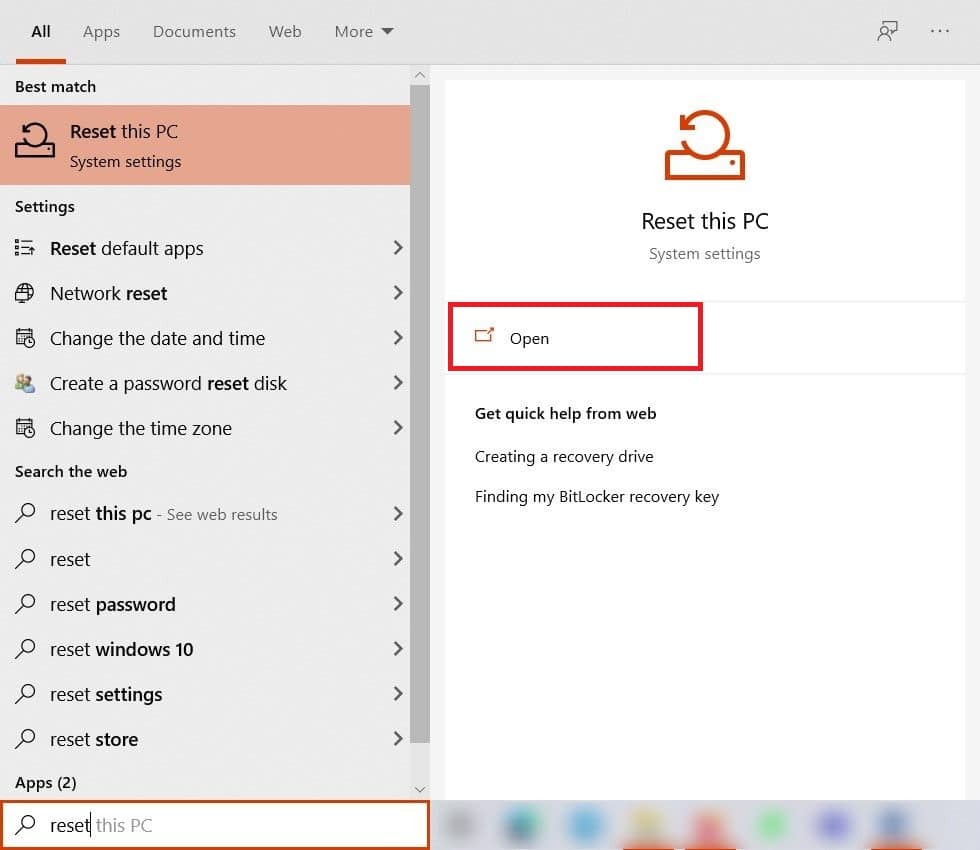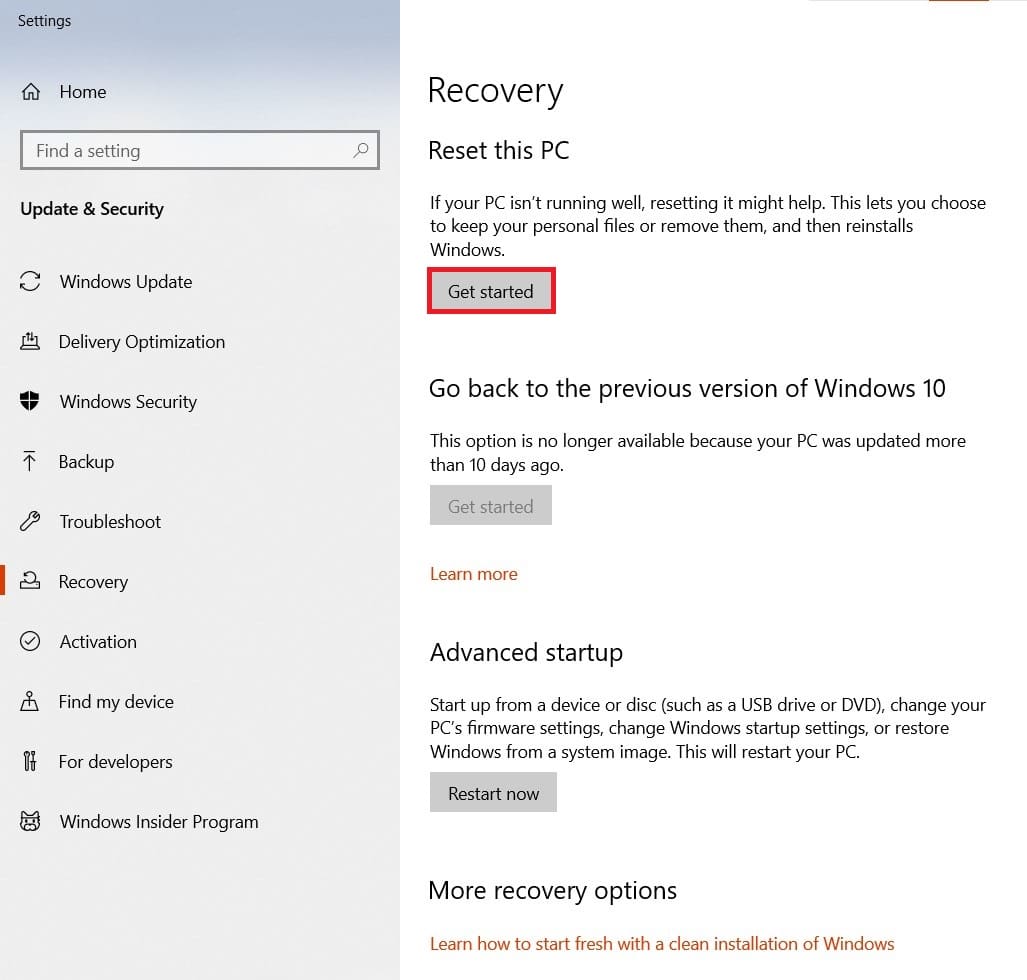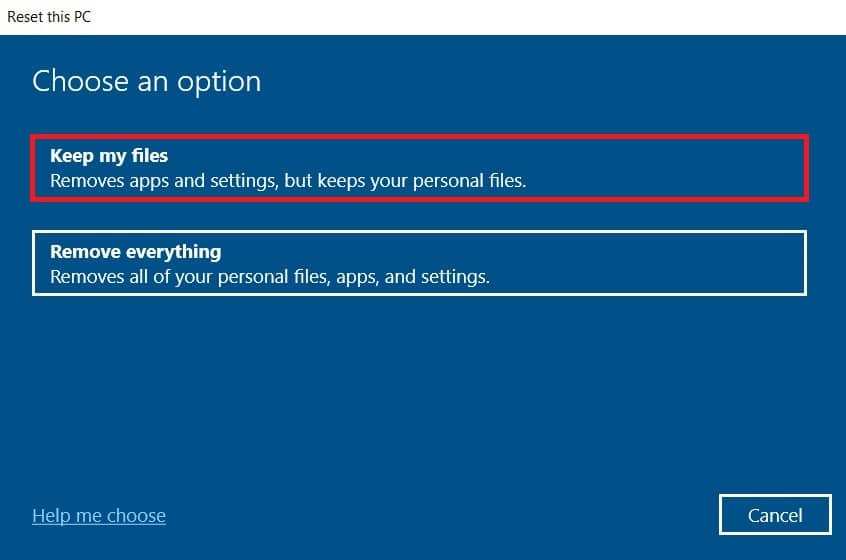How to Fix Window 10 Laptop White Screen

You may sometimes face monitor white screen issue during system startup. Thus, you will not be able to log in to your system. In extreme cases, you cannot use it anymore unless you find a permanent solution for the problem. This laptop white screen issue is often termed as White Screen of Death since the screen turns white and freezes. You may even encounter this error every time you boot your system. Today, we will guide you how to fix white screen on Windows 10 laptop.
How to Fix Laptop White Screen of Death on Windows
There can be various reasons that cause the said error, such as:
- Corrupt system files and folders
- Outdated Graphics drivers
- Virus or Malware in the system
- Glitches with Screen cable/connectors etc.
- VGA chip error
- Voltage drop or Motherboard issues
- High impact damage to the screen
Preliminary Steps
If you are facing monitor white screen issue, you might not be able to implement the troubleshooting steps, since the screen is just blank. Hence, you have to bring your system back to its normal functional state. To do so,
- Press the Power key for a few seconds till your PC shuts off. Wait for 2-3 minutes. Then, press the power key once again, to Turn on your PC.
- Or, Turn off your PC & disconnect power cable. After a minute, plug it back in, and turn on your computer.
- Check and replace power cable, if needed, to ensure adequate power supply to your desktop/laptop.
Method 1: Troubleshoot Hardware Problems
Method 1A: Remove All External Devices
- External devices like expansion cards, adapter cards, or accessory cards are used to add functions to the system through the expansion bus. Expansion cards include sound cards, graphics cards, network cards and are used to improve the functionalities of these specific functions. For instance, a graphics card is used to enhance the video quality of games & movies. But, these might trigger laptop white screen issue in your Windows 10 PC. Hence, disconnecting all expansion cards from your system and replacing them, if required, may fix the issue.
- Also, if you have added any new external or internal hardware and peripheral devices connected, try disconnecting them.
- Furthermore, if there are DVDs, Compact Discs, or USB devices connected with your system, disconnect them and reboot your Windows 10 PC to fix laptop white screen of death issue.
Note: You are advised to remove external devices with intense care to avoid data loss.
1. Navigate and locate the Safely Remove Hardware and Eject Media icon on the Taskbar.
2. Now, right-click on it and select the Eject External device (e.g. Cruzer Blade) option to remove it.
3. Likewise, remove all external devices and reboot your computer.
Method 1B: Disconnect All Cables/Connectors
If there is problem with cables or connectors, or, cables are old, damaged, the power, audio, video connections will keep disconnecting from the device. Moreover, if the connectors are loosely tied, then they may cause white screen issue.
- Disconnect all cables including VGA, DVI, HDMI, PS/2, ethernet, audio, or USB cables from the computer, except the power cable.
- Ensure that the wires are not damaged and are in optimum condition, replace them if required.
- Always ensure that all the connectors are tightly held up with the cable.
- Check the connectors for damage and replace them if necessary.
Also Read: How to Check Monitor Model in Windows 10
Method 2: Update/Rollback Graphics Card Drivers
Update or roll back the graphics card drivers to the latest version to fix white screen on Windows laptops/desktops.
Method 2A: Update Display Driver
1. Press Windows key and type device manager. Then, click Open.
2. Double-click on Display adapters to expand it.
3. Then, right-click on the driver (e.g. Intel(R) HD Graphics 620) and select Update driver, as highlighted below
4. Next, click on Search automatically for drivers options to locate and install a driver automatically.
5A. Now, the drivers will update to the latest version, if they are not updated.
5B. If they are already updated, then the message, The best drivers for your device are already installed will be shown.
6. Click on Close to exit the window. Restart the computer, and check if you have fixed the issue in your system.
Method 2B: Rollback Display Driver
1. Repeat Steps 1 & 2 from the previous method.
2. Right-click on your driver (e.g. Intel(R) UHD Graphics 620) and click on Properties, as depicted.
3. Switch to the Driver tab and select Roll Back Driver, as shown highlighted.
Note: If the option to Roll Back Driver is greyed out in your system, it indicates that your system is running on the factory-built drivers and hasn’t been updated. In this case, implement Method 2A.
4. Finally, click on Yes in the confirmation prompt.
5. Click on OK to apply this change and restart your PC to make the rollback effective.
Also Read: How to Tell If Your Graphics Card is Dying
Method 3: Reinstall Display driver
If updating or rolling back does not give you a fix, you can uninstall the drivers and install them again, as explained below:
1. Launch Device Manager and expand Display adapters section using Steps 1-2 of Method 2A.
2. Right-click on display driver (e.g. Intel (R) UHD Graphics 620) and click on Uninstall device.
3. Next, check the box marked Delete the driver software for this device and confirm by clicking Uninstall.
4. Wait for uninstallation process to be finished and restart your PC.
5. Now, Download the driver from the manufacturer website, in this case, Intel
6. Run the Downloaded file by double-clicking on it and follow the on-screen instructions to complete the installation process.
Method 4: Update Windows
Installing new updates will help bring Windows operating system and drivers in sync. And thus, help you fix white screen on Windows 10 laptop or desktop issue.
1. Press the Windows + I keys together to open Settings in your system.
2. Select Update & Security, as shown.
3. Now, click the Check for updates button as highlighted.
4A. If there are new updates for your Windows OS, then download and install them. Then, restart your PC.
4B. If there is no update available, the following message will appear.
Also Read: Fix Windows 10 Update Pending Install
Method 5: Repair Corrupt Files & Bad Sectors in HDD
Method 5A: Use chkdsk Command
Check Disk command is used to scan for bad sectors on the Hard Disk Drive and repair them, if possible. Bad sectors in HDD can result in Windows being unable to read important Windows operating system files resulting in laptop white screen error.
1. Click on Start and type cmd. Then, click on Run as Administrator, as shown.
2. Click on Yes in the User Account Control dialog box to confirm.
3. Type chkdsk X: /f where X represents the Drive Partition that you want to scan, in this case, C:
4. In the prompt to schedule scan during the next boot press Y and then, press the Enter key.
Method 5B: Fix Corrupt System Files using DISM & SFC
Corrupt system files can also result in this issue. Hence, running Deployment Image Servicing & Management and System File Checker commands should help.
Note: It is advisable to run DISM commands before executing SFC command in order to make sure it runs correctly.
1. Launch Command Prompt with administrative privileges as shown in Method 5A.
2. Here, type the given commands, one after the other, and press Enter key to execute these.
DISM.exe /Online /Cleanup-image /Checkhealth DISM.exe /Online /Cleanup-image /Scanhealth DISM.exe /Online /Cleanup-image /Restorehealth
3. Type sfc /scannow and hit Enter. Let the scan be completed.
4. Restart your PC once Verification 100% complete message is displayed.
Method 5C: Rebuild Master Boot Record
Due to corrupt Hard drive sectors, Windows OS is not able to boot properly resulting in laptop white screen error in Windows 10. To fix this, follow these steps:
1. Restart your computer while pressing the Shift key to enter the Advanced Startup menu.
2. Here, click on Troubleshoot, as shown.
3. Then, click on Advanced options.
4. Choose Command Prompt from the list of available options. The computer will boot once again.
5. Choose Your account and enter Your password on the next page. Click on Continue.
6. Execute the following commands one-by-one rebuild master boot record:
bootrec.exe /fixmbr bootrec.exe /fixboot bcdedit /export X:bcdbackup attrib X:bootbcd -h -r -s ren X:bootbcd bcd.old bootrec /rebuildbcd
Note 1: In the commands, X represents the Drive Partition that you want to scan.
Note 2: Type Y and press Enter key when asked for permission to add installation to the boot list.
7. Now, type exit and hit Enter. Click on Continue to boot normally.
Also Read: Fix Windows 10 Blue Screen Error
Method 6: Perform Automatic Repair
Here’s how to fix Windows 10 laptop white screen of death problem by performing Automatic Repair:
1. Go to Advanced Startup > Troubleshoot > Advanced options following Steps 1-3 of Method 5C.
2. Here, select the Automatic Repair option, instead of Command Prompt.
3. Follow the on-screen instructions to fix this issue.
Method 7: Perform Startup Repair
Performing a Startup Repair from Windows Recovery Environment is helpful in fixing common errors related to the OS files and system services. Hence, it might help fix white screen on Windows 10 laptop or desktop too.
1. Repeat Steps 1-3 of Method 5C.
2. Under Advanced options, click on Startup Repair.
3. This will direct you to Startup Repair screen. Follow on-screen instructions to allow Windows to diagnose and fix errors automatically.
Also Read: How to Fix Lines on Laptop Screen
Method 8: Perform System Restore
Here’s how to fix laptop monitor white screen problem by restoring the system to its previous version.
Note: It is advisable to Boot Windows 10 PC into Safe Mode before proceeding with System Restore.
1. Press the Windows key and type cmd. Click on Run as administrator to launch Command Prompt with administrative privileges.
2. Type rstrui.exe and press the Enter key.
3. Now, click on Next in the System Restore window, as shown.
4. Finally, confirm the restore point by clicking on the Finish button.
Method 9: Reset Windows OS
99% of the time, resetting your Windows will fix all software-related problems including virus attacks, corrupt files, etc. This method reinstalls Windows operating system without deleting your personal files. So, it’s worth a shot.
Note: Back up all your important data into an External drive or Cloud storage before proceeding further.
1. Type reset in Windows Search bar. Click on Open to launch Reset this PC window.
2. Now, click on Get started.
3. It will ask you to choose between two options. Choose to Keep my files and proceed with the reset.
Note: Your Windows PC will restart several times.
4. Follow the on-screen instructions to complete the process.
Recommended:
We hope that this guide was helpful and you could fix Windows 10 laptop white screen issue. If it still isn’t resolved, you will need to contact the authorized service center of the laptop/desktop manufacturer. If you have any other queries or suggestions, feel free to drop them in the comments section below.