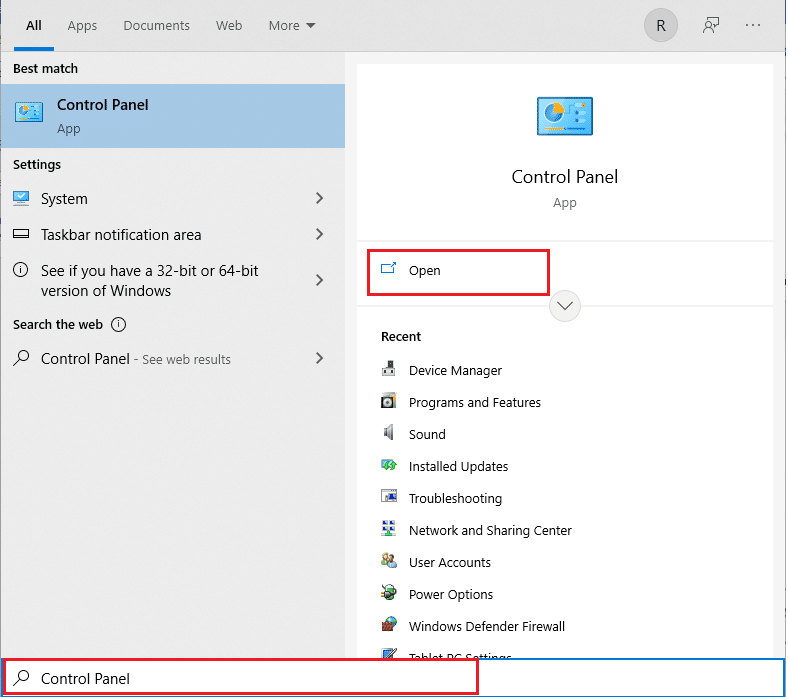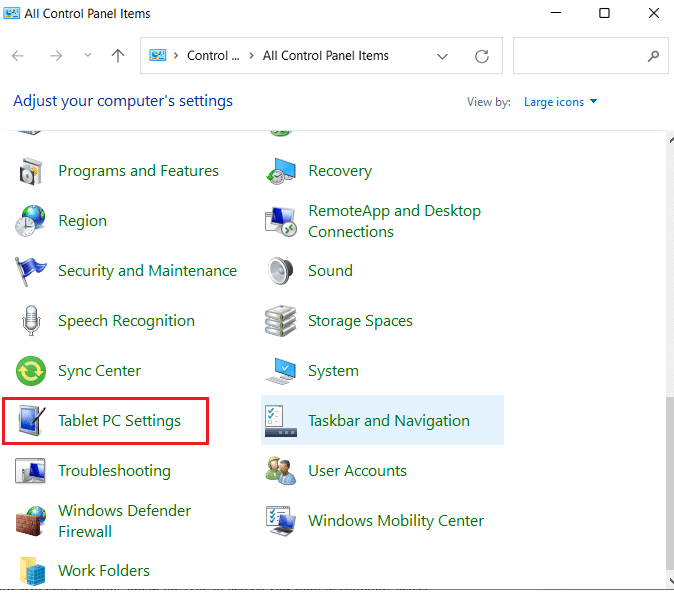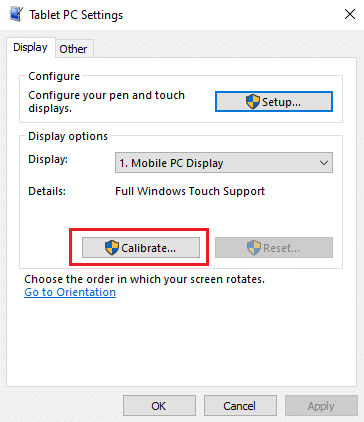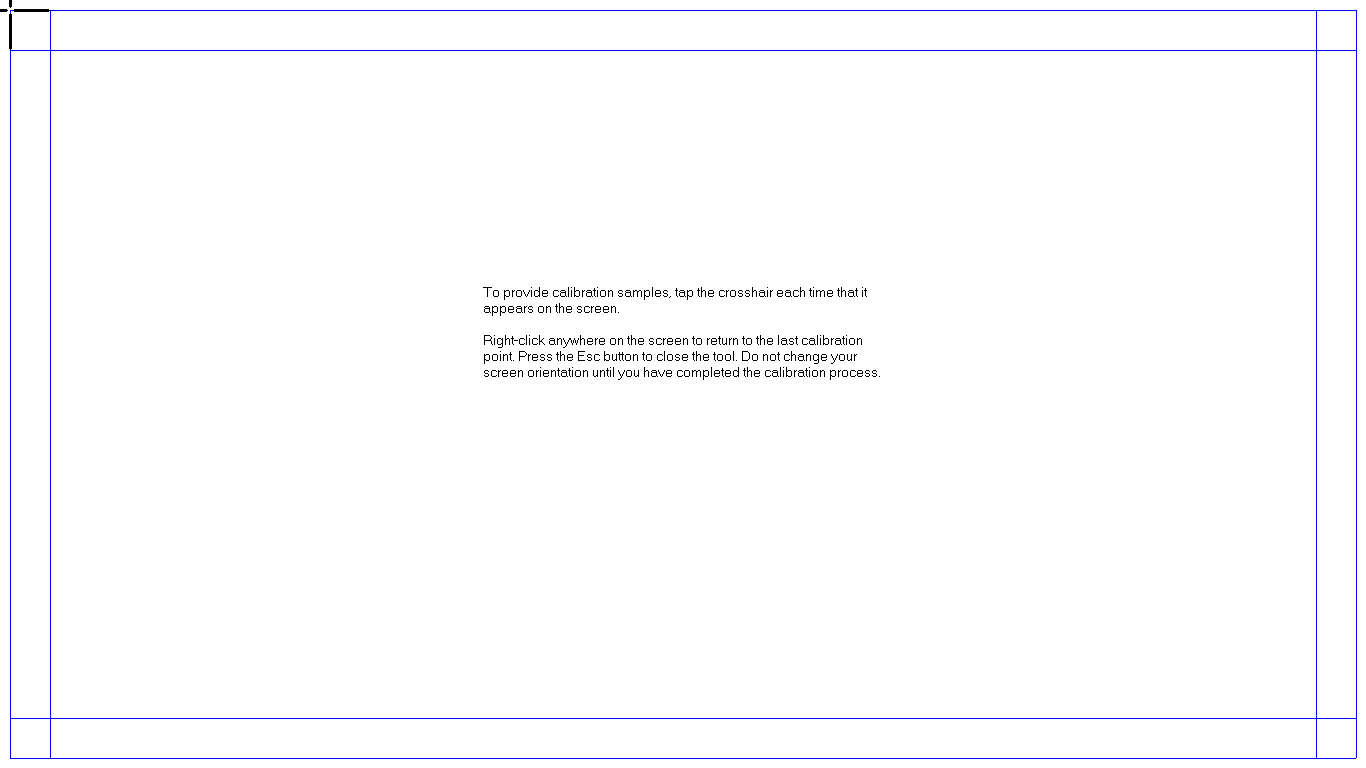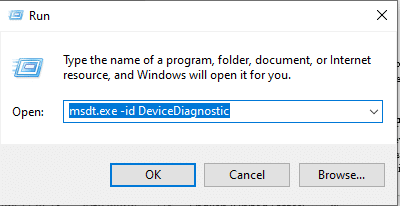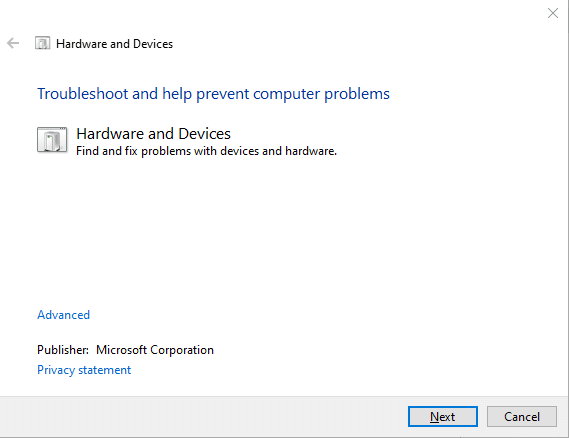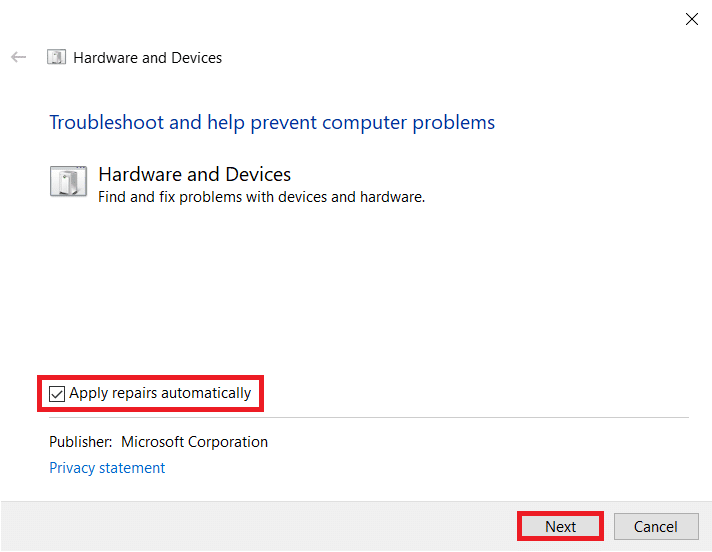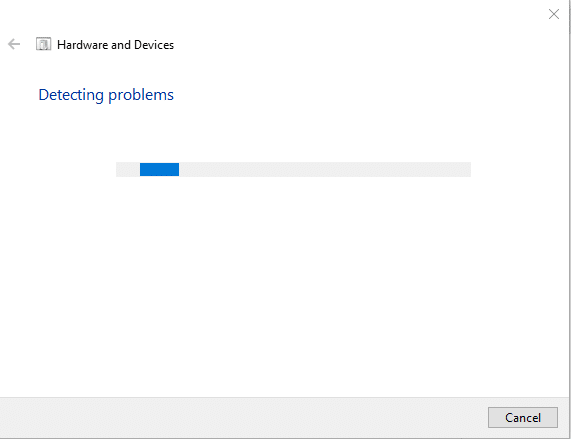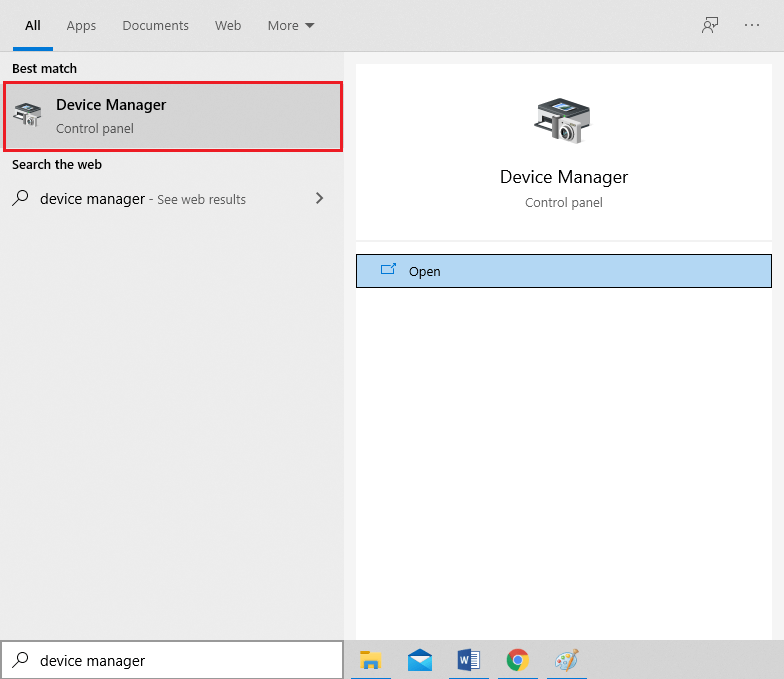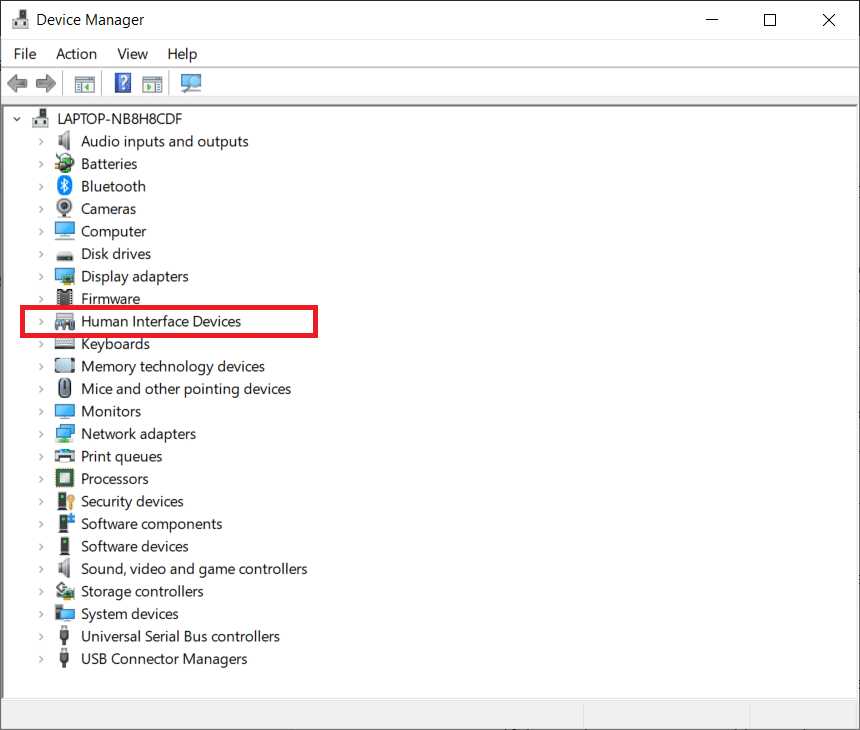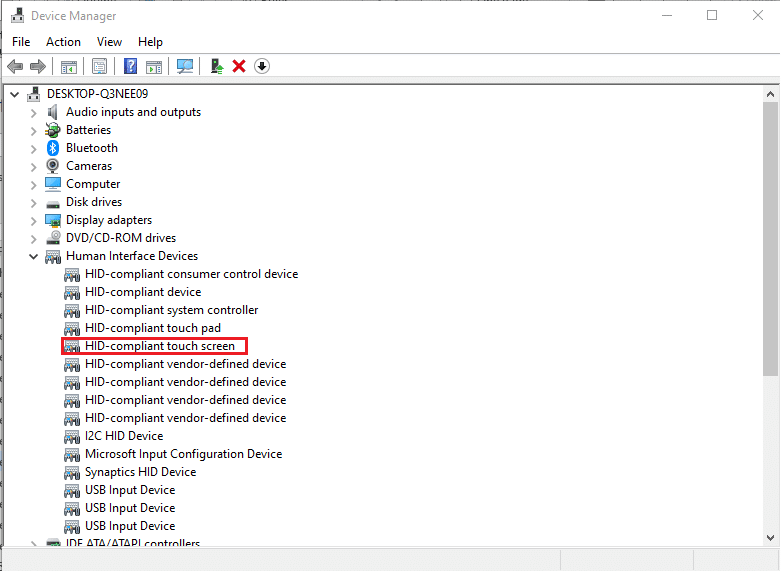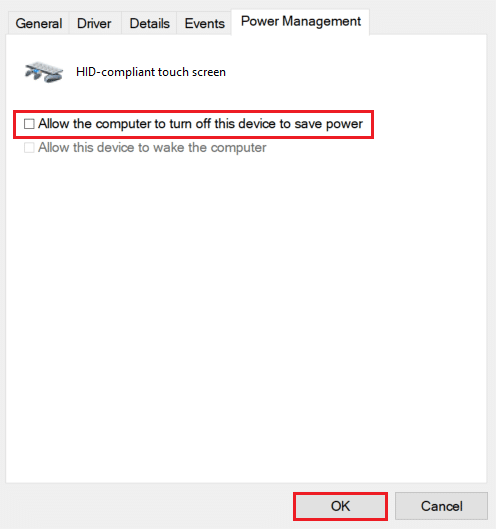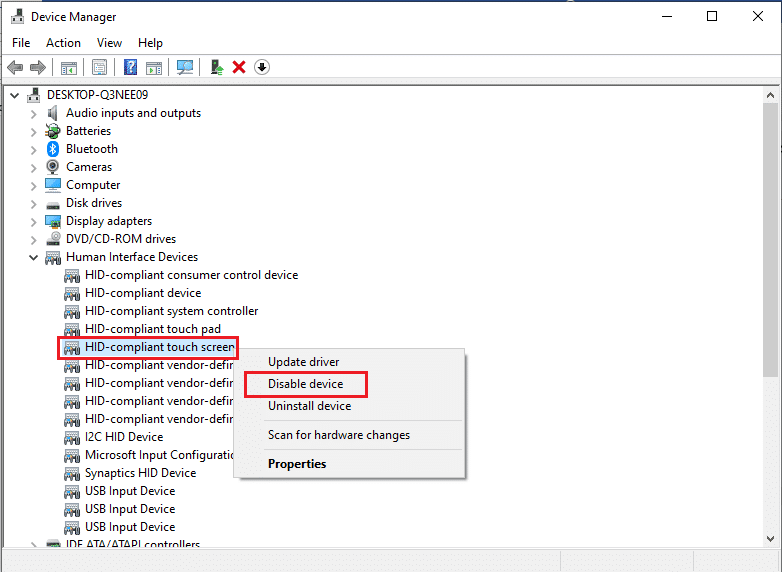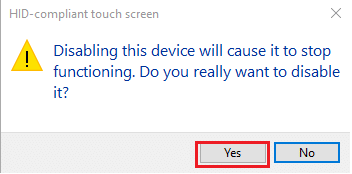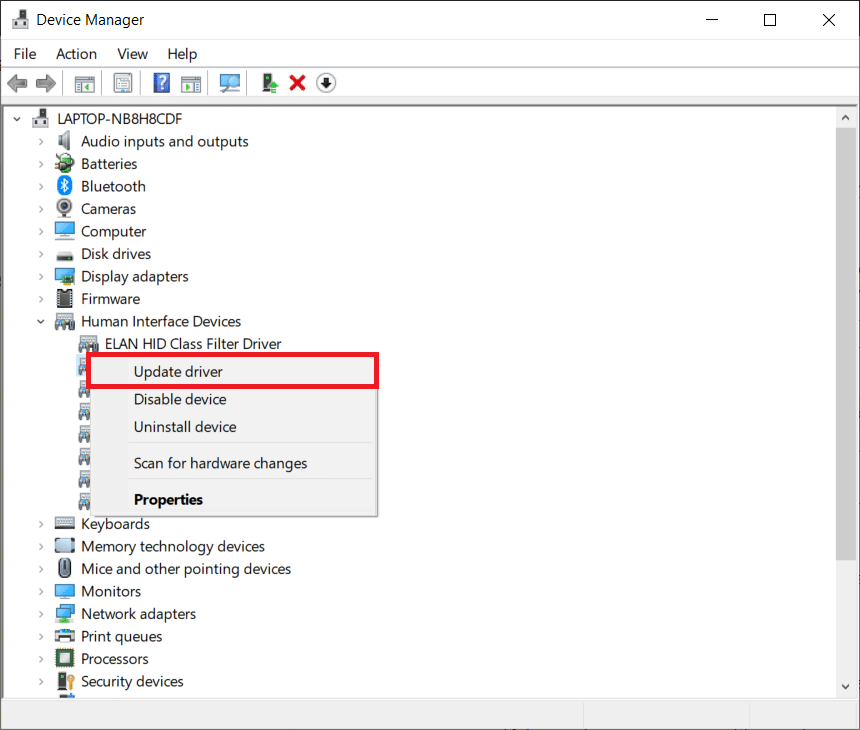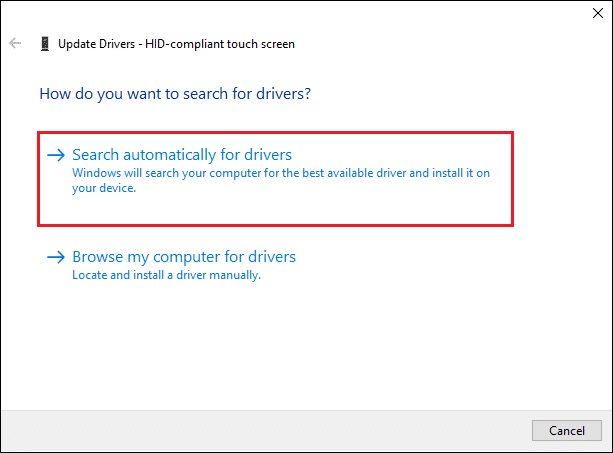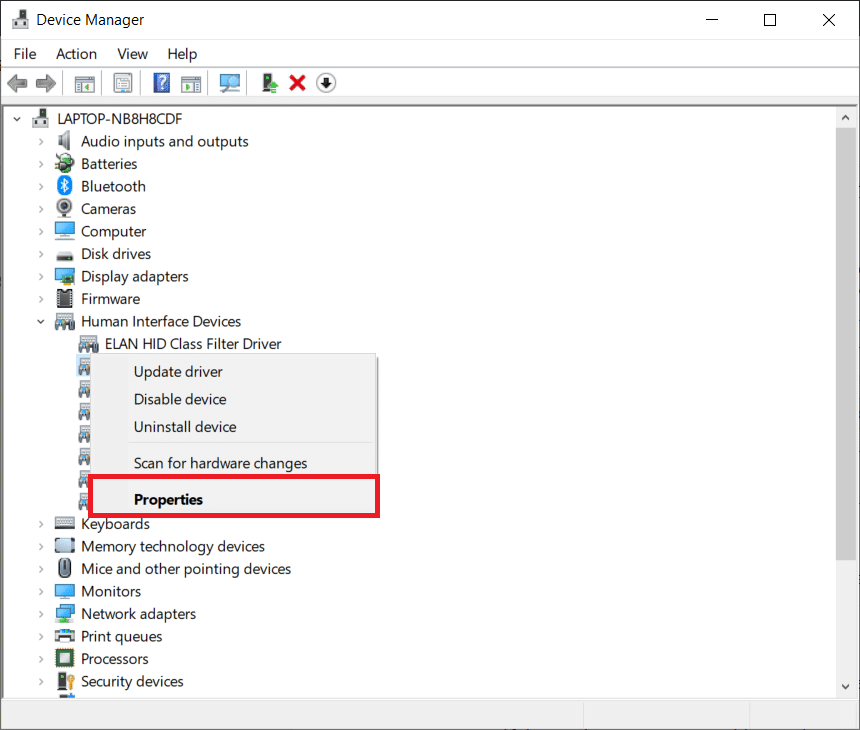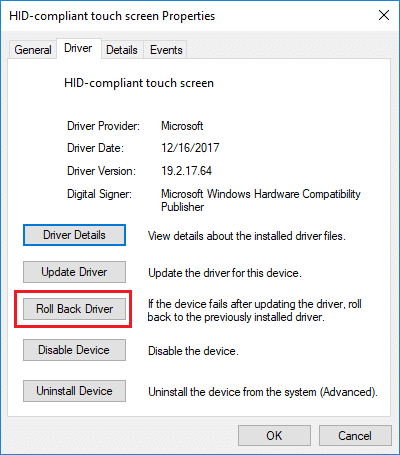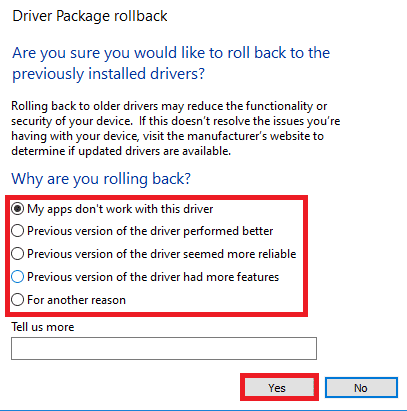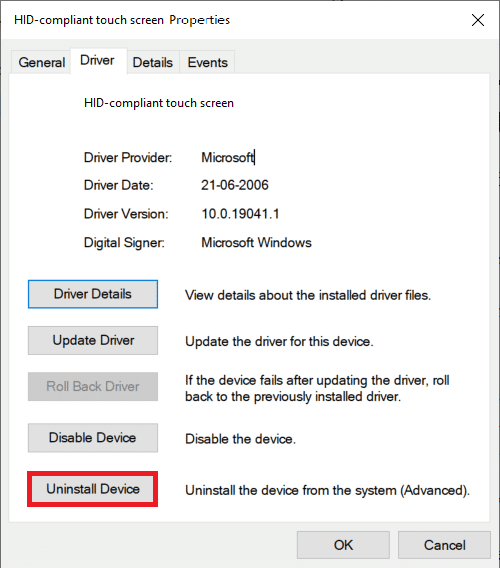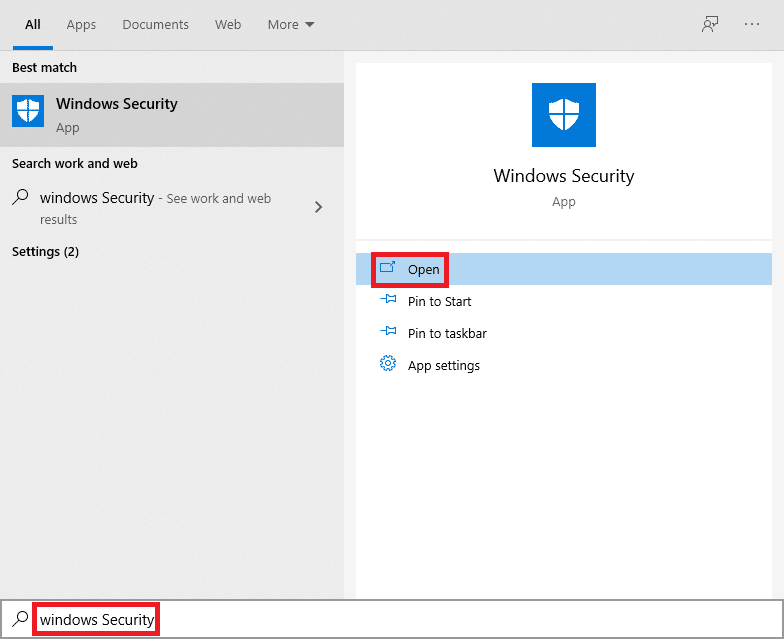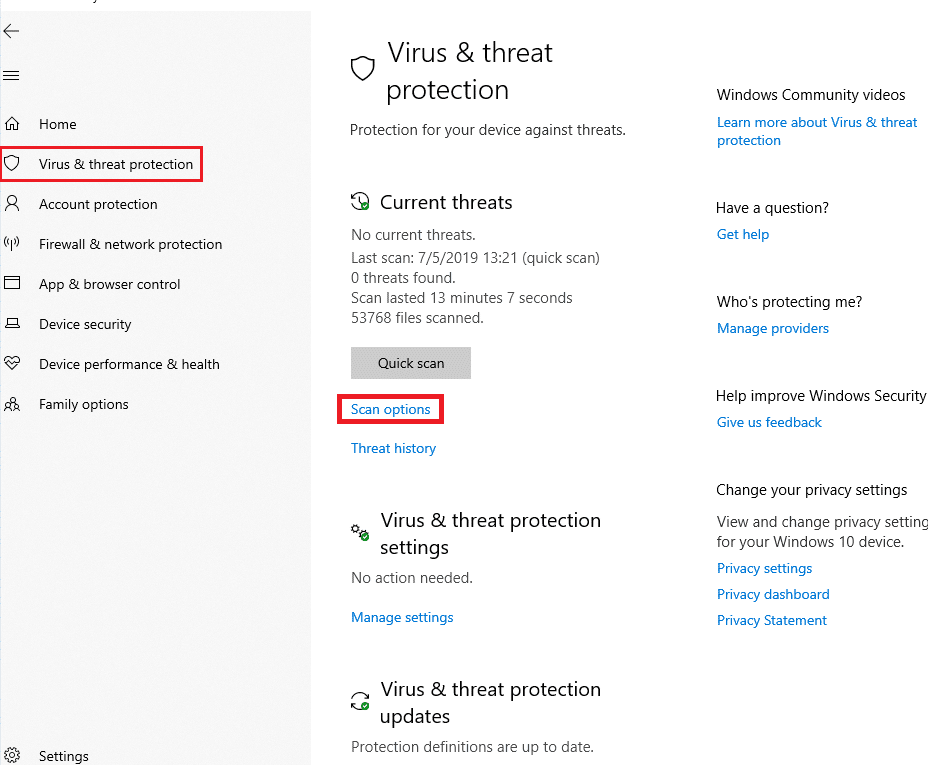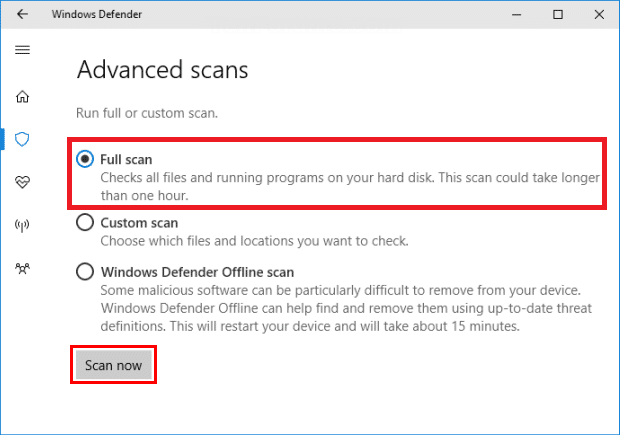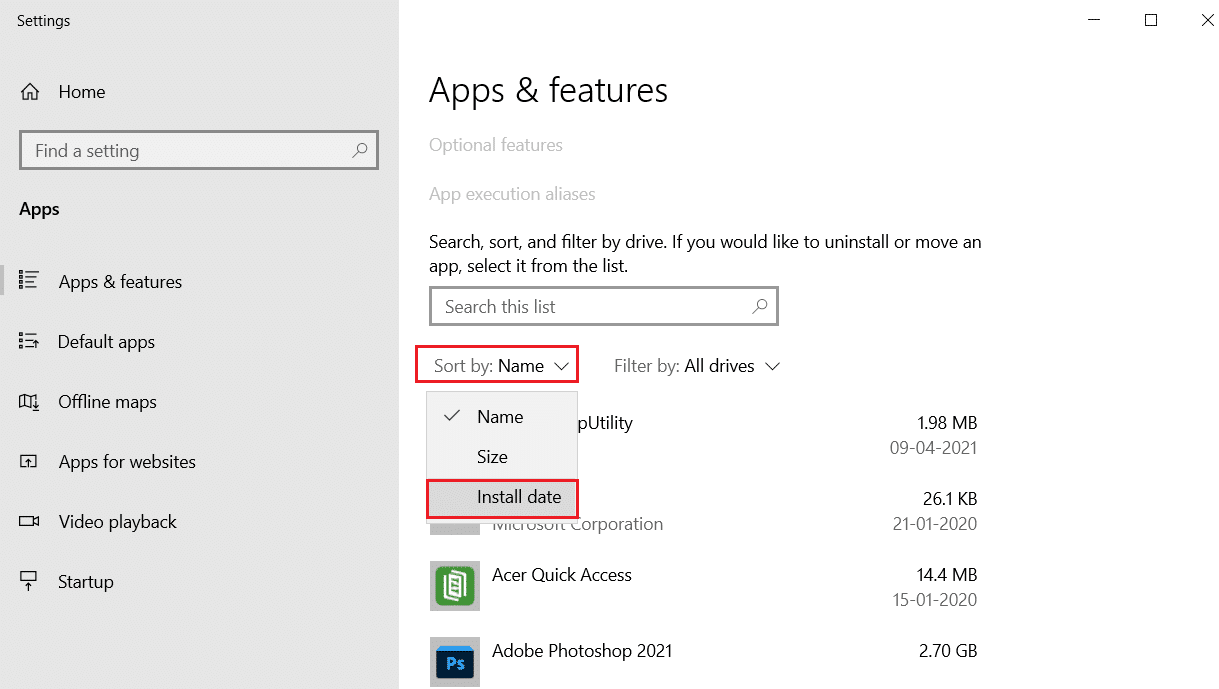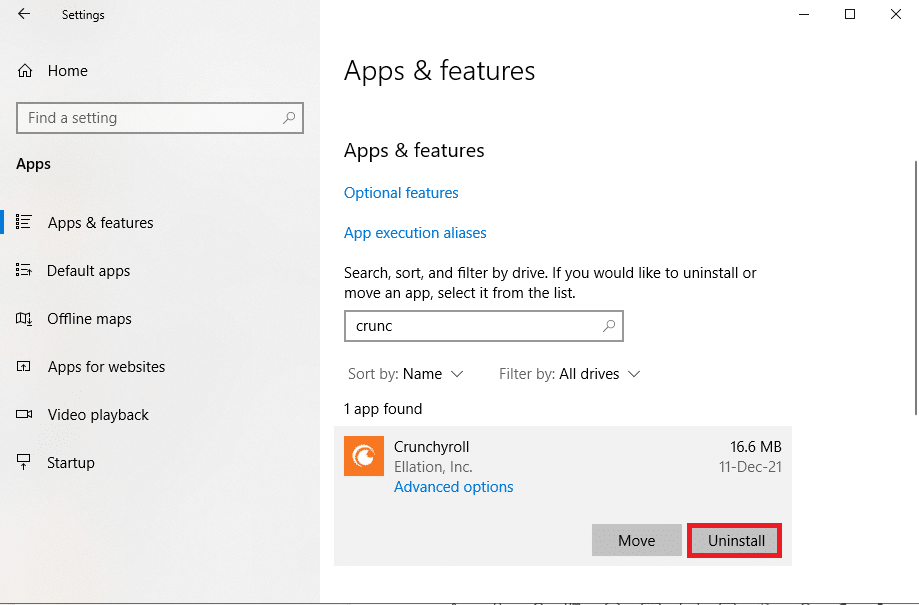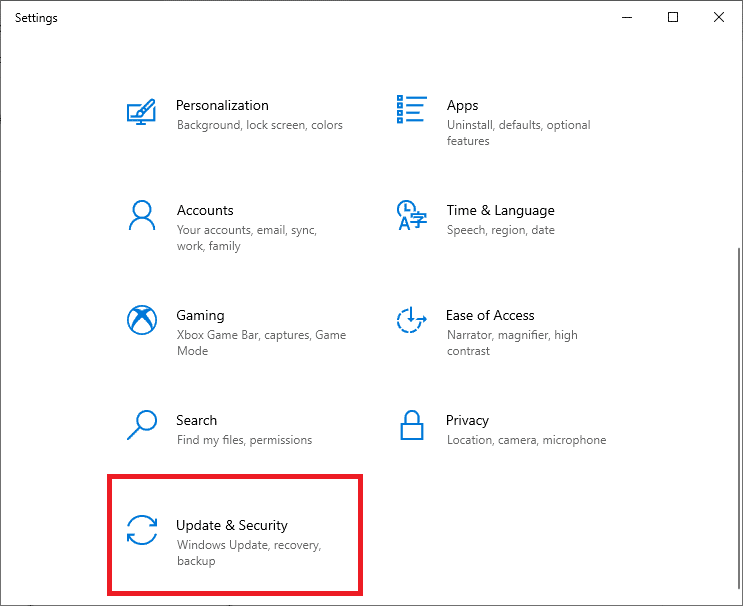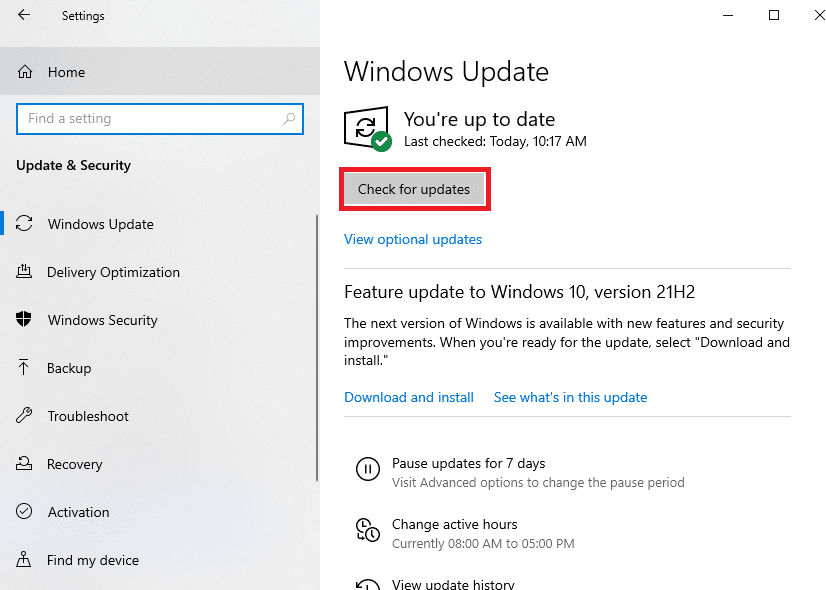How to Fix Windows 10 Touchscreen Not Working

As people have grown accustomed to the tiny touch screens on their smartphones, larger screens in the form of laptops and tablets were bound to take over the world. Microsoft has led the charge and embraced touchscreen across all of its device catalogs ranging from laptops to tablets. While today the Microsoft Surface is the flagship Windows 10 hybrid device, it is not alone in the realm of devices with touch input technology. These touchscreen issues relegate the users to operate the traditional and boring keyboard and mouse combination. If you have a touchscreen laptop and wondering why my touch screen is not working then, do not worry! We bring to you a helpful guide that will teach you how to fix Windows 10 touchscreen not working issue.
How to Fix Windows 10 Touchscreen Not Working
The use of touch-enabled devices has skyrocketed over the past year as touchscreen laptops have become more affordable than ever. With the convenience of using your fingertips coupled with the power of a laptop, it is no shock that there is an ever-present demand for this technology.
Yet the downside is that these touch screens have shrouded them in infamy as they have gained notoriety for malfunctioning. It is not uncommon for you to face experience issues with the touchscreen, ranging from the screen being occasionally unresponsive to being downright non-functional in Windows 10.
Why My Touch Screen is Not Working?
If you too are pondering why my touch screen is not working then, it could be because of:
- Minor system bugs
- Issues with system drivers
- Operating system malfunctions
- Faulty touch calibration
- Hardware issues
- Presence of malware or viruses
- Registry error etc.
As there are multiple reasons why your Windows 10 touchscreen is not working, there are a few unique solutions as well, ranging from two clicks solutions to navigating deep down into Settings as explained in the next segment.
Method 1: Clean Laptop Screen
The grease and dirt that has accumulated on the laptop screen can negatively affect the performance of touch-sensors. A less responsive sensor can make it difficult for your device to function properly. Follow the given measures to clean your laptop’s screen.
- A simple wipe with a microfiber cloth should do the trick.
- If your screen has blemishes, you can use specialized cleaners that are designed for laptop screens and are considered safe.
Also Read: How to Fix Lines on Laptop Screen
Method 2: Calibrate Touchscreen
This particular method is for users whose touch screen responds to their gestures slowly or incorrectly. Improper calibration may result in touch inputs, like taps and swipes, not registering correctly. Recalibrating the touchscreen might be all that it takes to drastically improve the speed and responsiveness of your device. Here’s an easy way to recalibrate your Windows 10 touchscreen:
1. Press the Windows key, type Control Panel, and click on Open, as shown.
2. Set View by > Large icons and click on Tablet PC Settings.
3. In the Display tab, click on Calibrate… button shown highlighted.
4. A window will pop us to confirm your action. Click Yes to continue
5. You will be presented with a white screen, tap on the crosshair each time that it appears on the screen.
Note: Remember to not change the screen resolution during this process.
6. Once the calibration process is over, you will be presented with the choice to keep the data. Hence, click Save.
Now, your touch-enabled device should be able to register your inputs more accurately.
Note: If you still encounter Windows 10 touchscreen not working issue, you should consider resetting the calibration back to the default setting.
Method 3: Run Hardware and Devices Troubleshooter
An easy fix to a lot of Windows 10 issues is simply running the integrated troubleshooting tools. The Windows troubleshooter tool is a diagnostic and repair tool that should always be part of your arsenal. It can be run to fix Windows 10 touchscreen not working issue as follows:
1. Press Windows + R keys simultaneously to open Run dialog box.
2. Type msdt.exe -id DeviceDiagnostic and click OK.
3. In the Hardware and Devices troubleshooter, click on Advanced option.
4. Check the box marked Apply repairs automatically and click Next, as depicted below.
5. Troubleshooter will automatically start Detecting problems. Wait patiently for the system to identify issues.
6. If an issue is picked up, select the appropriate course of action to fix the same.
Also Read: How to Turn Your Screen Black and White on PC
Method 4: Modify Power Management Settings
Windows 10 will always optimize itself to conserve power which is great. However, it is known for getting overzealous and turning off your touchscreen completely after a period of inactivity. In theory, the touch screen should enable itself when it detects a touch input, but it can malfunction. Disabling the power-saving mode of your touchscreen may fix Windows 10 touchscreen not working issue as follows:
1. Click on Start, type device manager, and hit Enter.
2. Double-click on Human Interface Devices to expand it.
3. Now, double-click on the HID-compliant touch screen driver to open its properties.
4. In the Driver Properties window, switch to the Power Management tab and untick the box next to Allow the computer to turn off this device to save power, as illustrated below.
5. Finally, click OK to save changes and proceed to restart your PC.
Method 5: Re-enable Touch Screen Driver
Sometimes, disabling and enabling the unresponsive touch screen may put an end to all related problems. Follow the given steps to re-enable touch screen driver on your Windows 10 laptop:
1. Navigate to Device Manager > Human Interface Devices as illustrated in Method 4.
2. Right-click HID-compliant touch screen and select Disable device from the context menu.
3. You will be greeted with a pop-up message. Click on Yes to confirm, as shown.
4. Navigate to Device Manager > Human Interface Devices once again.
5. Right-click HID-compliant touch screen driver and select Enable device option.
6. Test to see if the touch screen starts working. You can repeat this process one more time if the issue persists.
Also Read: Disable Touch Screen in Windows 10 [GUIDE]
Method 6: Update Device Driver
If re-enabling the driver doesn’t do the trick, try updating touch screen driver on your PC and see if it works.
1. Launch the Device Manager and go to Human Interface Devices as earlier.
2. Right-click on HID-compliant touch screen & choose Update driver option as depicted below.
3. Now choose Search automatically for drivers option.
Note: This will let Windows look through its database for any available updates.
4. Follow the on-screen wizard to install it and restart your device.
Method 7: Rollback Driver Updates
This is the opposite of the fix method mentioned above but this may be the right solution for you. In Windows 10, when you update your operating system, you also update your hardware drivers. Unfortunately, sometimes the driver update may be the root cause of the issue, and rolling it back to the default may be the ideal fix to Windows 10 touchscreen not working issue.
1. Go to Device Manager > Human Interface Devices as instructed in Method 4.
2. Right-click on the HID-compliant touch screen driver, and choose Properties.
3. Go to the Driver tab and click the Roll Back Driver button
Note: This option is only available if the original driver files are still present on the system. Otherwise, the said option will be greyed out. In such cases, try the subsequent solutions listed in this article.
4. In the Driver Package rollback window, select a Reason for Why are you rolling back? and click on Yes.
Also Read: Fix Windows 10 Yellow Screen of Death
Method 8: Reinstall Touch Screen Driver
If you are not able to Rollback the drivers or your previous version is corrupt, you can reinstall your touchscreen driver as follows:
1. Launch Device Manager and navigate to Human Interface Devices > HID-compliant touch screen as shown.
2. Right-click on HID-compliant touch screen and select Properties.
3. Click on Uninstall Device button shown highlighted.
4. Confirm by clicking on Uninstall in the pop-up prompt.
Note: Make sure Delete the driver software for this device option is unchecked.
5. Finally, restart your Windows 10 PC. When you do so, device driver will be automatically installed.
Also Read: How to Rotate Screen in Windows 11
Method 9: Run Virus Scan
Viruses can be unpredictable in the way they affect your system. A virus can completely prevent your touch screen from working and cause your device to malfunction. Running a virus scan across the system can never hurt, as it might not only fix the problem at hand but also improve the overall performance of your PC. The steps explained below will help you scan your laptop using in-built Windows Security features:
1. Hit the Windows key, type Windows Security and click on Open as shown.
2. Under Virus & threat protection tab, click on Scan options in the right-pane.
3. Select the Full Scan option and click the Scan now button to start the process.
Note: A full scan will take at least a couple of hours to finish. A progress bar showing the estimated time remaining and the number of files scanned so far will be displayed. You can continue using your computer in the meanwhile.
4. Once the scan is complete, any and all threats found will be listed. Immediately resolve them by clicking on the Start Actions button.
Note: If you utilize a third-party Antivirus software, run a scan and wait for the results. Once done, eliminate threats, restart the device and check if your touchscreen works perfectly again. If you don’t have one, consider investing in one for increased protection of your system.
Also Read: How to Change Screen Brightness on Windows 11
Method 10: Uninstall Malfunctioning Apps
If you have recently downloaded a few new applications, a problem in any of those may lead to system malfunctions. To rule out this possibility, uninstall any recently downloaded third-party software.
Note: Remember that you can always install them again or find an alternative, if the application itself is corrupt.
1. Press the Windows key, type apps and features, and then click on Open.
2. Here, click on Sort by drop-down and choose Install date as depicted below.
3. Select the app (e.g. Crunchyroll) installed at the time when your touchscreen started malfunctioning and click on Uninstall button, shown highlighted.
4. Again click on Uninstall to confirm.
5. Restart your PC after uninstalling each such application.
Method 11: Update Windows
With every new update, Microsoft aims to fix issues faced by Windows users, one of which might be problems with the touch screen. Updates can fix bugs, bring in additional features, patch security issues and much more. Updating your system to the latest version may hold the key to fixing & avoiding Windows 10 touchscreen not working problems.
1. Press Windows + I keys together to open Settings.
2. Choose Update & Security settings.
3. Go to the Windows Update tab, click on Check for updates button.
4A. If an update is found, simply click on Install now.
Note: Wait for the system to do so and restart your device.
4B. If your system is already updated then, you will receive the message stating You’re up to date.
Also Read: How to Take Zoom Meeting Screenshot
Method 12: Contact Device Manufacturer
If my touch screen is not working problem persists even now, then you should contact device manufacturer to get it investigated. Worst case scenario, it is a hardware problem, and asking an expert for help is the only solution. We recommend that you visit the authorized service center for further information.
Frequently Asked Questions (FAQs)
Q1. Why is my touchscreen not working in Windows 10?
Ans. There can be various reasons behind my touch screen is not working ranging from driver issues, miscalibration to settings or hardware-related concerns. Find the entire list of culprits above.
Q2. How do I get my touchscreen to work again?
Ans. Depending on the exact reason why your touchscreen stopped working, there are various solutions available. For example: clean the touchscreen, uninstall corrupt drivers and update to the latest version, or troubleshoot the device. Detailed guides for each can be found above.
Recommended:
Hope the above methods helped you in solving Windows 10 touchscreen not working problem. Drop your queries or suggestions in the comments section. Let us know what you want to learn about next.