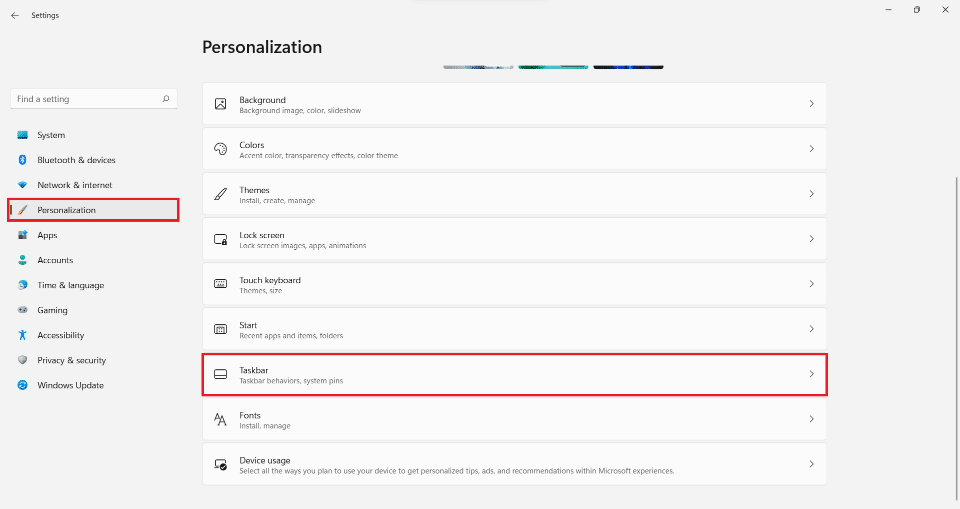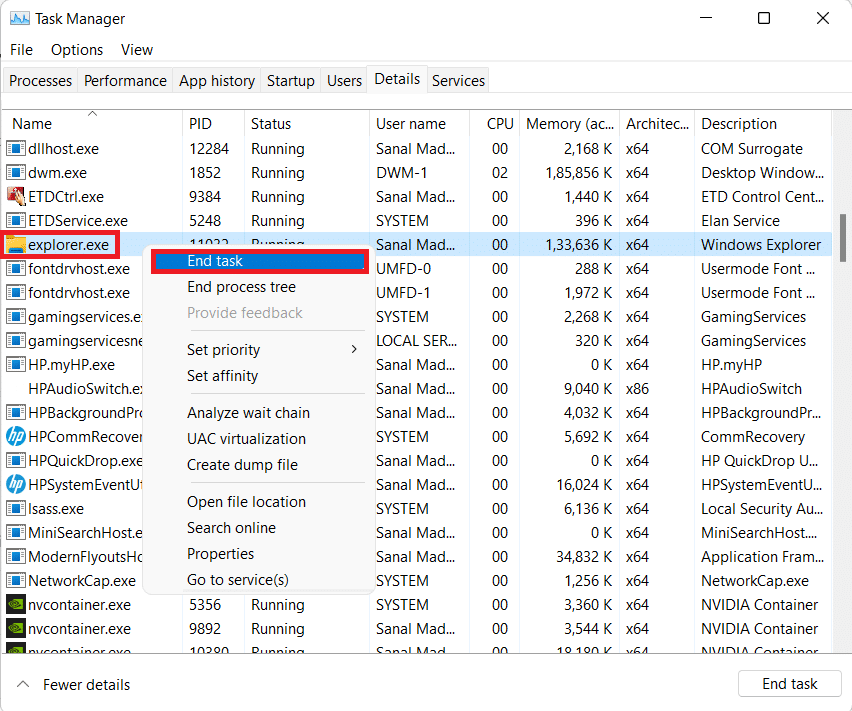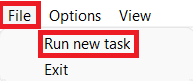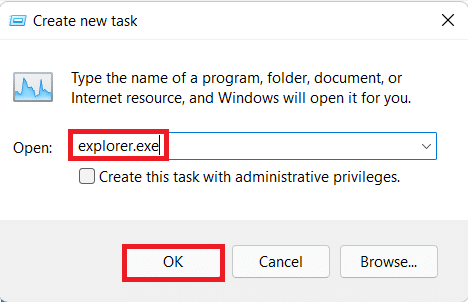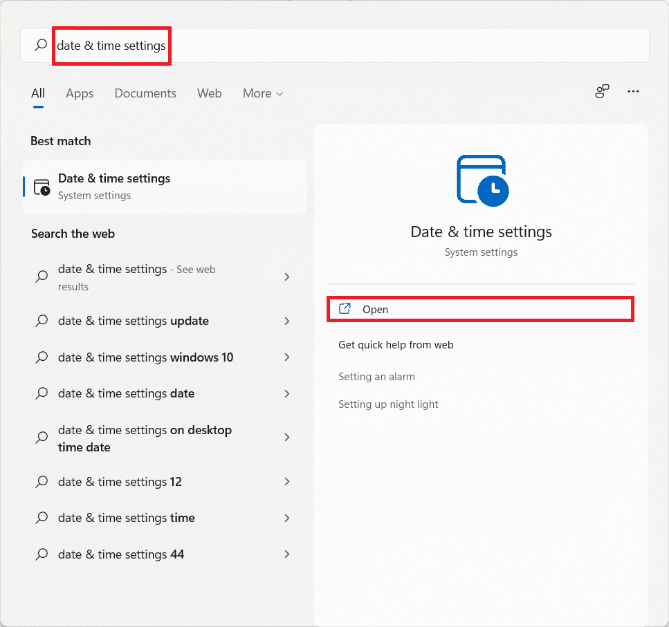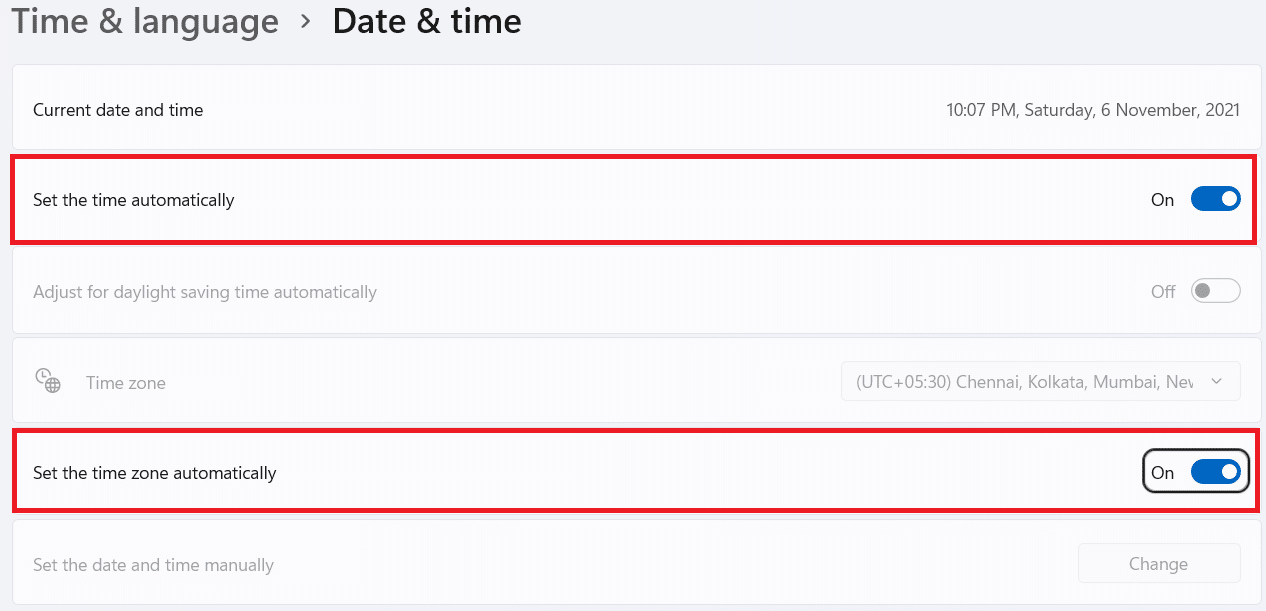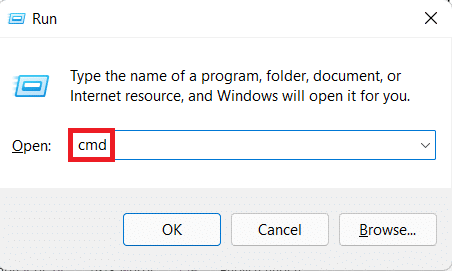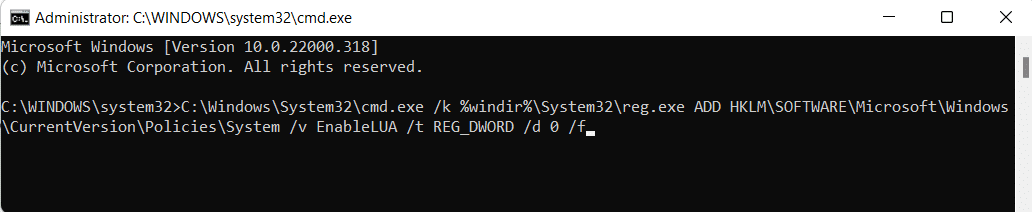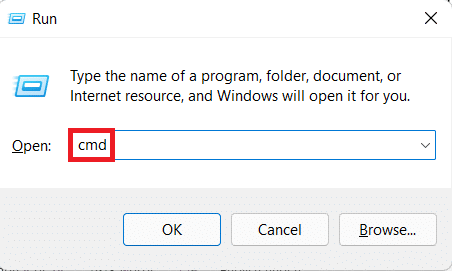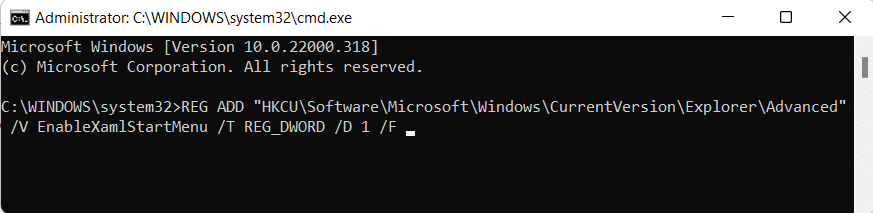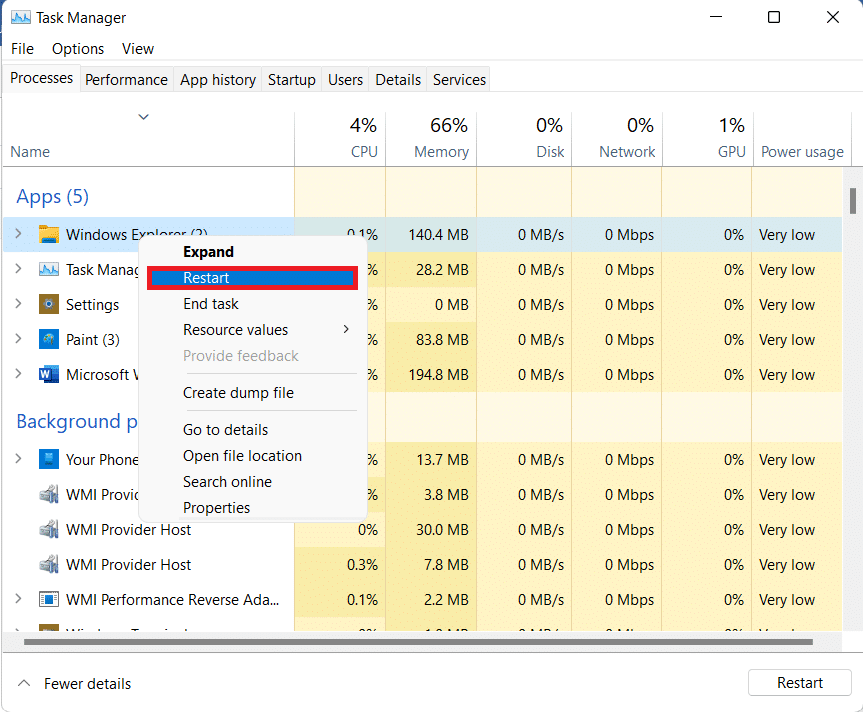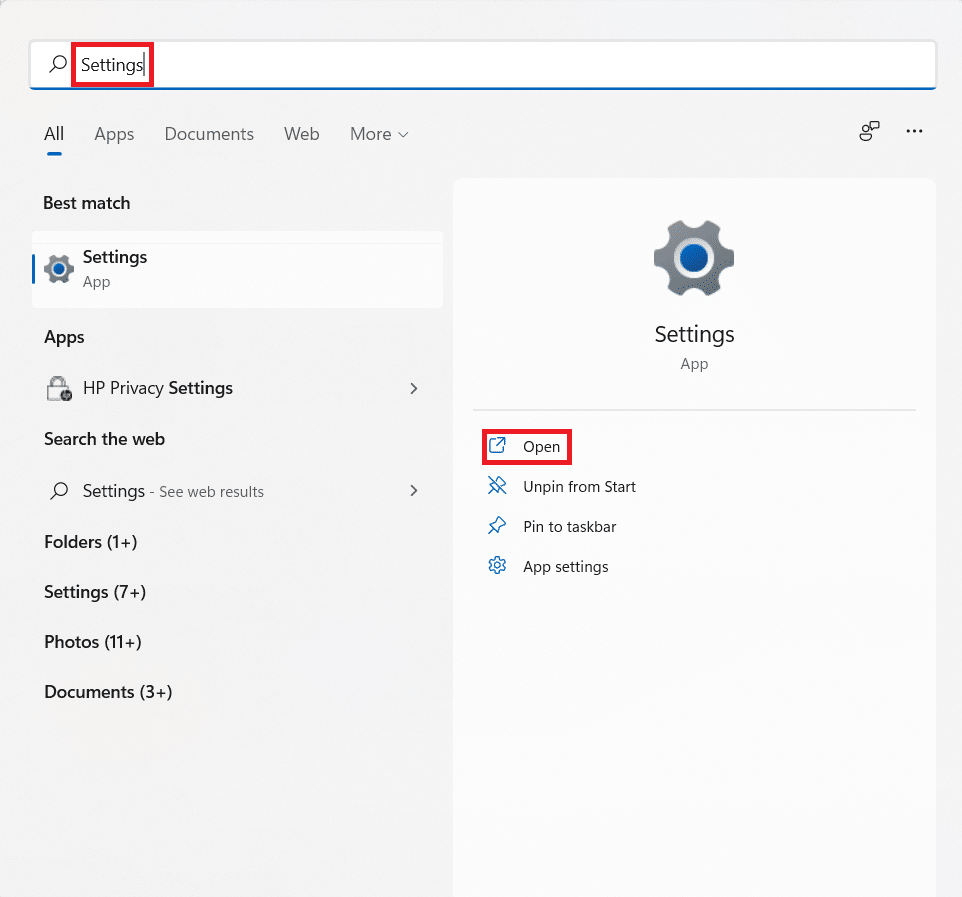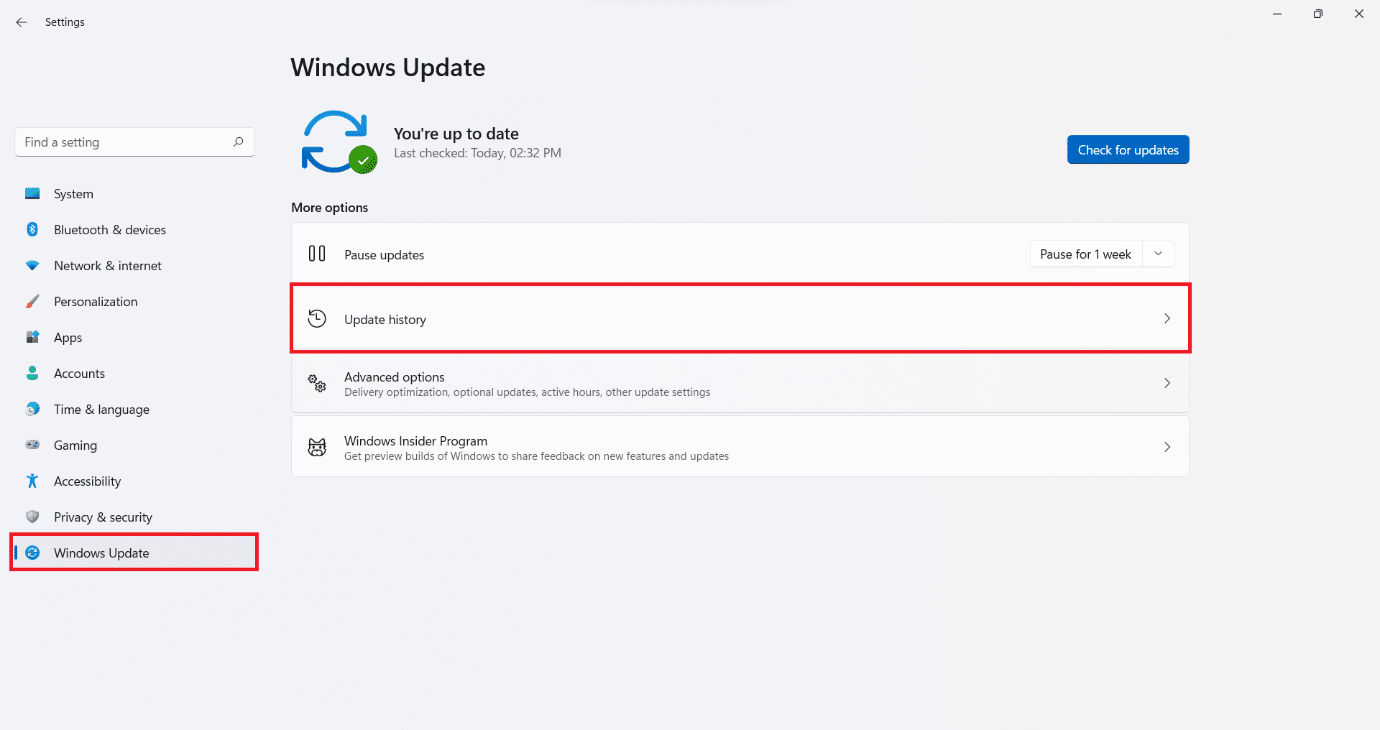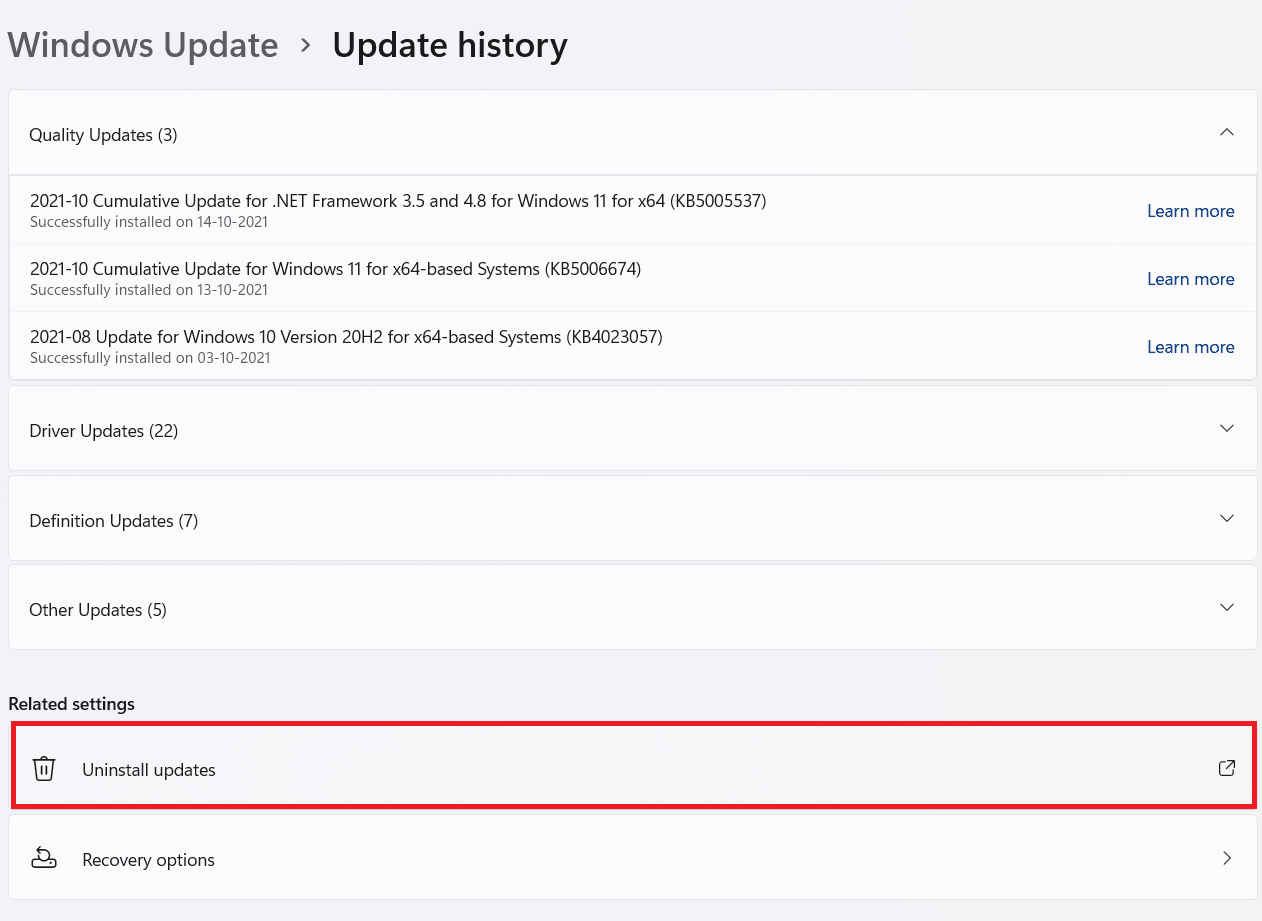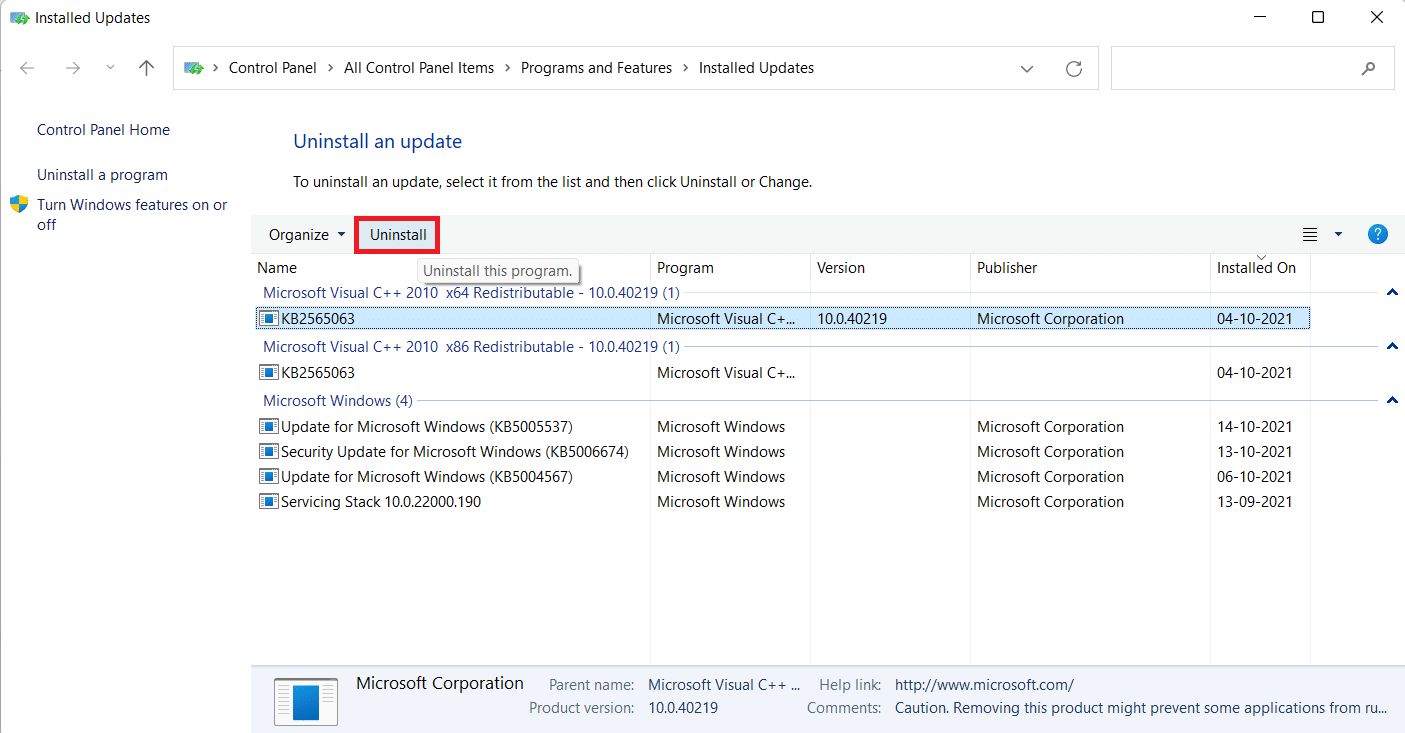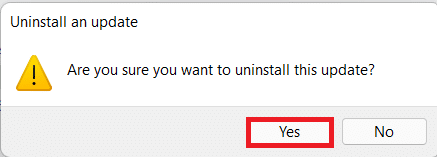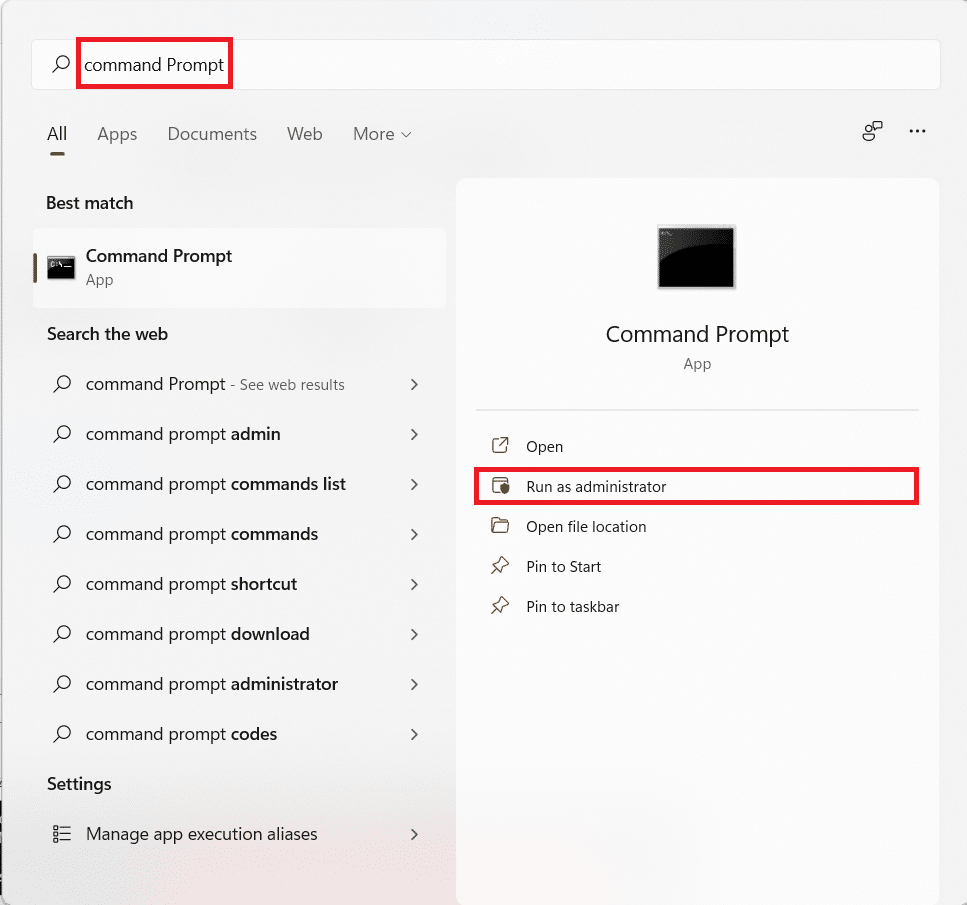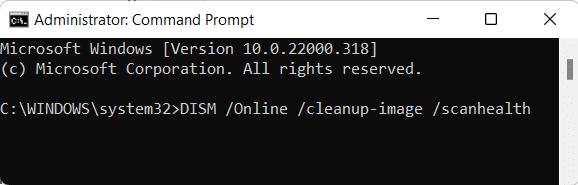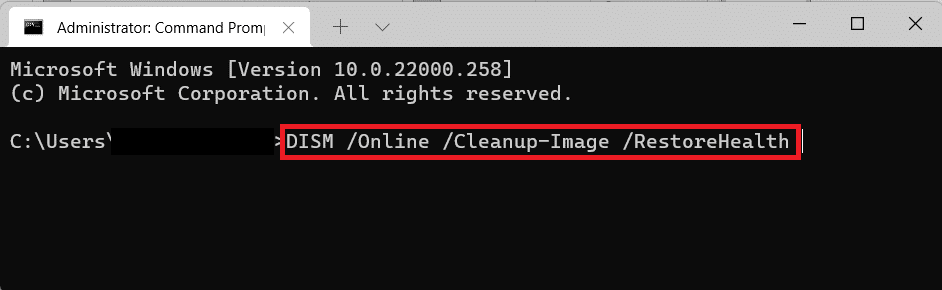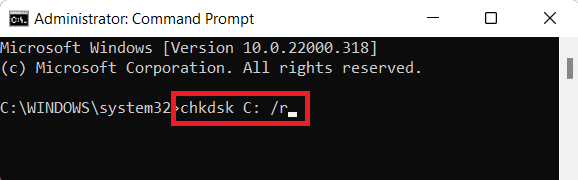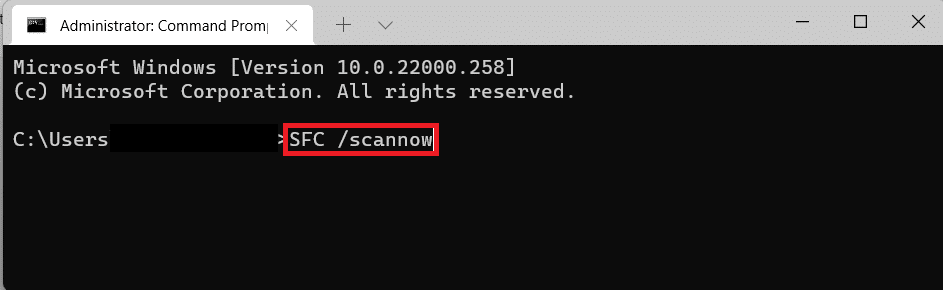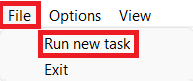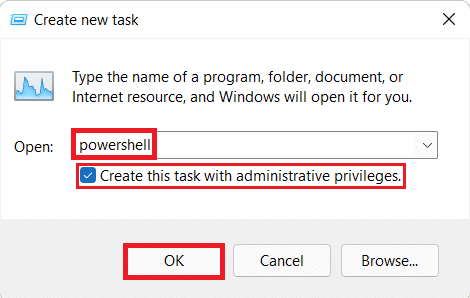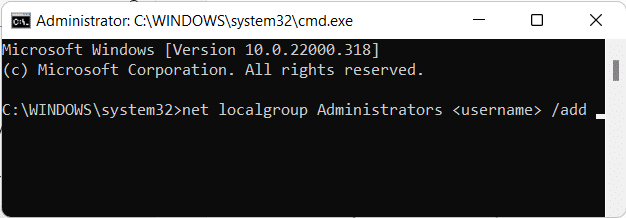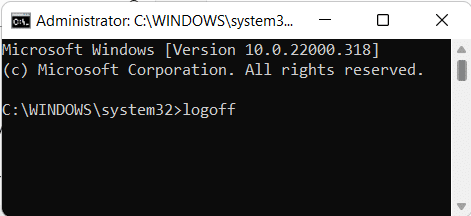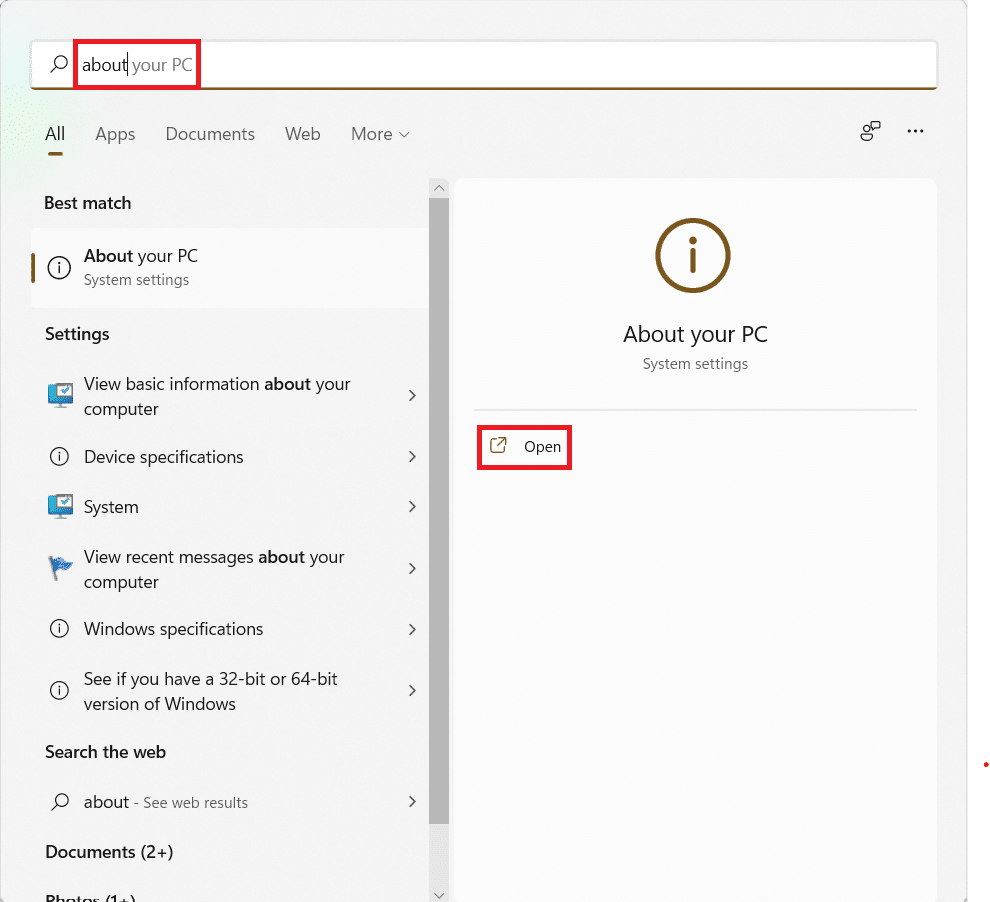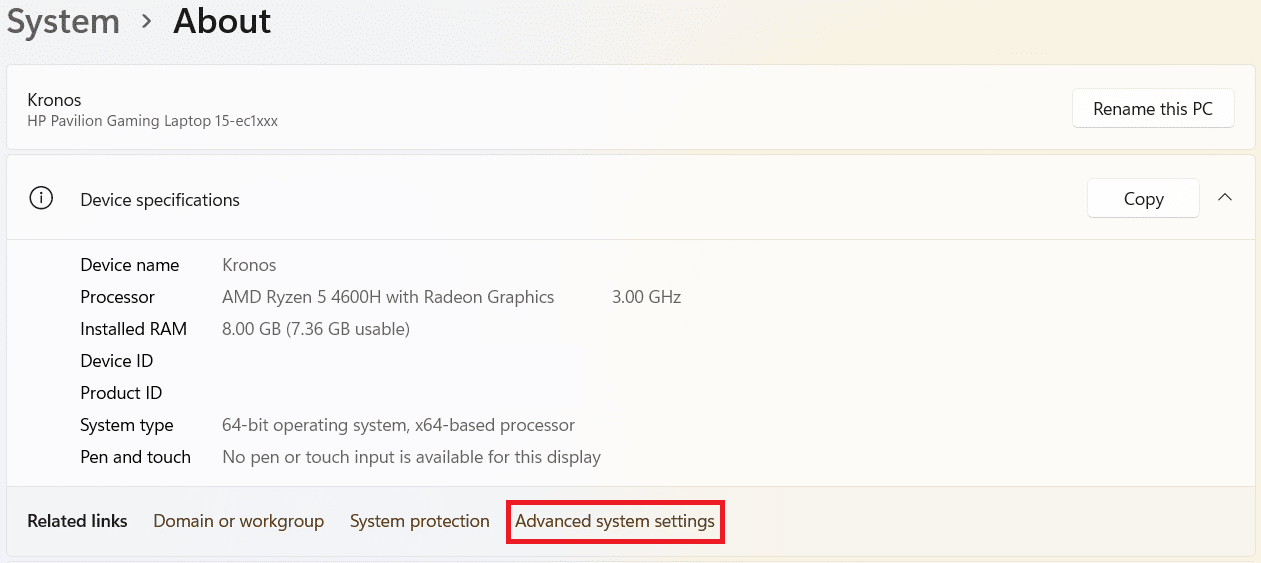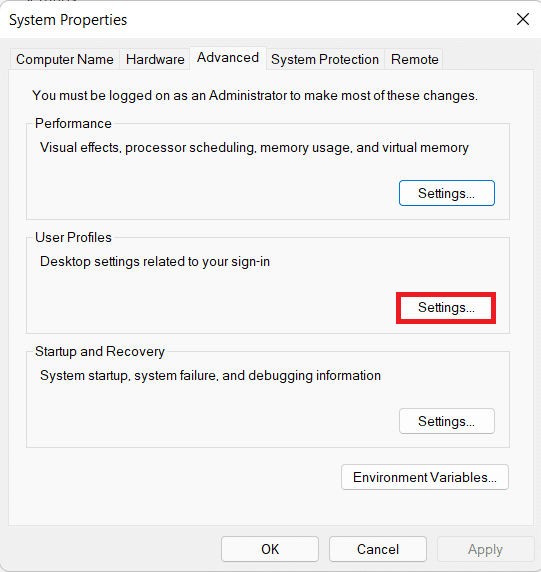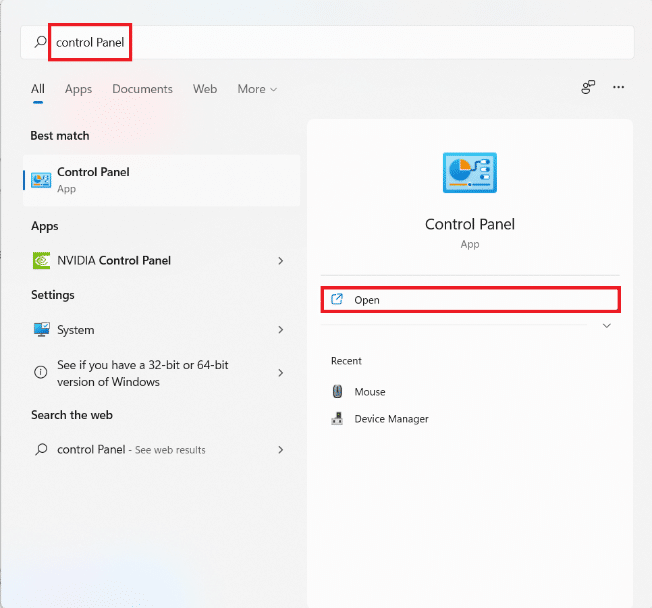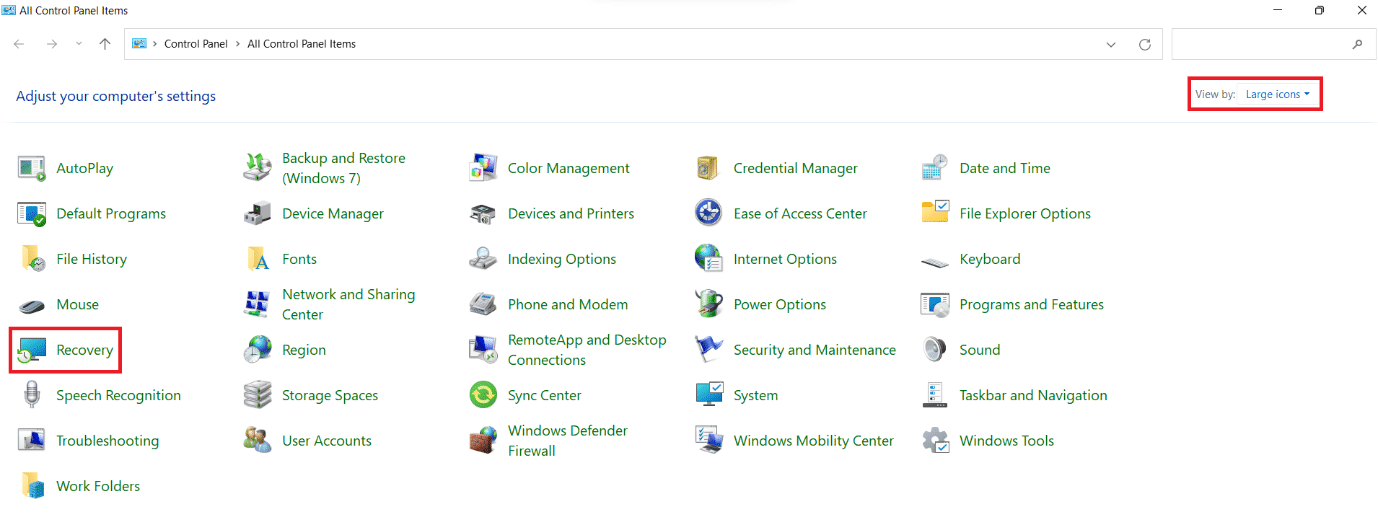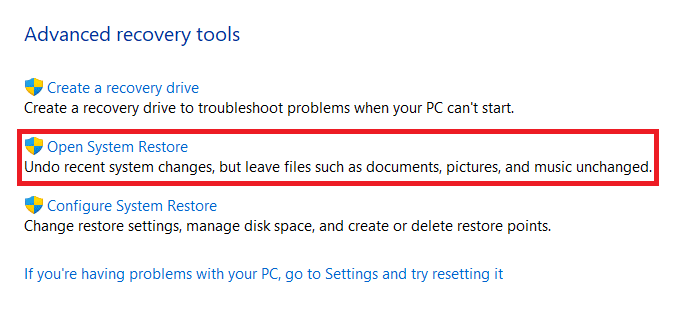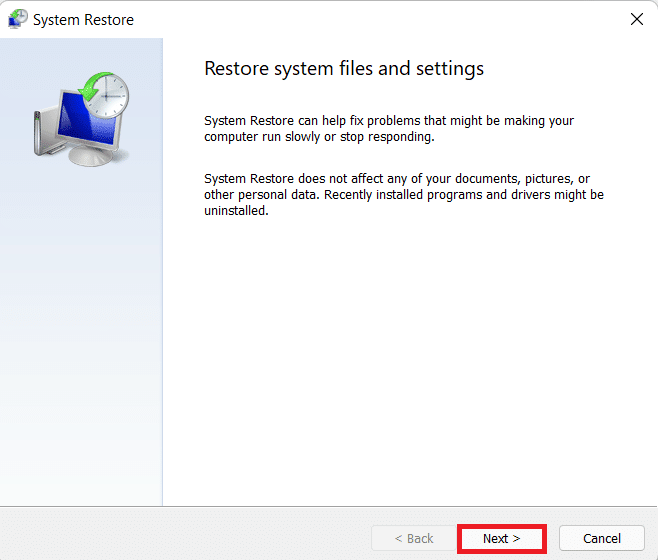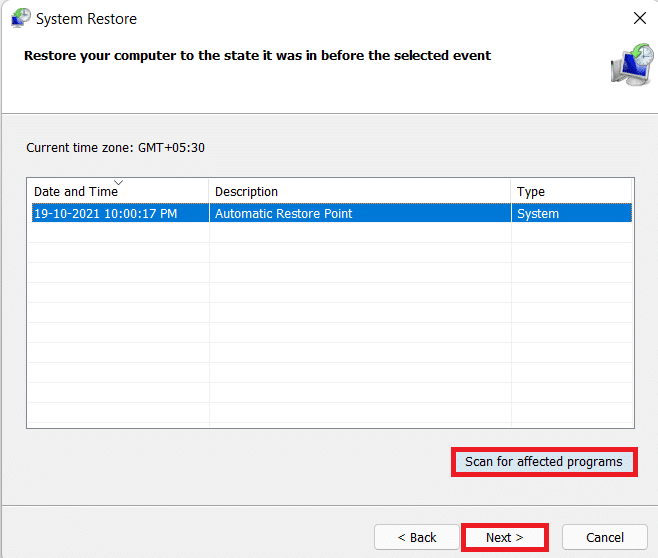How to Fix Windows 11 Taskbar Not Working
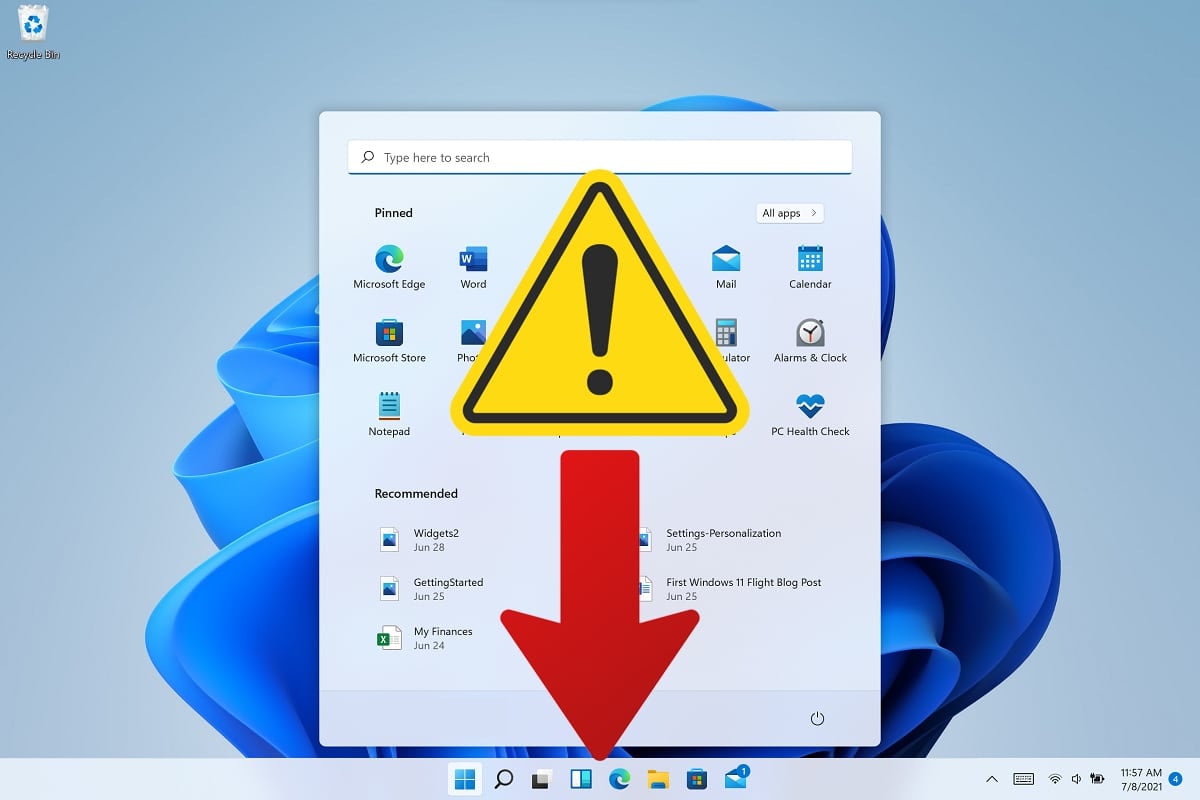
Windows Taskbar has been the focus of all attention since it received a makeover with the release of Windows 11. You can now center your taskbar, use the new action center, change its alignment, or have it docked on the left side of your screen like in the previous versions of Windows. Unfortunately, the deployment of this feature has been less than successful, with an increasing number of users struggling to get their taskbar to work on Windows 11 for several months now. While Microsoft has acknowledged the problem, provided a workaround, and is currently working on a comprehensive solution, users appear to be unable to reactivate the Taskbar still. If you are also facing the same issue, then do not worry! We bring to you a helpful guide that will teach you how to fix Windows 11 Taskbar not working problem.
How to Fix Windows 11 Taskbar Not Working
Windows 11 Taskbar holds Start menu, Search box icons, Notification center, App icons, and much more. It is located at the bottom of the screen in Windows 11 and default icons are center-aligned. Windows 11 provides a feature to move the Taskbar too.
Reasons for Taskbar Not Loading Issue on Windows 11
Taskbar has a revamped look and approach to its functionality in Windows 11 as it now relies on several services as well as the Start menu itself.
- The Taskbar appears to be messed up during the upgrade process from Windows 10 to Windows 11.
- Furthermore, Windows Update released last month appears to be causing this issue for some users.
- Several others are experiencing the same issue due to mismatched system time.
Method 1: Restart Windows 11 PC
Before you try any advanced troubleshooting, it is a good idea to try simple measures like restarting your PC. This will perform a soft reset on your system, allowing the system to reload necessary data and possibly, resolve issues with the Taskbar and the Start menu.
Method 2: Disable Automatically Hide Taskbar Feature
Taskbar auto-hide feature has been around for quite a while now. Similar to its previous iterations, Windows 11 also gives you the option to enable or disable it. Here’s how to fix Windows 11 taskbar not working issue by disabling it:
1. Press Windows + I keys together to open Settings app.
2. Click on Personalization from the left pane and Taskbar in the right pane, as shown.
3. Click on Taskbar behaviors.
4. Uncheck the box marked Automatically hide the taskbar to turn off this feature.
Also Read: How to Hide Recent Files and Folders on Windows 11
Method 3: Restart Required Services
Since the taskbar in Windows 11 has been redesigned, it now relies on multiple services to function properly on any system. You can try restarting these services to fix Windows 11 taskbar not loading problem as follows:
1. Press Ctrl + Shift + Esc keys together to open Task Manager.
2. Switch to the Details tab.
3. Locate explorer.exe service, right-click on it and click on End Task from the context menu.
4. Click on End Process in the prompt, if it appears.
5. Click on File > Run new task, as depicted, in the menu bar.
6. Type explorer.exe and click on OK, as shown.
7. Repeat the same process for below-mentioned services as well:
- ShellExperienceHost.exe
- SearchIndexer.exe
- SearchHost.exe
- RuntimeBroker.exe
8. Now, restart your PC.
Method 4: Set Correct Date & Time
No matter how bizarre it may sound, many users have reported wrong time and date to be the culprit behind Taskbar not showing issue on Windows 11. Hence, correcting it should help.
1. Press Windows key and type Date & time settings. Then, click on Open, as shown.
2. Switch On the toggles for Set time automatically and Set time zone automatically options.
3. Under the Additional settings section, click on Sync now to sync your computer clock to Microsoft Servers.
4. Restart your Windows 11 PC. Check if you can see the Taskbar now.
5. If not, restart Windows Explorer service by following Method 3.
Also Read: Fix Windows 11 Update Error Encountered
Method 5: Enable Local User Account Control
UAC is required for all modern apps and features, such as the Start Menu and the Taskbar. If UAC is not enabled, you should enable it as follows:
1. Press Windows + R keys simultaneously to open Run dialog box.
2. Type cmd and press Ctrl + Shift + Enter keys together to launch Command Prompt as Administrator.
3. In the Command Prompt window, type the following command and press the Enter key to execute.
C:WindowsSystem32cmd.exe /k %windir%System32reg.exe ADD HKLMSOFTWAREMicrosoftWindowsCurrentVersionPoliciesSystem /v EnableLUA /t REG_DWORD /d 0 /f
4. Restart your computer.
Method 6: Enable XAML Registry Entry
Now that UAC is enabled and working properly, the Taskbar should also be visible. If not, you can add a small registry value, as explained below:
1. Launch Task Manager. Click on File > Run new task from the top menu, as shown.
2. Type cmd and press Ctrl + Shift + Enter keys together to launch Command Prompt as Administrator.
3. Type the below command and press the Enter key.
REG ADD "HKCUSoftwareMicrosoftWindowsCurrentVersionExplorerAdvanced" /V EnableXamlStartMenu /T REG_DWORD /D 1 /F
4. Switch back to Task Manager and locate Windows Explorer in the Processes tab.
5. Right-click on it and select Restart from the context menu, as illustrated below.
Also Read: How to Enable Group Policy Editor in Windows 11 Home Edition
Method 7: Uninstall Recent Windows Updates
Here’s how to fix Windows 11 taskbar not working by uninstalling recent Windows Updates:
1. Press the Windows key and type Settings. Then, click on Open, as shown.
2. Click on Windows Update in the left pane.
3. Then, click on Update history, as shown.
4. Click on Uninstall updates under Related settings section.
5. Select the most recent update or the update which caused the issue to present itself from the list and click on Uninstall, as depicted below.
6. Click on Yes in the Uninstall an update confirmation prompt.
7. Restart your PC to check if it resolves the issue.
Method 8: Run SFC, DISM & CHKDSK Tools
DISM and SFC scan are utilities inbuilt in Windows OS that help in repairing corrupt system files. So, in case Taskbar not loading Windows 11 issue is caused due to malfunctioning system files, follow these steps to fix it:
Note: Your computer must be connected to the internet to execute the given commands properly.
1. Press the Windows key and type Command Prompt, then click on Run as administrator.
2. Click on Yes in the User Account Control prompt.
3. Type the given command and press the Enter key to run.
DISM /Online /cleanup-image /scanhealth
4. Execute DISM /Online /Cleanup-Image /RestoreHealth command, as shown.
5. Then, type the command chkdsk C: /r and hit Enter.
Note: If you receive a message stating Cannot lock current drive, type Y and press the Enter key to run the chkdsk scan at the time of next boot.
6. Then, restart your Windows 11 PC.
7. Launch Elevated Command Prompt once again and type SFC /scannow and hit Enter key.
8. Once the scan is complete, restart your computer again.
Also Read: Fix Error Code 0x8007007f in Windows 11
Method 9: Reinstall UWP
Universal Windows Platform or UWP is used to create core apps for Windows. Although it is officially deprecated in the favour of new Windows App SDK, it is still hanging around in the shadows. Here’s how to reinstall UWP to fix Windows 11 taskbar not working problem:
1. Press Ctrl + Shift + Esc keys together to open Task Manager.
2. Click on File > Run new task, as shown.
3. In the Create new task dialog box, type powershell and click OK.
Note: Check the box marked Create this task with administrative privileges shown highlighted.
4. In the Windows Powershell windows, type the following command and press the Enter key.
Get-AppxPackage -AllUsers | Foreach {Add-AppxPackage -DisableDevelopmentMode -Register “$ ($ _. InstallLocation) AppXManifest.xml”}
5. After the command execution finishes, restart your PC to see if the issue is resolved.
Method 10: Create Local Administrator Account
If Taskbar is still not working for you at this point, you can create a new local admin account and then transfer all of your data to the new account. This will be a time-consuming process, but it is the only way to get the taskbar working on your Windows 11 PC without resetting it.
Step I: Add New Local Admin Account
1. Launch Task Manager. Click on File > Run new task, as earlier.
2. Type cmd and press Ctrl + Shift + Enter keys together to launch Command Prompt as Administrator.
3. Type net user /add <username> and press the Enter key.
Note: Replace <username> with the Username of your choice.
4. Type the following command and hit Enter:
net localgroup Administrators <username> /add
Note: Replace <username> with the Username you entered in the previous step.
5. Type the command: logoff and press the Enter key.
6. After you have logged out, click on the newly added account to log in.
Step II: Transfer Data from Old to New Account
If Taskbar is visible and loading properly, follow these steps to transfer your data to the newly added user account:
1. Press the Windows key and type about your PC. Then click on Open.
2. Click on Advanced system settings, as shown.
3. Switch to the Advanced tab, click on Settings… button under User Profiles.
4. Select the Original user account from the list of accounts and click on Click on Copy to.
5. In the text field under Copy profile to, type C:Users<username> while replacing <username> with the username for the newly created account.
6. Then, click on Change.
7. Enter the Username of the newly created account and click on OK.
8. Click on OK in the Copy To dialog box as well.
All of your data will now be copied to the new profile where the taskbar is functioning properly.
Note: You can now delete your previous user account and add a password to the new one if needed.
Also Read: How to Disable Startup Programs in Windows 11
Method 11: Perform System Restore
1. Search and launch Control Panel from Start menu search as shown.
2. Set View By > Large icons and click on Recovery, as shown.
3. Click on Open System Restore.
4. Click on Next > in the System Restore window twice.
5. Select the latest Automatic Restore Point to restore your computer to the point when you were not facing the issue. Click on Next.
Note: You can click on Scan for affected programs to see the list of applications that will be affected by restoring the computer to the previously set restore point. Click on Close to exit.
6. Finally, click on Finish.
Frequently Asked Questions (FAQs)
Q1. How do I get to Windows apps and settings if I don’t have a taskbar?
Ans. The Task Manager can be used to launch almost any app or settings on your system.
- To launch the desired program, go to the Taskbar > File > Run new task and enter the path to the desired application.
- If you want to start a program normally, click on OK.
- If you want to run it as an administrator, press Ctrl + Shift + Enter keys together.
Q2. When will Microsoft resolve this problem?
Ans. Unfortunately, Microsoft has yet to issue a proper fix for this issue. The company has attempted to release a fix in previous cumulative updates to Windows 11, but it has been a hit and a miss. We anticipate that Microsoft will completely resolve this issue in the upcoming feature update to Windows 11.
Recommended:
We hope you found this article interesting and helpful about how to fix Windows 11 taskbar not working. You can send your suggestions and queries in the comment section down below. We would love to know which topic you want us to explore next.