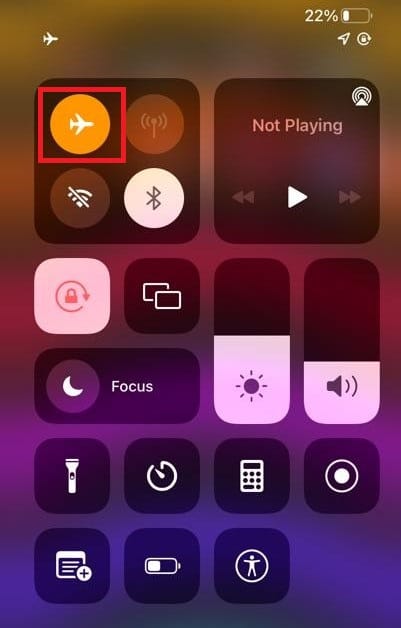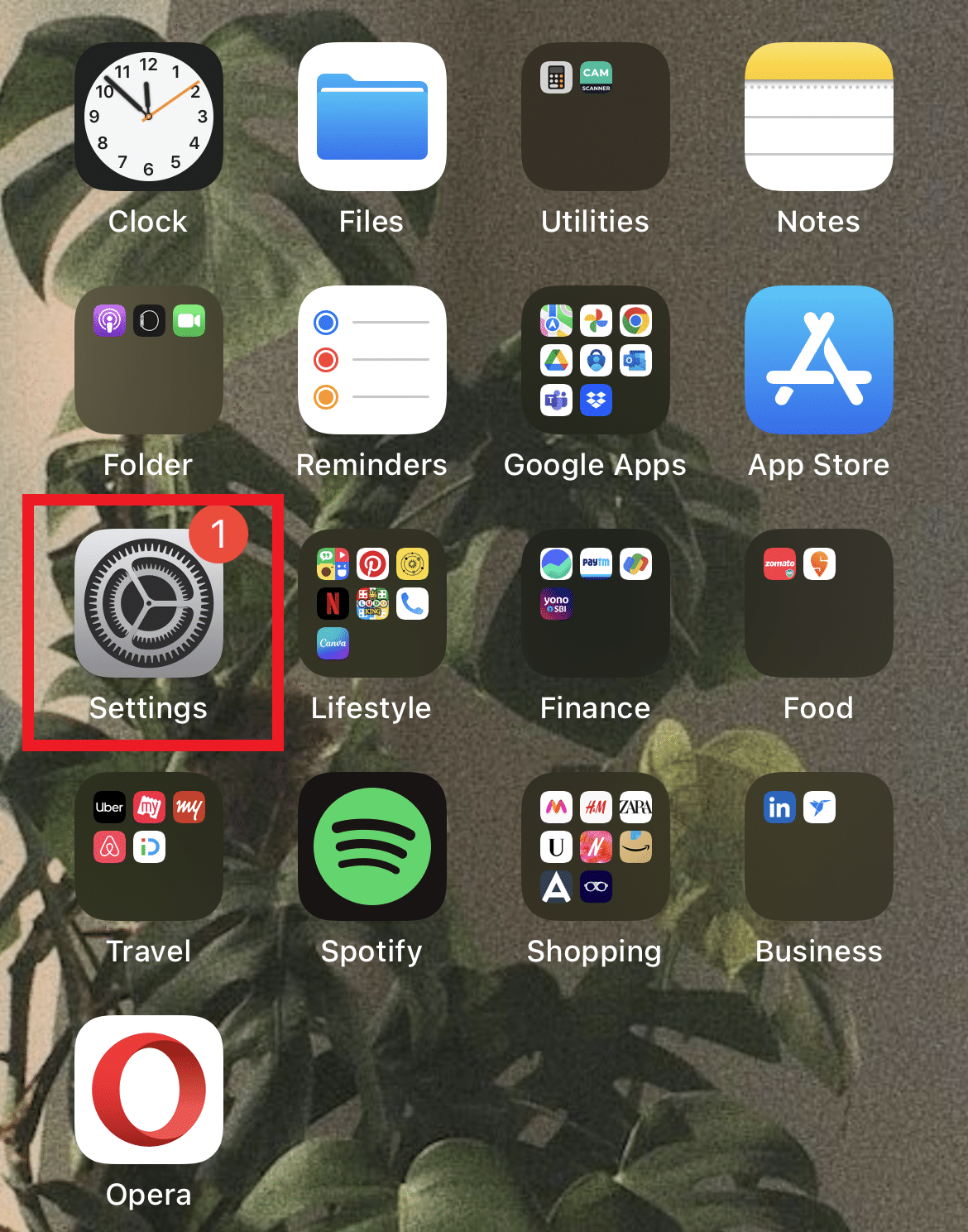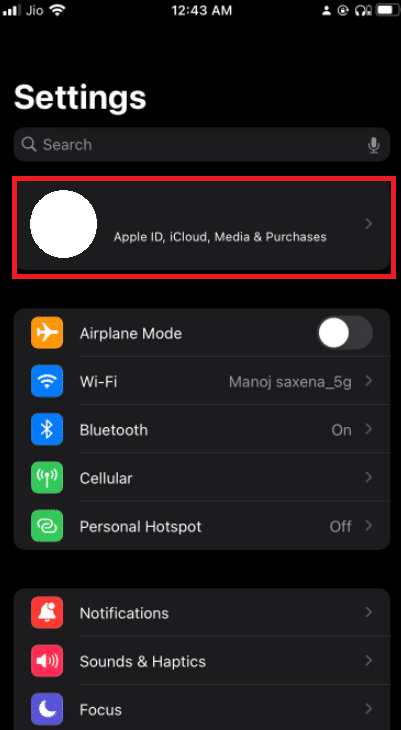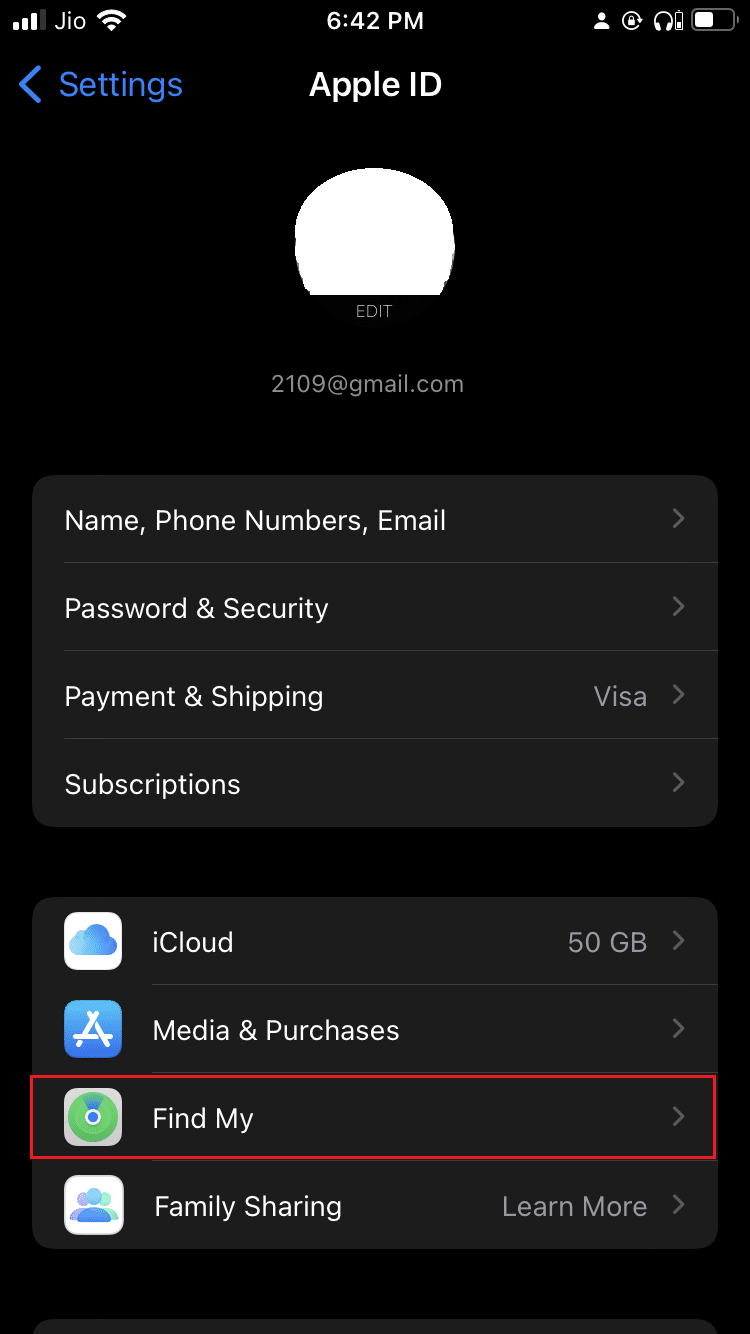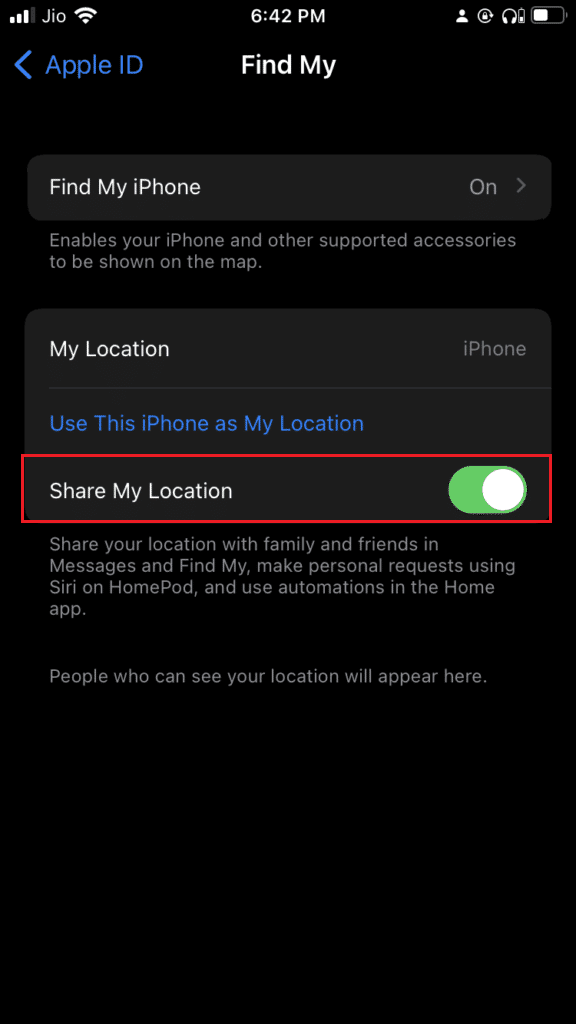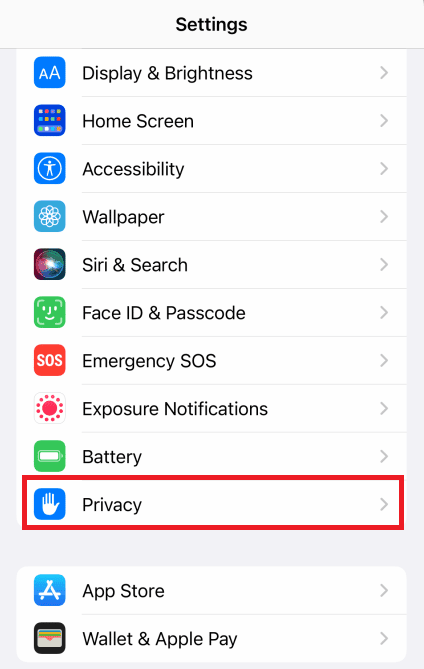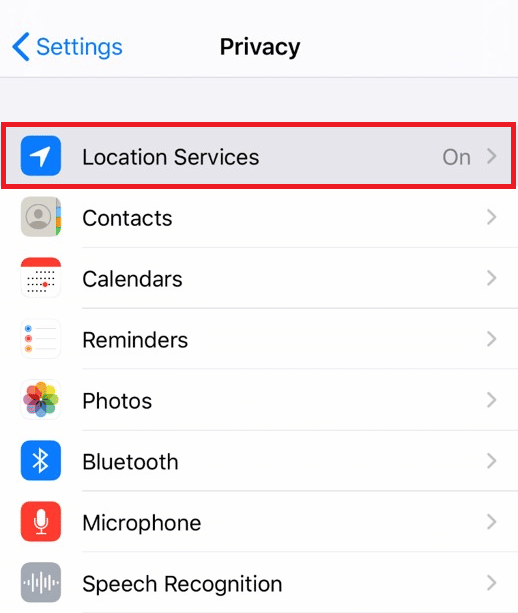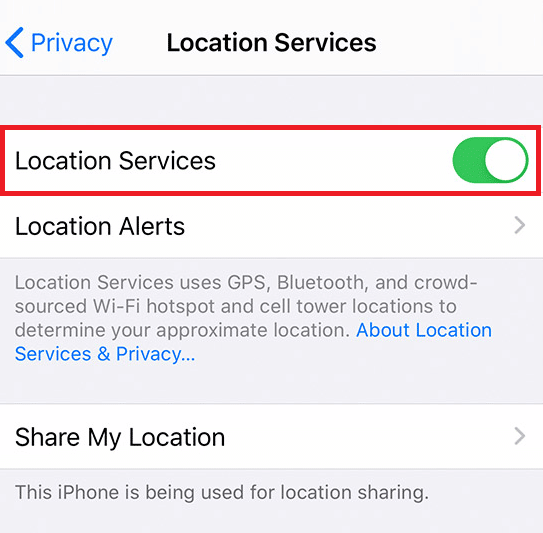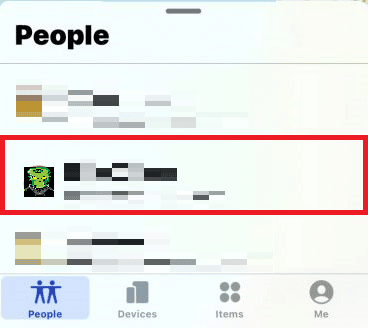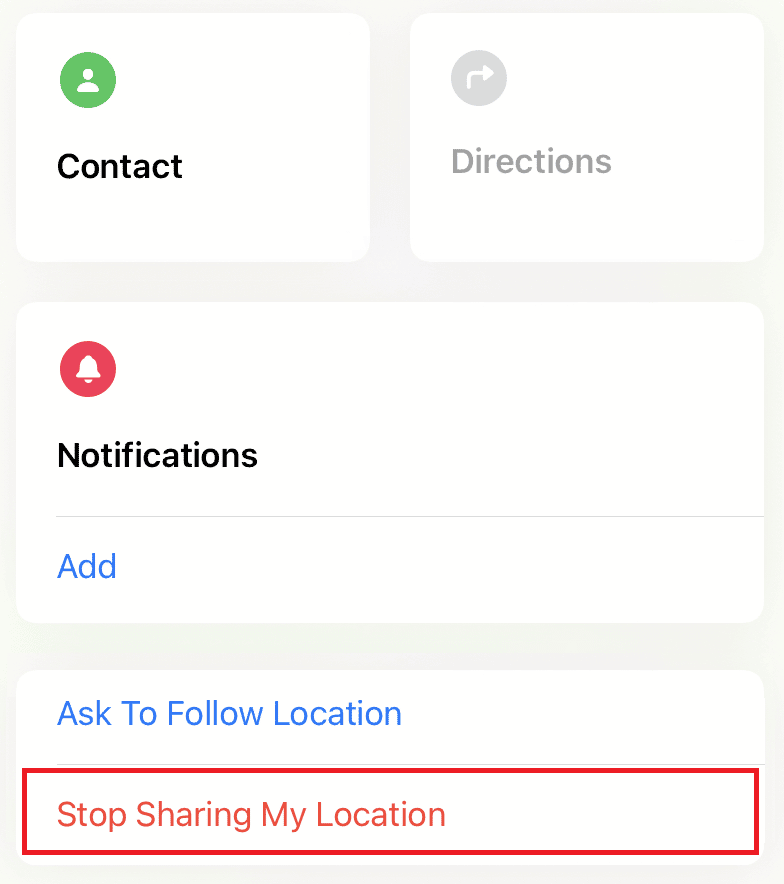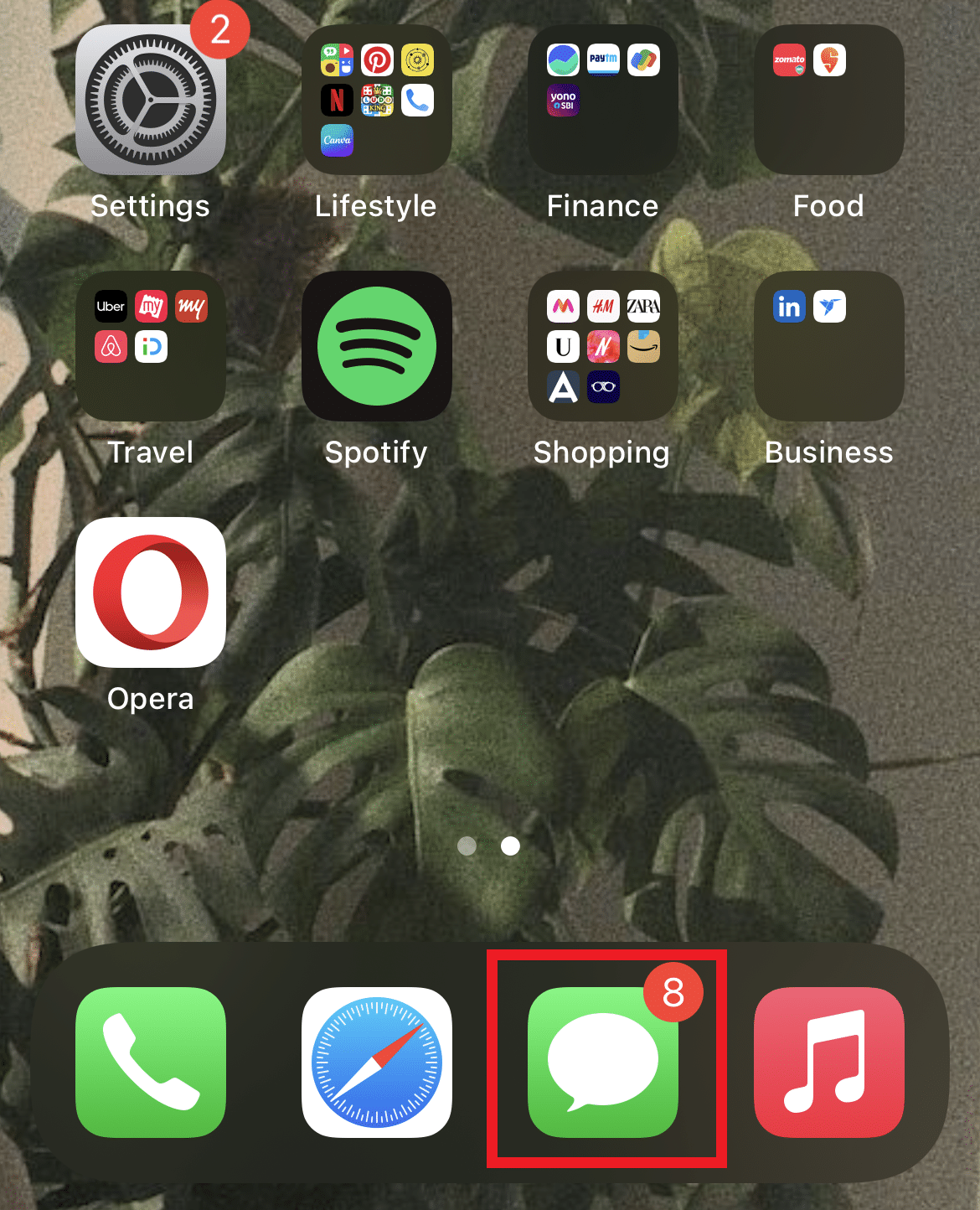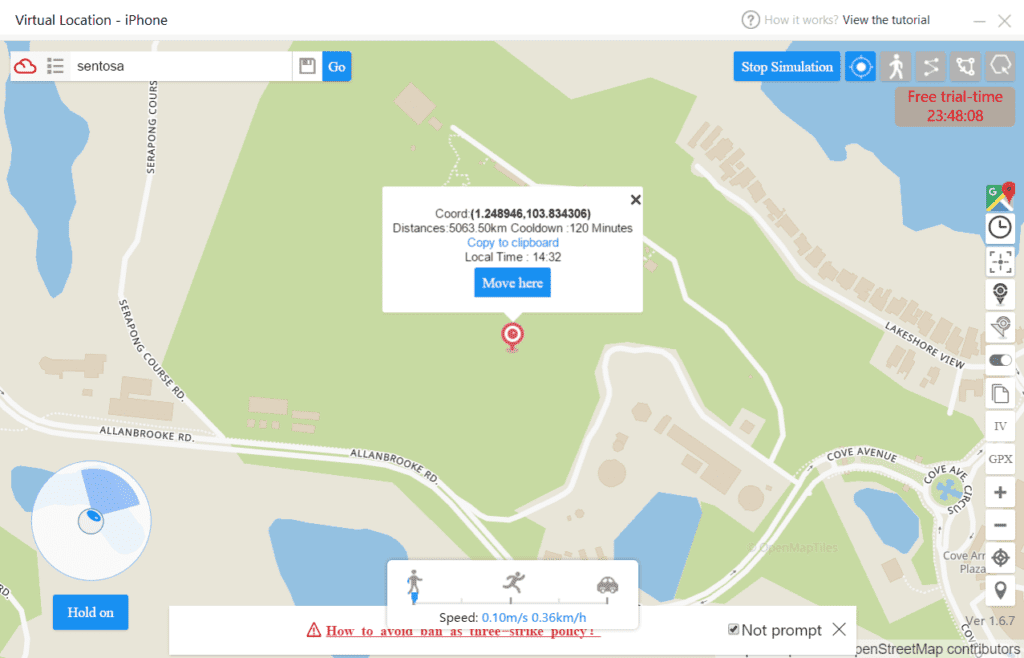How to Freeze Location on Find My iPhone
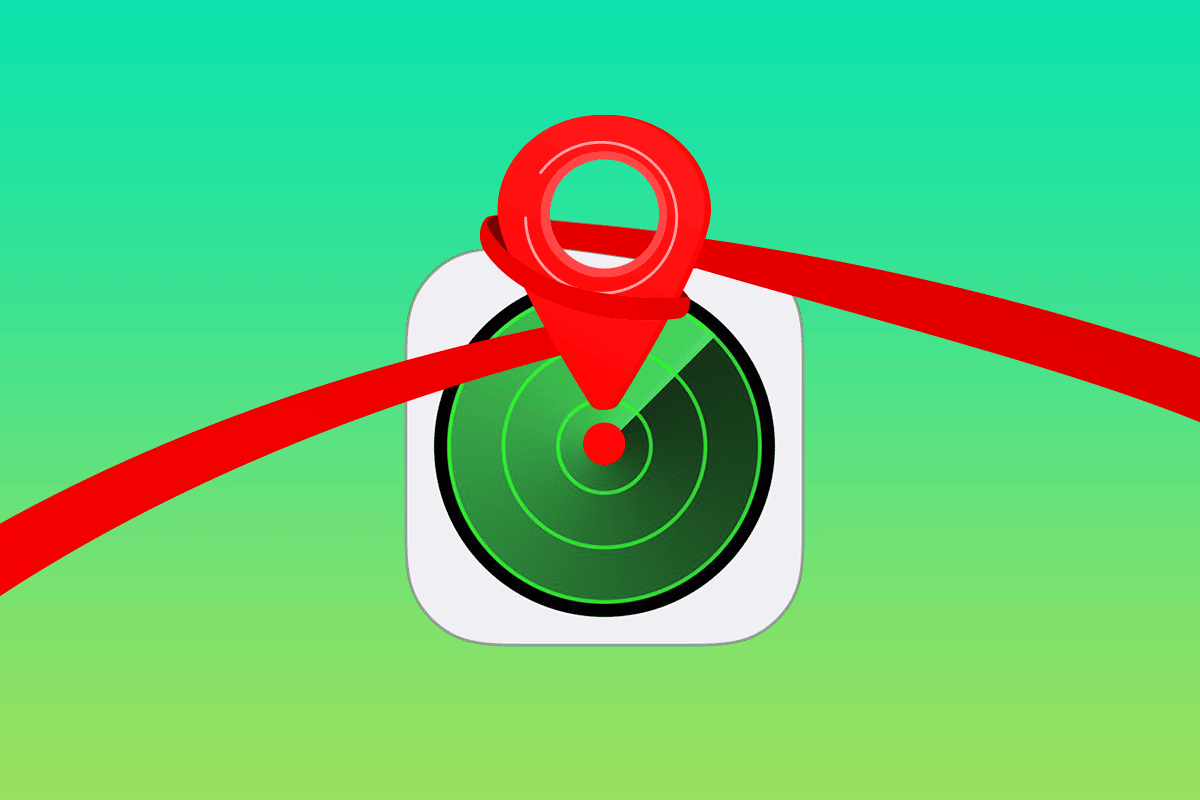
The Find My iPhone is an application that enables you to find the location of your iPhone and other connected devices on a map. It also makes an audio effect to make the device findable. All the people who have access to each other’s location can see and track each other via this app. Read this article till the end to learn how to freeze location on Find My iPhone. Also, you will find the answers to related questions, such as how to pause your location and fake your location on the app in detail.
How to Freeze Location on Find My iPhone
Before we provide solutions, it’s necessary to know that Apple merged the Find My Friends and Find My iPhone into one app namely Find My, beginning from the iOS13 version. The location displayed on the app directly affects the location for both Find My Friends and Find My iPhone. Let us now proceed toward the steps demonstrating how to freeze or pause location on Find My iPhone.
Is There a Way to Freeze Your iPhone Location?
Yes, it is possible to freeze your iPhone location. There are multiple ways to go about it:
- By turning off your location services, the Find My iPhone app displays the last location before the location service is turned off.
- Turn on Airplane Mode.
- Turn off share my location in your iPhone settings.
Read further to learn how to freeze or pause your location on your iPhone.
How to Freeze Location on Find My iPhone?
If you are specifically looking for a method to freeze your location on Find My iPhone, we have mentioned below a few easy-to-understand methods through which you can do the same:
A. Turn on Airplane Mode
1. Swipe up/down from the iPhone home screen to open the Control Center.
2. Toggle on the Airplane Mode icon, as shown below.
B. Disable Share My Location
1. Open the Settings app on your iPhone.
2. Tap on your Apple ID.
3. Tap the Find My option.
4. Turn off the Share My Location option, as shown.
C. Turn Off Location Services
1. Launch the Settings app.
2. Tap on Privacy.
3. Tap on the Location Services option.
4. Tap on Location Services to turn off the toggle.
Turning the location services off disables location permissions of the Find My iPhone app. And thus, it freezes your location.
Also Read: How to Make Find My iPhone Say No Location Found
Can You Pause Your Location On Find My App?
Yes, you can pause your location to freeze location on Find My iPhone. When you switch off your location services, the Find My iPhone app displays your whereabouts from the last time your location services were turned on.
How to Freeze Your Location on Find My iPhone without Them Knowing?
You can freeze your location by stopping sharing your location from the Find My app. You can do it through the iPhone settings with the help of the following steps:
1. Open the Settings app.
2. Tap on your Apple ID.
3. Tap on Find My > Share My Location to disable location sharing on the Find My app.
Also Read: How to Change DoorDash Location
How Do I Pause My Location on Find My Friends? How to Freeze Location on Find My Friends?
Parents interfering in your plans and disrupting your privacy? Even though it’s for your well-being, you might still wish and crave some privacy. Hence, we are at your rescue. You can pause or freeze your location on the Find My app via the given steps:
1. Launch the Find My app on your iOS device.
2. Tap on the People tab from the bottom left corner.
3. Tap on the desired location from the list. You will find the current location of that person immediately.
4. Tap on the Stop Sharing My Location option.
Also Read: How to Turn Off Find My iPhone Without Password
How to Freeze Location on iMessage?
Apple allows sharing of location in the Messages app, similar to Whatsapp’s share live location feature. You can freeze the iMessages location by following the upcoming steps:
1. Open the Messages app.
2. Tap on the desired conversation with which you wish to stop sharing your location.
3. Tap on the Profile icon, as shown below.
4. Lastly, tap on Stop Sharing My Location.
Also Read: How to Check Someone’s Location on iPhone
Can You Fake Your Location on Find My iPhone?
No, you cannot fake your location on Find My iPhone. However, you can use indirect methods such as third-party tools. But there is no one definite solution that works for everyone. Most of the options available require a fee to be paid for enabling services. Read our guides on How to Fake Your Location on Life360 (iPhone & Android) to learn how you can successfully fake your location.
Recommended:
So, we hope you have understood how to freeze location on Find My iPhone with the detailed steps to your aid. You can let us know any queries about this article or suggestions about any other topic you want us to make an article on. Drop them in the comments section below for us to know.