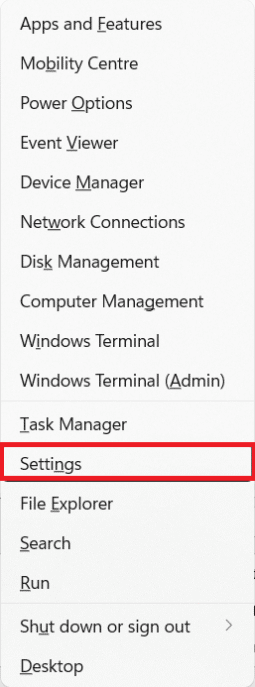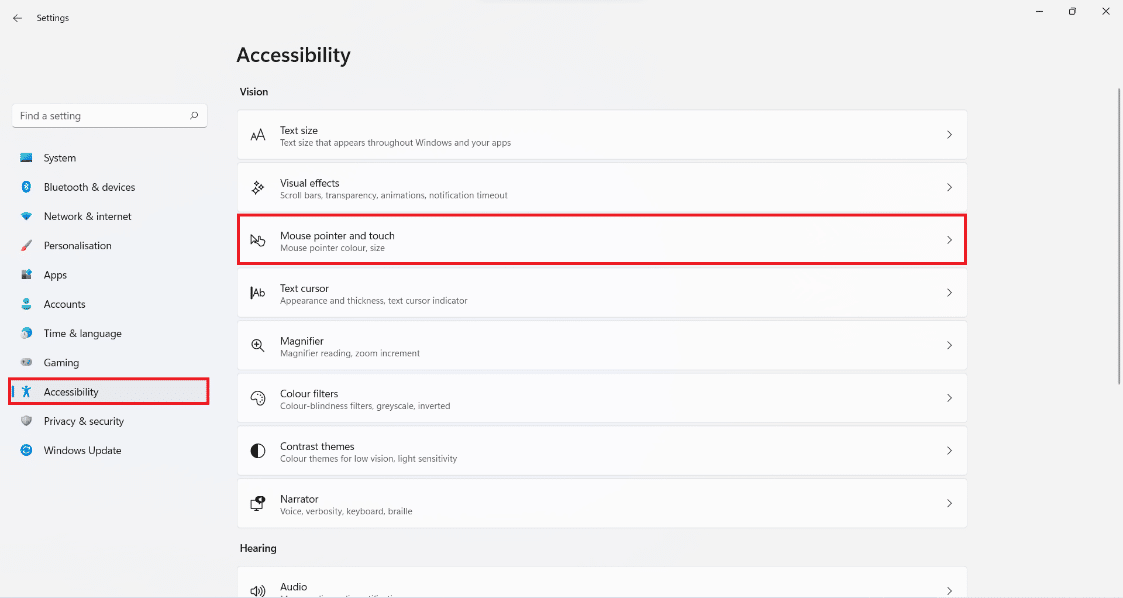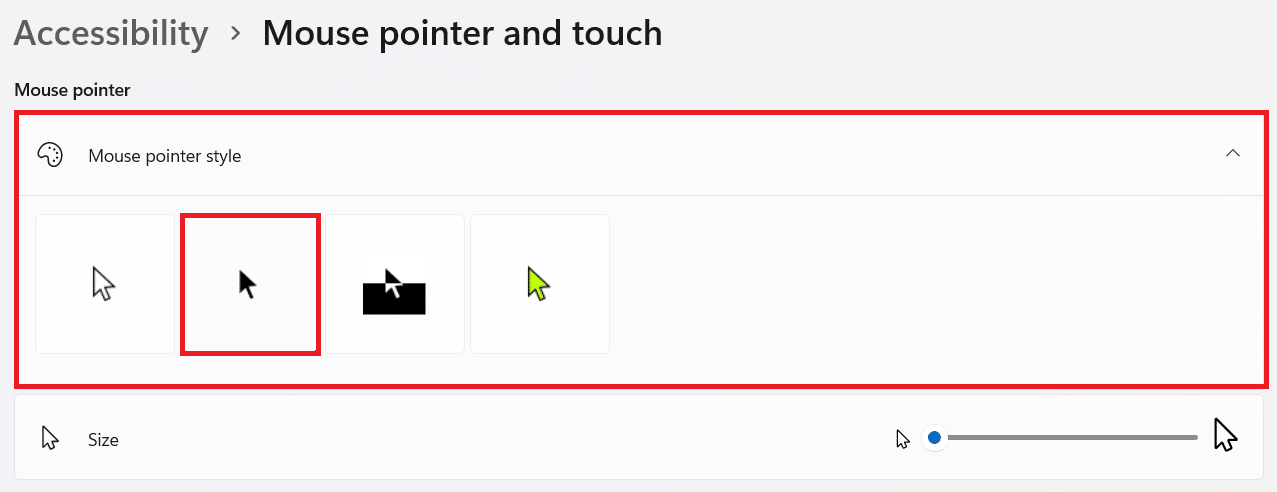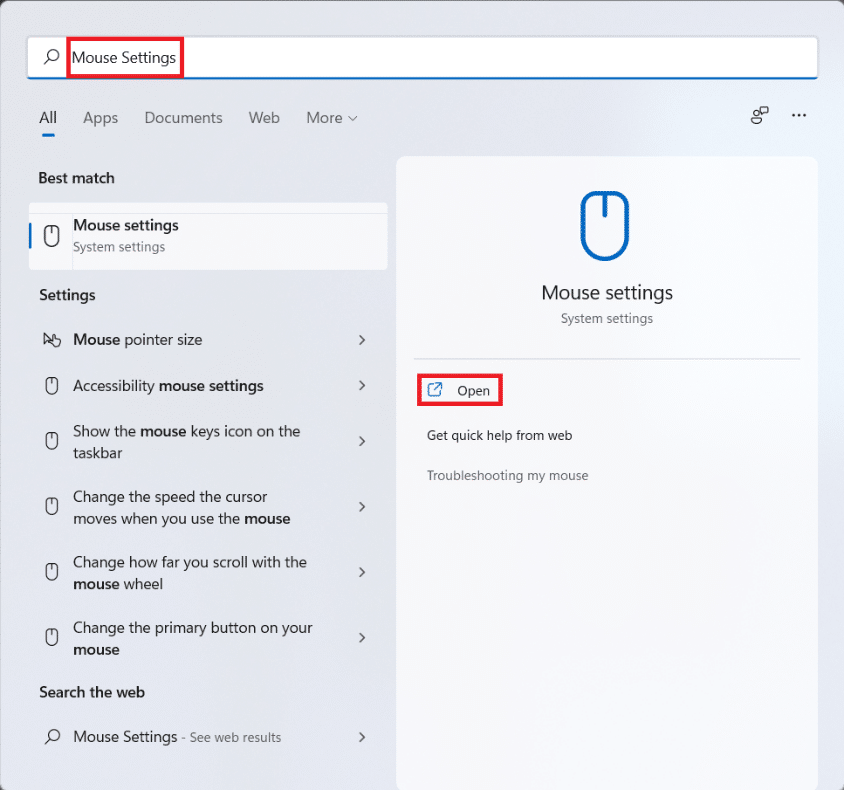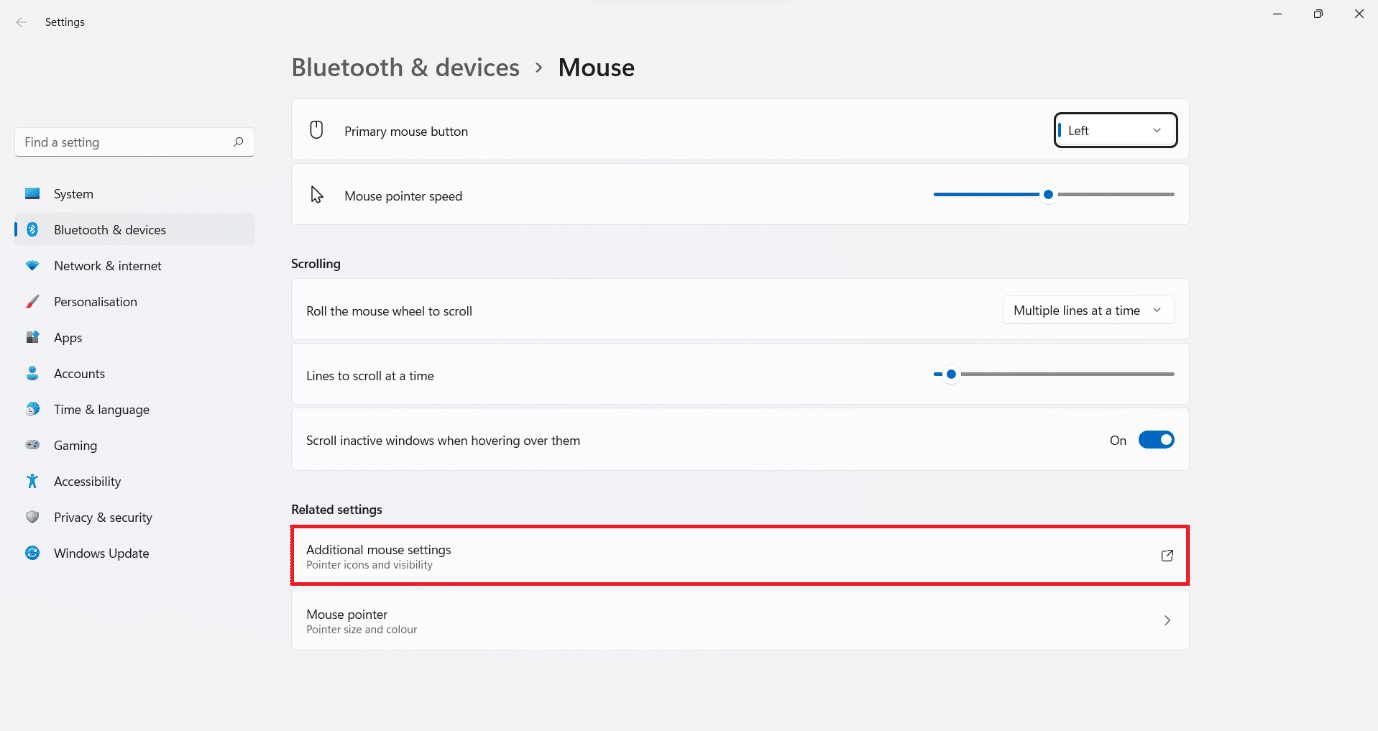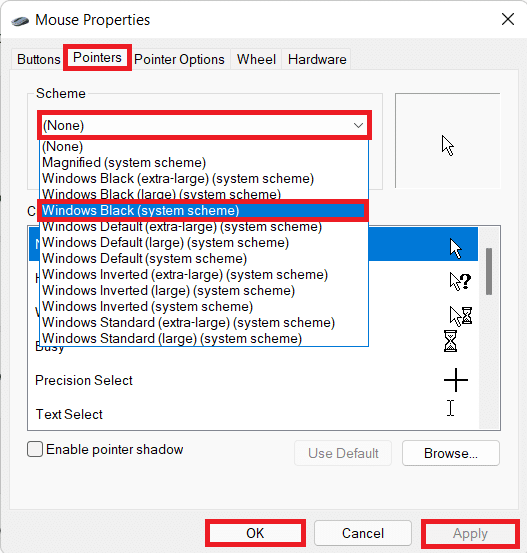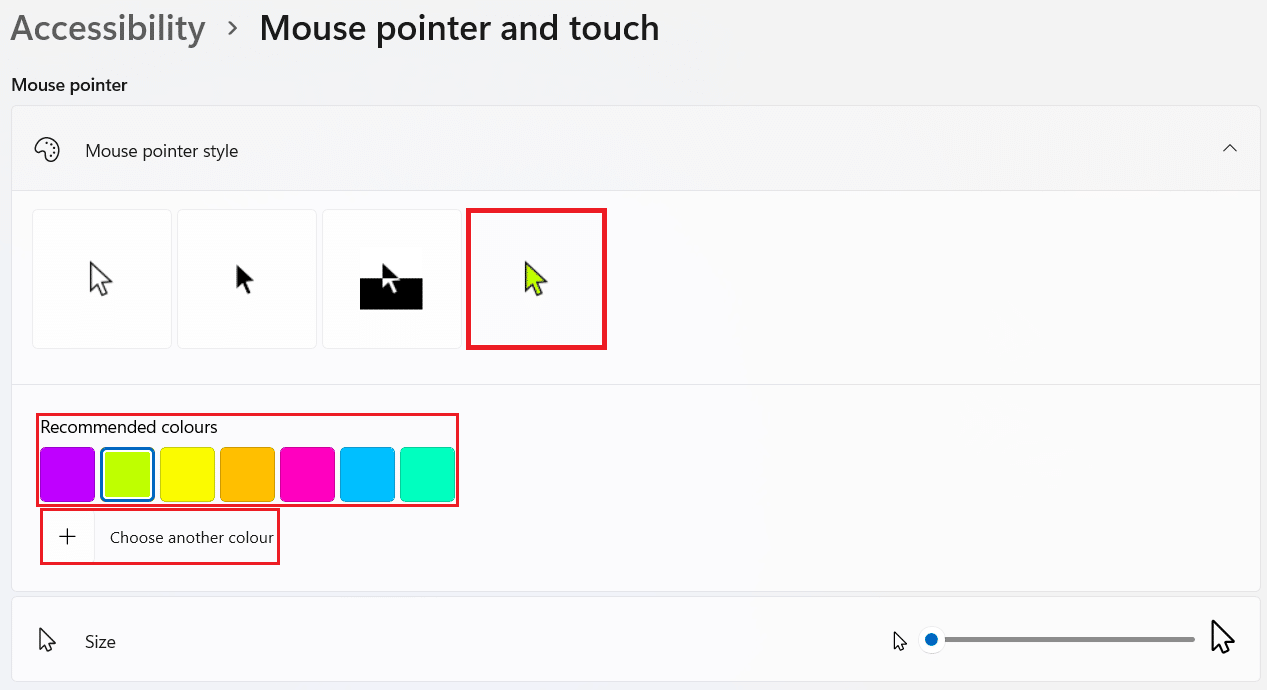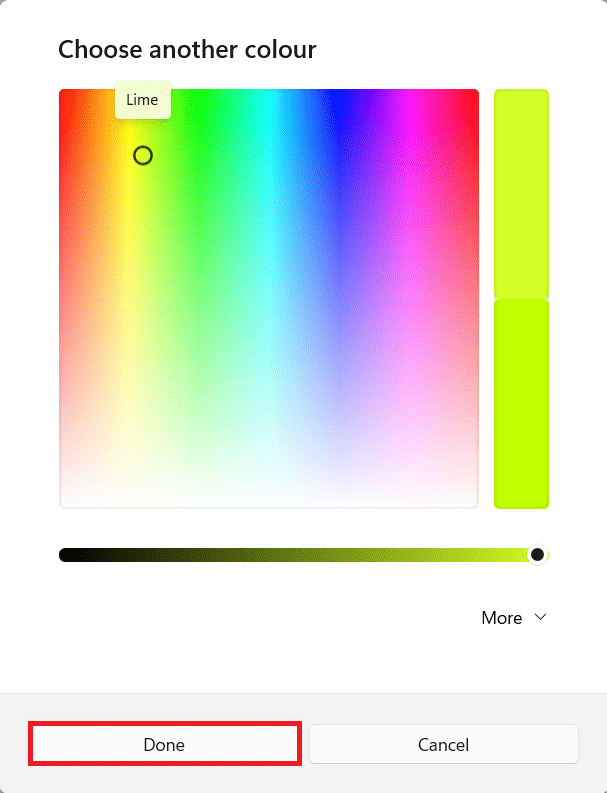How to Get Black Cursor in Windows 11
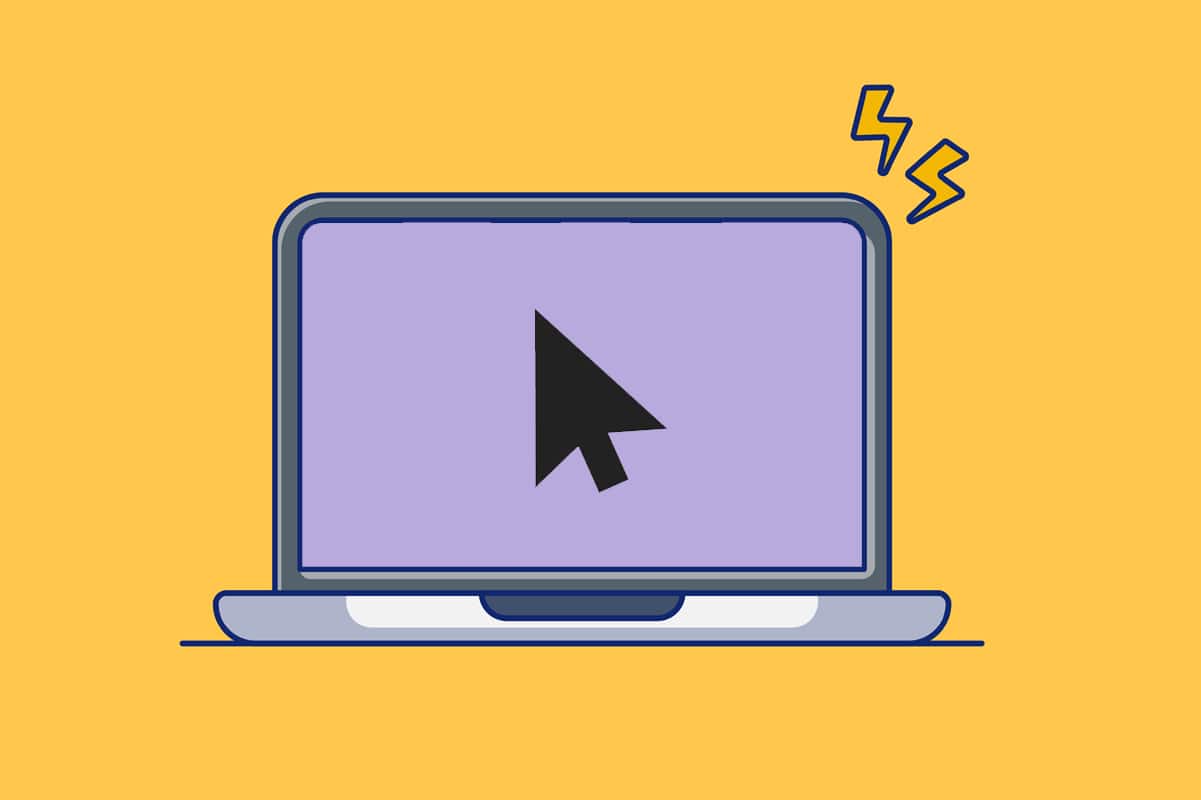
One of the most appealing traits of the Windows operating system is the ability it offers its users to customize it. It has always given a ton of alternatives, such as changing the theme, desktop backdrops, and even allowing third-party software to personalize and change the interface of your system in a variety of ways. The mouse cursor in Windows 11 is white by default, just like it has always been. You may, however, easily alter the color to black or any other color you like. The black cursor adds some contrast to your screen and stands out more than the white cursor. Follow this guide to get black cursor in Windows 11 as white mouse can be lost on bright screens.
How to Get Black Cursor in Windows 11
You can change mouse cursor color to black in Windows 11 in two different ways.
Method 1: Through Windows Accessibility Settings
Here’s how to get black cursor in Windows 11 using Windows Accessibility settings:
1. Press Windows + I keys simultaneously to open the Quick Link menu.
2. Click on Settings from the list, as shown.
3. Click on Accessibility in the left pane.
4. Then, select Mouse pointer and touch in the right pane, as depicted below.
5. Click on Mouse pointer style.
6. Now, select black cursor as shown highlighted.
Note: You can choose any of the other alternatives provided, as needed.
Also Read: How to Rotate Screen in Windows 11
Method 2: Through Mouse Properties
You can also change mouse pointer color to black using an inbuilt pointer scheme in mouse properties.
1. Click on the Search icon and type Mouse settings.
2. Then, click on Open, as shown.
3. Here, select Additional mouse settings under Related settings section.
4. Switch to the Pointers tab in Mouse Properties.
5. Now, click on the Scheme drop-down meu & select Windows Black (system scheme).
6. Click on Apply > OK to save the changes.
Also Read: How to Turn Off Adaptive Brightness in Windows 11
Pro Tip: How to Change Mouse Cursor Color
You can also change mouse pointer color to any other color of your choice. Follow the given steps to do so:
1. Go to Windows Settings > Accessibility > Mouse pointer and touch as instrcuted in Method 1.
2. Here, select the Custom cursor icon which is the 4th option.
3. Choose from the given options:
- Recommended colors shown in the grid.
- Or, click on the (plus) + icon to Choose another color from the color spectrum.
4. Finally, click on Done after you have made your choice.
Recommended:
We hope you found this article interesting and helpful about how to get black cursor or change mouse cursor color in Windows 11. You can send your suggestions and queries in the comment section down below. We would love to hear from you!