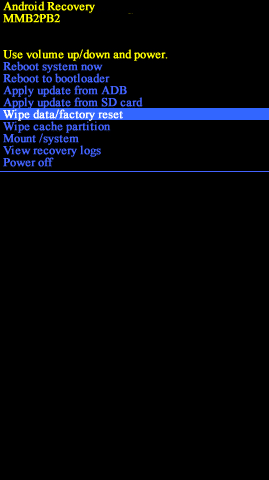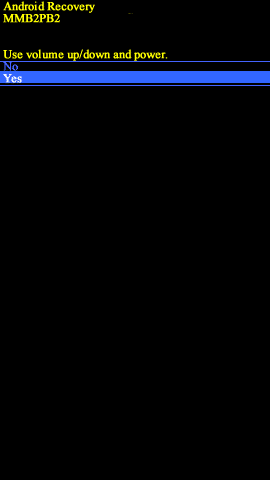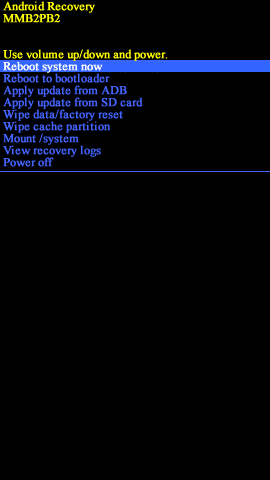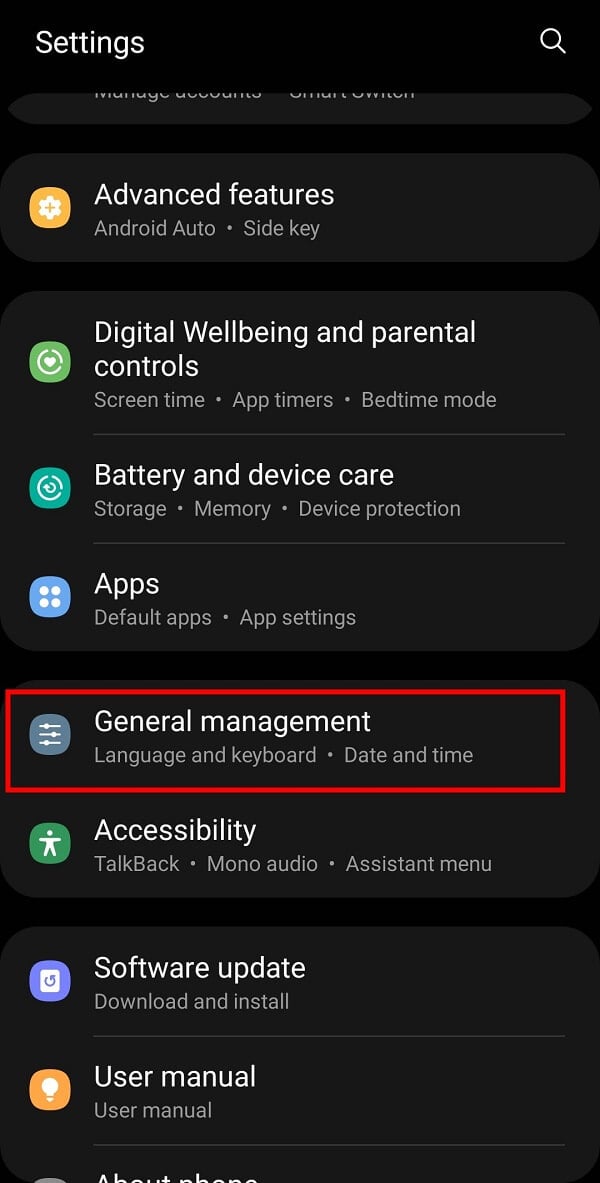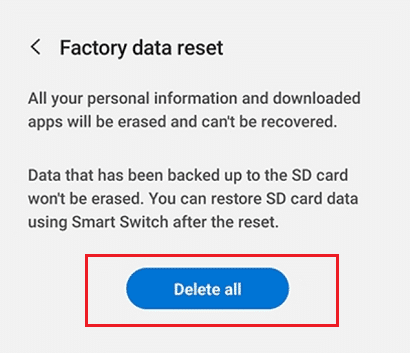How to Hard Reset Samsung Galaxy S9 (2023)

When your Samsung Galaxy S9 collapses in situations like mobile hang, slow charging, and screen freeze, you are recommended to reset your mobile. Such issues usually arise due to the installation of unknown software from unverified sources. Therefore, resetting your phone would be the best option to get rid of such issues. You can choose to perform either a soft reset or a hard reset. Here is a perfect guide on how to soft and hard reset Samsung Galaxy S9.
Note: After every Reset, all the data associated with the device gets deleted. It is recommended to back up all files before you undergo a reset.
How to Soft and Hard Reset Samsung Galaxy S9
Factory reset is usually carried out when the device setting needs to be altered due to improper functionality or when a device’s software gets updated. Factory reset of Samsung Galaxy S9 is usually done to remove the entire data associated with the device. It will delete all the memory stored in the hardware. Once done, it will update it with the latest version.
Procedure for Soft Reset of Galaxy S9
The soft reset of the Samsung Galaxy S9 is basically rebooting the device. It is very simple! Just follow the given steps to do so:
1. Tap on Power + Volume down for about ten to twenty seconds.
2. The device turns OFF after a while.
3. Wait for the screen to reappear. The soft reset of the Samsung Galaxy S9 is now complete.
Procedure for Factory Reset of Galaxy S9
Method 1: Factory Reset Samsung S9 using Android Recovery
Note: Before proceeding with a Factory reset, it is advised to backup and restore your data.
1. Switch OFF your mobile by pressing the Power button.
2. Next, hold Volume up and Bixby buttons together for some time. Then, hold the power button too.
3. Wait for Samsung Galaxy S9 to appear on the screen.
4. Release all the buttons as soon as the Samsung logo appears.
5. Select Wipe data/factory reset from the Android Recovery screen that now appears.
Note: Use volume buttons to navigate around and use the power button to select your desired option.
6. On selecting Wipe data/factory reset, two options will appear. Select Yes.
7. Now, wait for the device to reset, and once done, select Reboot system now.
Method 2: Factory Reset Samsung S9 using Mobile Settings
You can hard reset Samsung Galaxy S9 using your mobile settings as well.
Note: Before proceeding with a Factory reset, it is advised to backup and restore your data.
1. Go to the Settings app on the Home screen or pull down the notification panel and tap on the gear icon which will open Settings.
2. Under settings, scroll down and tap on General management.
3. Now tap on Reset > Factory data reset.
4. Then scroll down and tap on the Reset button then Delete all.
5. Wait for the device to reset and once the reset is successfully done, the Setup page will appear.
6. After the setup is finished, you can use your device as usual.
Recommended:
We hope that this guide was helpful and you were able to reset Samsung Galaxy S9. Let us know which method worked for you best. Also, if you have any queries/comments regarding this article, then feel free to drop them in the comments section.