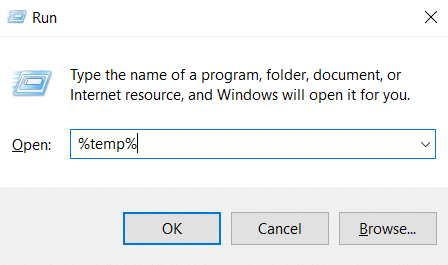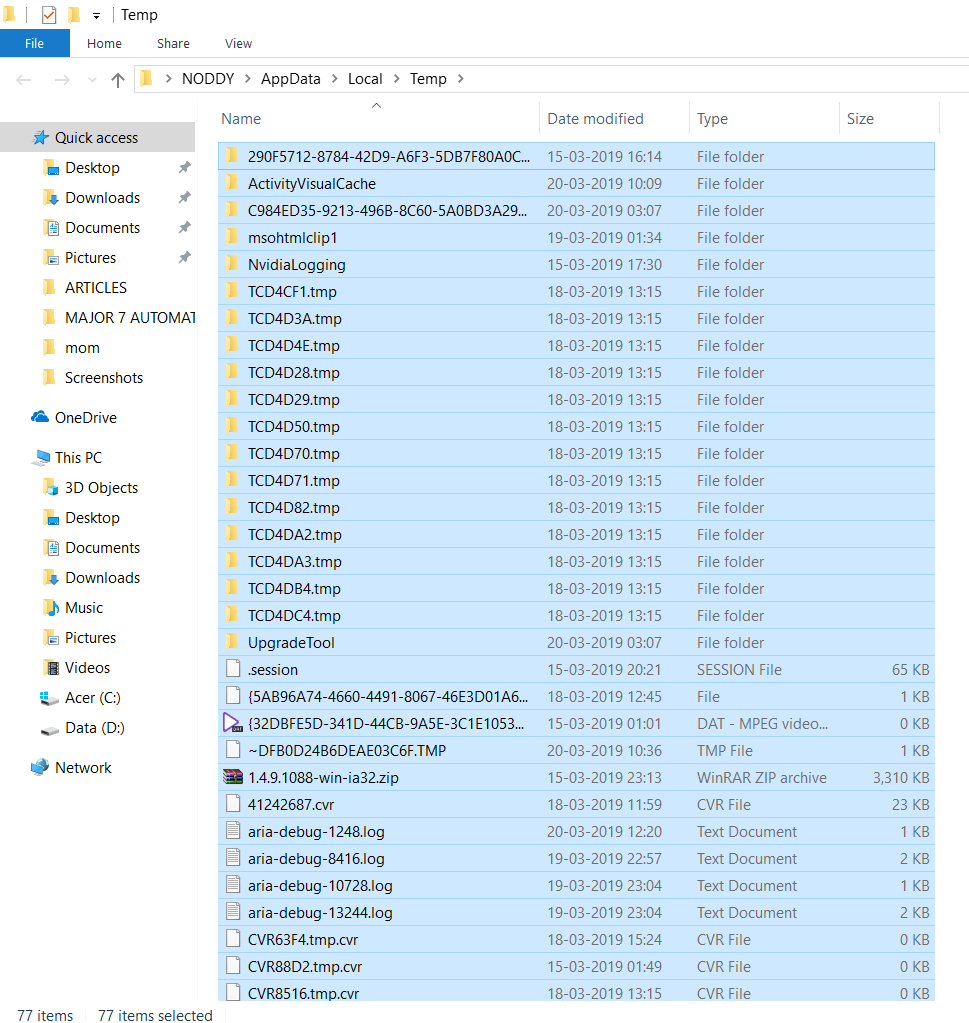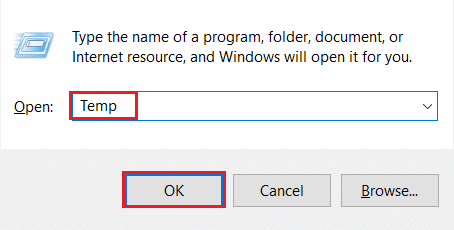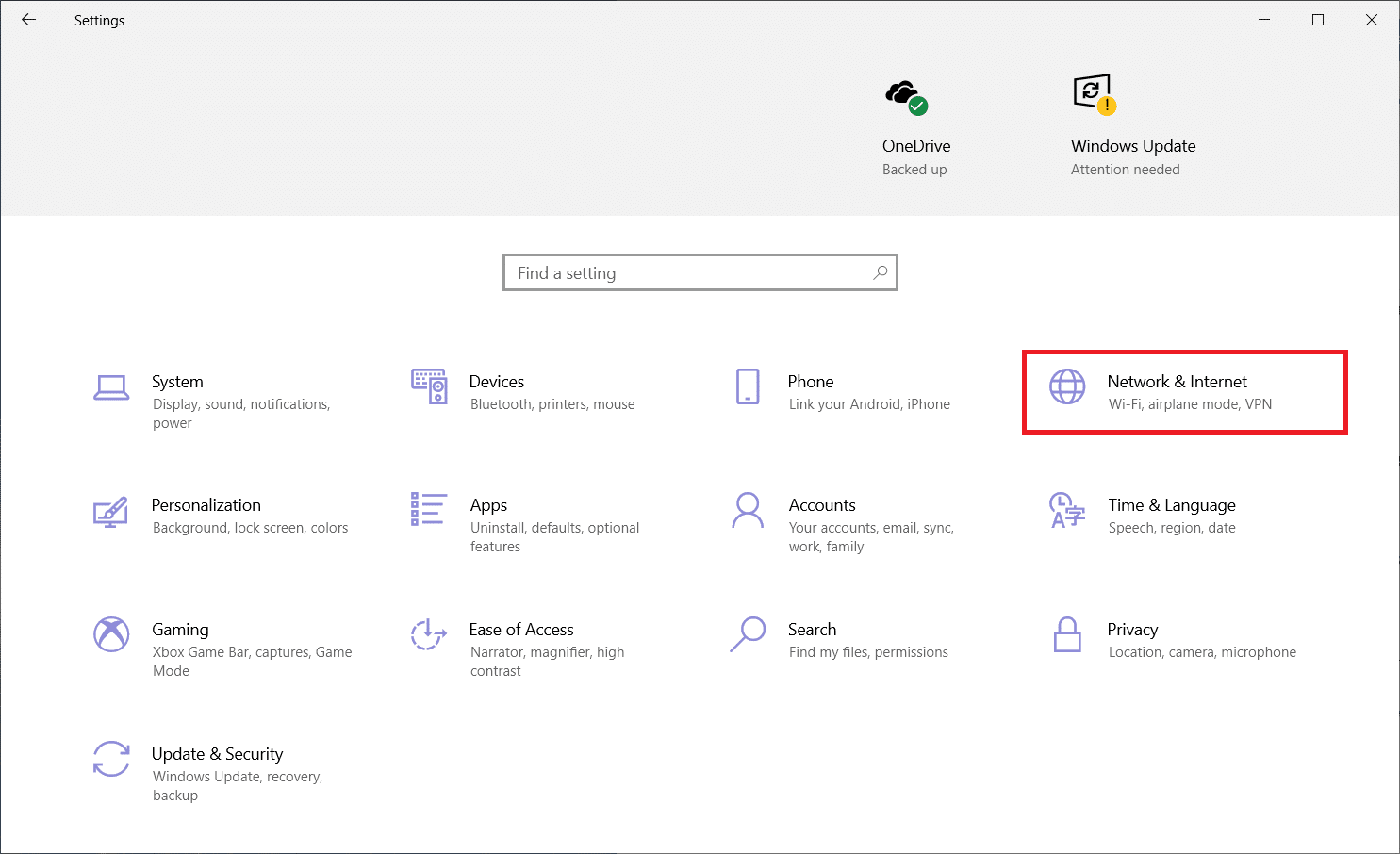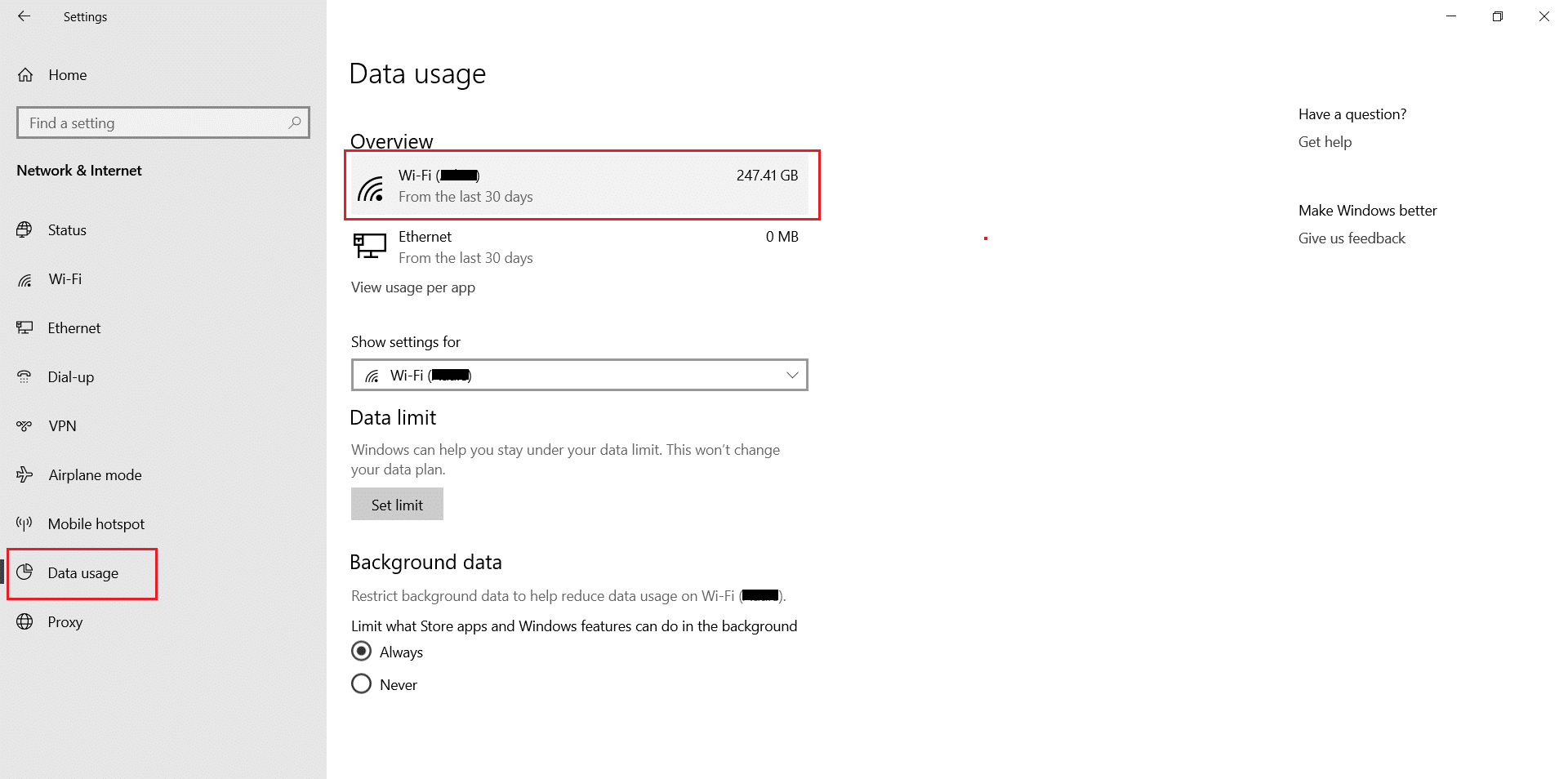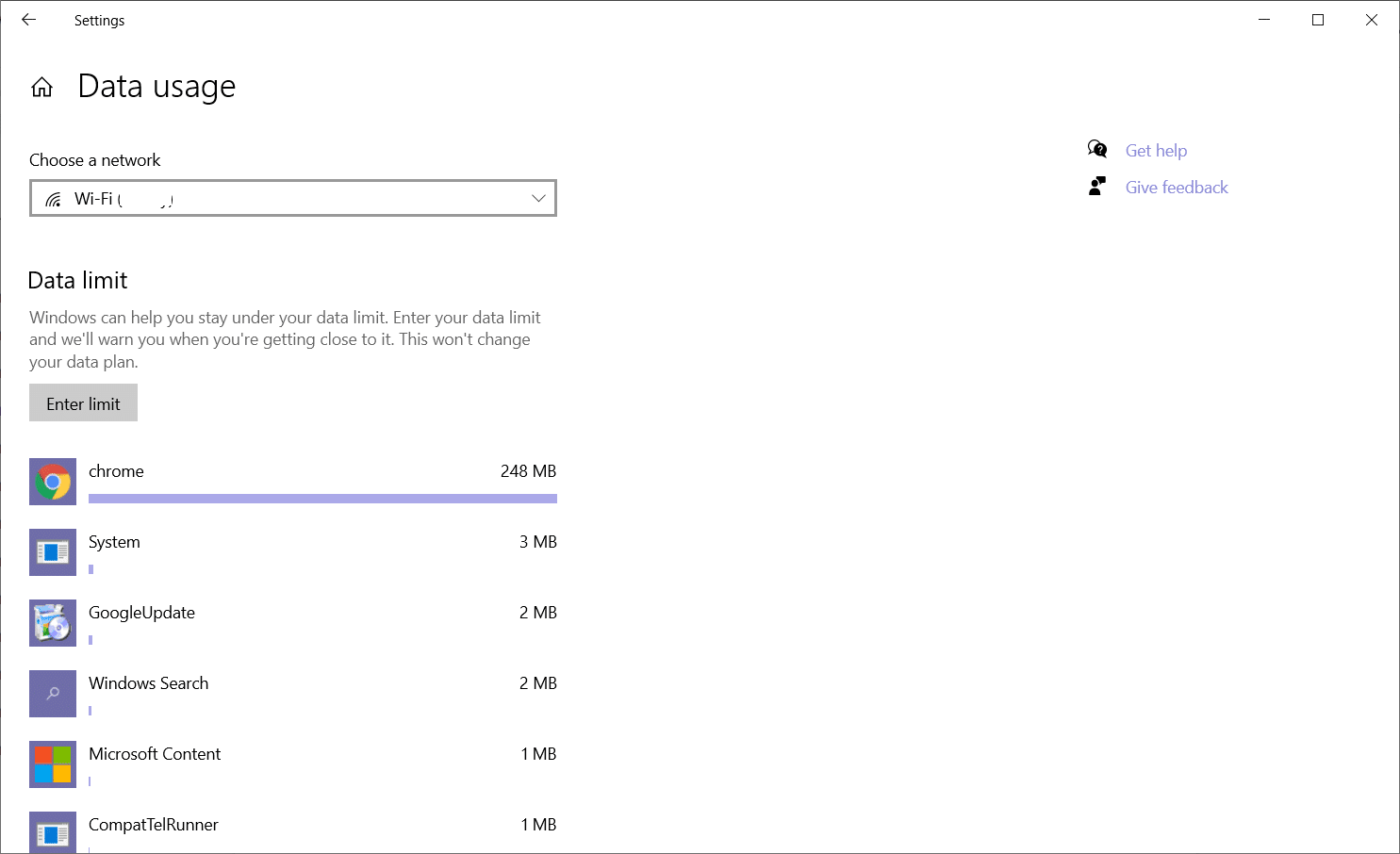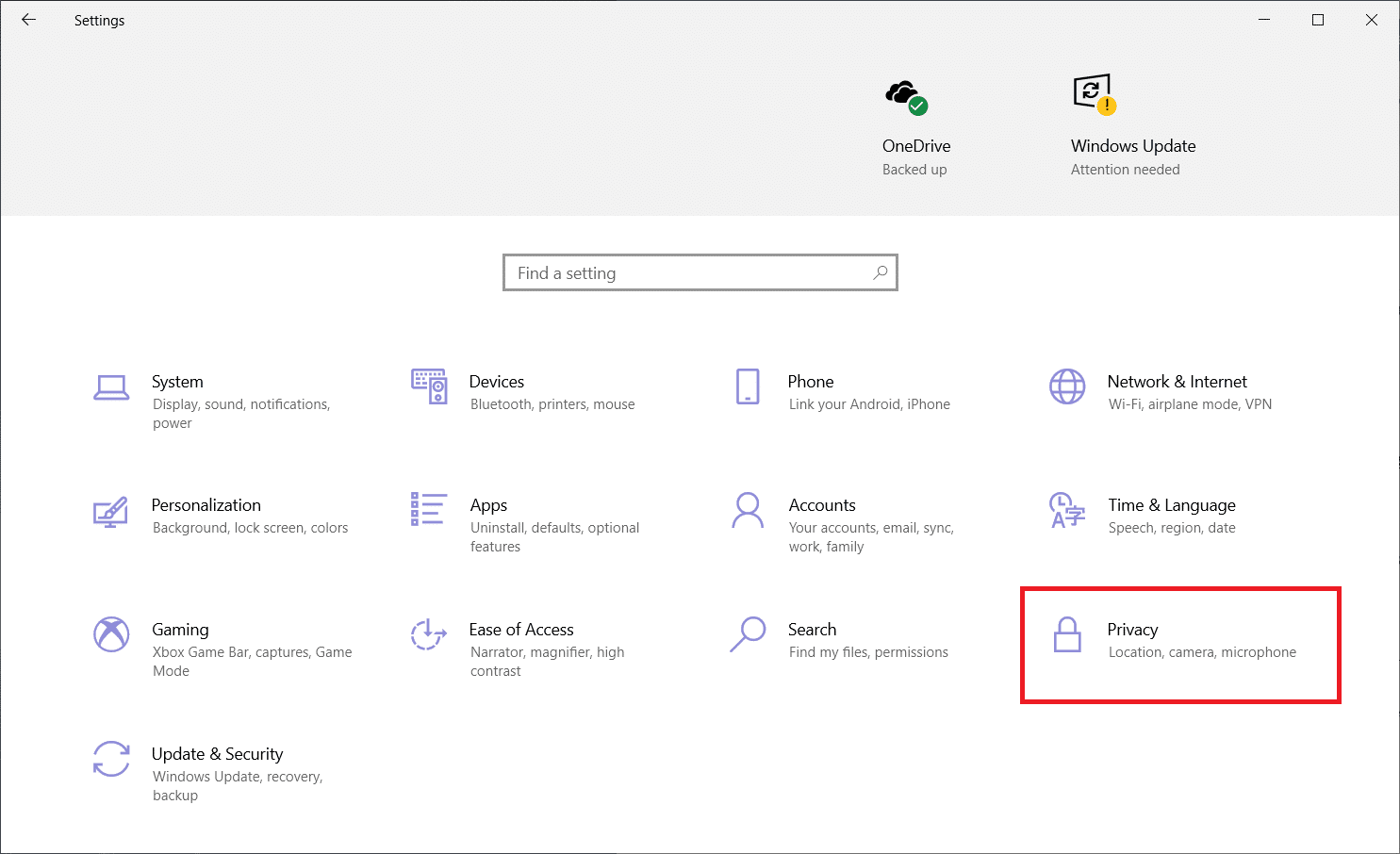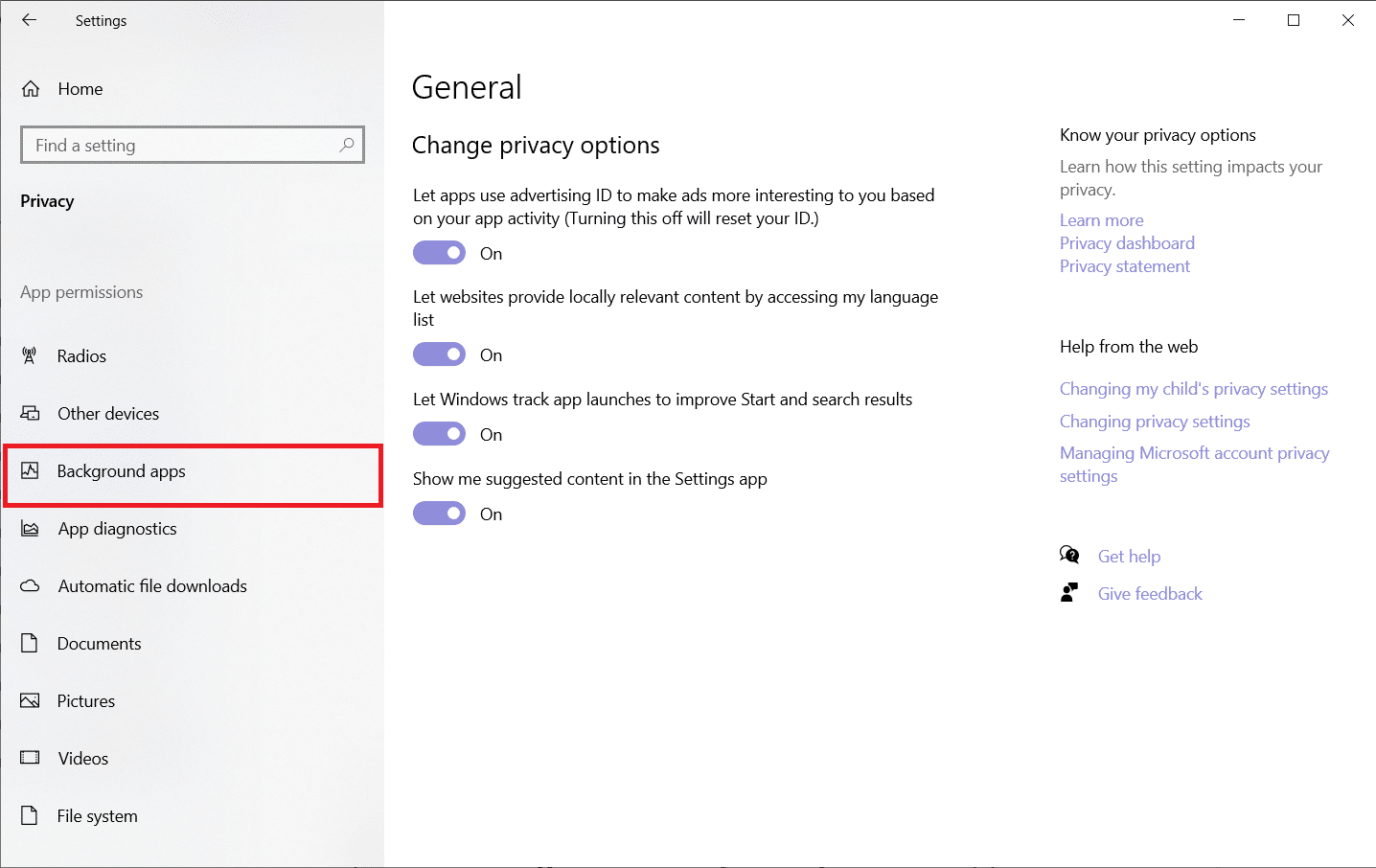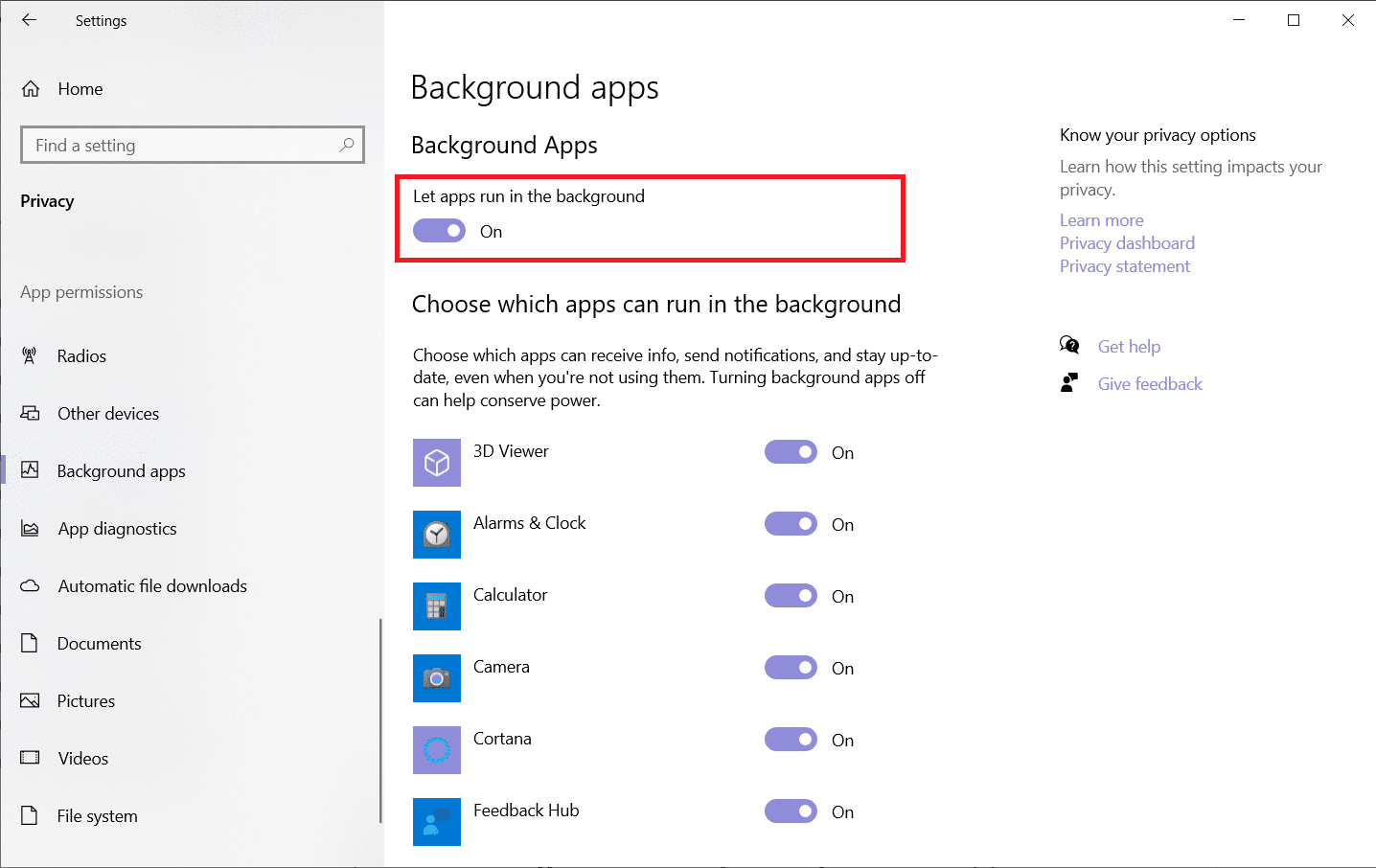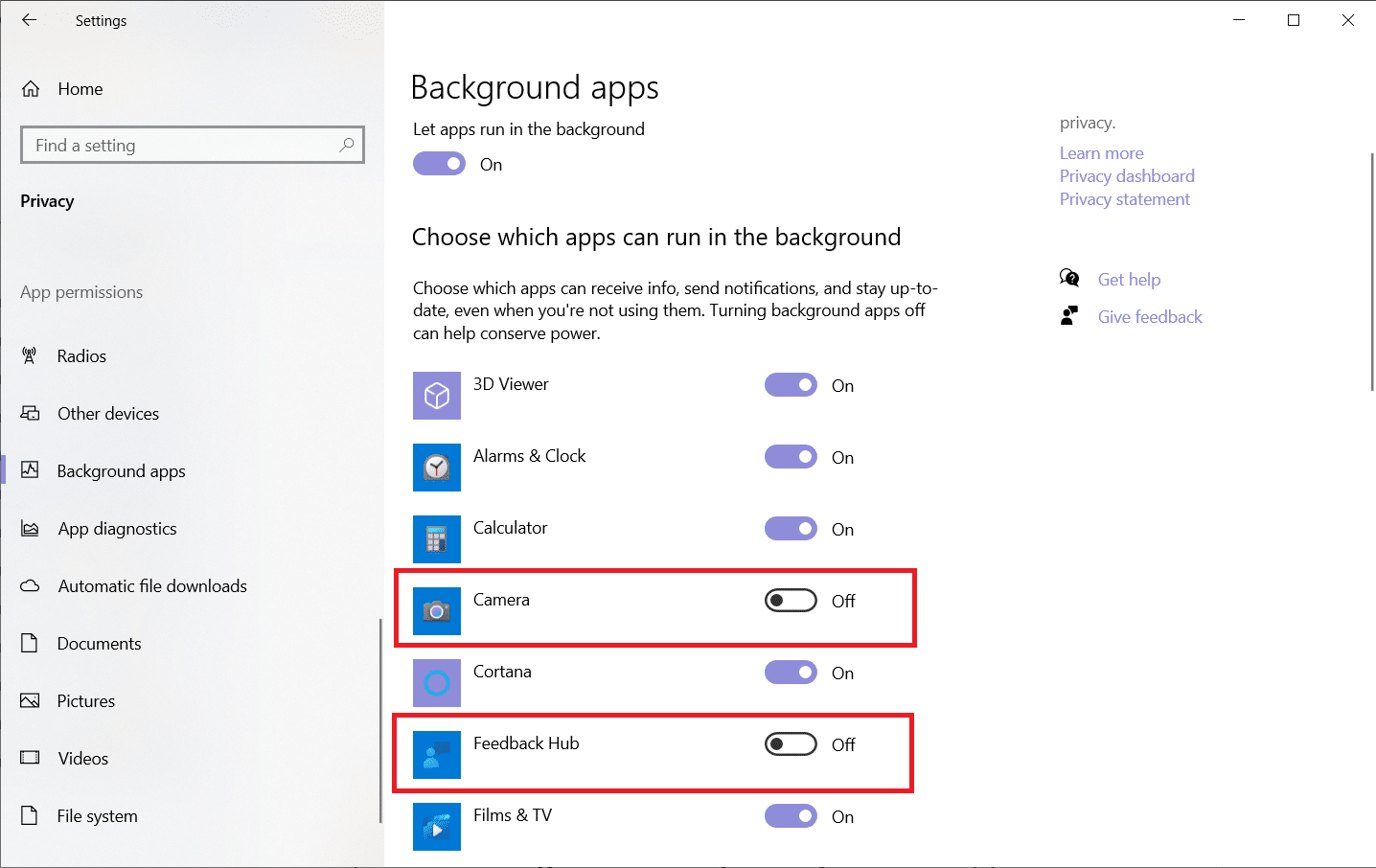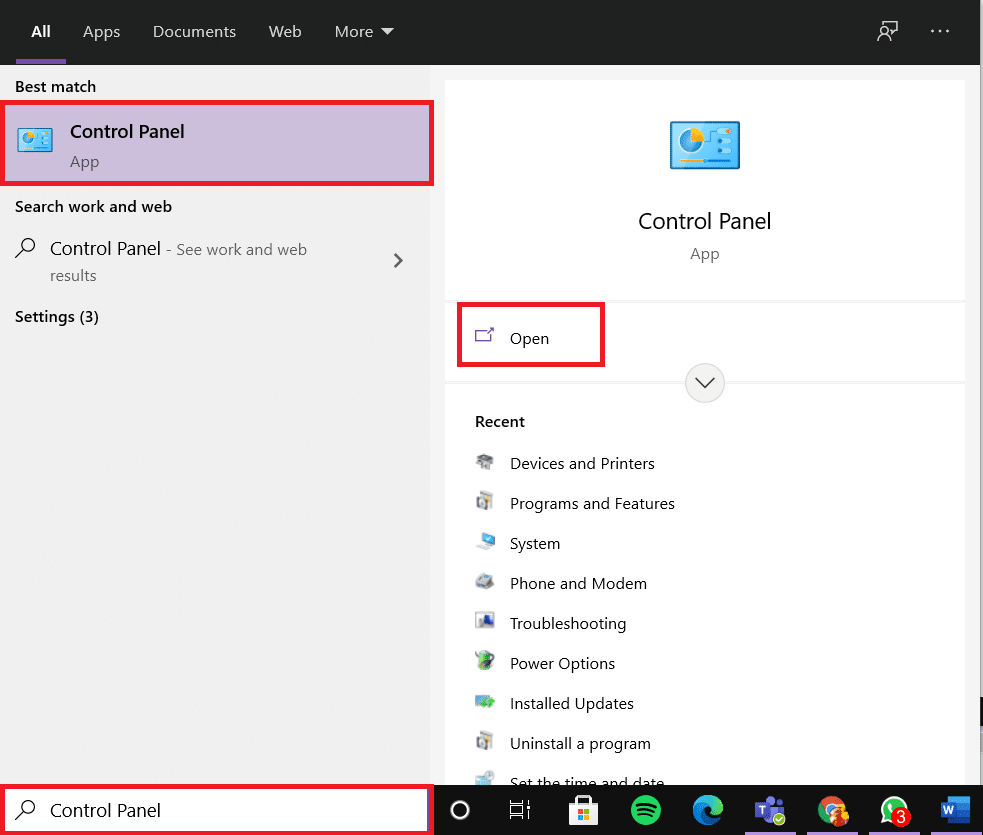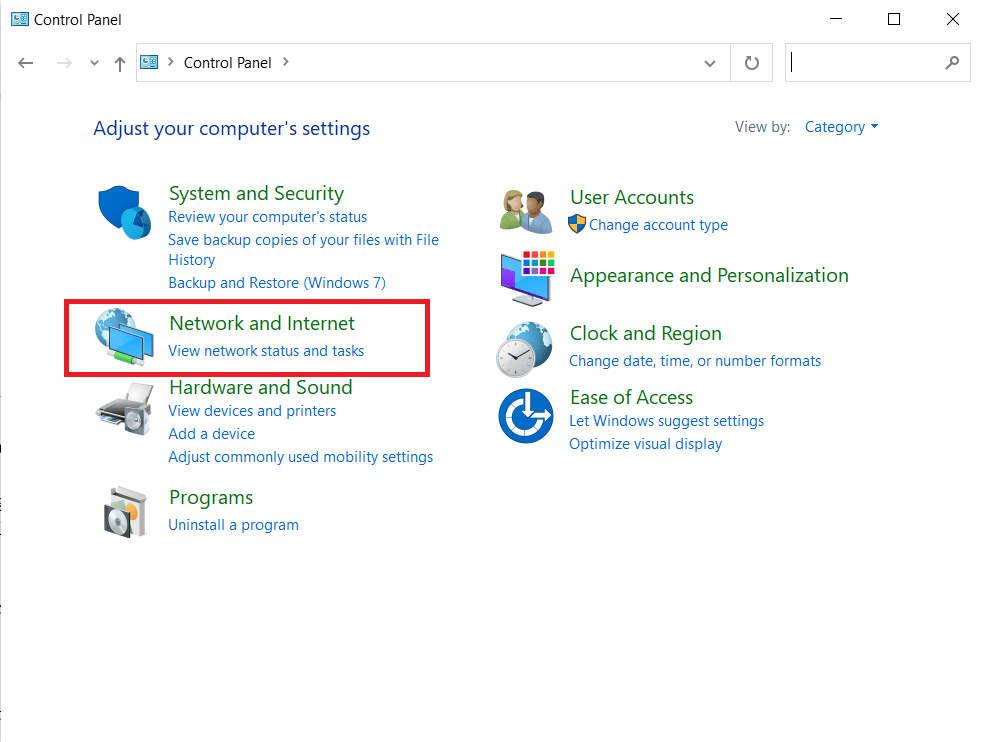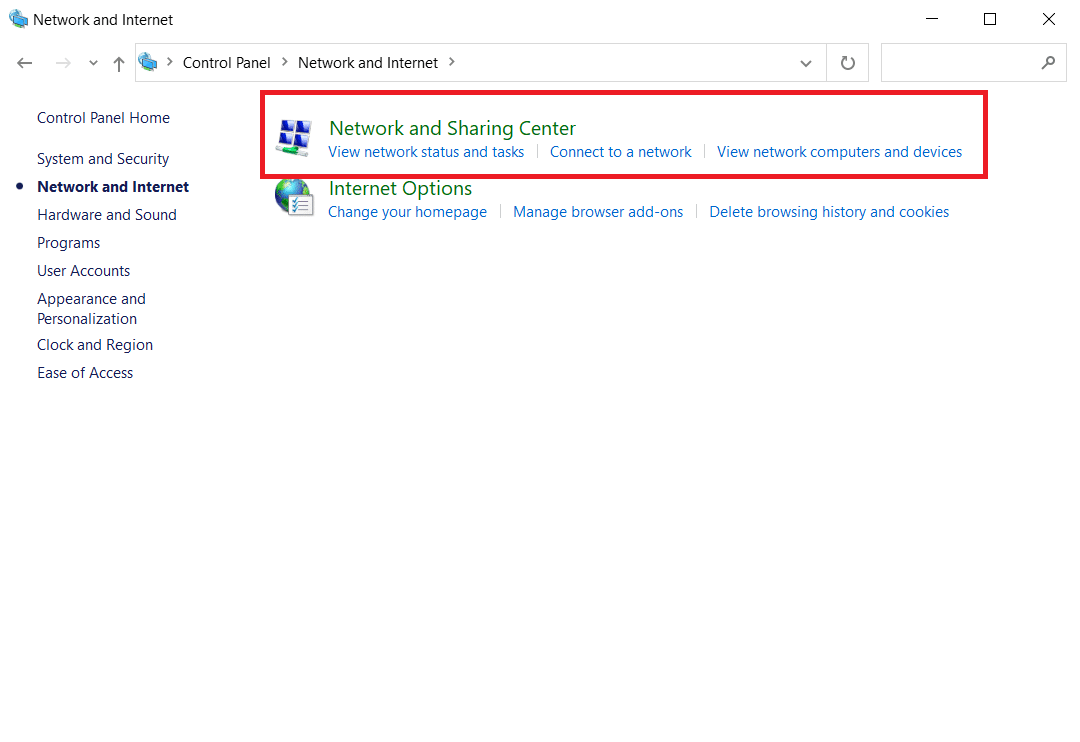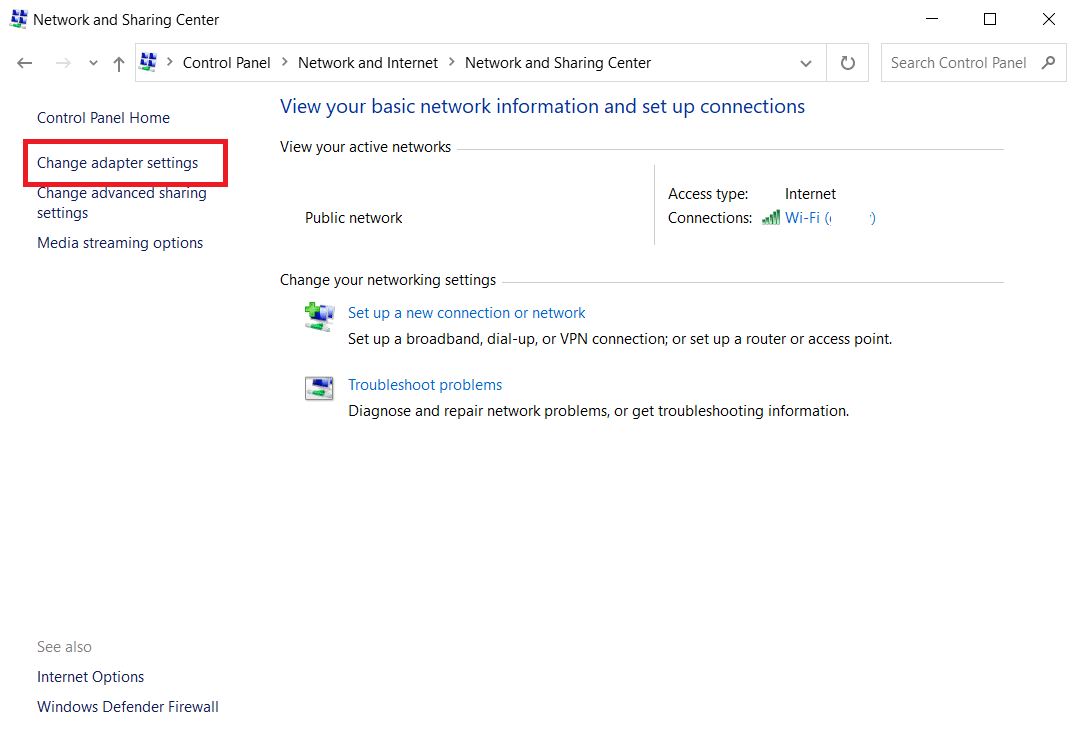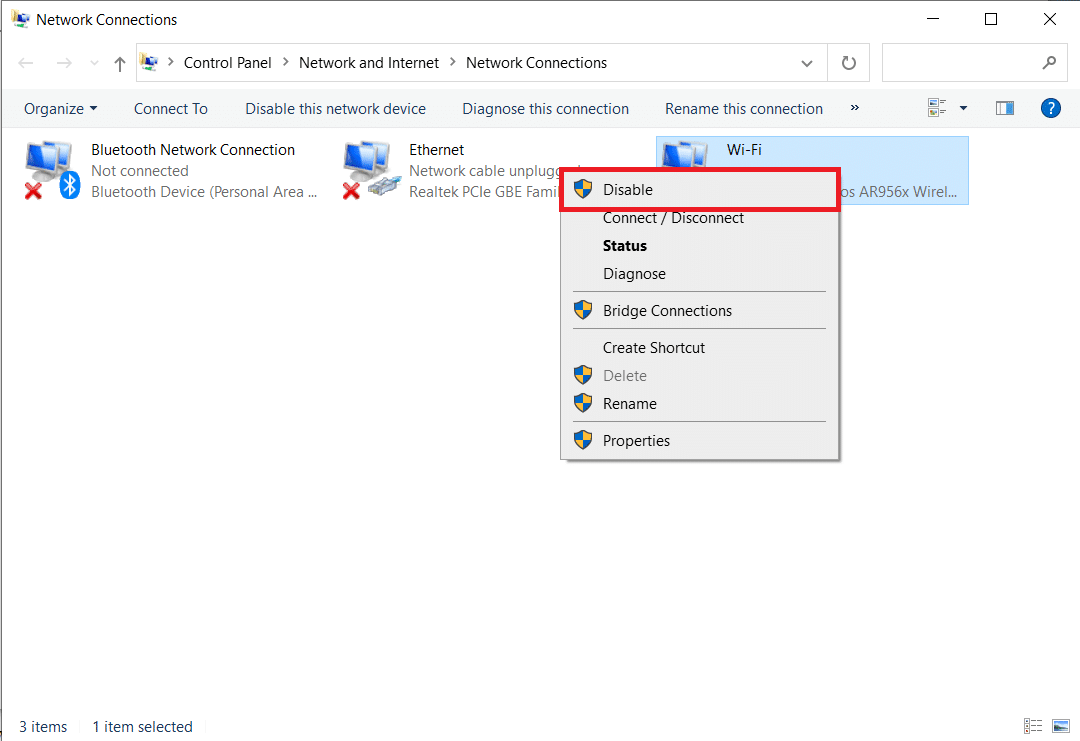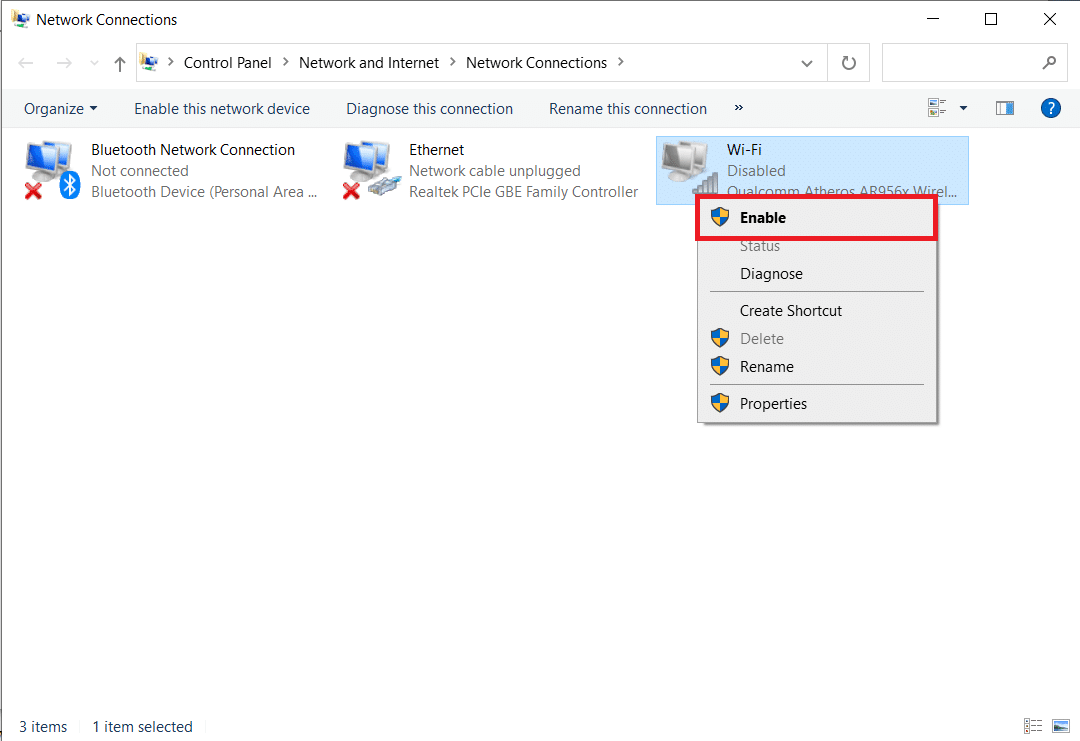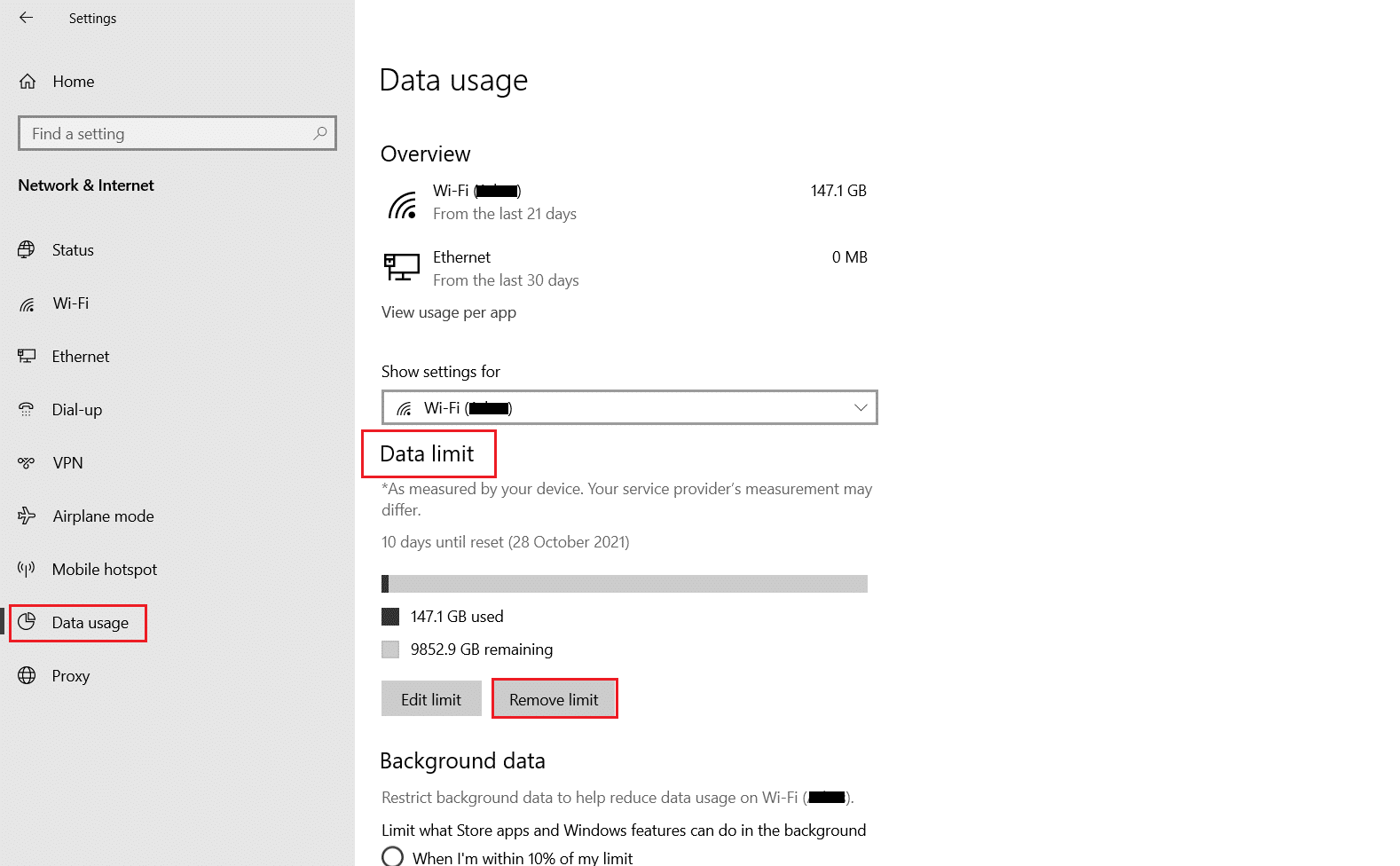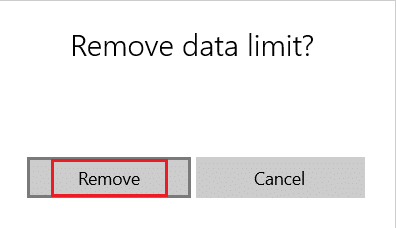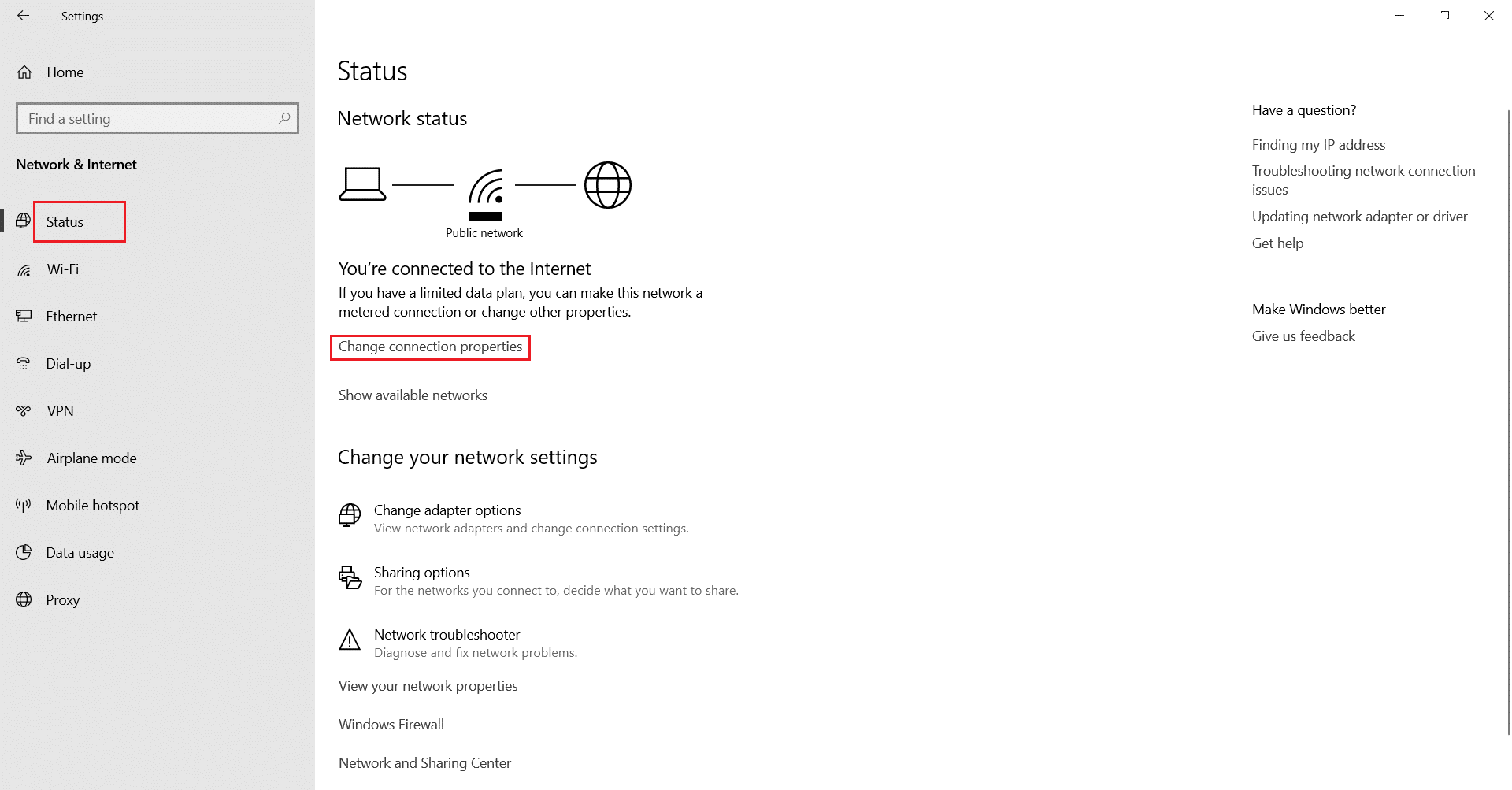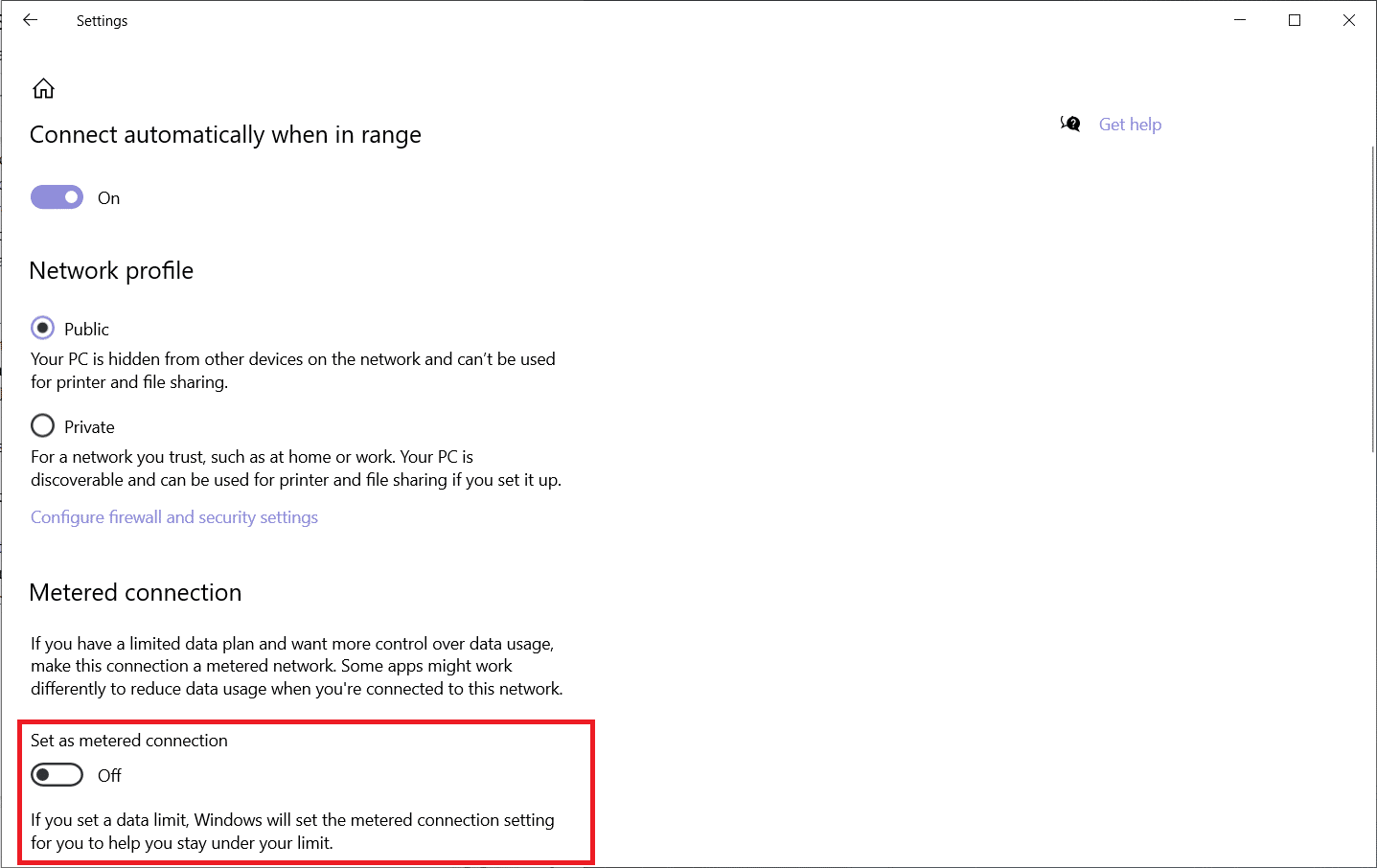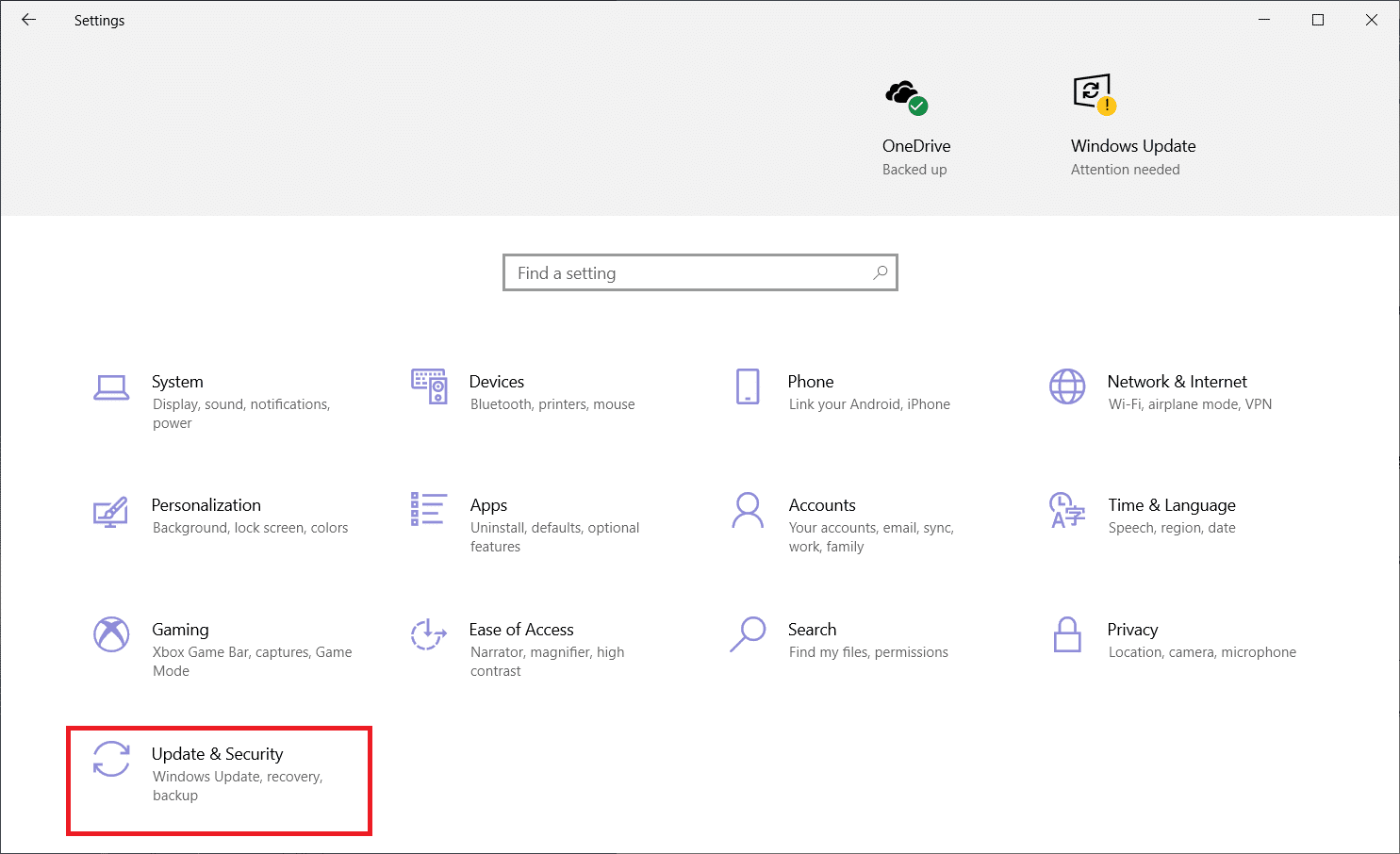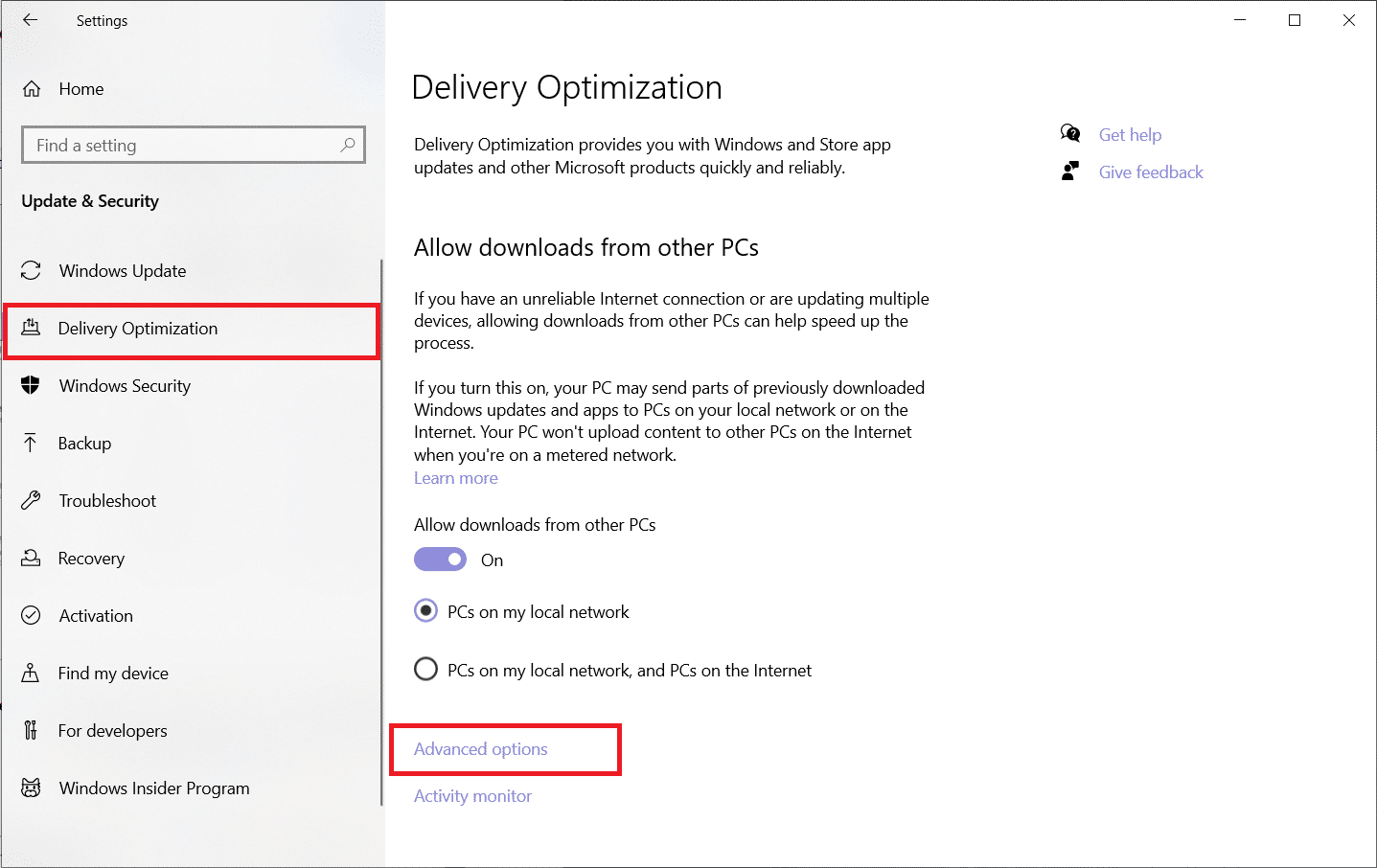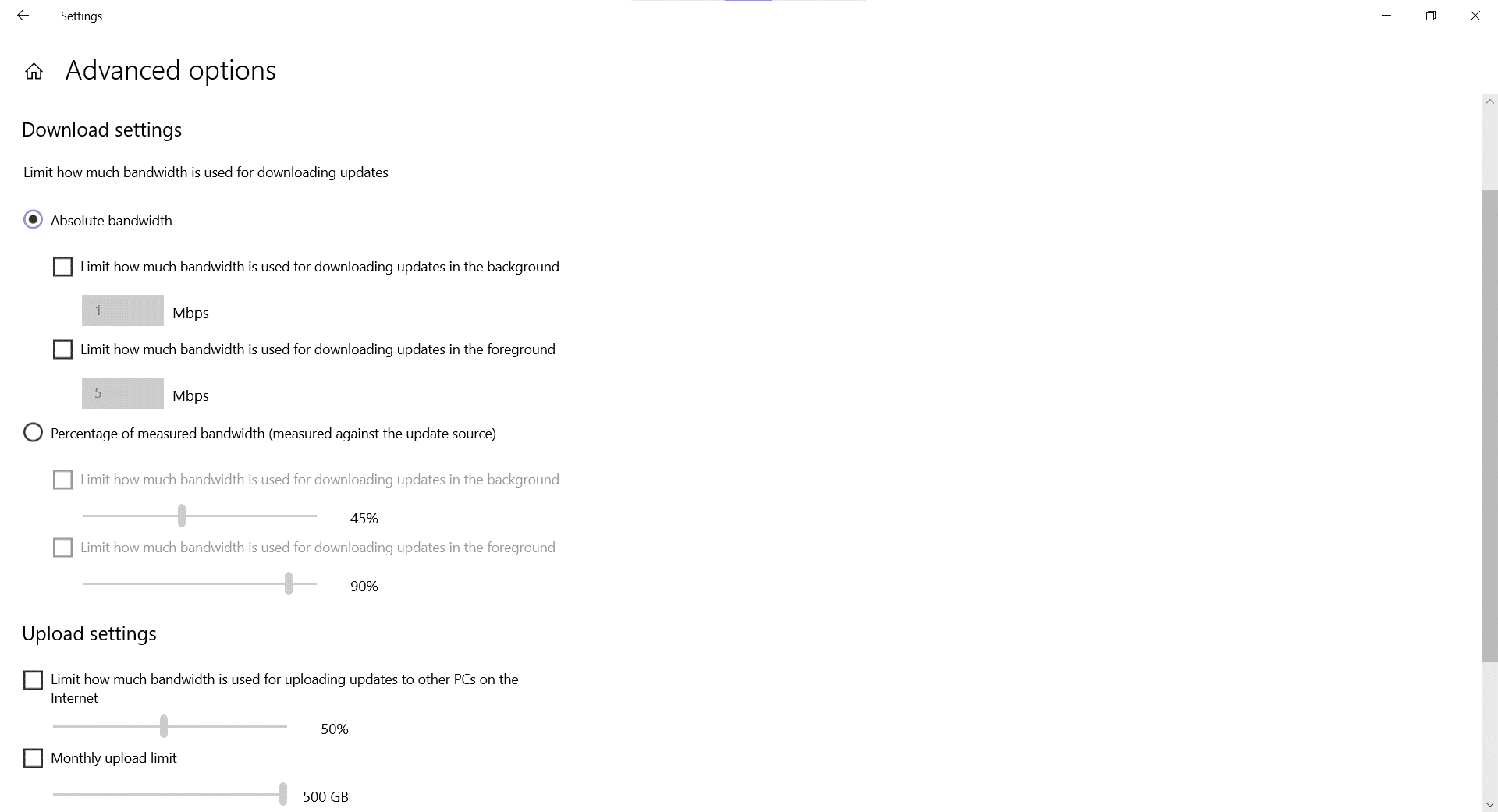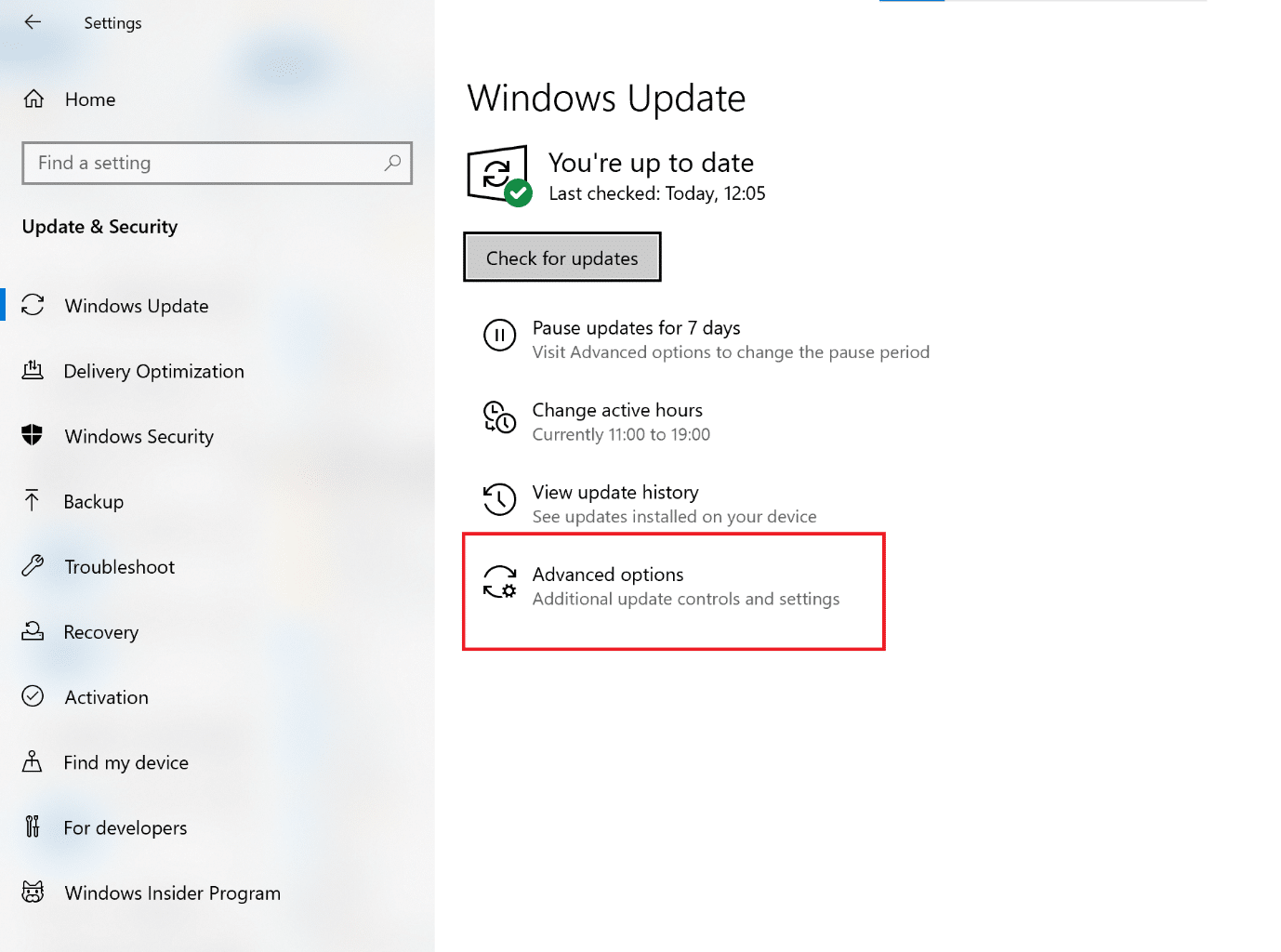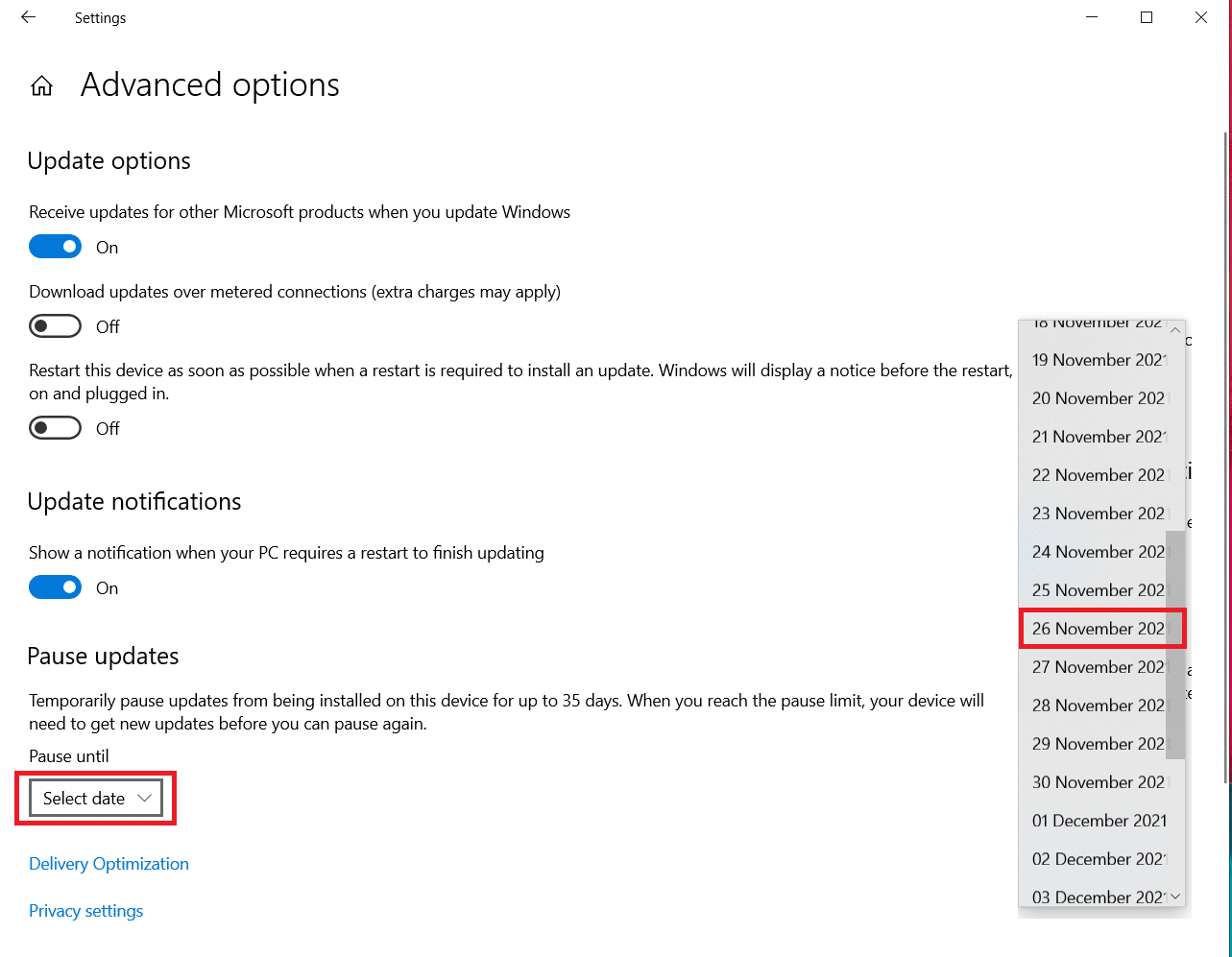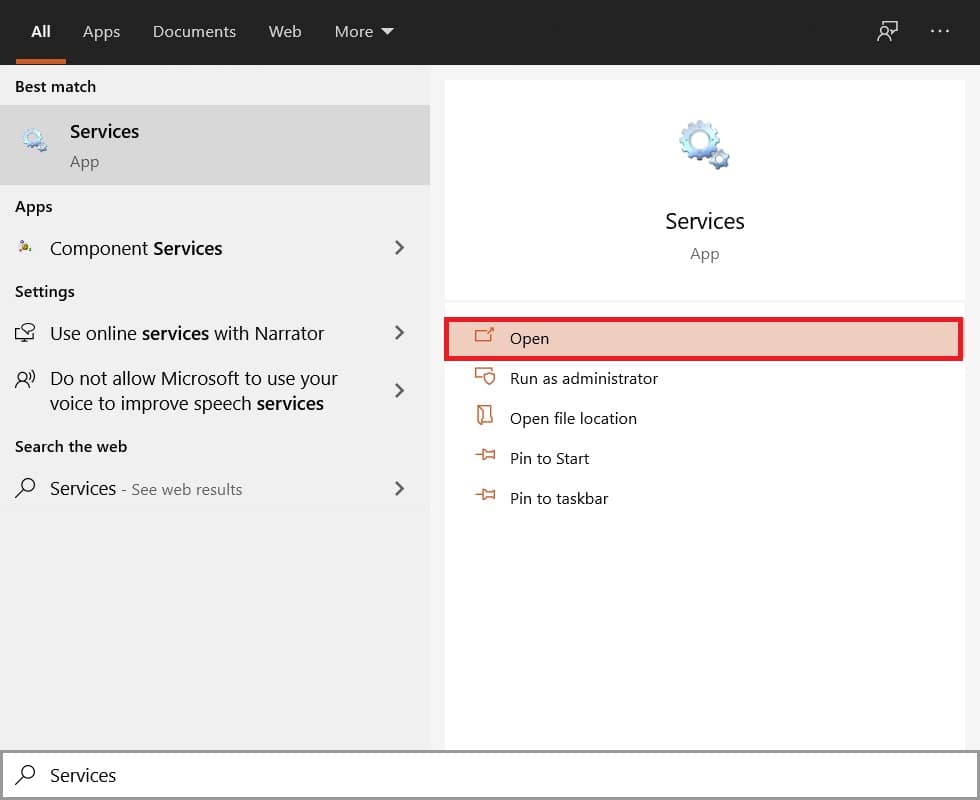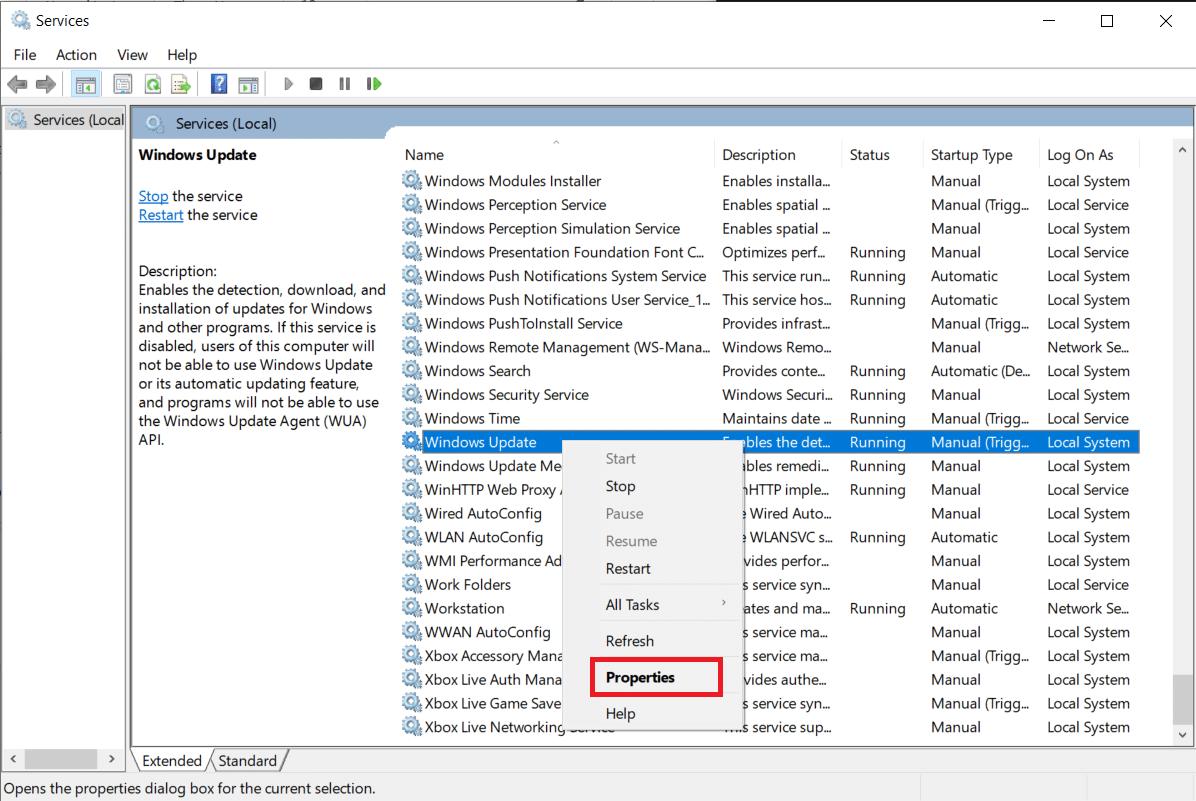How to Increase WiFi Internet Speed on Windows 10
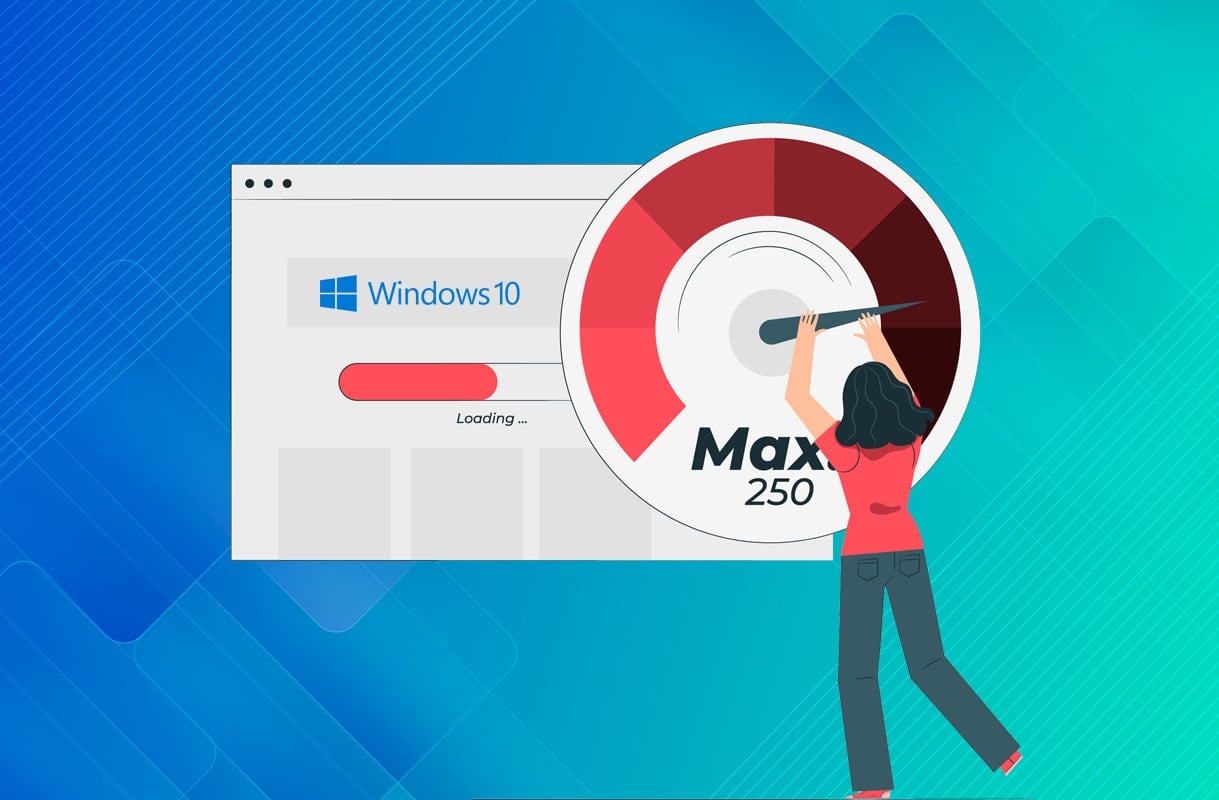
Accessing the Internet may not be a fundamental human right yet, but it does feel like an essential commodity since every part of the world is virtually connected to the rest via this complex web. Yet, the speed at which people are able to surf and browse varies from region to region. In the era of 5G networks, users have stopped thinking about the speed at which they browse the web. The internet speed is only given a thought when a video on YouTube starts buffering or when it takes two extra seconds for a website to load. Technically speaking, Internet speed refers to the speed at which data or content travels to and from the World Wide Web on your device, may it be a computer, laptop, tablet, or smartphone. Internet speed is measured in terms of megabits per second (Mbps), which is calculated as the number of bytes per second of data that travels from the user’s device to the Internet viz upload speed and from the Internet to the device viz download speed. For the most part, you cannot change the speed you receive, but you can surely tweak your computer to optimize the available speed. So, how to increase internet speed on Windows? Well, there are a few different ways to maximize it, most of which revolve around changing your system configuration. Hence, we bring to you a perfect guide on how to increase WiFi internet speed on Windows 10.
How to Increase WiFi Internet Speed on Windows 10
As the internet is a complex system, there are at least a few dozen reasons for it to malfunction. Internet speed alone depends on various factors, such as:
- transfer technology,
- your geographical location,
- problems with device configuration and
- the number of people that share a given network connection
all of which will be rectified in this article.
Method 1: Modify Your Internet Plan
In most cases, your computer is not responsible for slow internet connections, your data plan or service provider is to blame. Most internet plans have an upper and lower limit between which lies your average bandwidth. If the upper limit of the internet speed provided by your data plan is lower than expected, you should:
- consider opting for a better internet plan or
- switching your Internet Service Provider.
Also Read: Keep Track Of Internet Speed On Taskbar In Windows
Method 2: Protect Your Wi-Fi Connection
If you have not secured your Wi-Fi with a strong password then, external, unwanted devices can connect to your Wi-Fi network easily. This too, can result in poor internet speed due to high bandwidth consumption. The simplest solution to this problem is to secure your Wi-Fi connection with a strong password.
Method 3: Delete Temporary Files
Temporary files are meant to smoothen your digital experience, but once they pile up, they are equally capable of slowing down your computer. Thus, getting rid of these files is a quick and easy fix for boosting internet speed as well as improving the overall performance of Windows 10 PCs.
1. Launch Run dialog box by pressing Windows + R keys together.
2. Type %temp% and hit Enter. This command will lead you to the folder location where all your Local App Data temporary files are stored i.e. C:UsersusernameAppDataLocalTemp.
3. Press Ctrl + A keys together to select all the temporary files.
4. Hit Shift + Del keys together. Then, click on Yes in confirmation prompt to permanently delete these files.
5. Now, In the Run dialog box, type Temp and click on OK, as shown. You will be taken to C:WindowsTemp folder.
6. Again, repeat steps 3-4 to delete all system backup files stored here.
After finishing the above steps, test your internet speed and check for signs of improvement.
Also Read: How to Delete Win Setup Files in Windows 10
Method 4: Close Bandwidth Consuming Background Apps
Most applications need the internet to download, upload, and sync files. Few specific applications are notorious for consuming excessive amounts of data in the background, leaving little to none for the rest. By spotting these applications and by reducing the background data consumption, you can improve the overall internet speed. To find & close these data-hogging applications, follow the steps mentioned below:
1. Press Windows + I keys together to open Settings and click on Network & Internet, as shown.
2. Click on Data usage from the left pane and select your Wi-Fi network, as depicted below.
3. Finally, you can view a list of All apps and Data Usage listed next to each.
4. Note down the applications that are regularly consuming an alarming amount of data.
5. In the Settings window, click on Privacy as shown.
6. Scroll down and select Background apps from the left panel.
7A. Toggle off Let apps run in the background option, as highlighted.
7B. Alternately, select individual apps and stop them from running in the background by toggling individual switches off.
Method 5: Re-Enable Network Connection
When your internet stops working or doesn’t function properly re-enable your network connection as it basically resets the network connection without rebooting your computer. Here’s how to increase WiFi internet speed on Windows 10 by re-enabling your network connection:
1. Press Windows key, type Control Panel and click on Open, as shown.
2. Set View by > Category and click on Network and Internet, as depicted.
3. Now, click on the Network and Sharing Center option.
4. Here, select Change Adapter Settings from the left bar.
5. Right-click on Wi-Fi option and select Disable, as highlighted below.
6. Wait for the icon to turn Grey. Then, right-click on Wi-Fi again and choose Enable this time.
Also Read: How to save your bandwidth in Windows 10
Method 6: Clear Browser Cache or Use Different Browser
- If your internet speed is okay but, the web browser is slow, then changing the web browser can fix your issue. You can use other Web Browsers which are faster. Google Chrome is the fastest and popular web browser but, it uses a lot of memory. So, you can switch to Microsoft Edge or Mozilla Firefox to surf the internet.
- Additionally, you can clear cache and cookies of your web browser. Follow our article on How to Clear Cache and Cookies in Google Chrome here.
Method 7: Remove Data Limit
Data Limit is a feature that lets you set a limit to your Internet data usage. If you have this feature enabled, it may slow down your internet speed after you exceed the pre-defined limit. Therefore, disabling it will result in faster upload and download speeds. Here’s how to increase WiFi internet speed by removing Data Limit on Windows 10:
1. Go to Settings > Network and Security > Data Usage as instructed in Method 4.
2. Under Data limit section, click on Remove limit button.
3. Click on Remove in the confirmation prompt too.
4. Click on Status in the left pane & click on Change connection properties in the right pane, as highlighted below.
5. Scroll down and toggle Off the option marked Set as metered connection.
Once this feature is disabled, your network connection will no longer be restricted.
Also Read: Slow Internet Connection? 10 Ways to Speed up your Internet!
Method 8: Change Bandwidth Limit for Windows Update
Windows 10 gives you the option to set a limit for the amount of bandwidth to be used for Updates. This limit is applicable for both, updating applications and Windows operating systems. Your internet connection may malfunction when the said limit is reached. Thus, check the current bandwidth limit, if any, and modify it, if needed, as follows:
1. Press Windows + I keys together to open Settings and select Update & Security.
2. Click on Delivery Optimization and select Advanced options as shown.
3. In Advanced options window, choose to
- set Absolute bandwidth or Percentage of measured bandwidth under Download settings.
- set Monthly upload limit & bandwidth usage limit under Upload settings section.
Once the limits are changed, test your internet speed and look for changes.
Method 9: Pause Windows Updates
Random and Automatic operating system updates are hated by all Windows users. Pausing these updates may seem drastic, at first but, every time Microsoft releases a new update, they are directly downloaded in the background. The downloading process consumes an alarming amount of data that is capable of reducing the internet speed. Luckily, you can easily pause these updates & increase WiFi internet speed in few easy steps:
1. Go to Settings > Update & Security, as earlier.
2. Click on Advanced Options.
3. Finally, in Pause updates section, choose any suitable day in the Select date dropdown list.
Note: You can pause updates from a minimum of 1 day to maximum period of 35 days.
Pro Tip: You can extend this setting by following this method again.
This will pause the Windows update and increase your internet speed for a limited period of time.
Also Read: Why My Internet Keeps Disconnecting Every Few Minutes?
Method 10: Disable Windows Update Service (Not recommended)
Even though we do not recommend disabling the Windows update service, as it is always a good idea to keep your system up to date, but it may increase your internet speed for the time being.
Note: Make sure to turn it back on after your work is done.
1. Press Windows key, type Services and click on Open.
2. Right-click on Windows Update and select Properties.
3. In the General tab, change the Startup type to Disabled and click on Stop buttonshown highlighted.
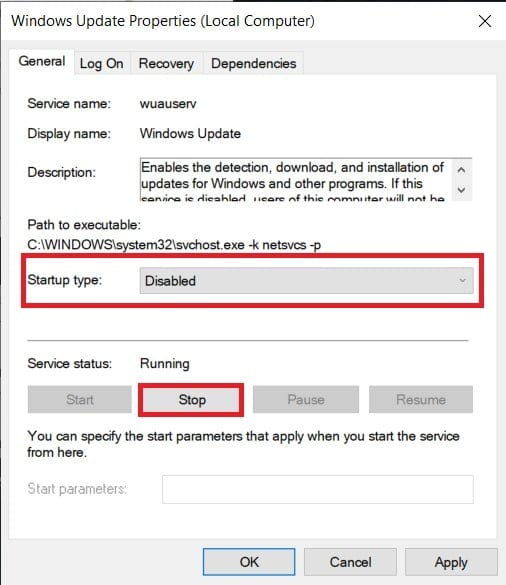
4. Click on Apply > OK to save these changes.
Pro Tip: To restart it, go to Windows Update Properties window, set Enabled as Startup type, and click the Start button.
Recommended:
We hope this guide was helpful and you were able to learn how to increase WiFi internet speed. Let us know which method worked for you the best. Also, if you have any queries or suggestions regarding this article, then feel free to drop them in the comments section.