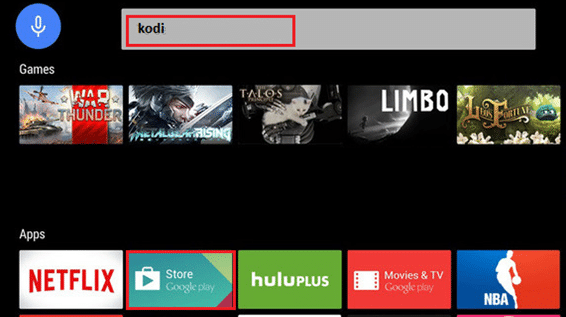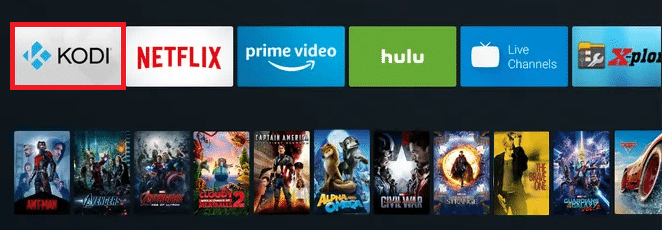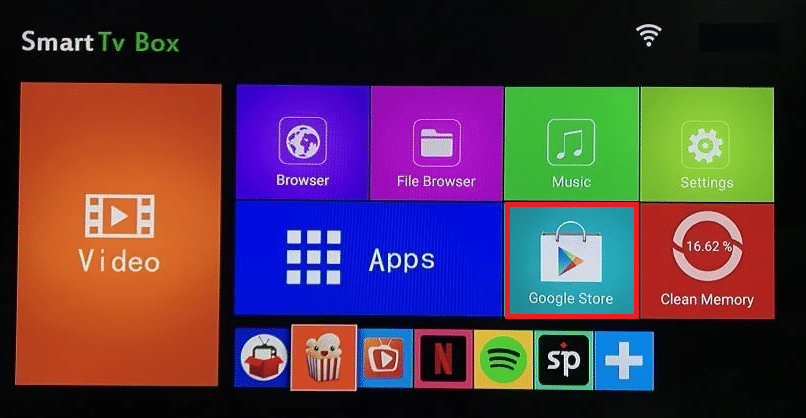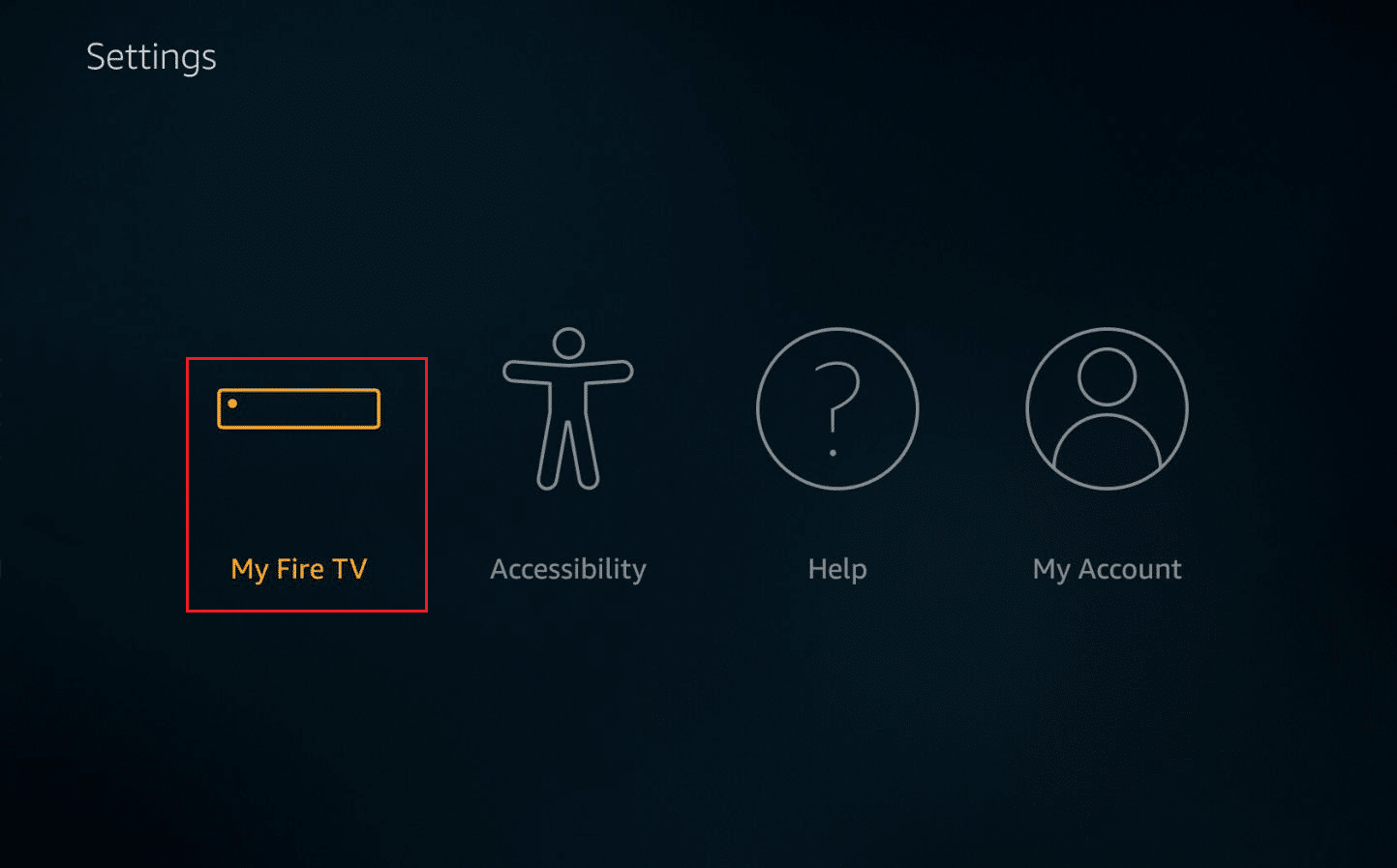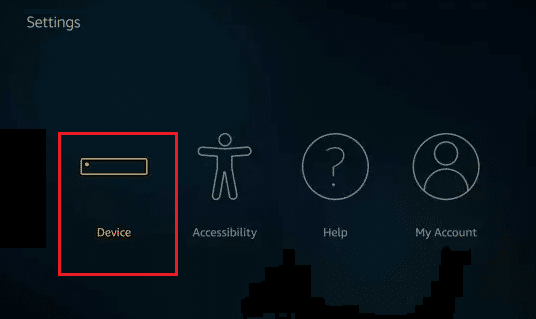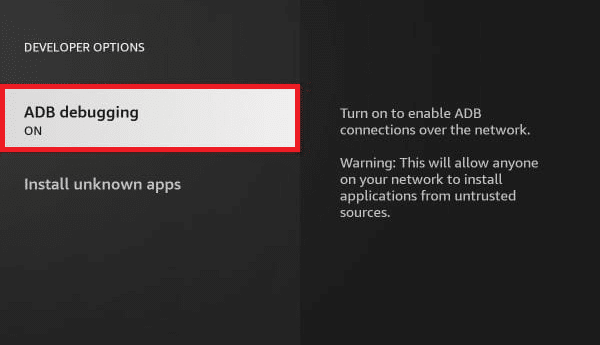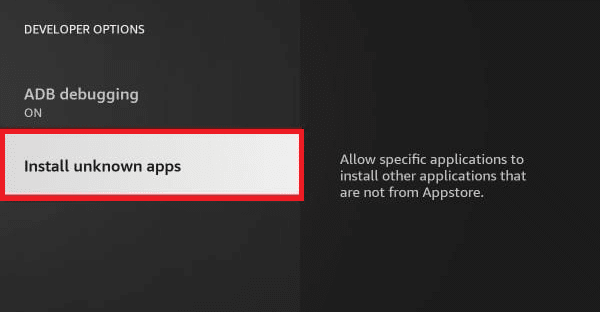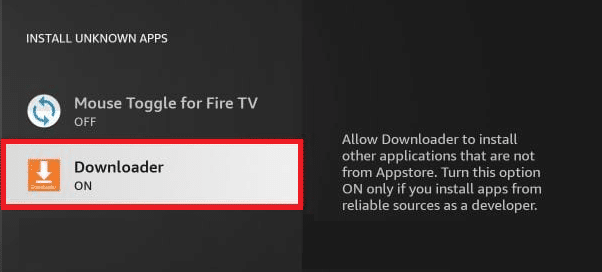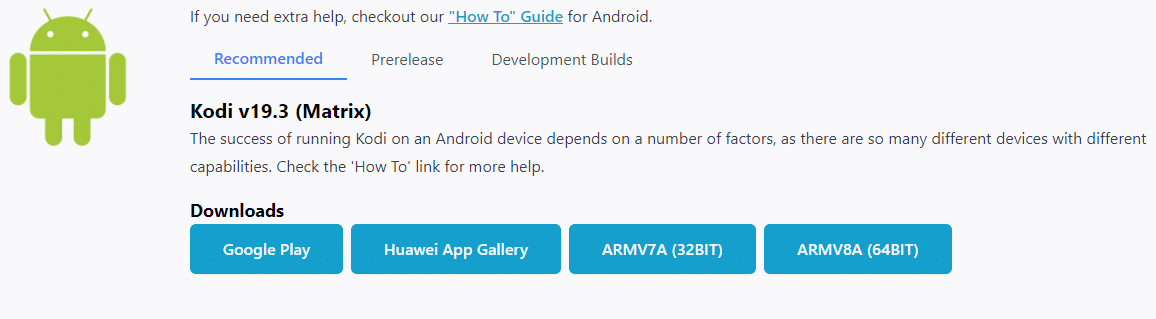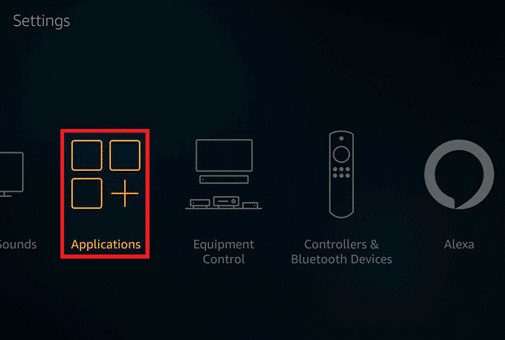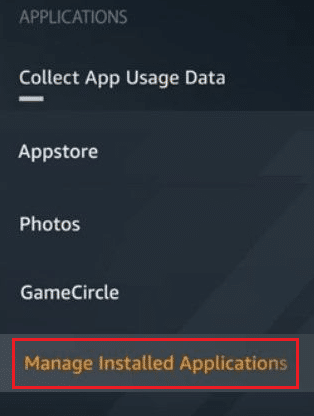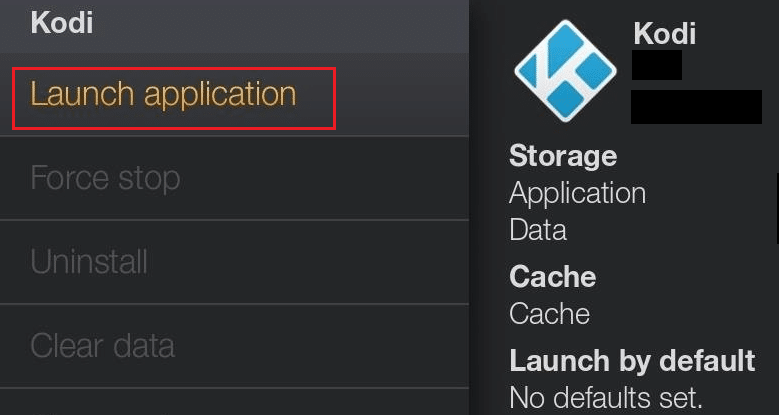How to Install Kodi on Smart TV

Kodi is an open-source media player that does not require any installed app or web browser as a media source. Thus, you can integrate all possible sources of entertainment into one platform and enjoy watching movies and TV shows. Kodi can be accessed on Windows PC, macOS, Android, iOS, Smart TVs, Amazon Fire Stick, and Apple TVs. Enjoying Kodi on Smart TVs is an amazing experience. Did you know that you can use Kodi Web Interface as well?. Did you know that you can use Kodi Web Interface as well?. If you are unable to stream Kodi on your smart TV, read this article as it will teach you how to install Kodi on Smart TV.
How to Install Kodi on Smart TV
Kodi is available on smart TVs. But, there are varieties of platforms in smart TVs too like Android TV, WebOS, Apple TV etc. So, to reduce the confusion, we have compiled a list of methods to install Kodi on smart TV.
Is Kodi Compatible with My Smart TV?
It may or may not be. Not all Smart TVs can support custom software like Kodi since they are low-powered and have minimum storage or processing capabilities. If you want to enjoy Kodi on your Smart TV, you must buy a device that satisfies all Kodi requirements.
Kodi is compatible with four different Operating Systems like Windows, Android, iOS, and Linux. If your Smart TV has any one of these Operating Systems, your TV supports Kodi. For instance, some Samsung Smart TVs use Tizen OS while others have Android OS and would thus may or may not be able to cast Popcorn Time and would thus may or may not be able to cast Popcorn Time. But Smart TVs inbuilt with only Android OS are compatible with Kodi.
- You may not mandatorily require the Kodi app to be installed on your Smart TV if it is pre-installed with these Operating Systems.
- On the other hand, you can still attach other devices like Amazon Fire Stick to access Kodi.
- You can install several Kodi add-ons associated with several fitness videos, TV shows, online movies, web series, sports, and a lot more. Read our guide on How to Install Kodi Add Ons here.
- You can exclusively stream Kodi content to your Smart TV by using mobile devices or Roku.
Points to Remember
These are the few points to be remembered before the installation of Kodi on Smart TV.
- Installing Kodi is dependent on the specific make and model of SmartTV.
- To install Kodi, you should have access to Google Play Store on the TV interface.
- If you cannot access Google Play Store, you must rely upon third-party devices like Fire Stick or Roku to stream Kodi.
- It is advisable to use a VPN connection while installing and accessing Kodi for privacy & security reasons.
Method 1: Through Google Play Store
If your Smart TV runs on Android OS, then you will be able to access an entire ecosystem of Kodi Add-ons & Third-party add-ons.
Note: The steps might vary slightly according to the model and manufacturer of your TV. Thus, users are asked to be cautious when modifying settings.
Here’s how to install Kodi on Smart TV run on Android operating system:
1. Navigate to Google Play Store on your TV.
2. Now, sign in to your Google Account and search for Kodi in the Search Bar, as shown.
3. Select KODI, click on the Install button.
4. Wait for the installation to be completed. You will find Kodi in the list of apps on the home screen.
Also Read: How to Fix Hulu Token Error 5
Method 2: Through Android TV Box
If your TV is compatible with streaming and has an HDMI port, it can be converted into a Smart TV with the help of rooted or unrooted Android TV box. Then, the same can be used to install & access streaming apps like Hulu & Kodi.
Note: Connect your Android TV box and your Smart TV using the same Wi-Fi network.
1. Launch Android Box Home and navigate to Google Play Store.
2. Log in to your Google account.
3. Now, search for Kodi in Google Play Store and click on Install.
4. Wait for the installation to be completed. Once done, navigate to the Android TV Box home screen and select Apps, as depicted below.
5. Click on Kodi to stream it on your Smart TV.
Also Read: How to Soft and Hard Reset Kindle Fire
Method 3: Through Amazon Fire TV/Stick
Fire TV is a set-top box that adds tons of video content and Amazon Prime Streaming service. Fire TV Stick is a smaller version of Fire TV available in a smaller package. Both are compatible with Kodi. So firstly, install Kodi on Fire TV/ Fire TV Stick & smartTV, then launch it from the Apps list, as explained below:
1. Connect your Fire TV/ Fire TV Stick with your SmartTV.
2. Launch Amazon Appstore on your Fire TV/ Fire TV Stick and install Downloader by AFTV on your device.
Note: Downloader is a program to download files from the internet in Amazon Fire TV, Fire TV Stick, and Fire TV. You need to type the URL of web files, and the built-in browser will download the files for you.
3. On the Home page of Fire TV/Fire TV stick, navigate to Settings and select My Fire TV, as shown.
4. Here, select Device option.
5. Next, select Developer options.
6. Now, turn on the ADB Debugging option as shown highlighted.
7. Then, click on Install unknown apps.
8. Turn the settings ON for Downloader, as depicted.
9. Next, launch the Downloader and type the URL for downloading Kodi.
10. Follow the on-screen instructions to complete the installation process.
11. Now, navigate to Settings > Applications in your Fire TV/Fire TV Stick.
12. Then, select Manage Installed Applications and select Kodi from the app list.
13. Finally, click on Launch application to enjoy Kodi Streaming services.
Recommended:
We hope that this guide was helpful and you have learned how to install Kodi on Smart TV. Drop any queries/suggestions in the comments section below.