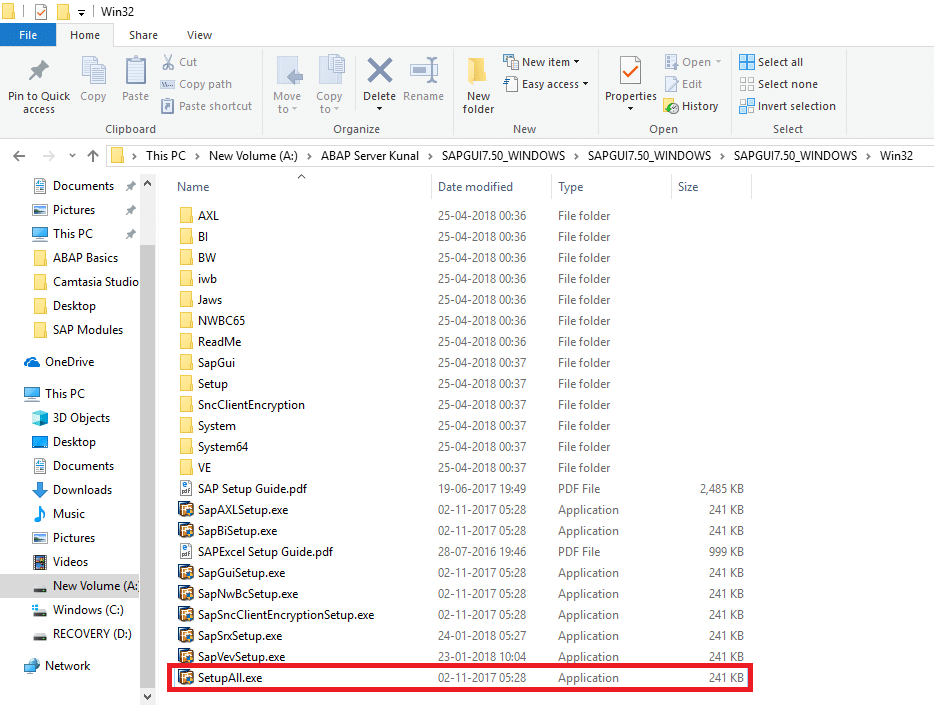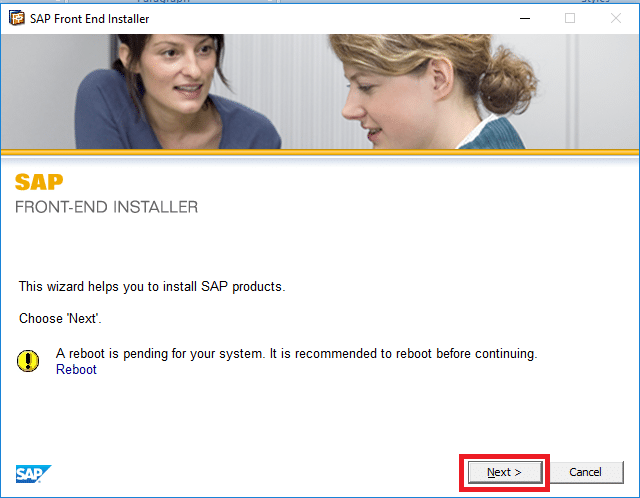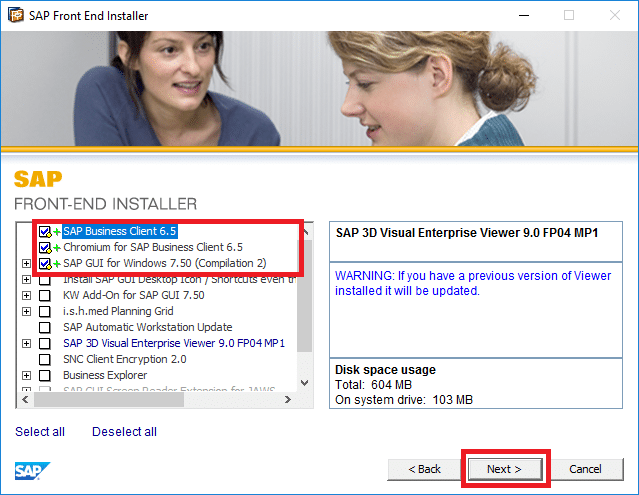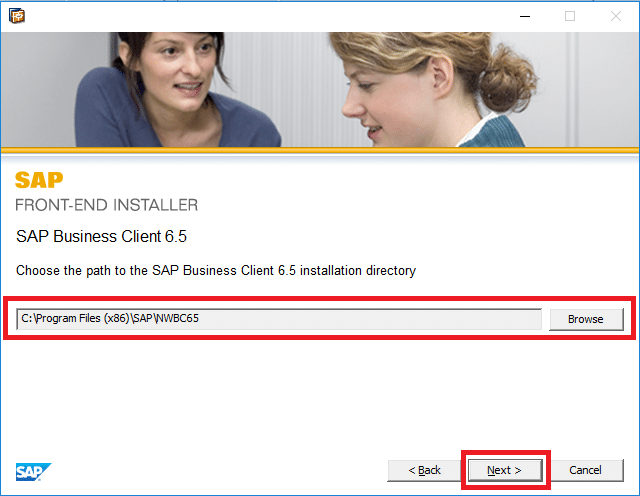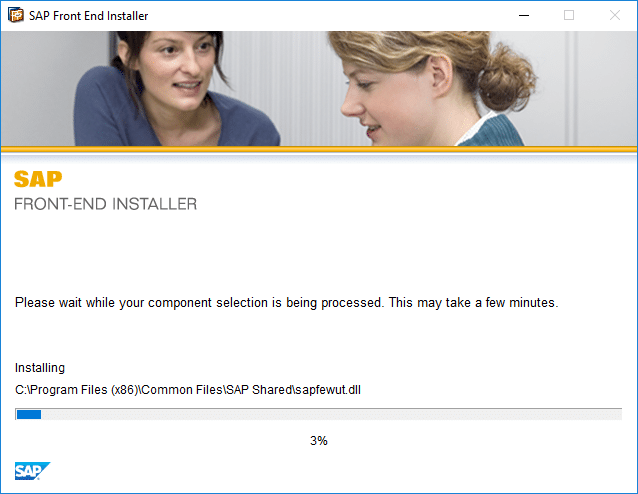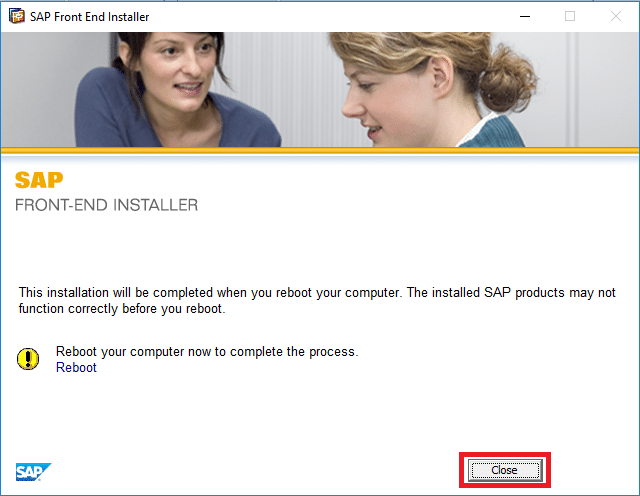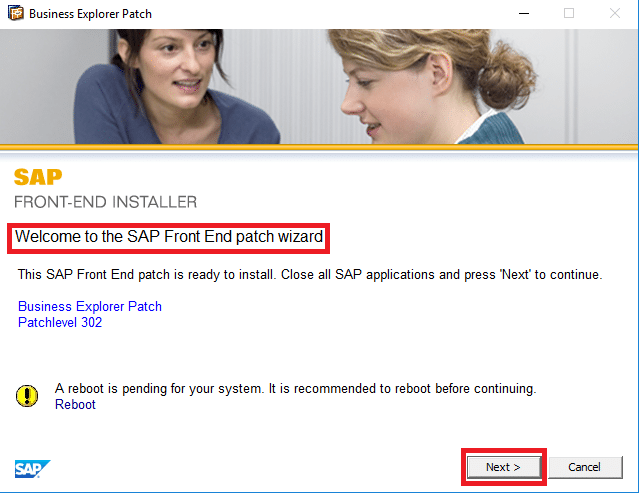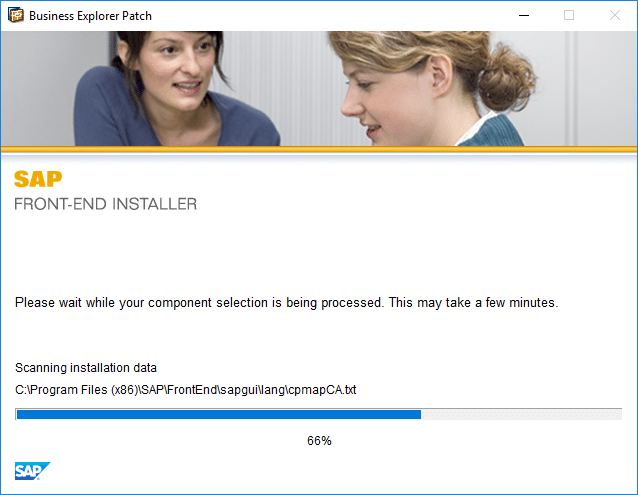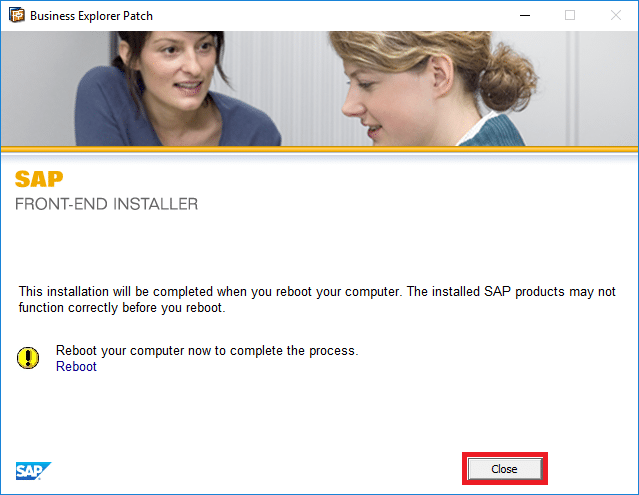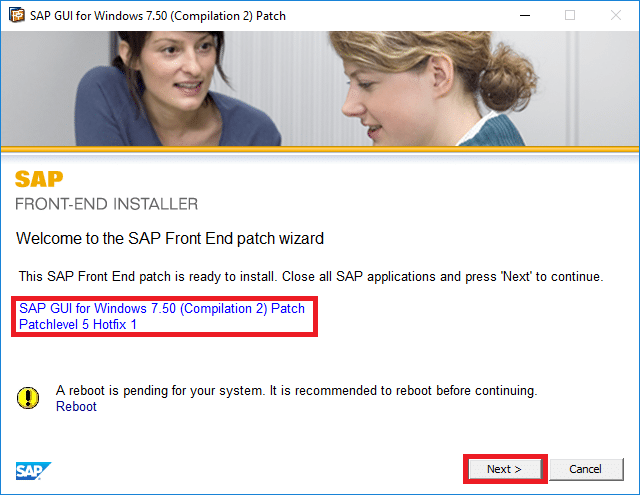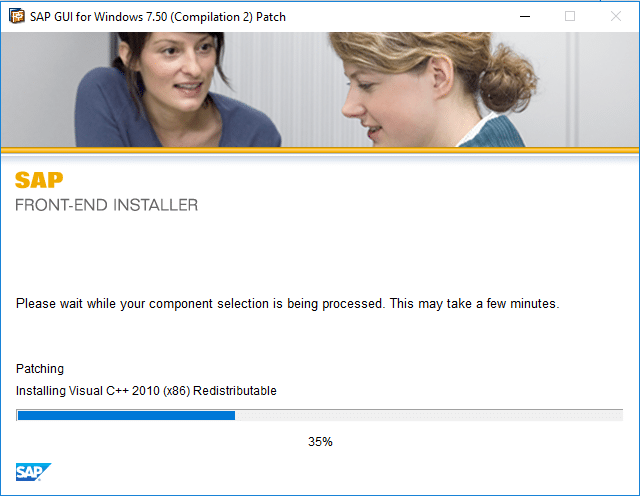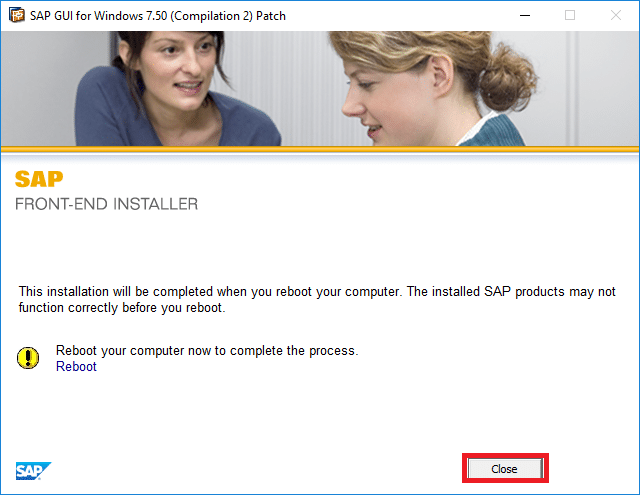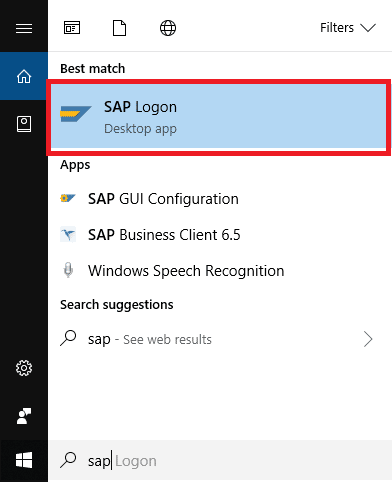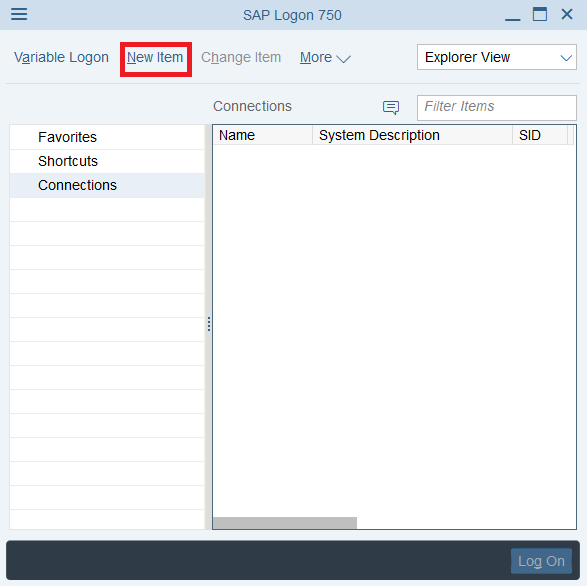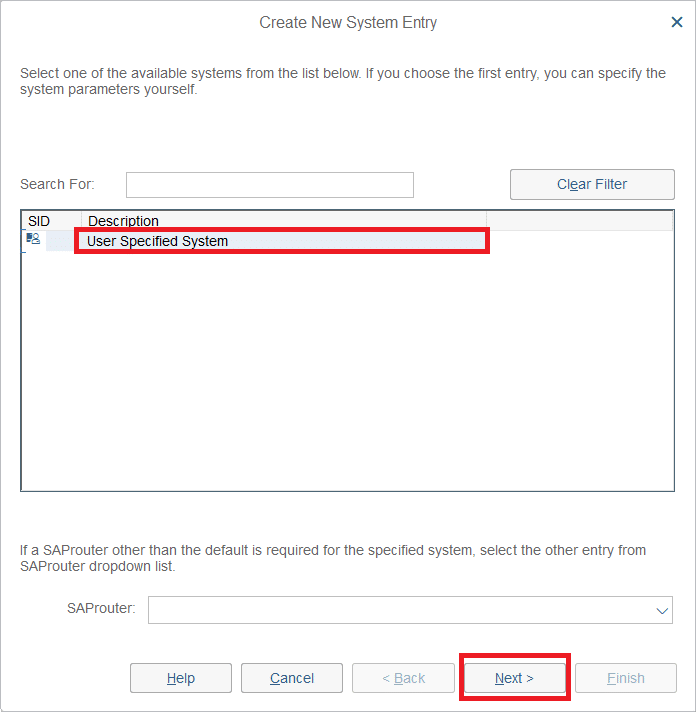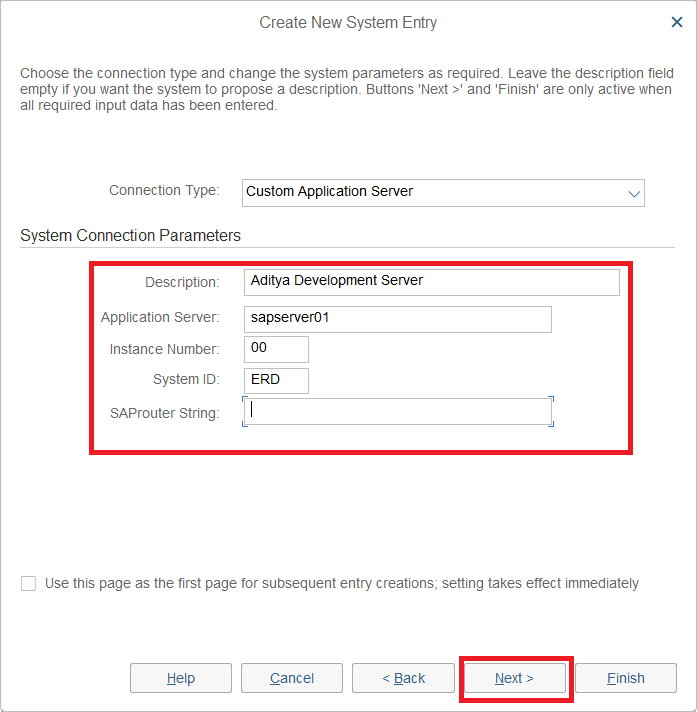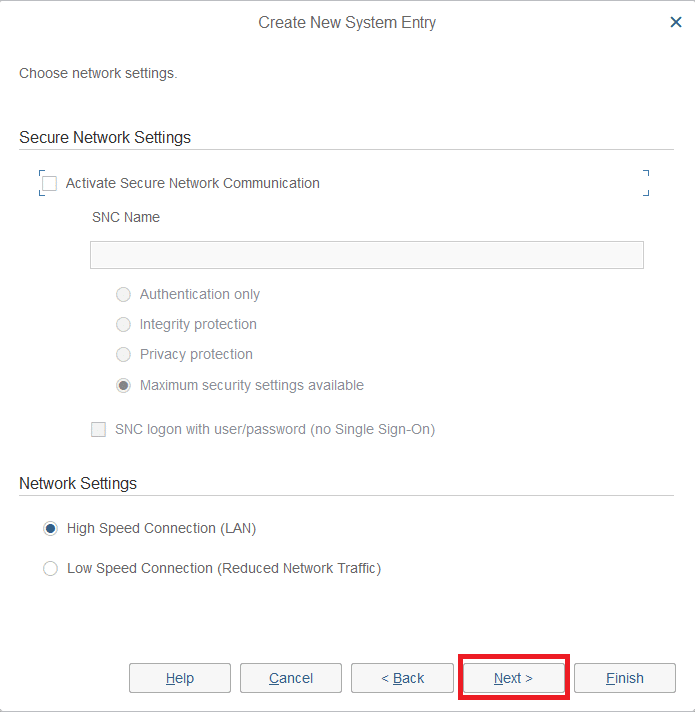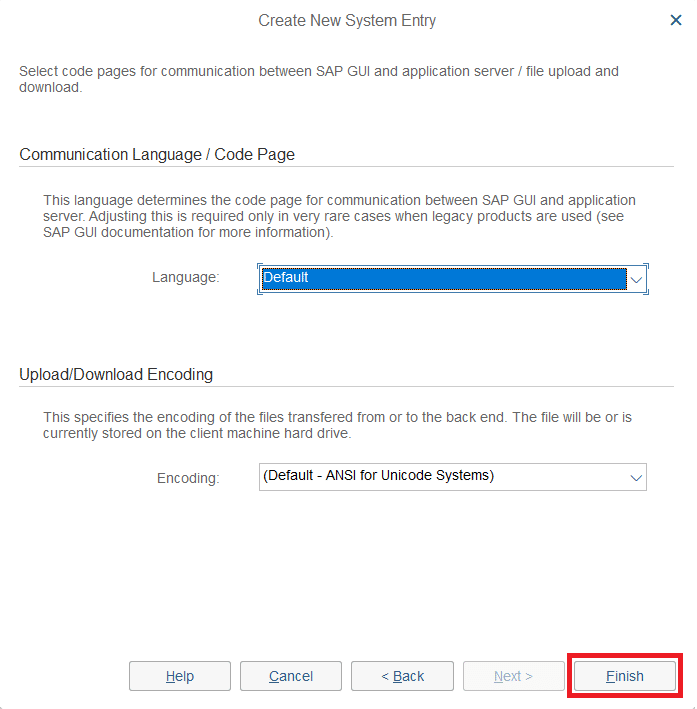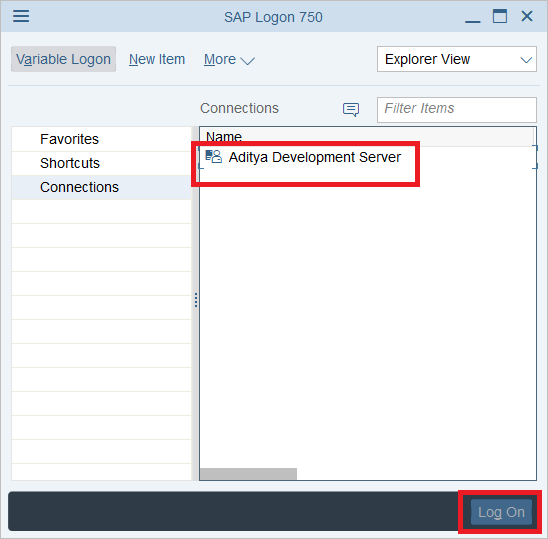How to Install SAP IDES for Practice [Windows 10]
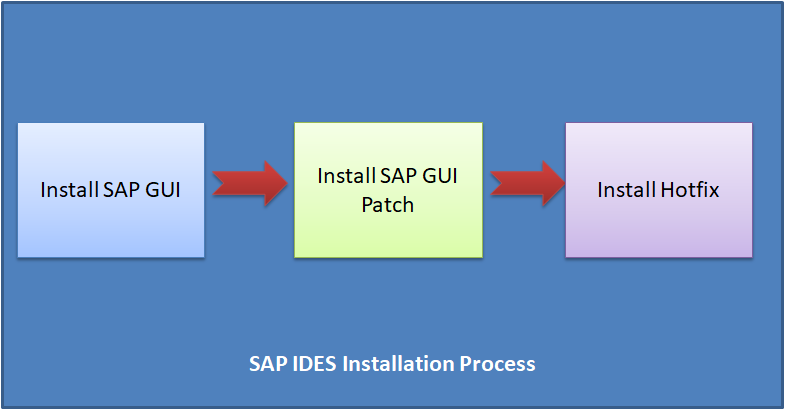
How to Install SAP IDES for Practice: SAP has developed an environment called Internet Demonstration and Evaluation System [IDES] for developers to learn and practice ERP via hands-on. Many of you might have tried installing the IDES from SAP Marketplace and failed. Today we are going to talk about the installation process of SAP IDES on Windows 10 PC without using SAP Marketplace. The installation packages are provided here by “HEC Montréal” and are same as the one provided by SAP Marketplace. So without wasting any time let’s see How to Install SAP IDES for Practice with the help of the below-listed tutorial.
Following are the hardware prerequisite of IDES installation:
- HDD of 600 GB and above
- RAM of 4GB and above
- Intel 64/32-bit core i3 processor and above
- Memory: Minimum 1 GB free
- Disk Space: Minimum 300 MB disk space
How to Install SAP IDES for Practice
Make sure to create a restore point just in case something goes wrong.
Part 1: SAP GUI Installation
Step 1: Download SAP IDE provided by HEC Montréal from here and then unzip it.
Step 2: Go to the extracted folder and find SetupAll.exe
Double click on SetupAll.exe. If prompted with any message, select yes.
Step 3: A Front End Installer will open, click Next.
Step 4: Select the following and click Next:
- SAP Business Client 6.5
- Chromium for SAP Business Client 6.5
- SAP GUI for Windows 7.50 (Compilation 2)
Step 5: By default path will be given as
C:Program Files(x86)SAPNWBC65,
If you want to change, click Browse and Select the path or simply click Next.
Step 6: Let the SAP IDES installer install all the required files.
Step 7: Once setup is completed, click close.
This is How to Install Free SAP IDES but you still need to learn how to configure it, so follow the next method.
Part 2: SAP GUI PATCH Installation
Step 1: Download SAP GUI patch provided by HEC Montréal from here and then double-click to install it.
Step 2: Let the installation Continue.
Step 3: Once the installation is completed, click Close.
Part 3: SAP Hot Fix Installation
Step 01: Download SAP Hot Fix provided by HEC Montréal from here and then double-click on it to install.
Step 2: Let the installer install the hotfixes.
Step 3: Once the installation is completed, click Close.
Part 4: SAP Logon Configuration
Step 1: Once the above process is completed, search for SAP Logon in Start Menu and then click on it.
Step 2: Click the New Item as shown in the below image:
Step 3: Select “User Specified System” and click Next.
Step 4: Now Select Connection Type as “Custom Application Server” and enter the following as per provided by the Server owner or Admin Department. For more visit this page: SAP Application Server Instances
In my case:
- Connection Type: Custom Application Server
- Description: Aditya Development Server
- Application Server: server01.
- Instance number: 00.
- System ID: ERD.
After you have entered the above values, click Next.
Step 5: Do not change any predefined settings and Click Next.
Step 6: Don’t change any communication settings between SAP GUI and Application Server, simply click Next.
Step 7: That’s it, you have successfully learned How to Install Free SAP IDES. Finally, click your Connection that you just created and happy coding.
Recommended:
That’s it you have successfully learned How to Install SAP IDES for Practice [Windows 10] but if you still have any queries regarding this tutorial then feel free to ask them in the comment’s section.