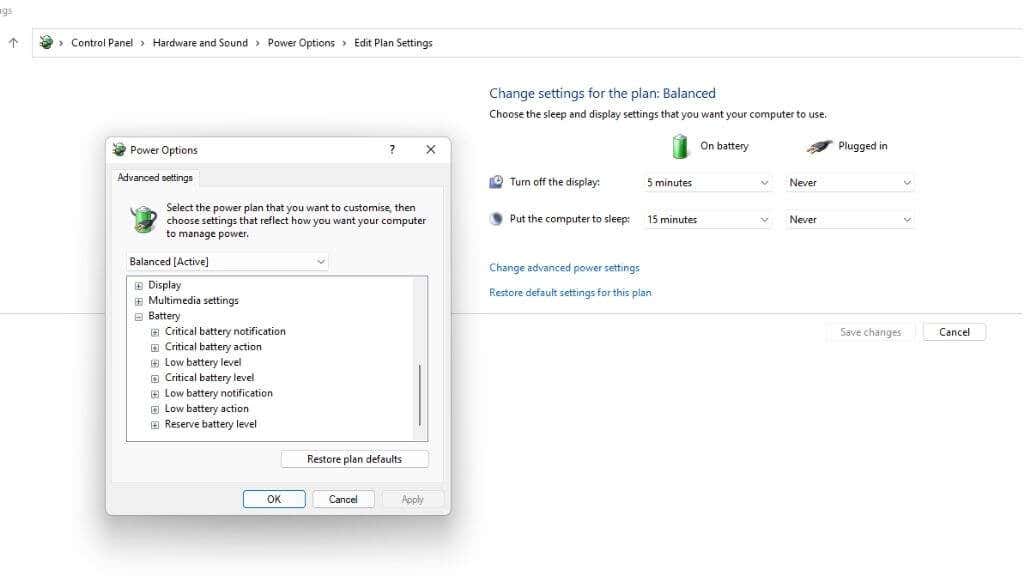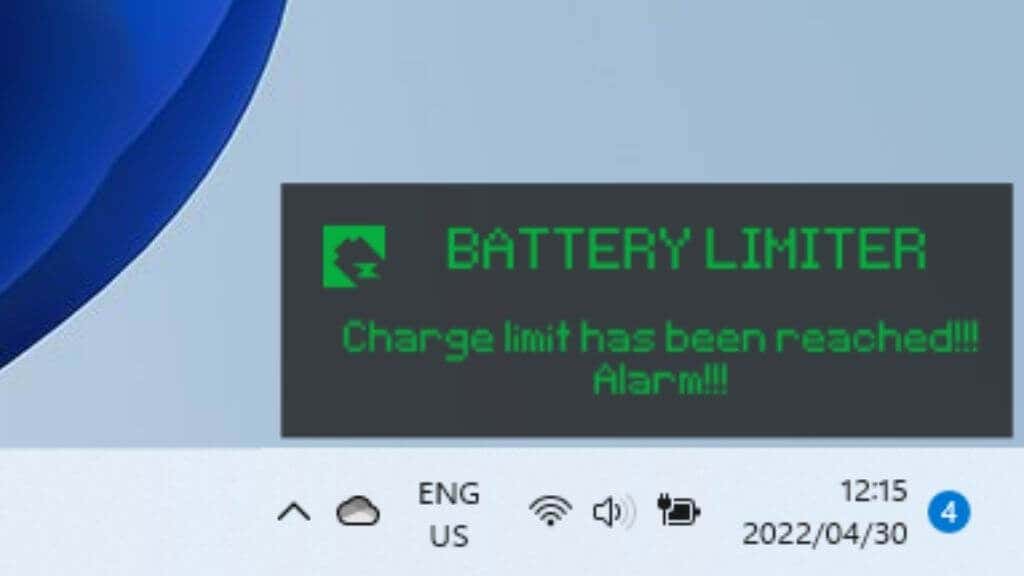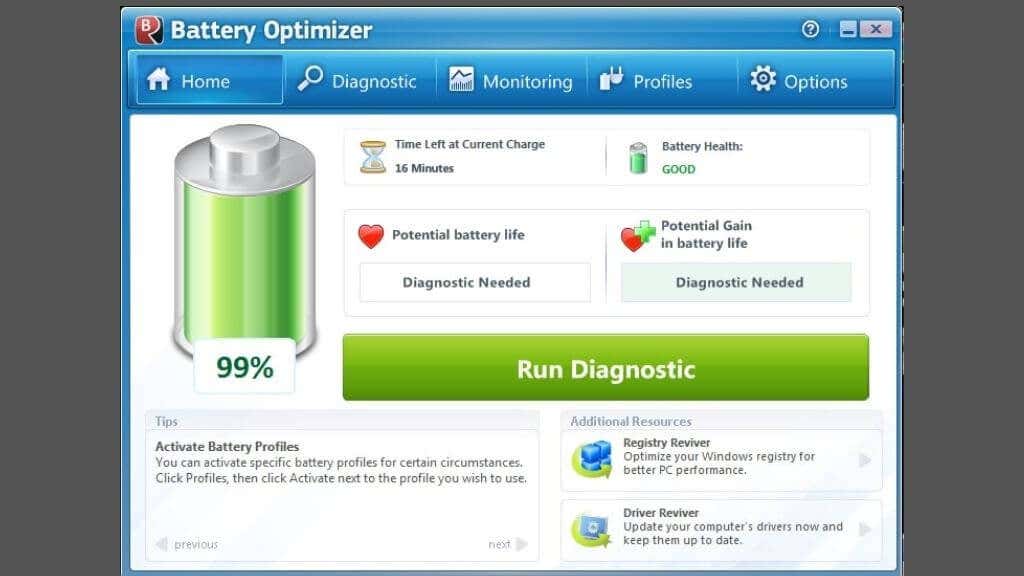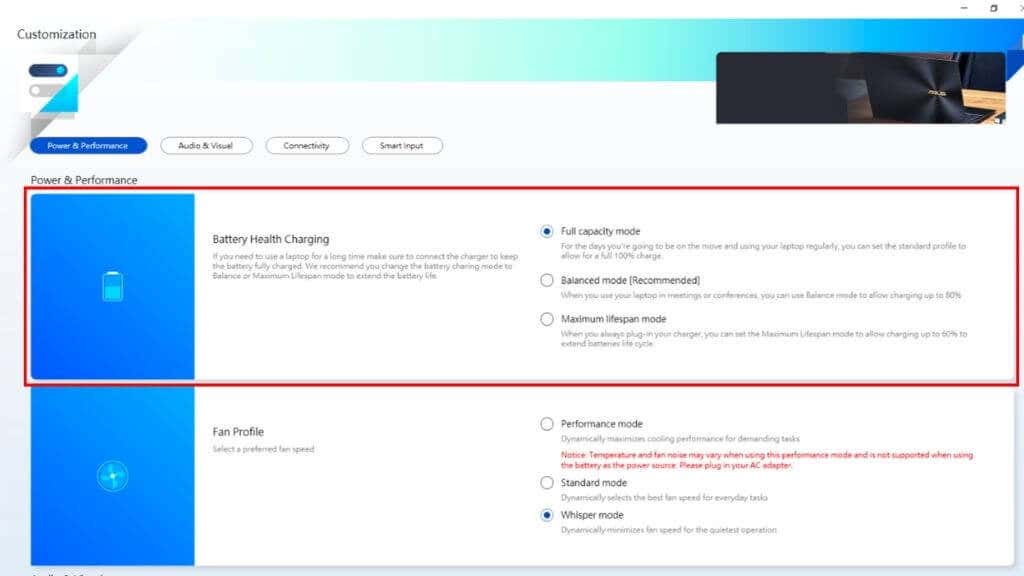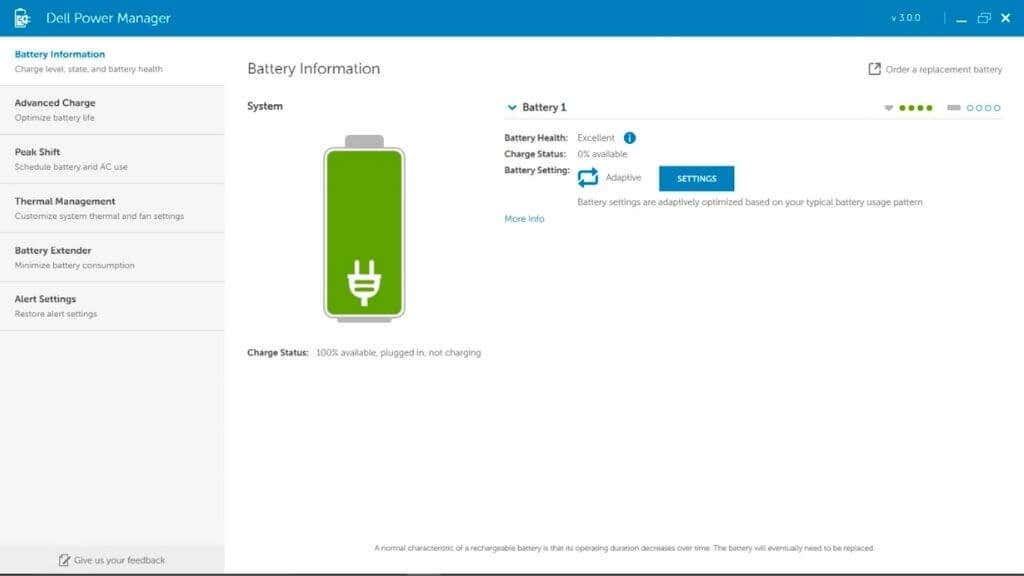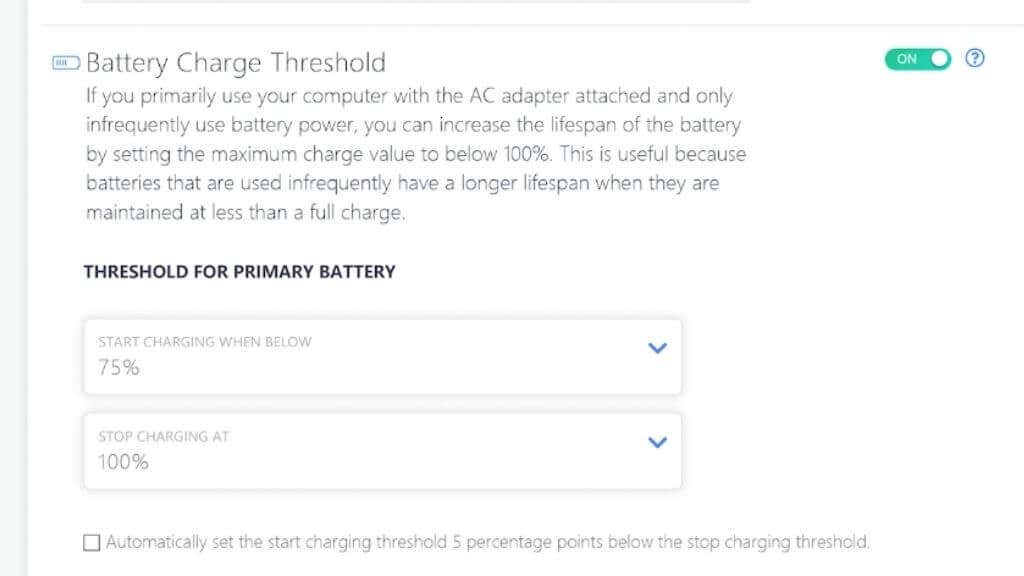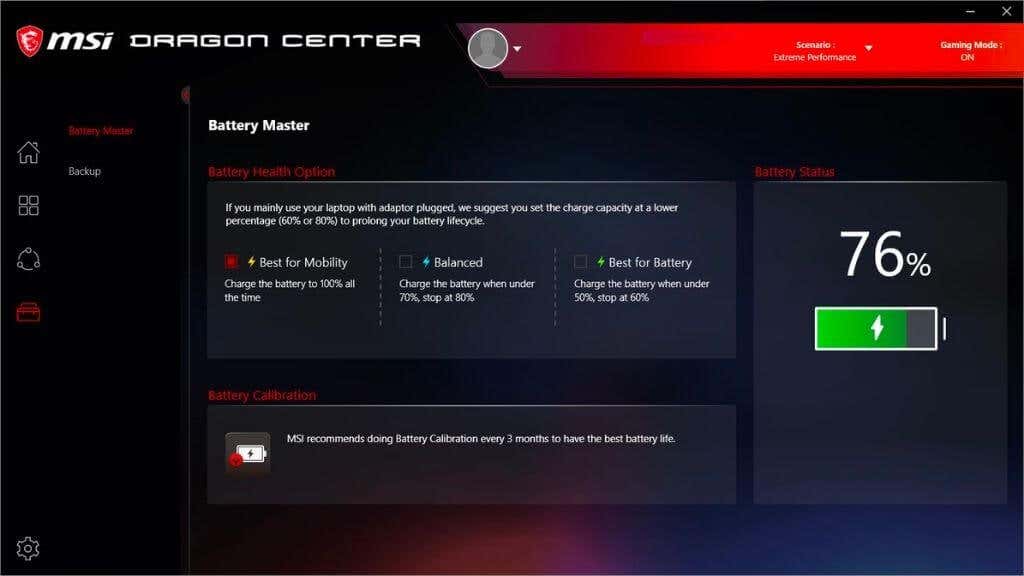- in windows 11 by Admin
How to Limit Battery Charge to a Certain Percentage in Windows 11/10

The latest Apple macOS versions detect whether you’re using the laptop on AC power for extended amounts of time. It automatically limits the maximum battery level to 80% to extend your battery life.
Neither Windows 10 nor 11 have this feature at the time of writing, but if you want a similar option to make your battery last longer on your Windows laptop, you have a few options.
Why Limit Your Laptop Battery Charging Level?
Why does limiting the maximum charge of your laptop battery make it last longer? This has to do with lithium-ion battery chemistry and how it works. You can get an in-depth explanation in our Definitive Guide to Battery Charging.
The short version is that lithium batteries don’t like to be kept at maximum charge capacity for prolonged periods. This stresses the battery and wears it out more quickly. You are hastening the point where you have to replace it. That’s a massive problem if you have one of the many modern thin laptops where the battery is not removable and quite expensive to replace professionally.
By limiting the maximum charge to 80%, you maximize your battery’s useful lifespan. Thanks to how quickly modern lithium batteries can charge, filling that last 20% capacity before you unplug the AC adapter isn’t a big deal.
Window’s Limited Battery Settings
If you open up Power Options in Windows 10 or 11, open advanced power settings, and expand the battery section, you won’t find much there.
All of the settings are related to what Windows should do when battery power gets low.
It is important to avoid letting your battery reach critical levels, as that also improves battery longevity, so at least you can set a comfortable critical shutdown level.
Using a Third-party App
Since Windows doesn’t have this feature built-in, you can use a third-party app to achieve a similar outcome. Unfortunately, none of these apps can control when your laptop starts charging or at what percentage it will stop charging. Instead, they’ll provide you with information about your battery and advise you to change your settings or manually unplug your laptop when the time is right.
Battery Limiter (Free)
Battery Limiter is a simple freeware app that simply sounds an audible alarm when your laptop has charged up to the preset threshold. This isn’t much use if you want to limit your battery charge when using your laptop as a desktop computer. Still, it’s an excellent way to ensure you don’t overcharge your machi for users who are mainly always on battery power.
The threshold is set to 90% by default, but you can adjust it up to 96%, just short of a full charge. The app developer believes you’ll hit the sweet spot between maximum charge versus battery wear within the range.
Battery Optimizer (Free)
Battery Optimizer uses proprietary analysis methods to check the existing health of your laptop battery and suggests things you can do to preserve that health.
Based on the user review we’ve read about the application, it does seem to help both extend battery life and battery lifespan, but the latter is hard to prove.
Apart from a proprietary, brand-specific charge limiter, Battery Optimizer is the next best way to keep your battery in good condition over the long term.
Limiting Battery Charge on Common Laptop Brands
While no third-party software we found can stop your battery from charging above a certain percentage, laptop manufacturers can build this feature into their hardware.
If your laptop supports a charging threshold, you can most likely find the manual setting in the UEFI menu (the replacement for the old BIOS technology). Since that’s not convenient to access, many laptop manufacturers offer a first-party app to toggle those hardware-level settings without rebooting your system.
We’re covering a few of the most popular laptop brands below, but even if you have one of these, your specific model might differ on whether it supports the feature or how to access it. Consult your laptop’s manual and keep in mind that you may have to perform a firmware update on older laptops to access battery threshold settings.
Limiting Charge on Asus Laptops
Asus has an official charging threshold feature it calls Asus Battery Health Charging. This is an application preinstalled on Asus laptops as part of MyASUS, but it’s easy to miss. You’ll initially get a “Battery power setting is in Full Capacity Mode now” message, but you’ll only get another notification 90 days later if you dismiss that message.
To access the different modes, you can right-click the battery icon and select Maximum Lifespan Mode, which stops charging at 60%. This is perfect for users who constantly work with their laptops plugged in. Just remember to switch it to Full Capacity Mode long enough before you need to travel so that there’s time to charge up.
Balanced mode caps your charge at 80%, so if you have to leave without warning, you should have a usable amount of battery life left while still preventing the worst battery degradation.
If you like to spend time in Linux, ASUS laptops also support battery thresholds in that operating system.
Limiting Charge on Dell Laptops
Dell laptops come with the Dell Power Manager Utility pre-installed. All you have to do is launch the app, open the Battery Information tab, and select settings.
Select the Primarily AC Use option, which will automatically limit charging to extend battery lifespan.
Limiting Charge on HP Laptops
If you’re using a notebook from HP, you can activate the Adaptive Battery Optimizer. Not every HP laptop has this feature, so you’ll have to check whether it’s included with your specific model.
- Start or reboot the computer.
- Press F10 to enter HP Computer Setup.
- Choose Configuration.
- Change Adaptive Battery Optimizer to Enabled.
To check the status of the feature:
- Start or reboot the computer.
- Press Escape to open the startup menu.
- Press F2 to open the HP PC Diagnostic UEFI.
- Choose Power > Battery > Run Once.
- Once the test is done, select Battery Details.
Now simply check the Adaptive Battery Optimizer status in the results. It should be Enabled/Activated.
Limiting Charge on Lenovo Laptops
The best way to set a charge limit on a Lenovo laptop is to use Lenovo’s own in-house Lenovo Vantage software. This is a general-purpose laptop utility for Lenovo laptop users with advanced power options, including a Conservation Mode that will limit the battery charge to between 55% and 60%.
Limiting Charge on Microsoft Surface Laptops
Ironically, Microsoft’s own Surface laptop devices have a built-in battery charging limit feature in the UEFI menu. Once you’ve booted into the UEFI menu, choose Boot Configuration > Advanced Options and toggle Enable Battery Limit Mode on.
Limiting Charge on MSI Laptops
MSI users can use the Dragon Center or Creator Center apps (depending on the laptop type) to set a battery threshold. Select the toolbox icon in the lefthand section of the app. Under Battery Health Option, you’ll see three options.
Best for Mobility just pushes the battery to full charge. Balanced mode charges the battery under 70% but stops charging at 80%. Best for Battery mode moves that target lower between 50% and 60%.
Why Not Remove the Battery?
If you have a laptop with a removable battery, you might be thinking that you can simply remove the battery and only put it in when you want to use your laptop on the go. This is an option, as most laptops will run from the charger just fine without a battery in.
However, this removes the inherent safety net against laptops’ data loss. If the power fluctuates or there’s a blackout, you may lose important information. It may also be unsafe to replace or remove the battery while the laptop is on, making it a hassle to remove and reinsert the battery.
On the other hand, if you have a laptop with a removable battery, you might not care about increasing its lifespan. After all, you can just order a new one and swap it for the worn unit in seconds.