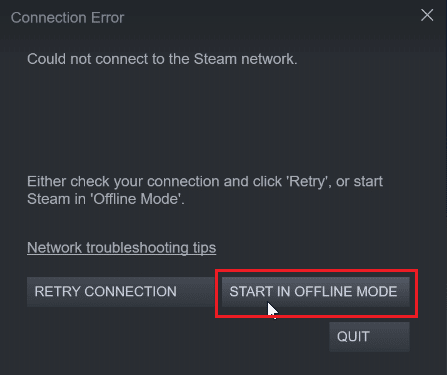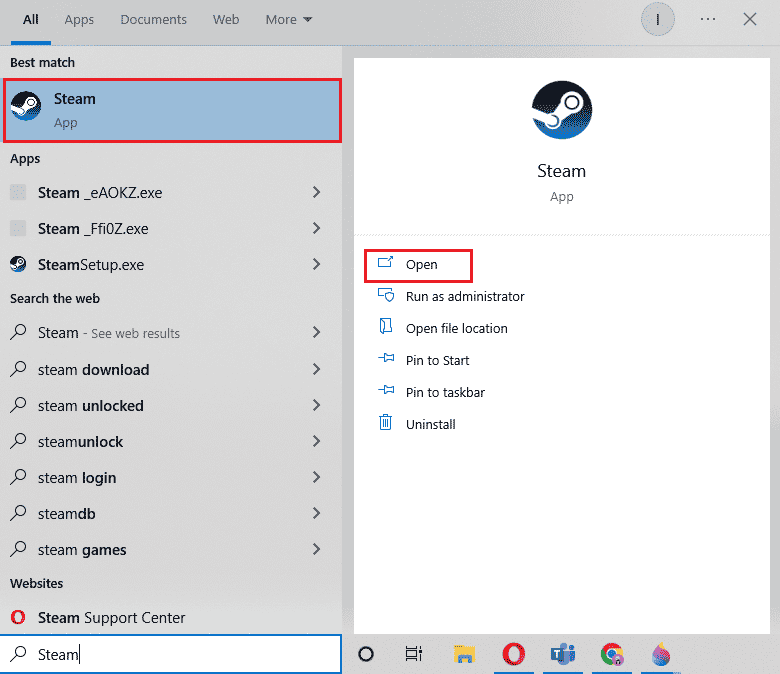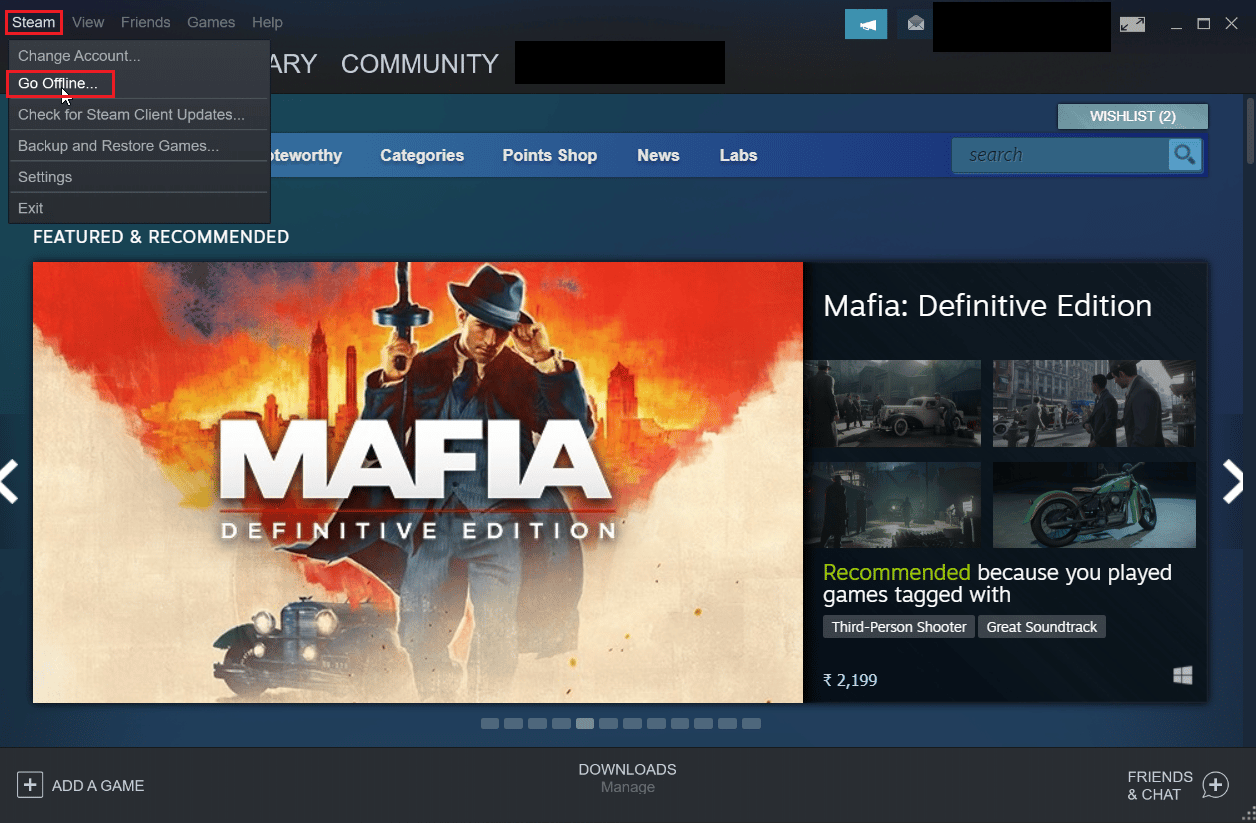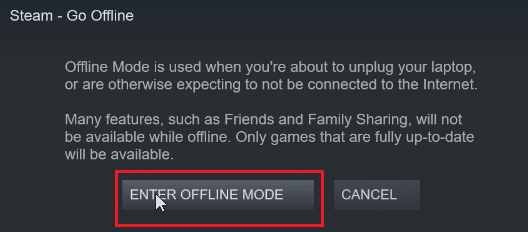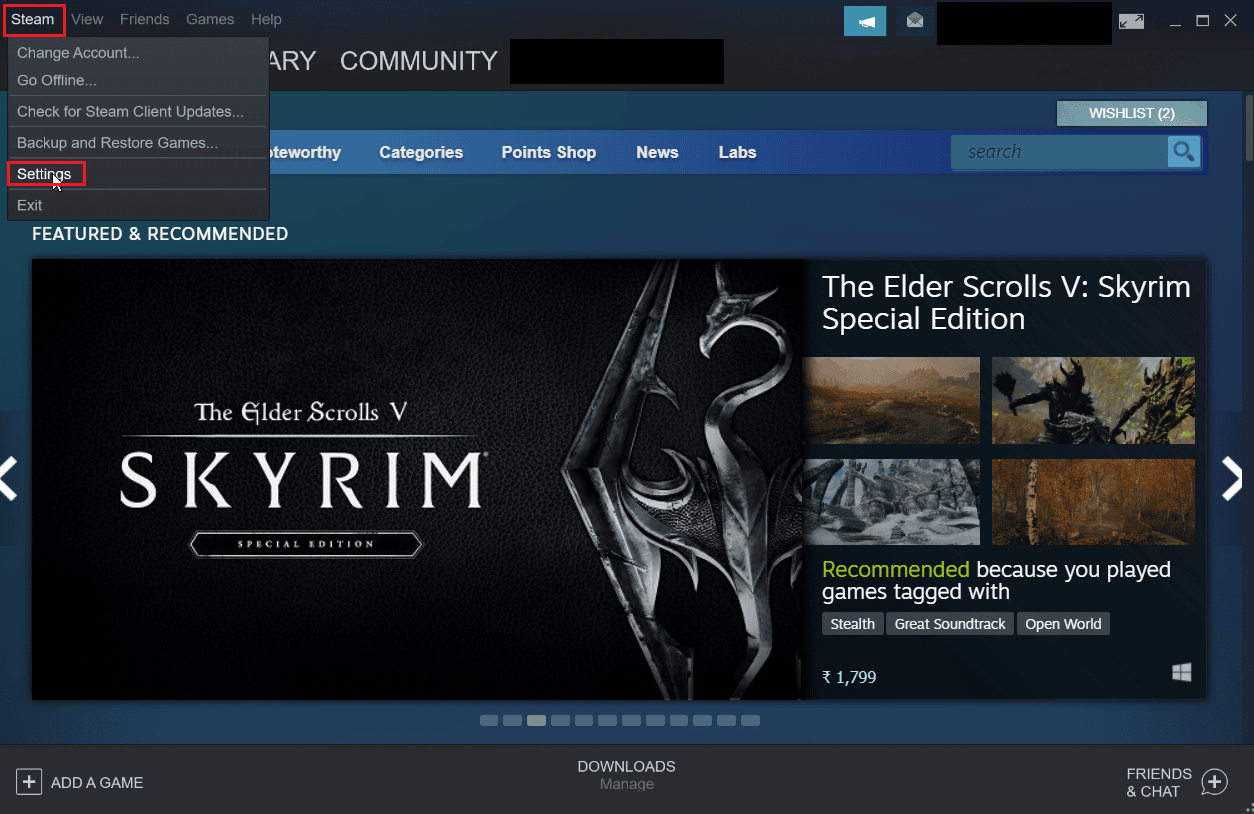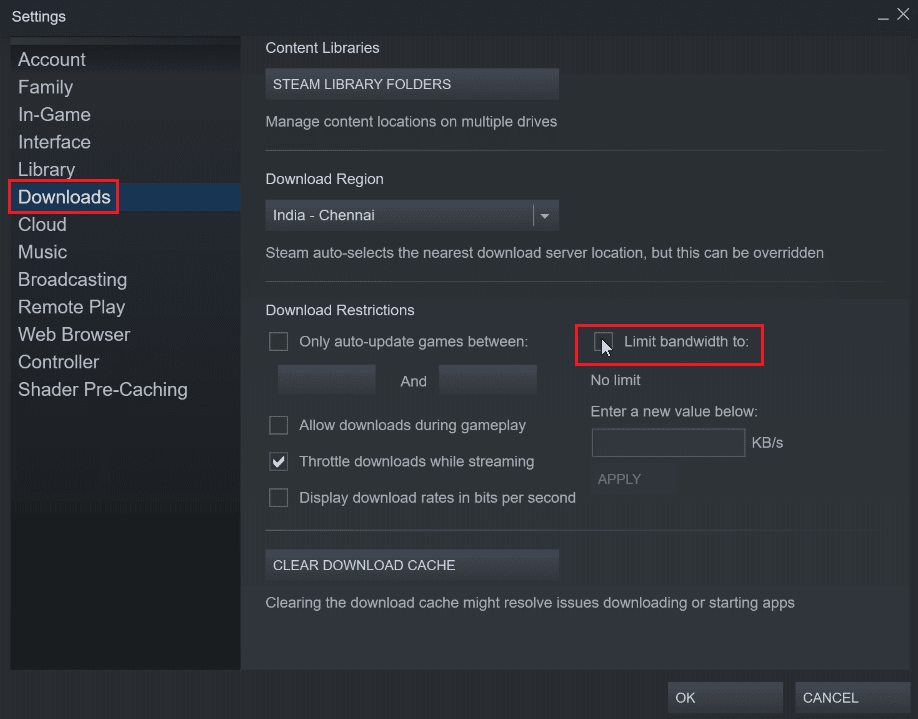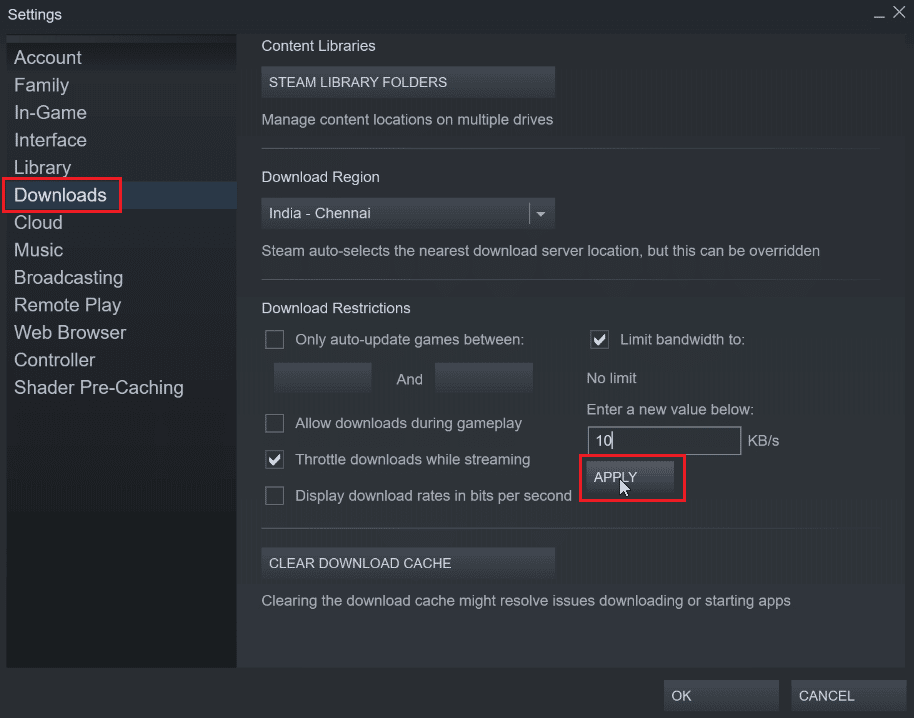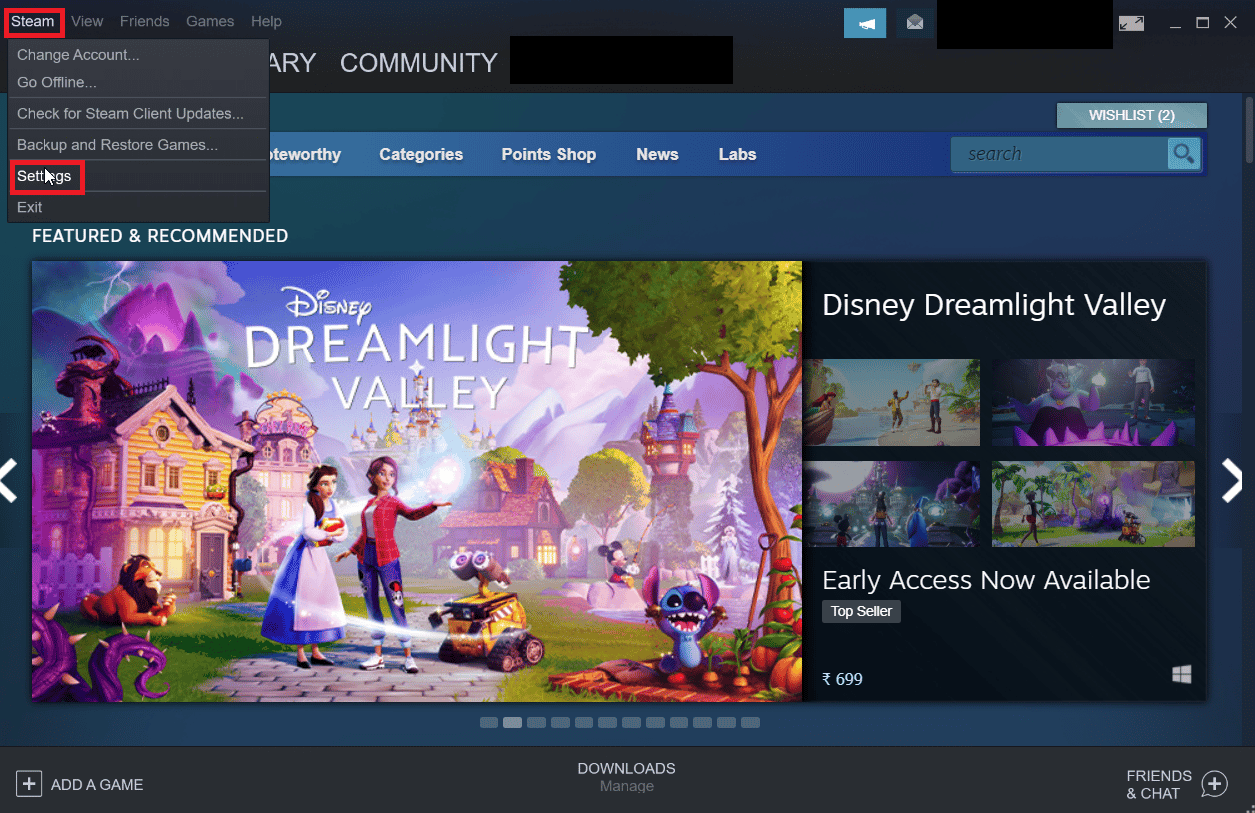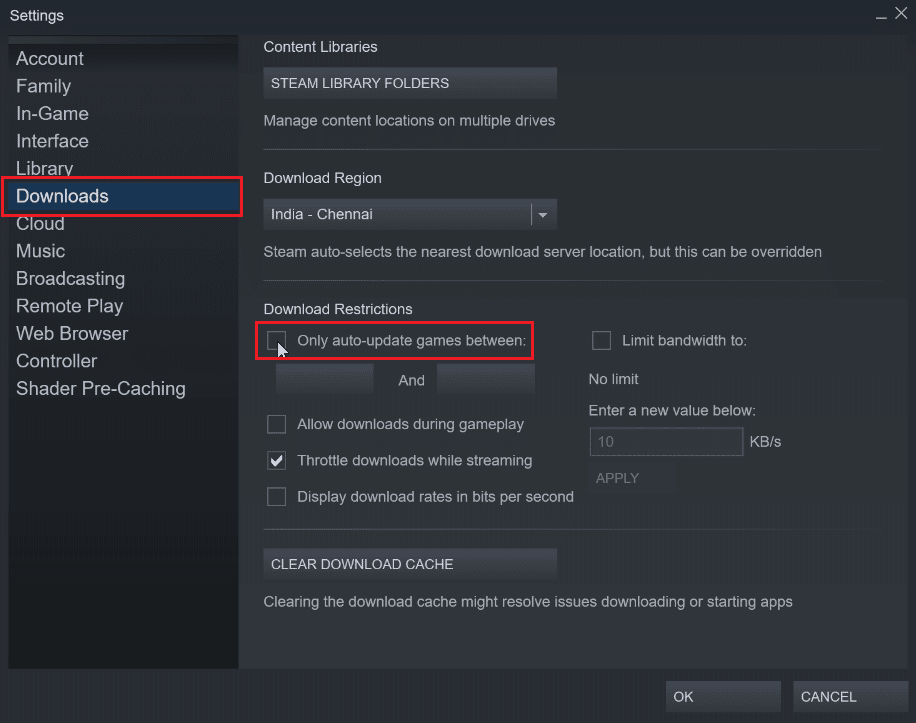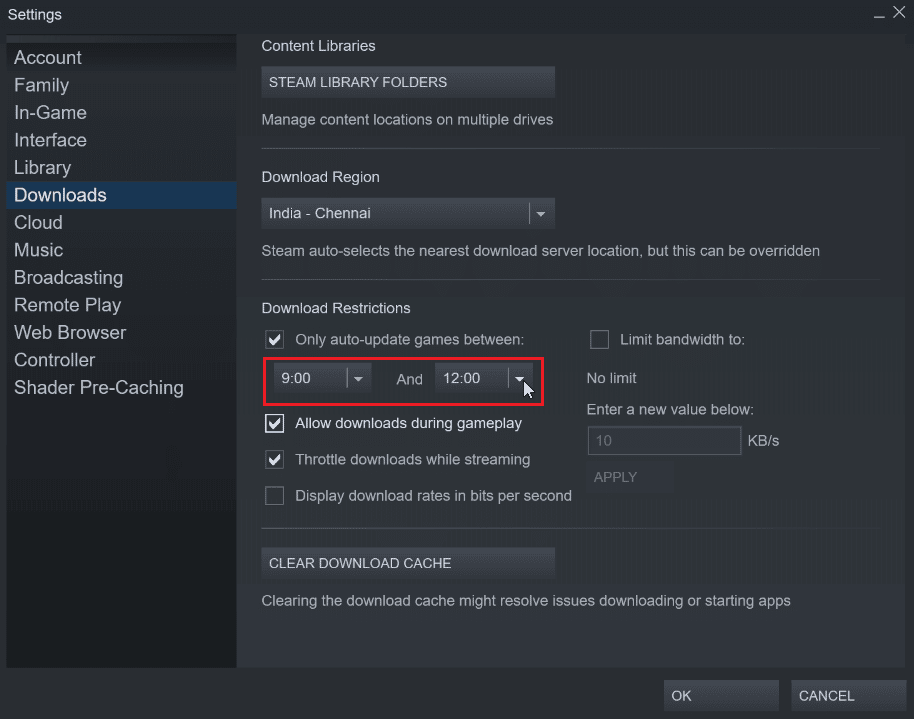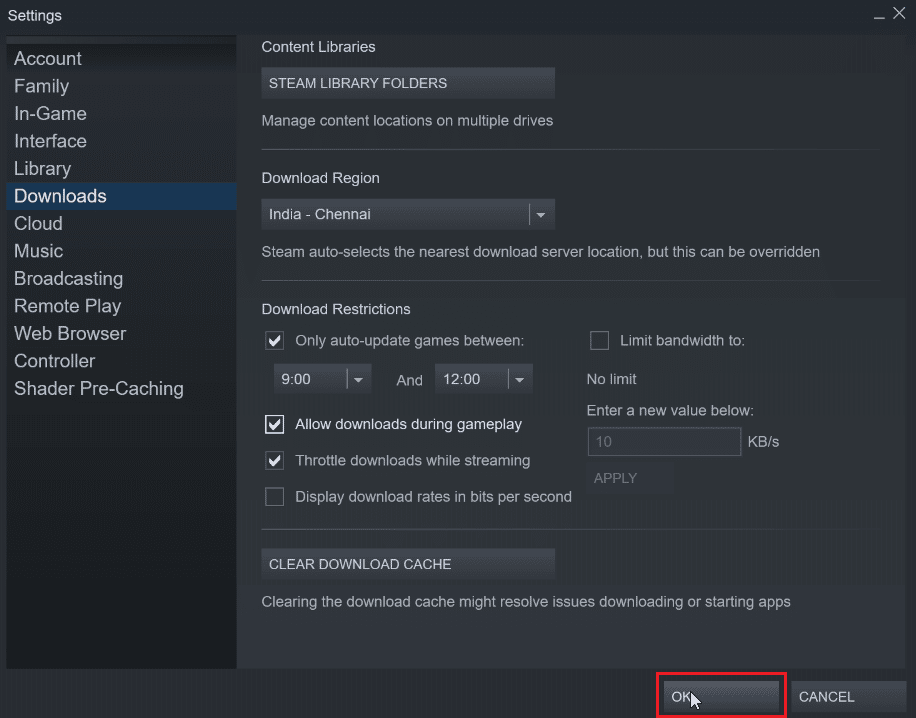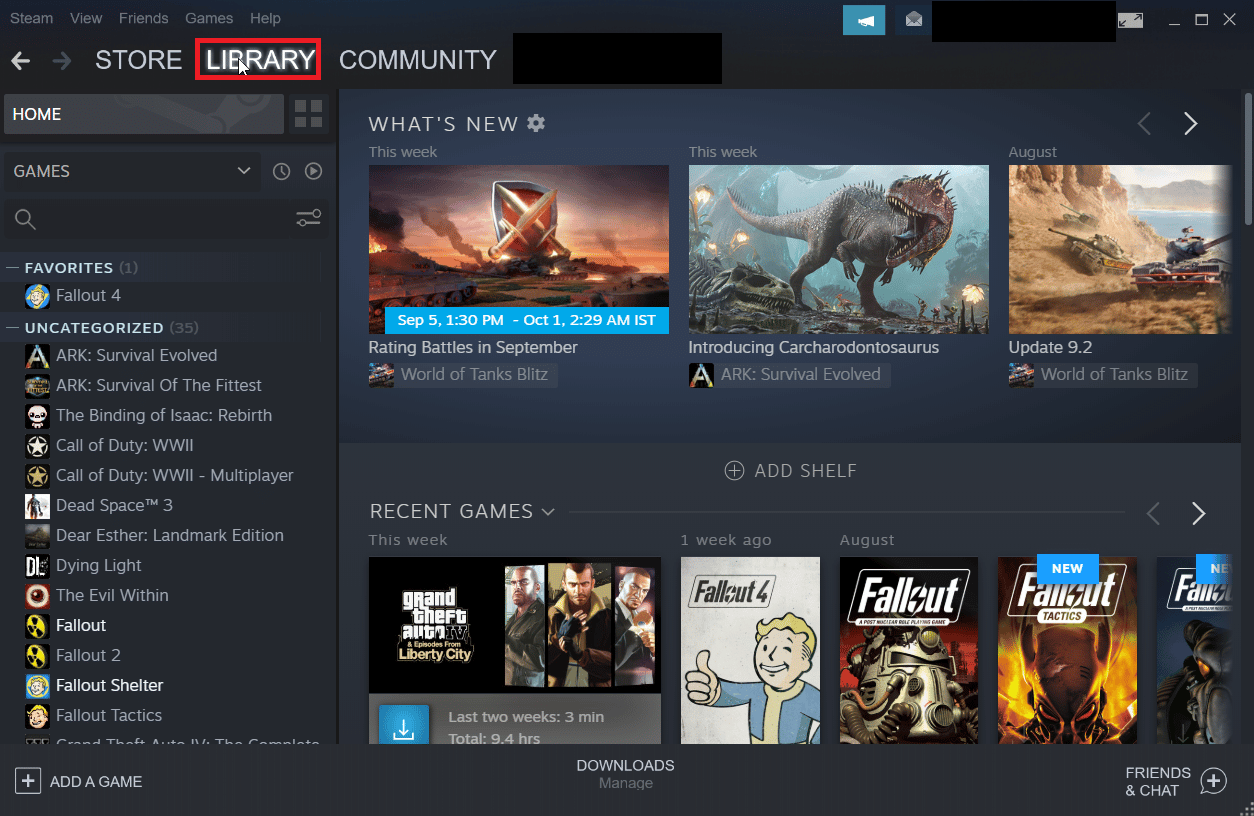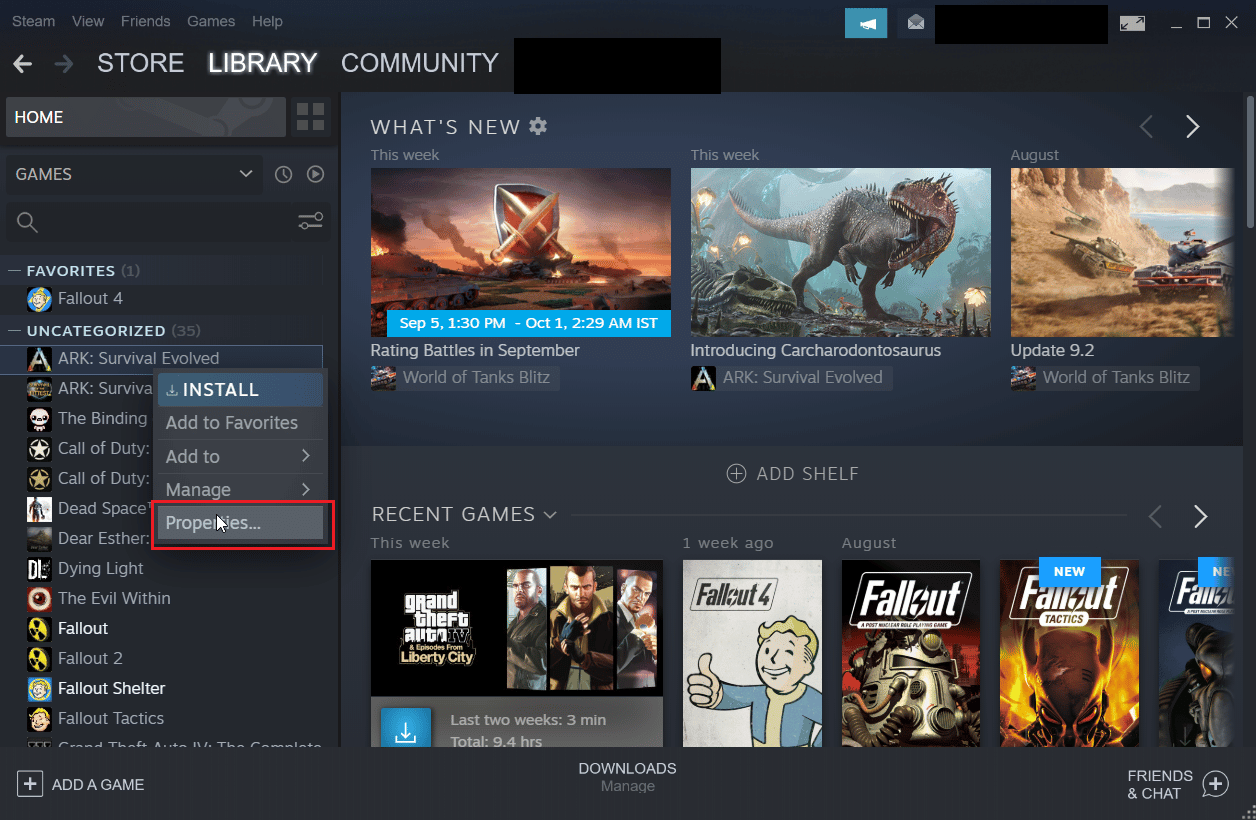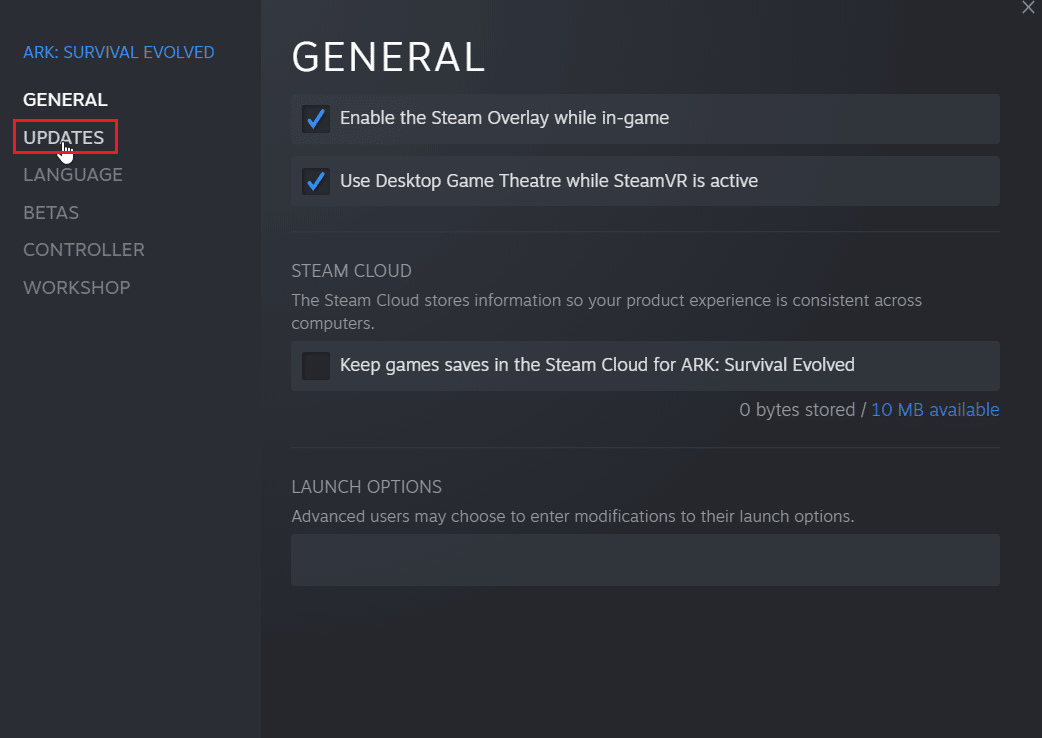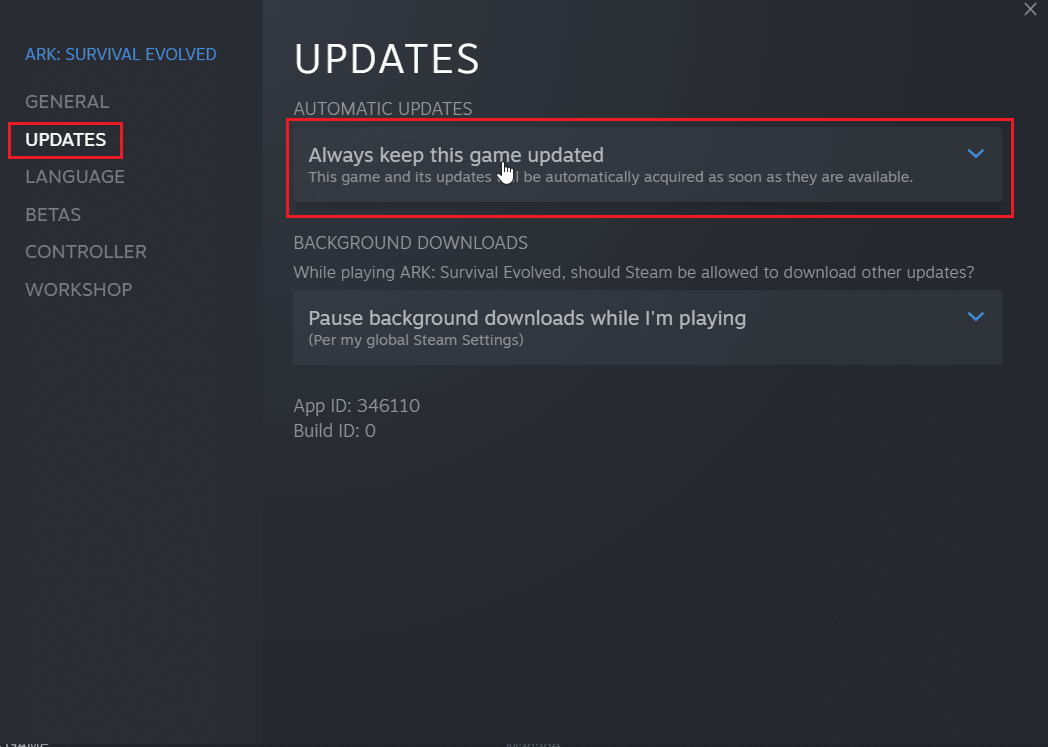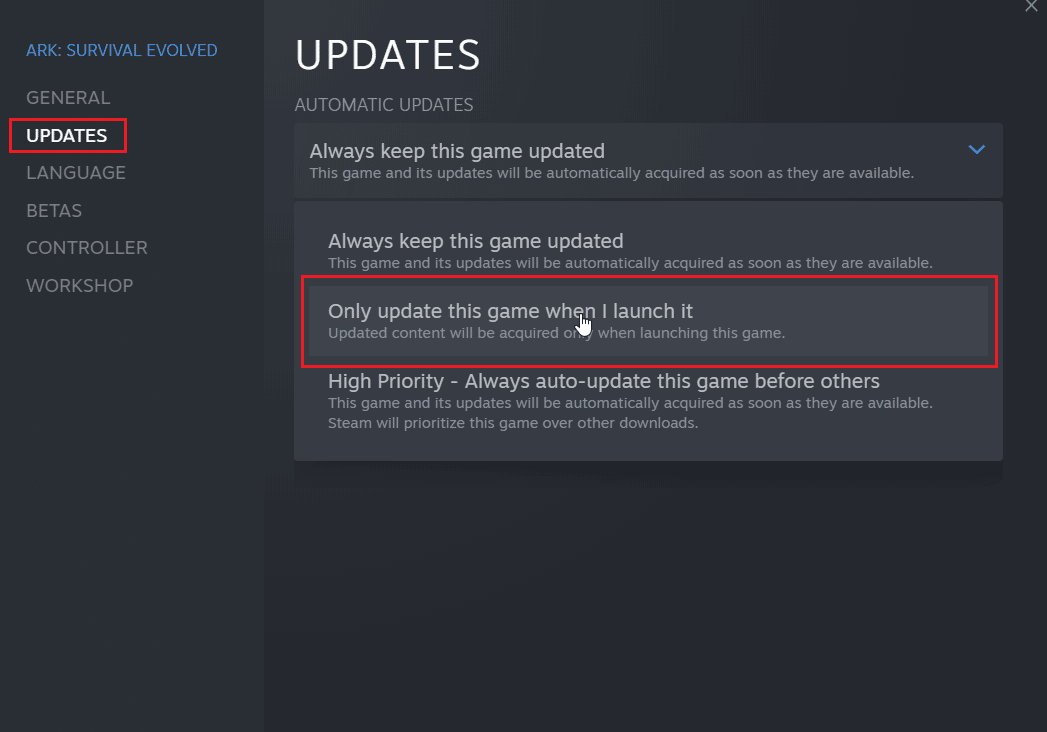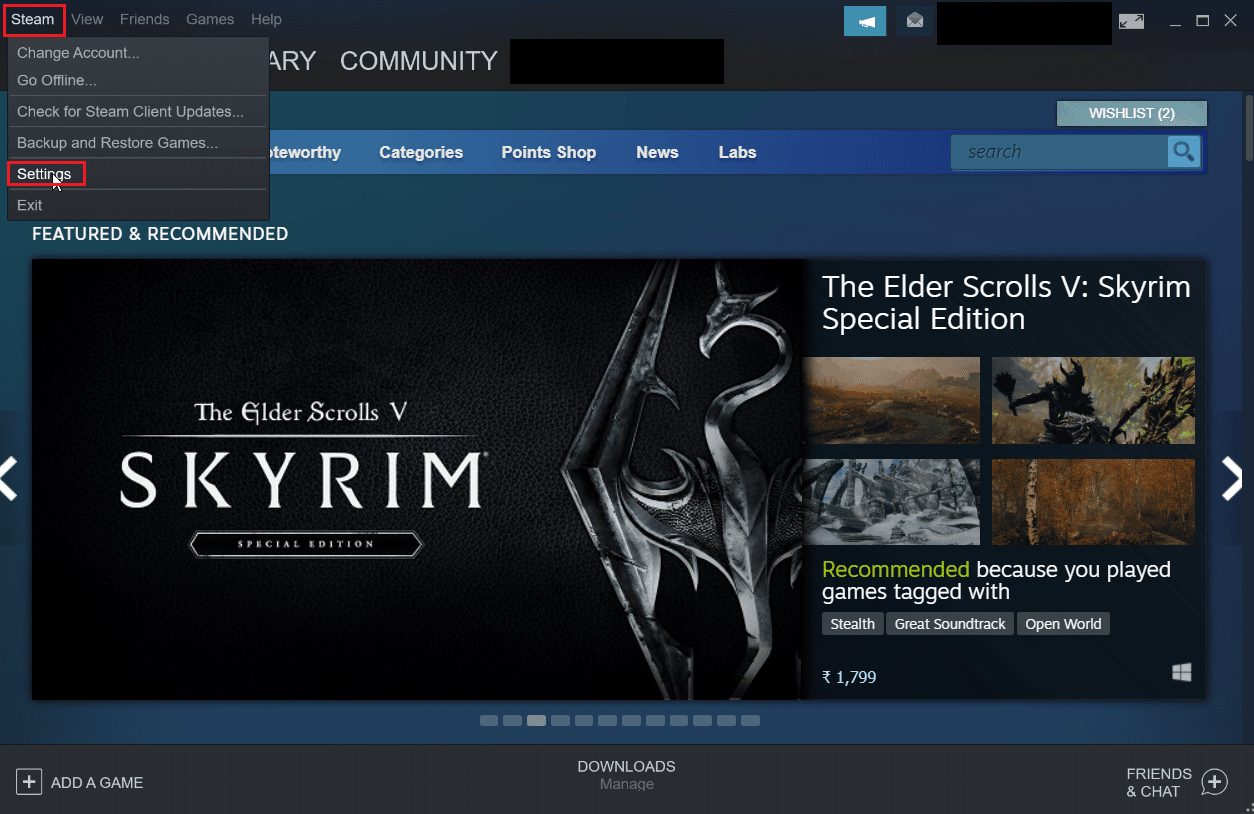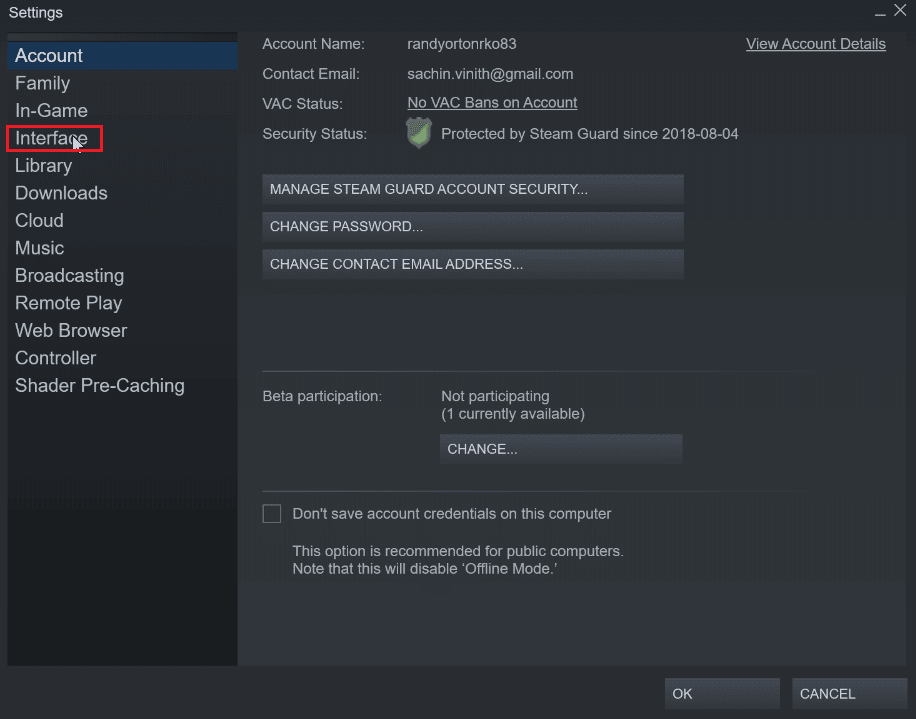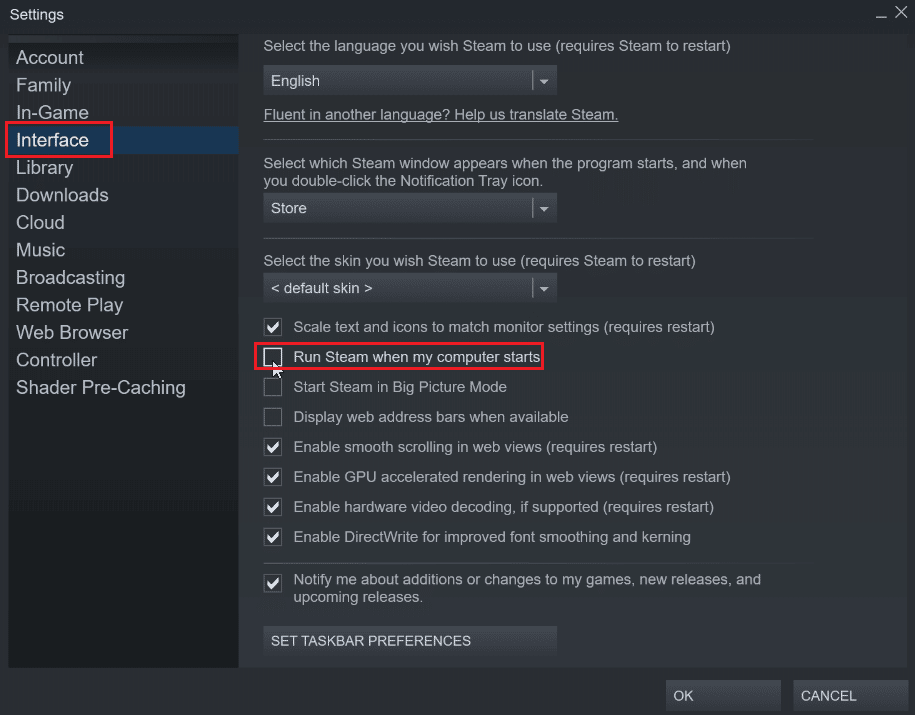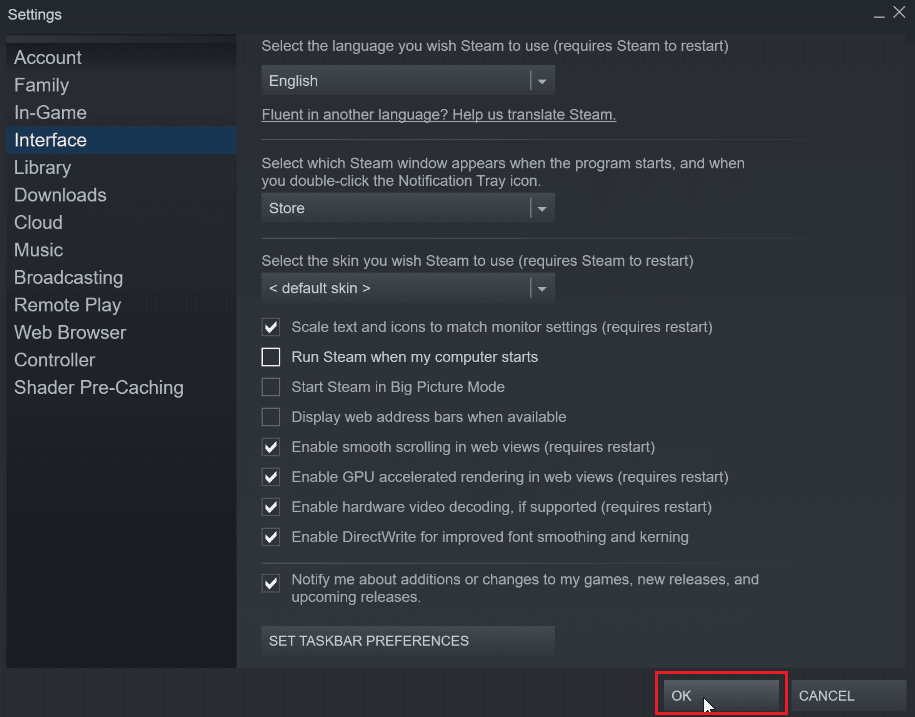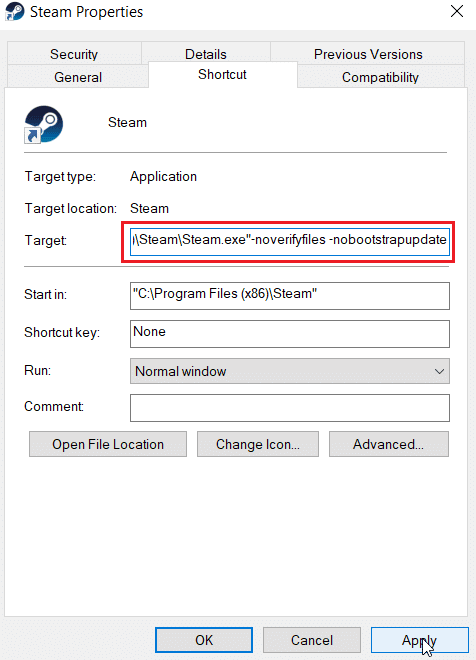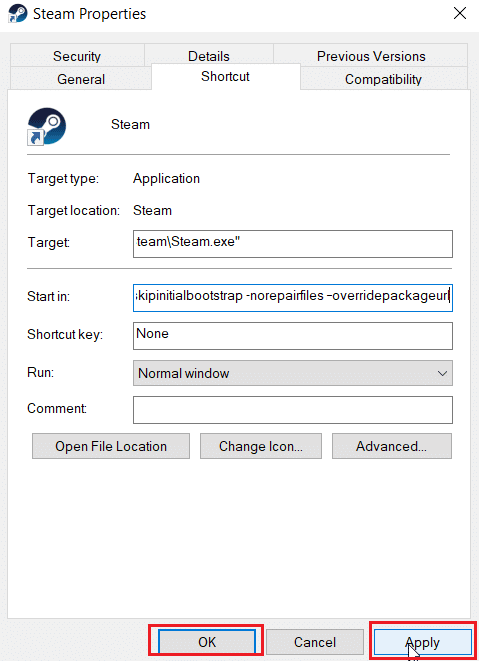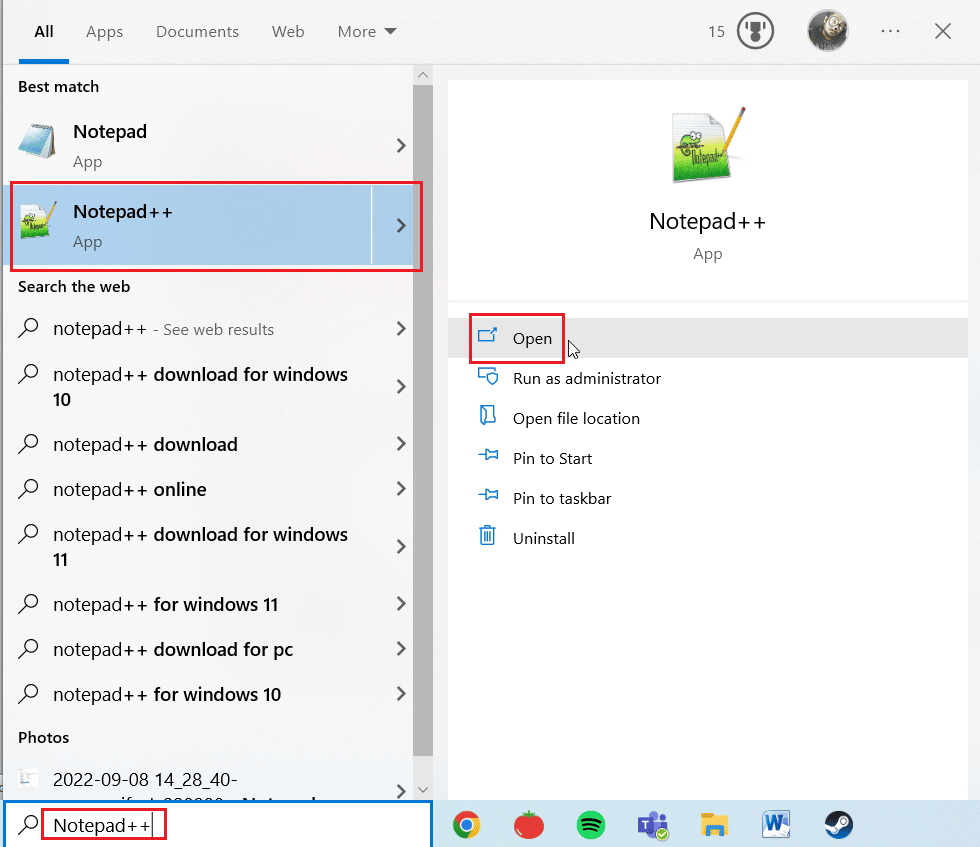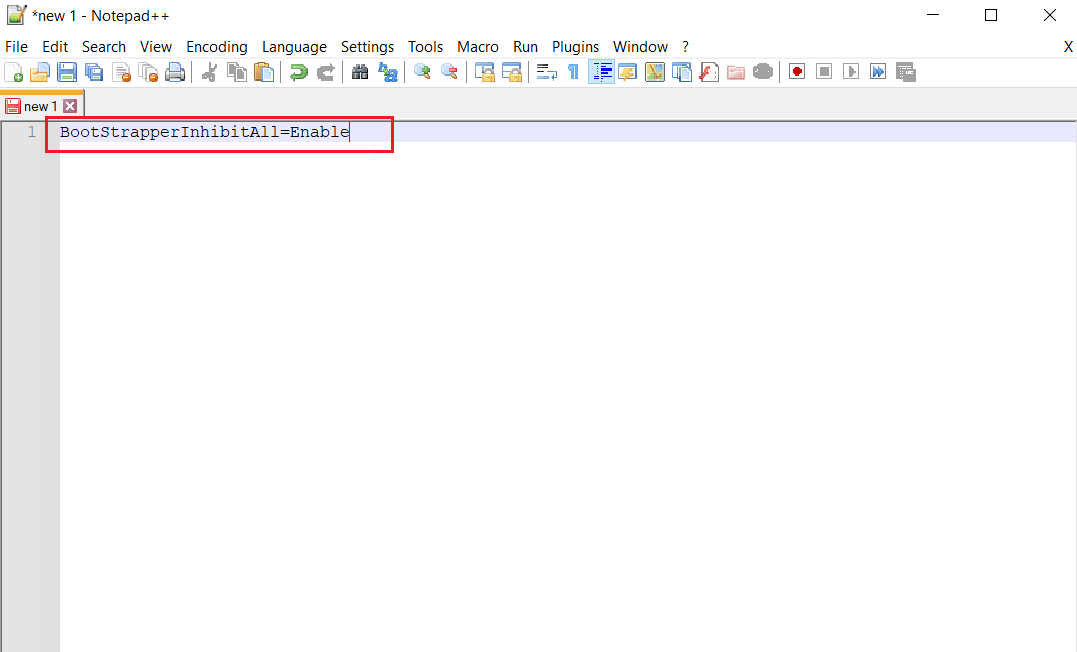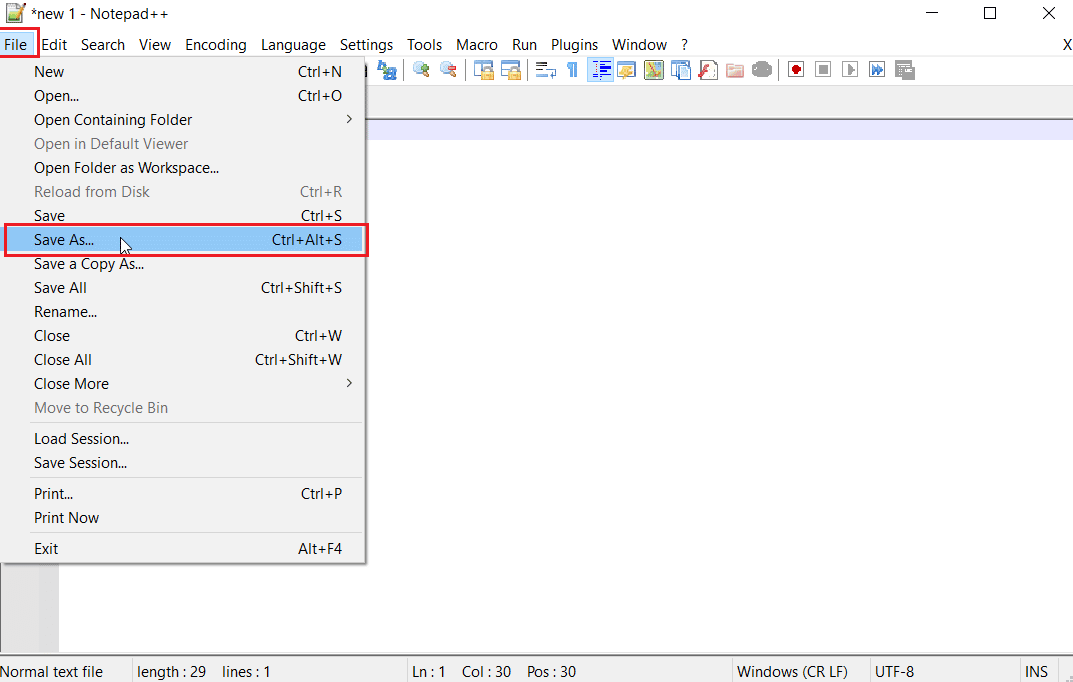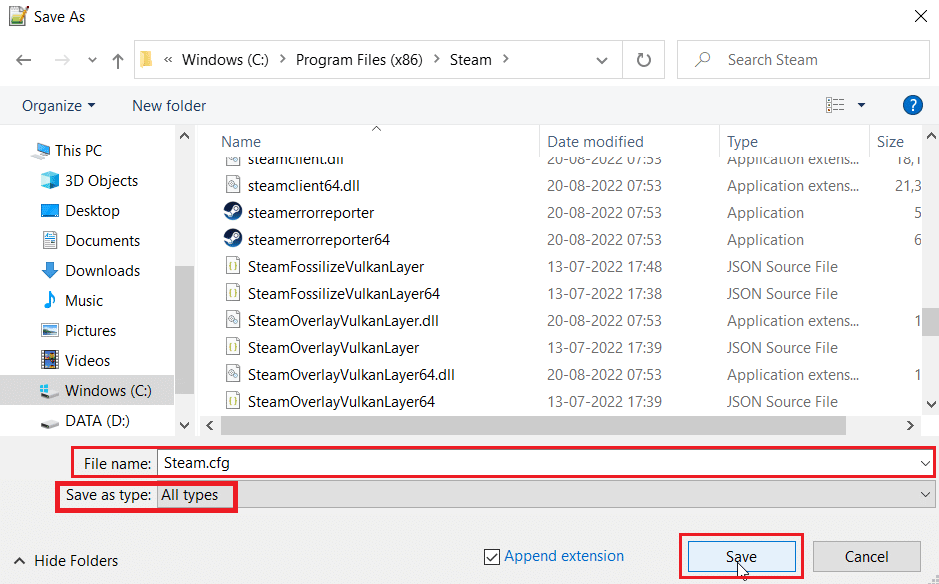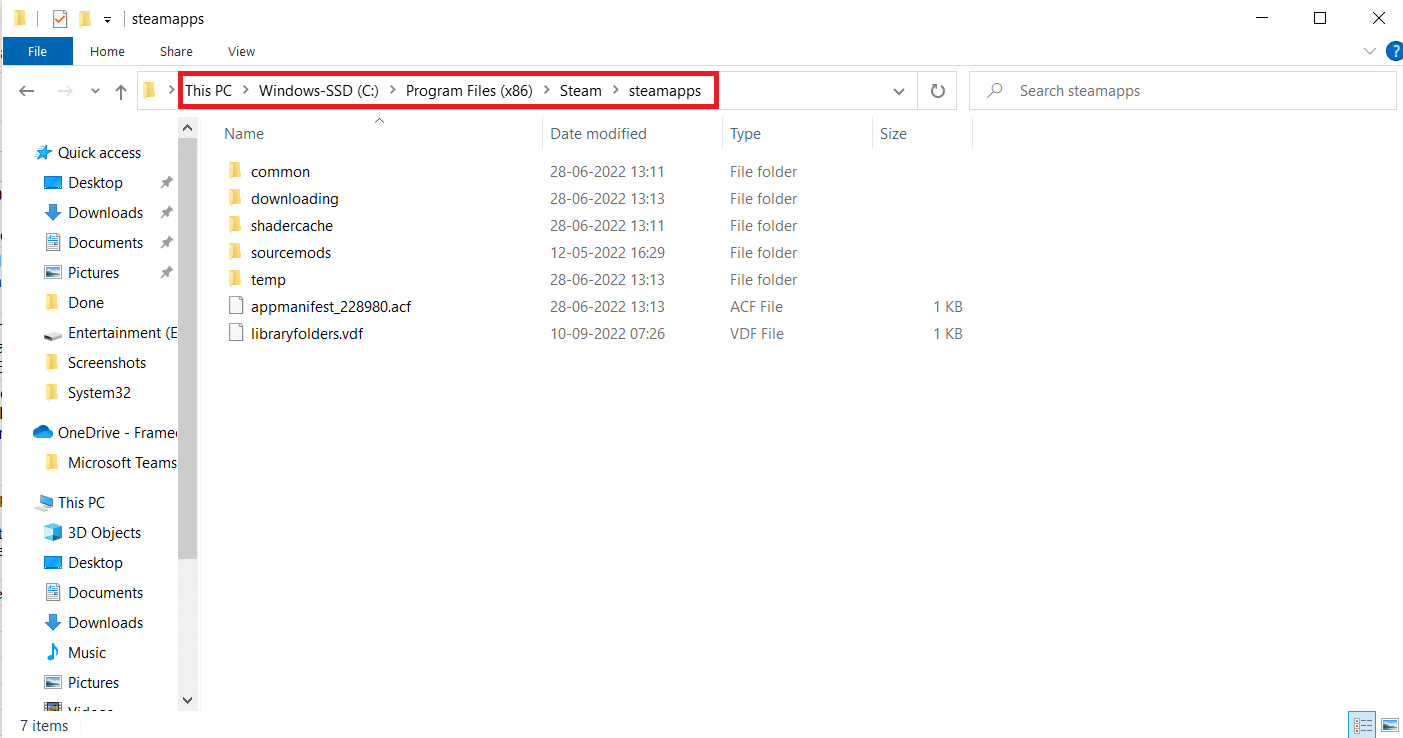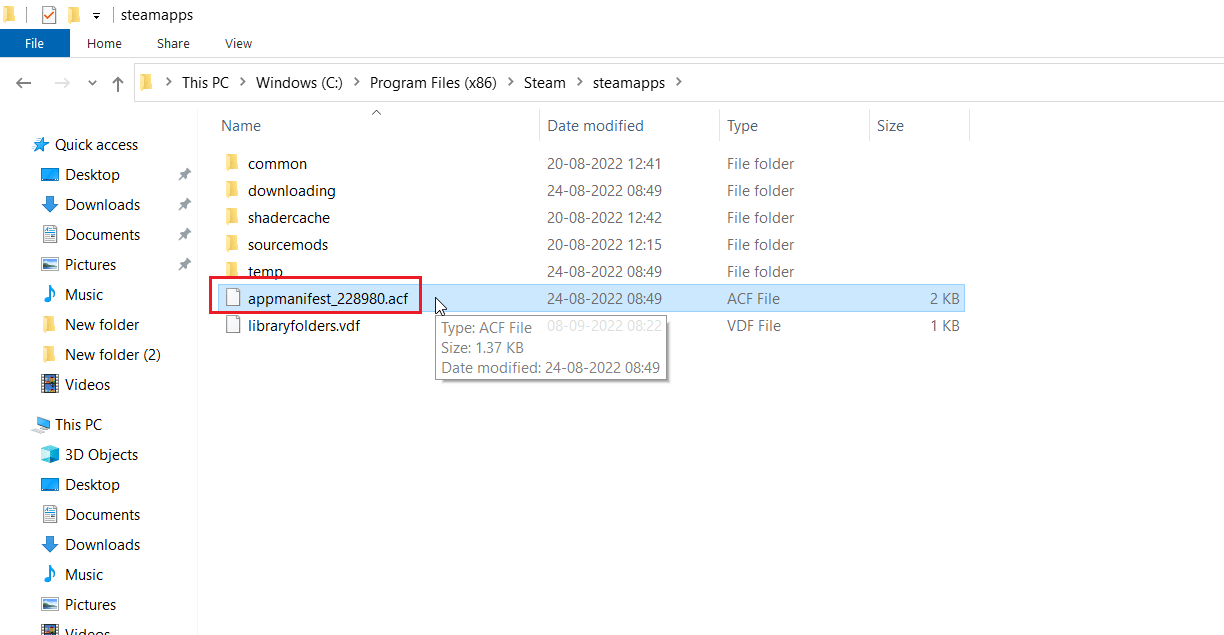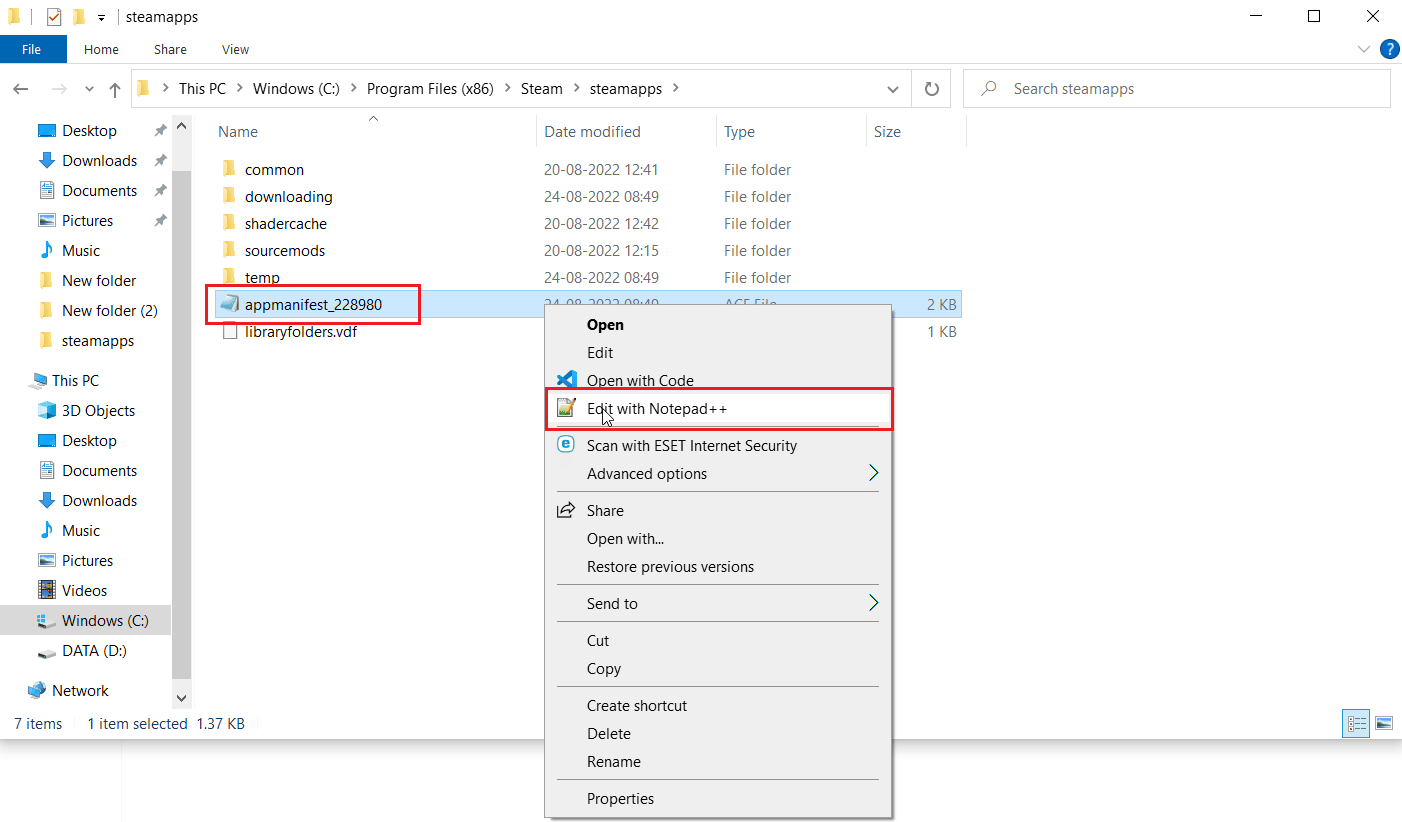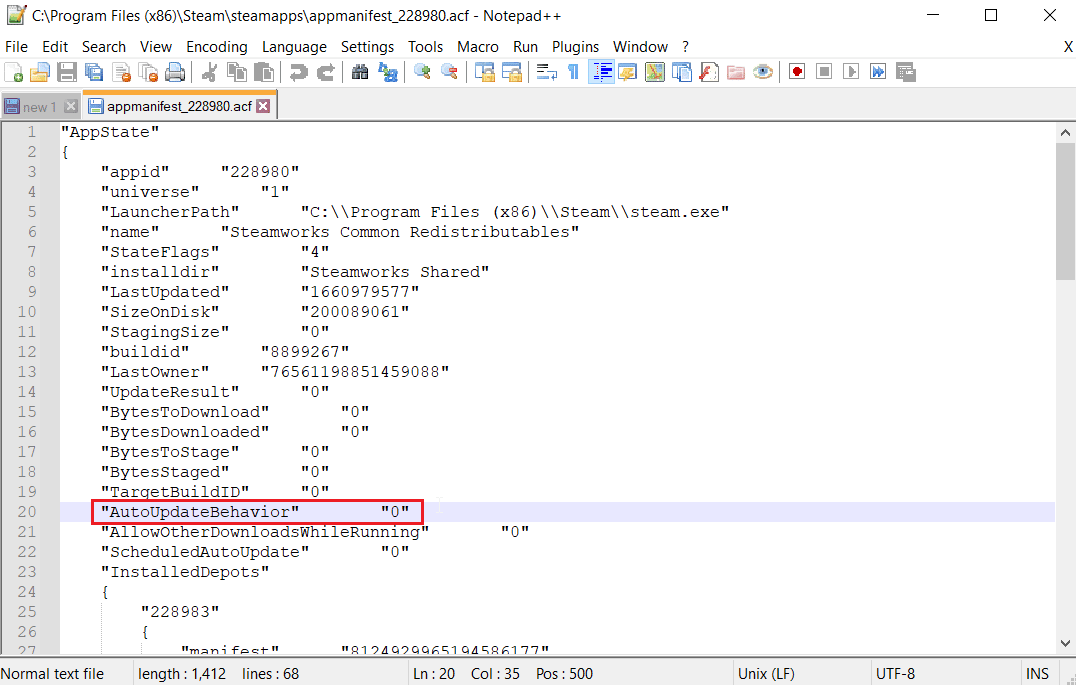How to Make Steam Disable Auto Update
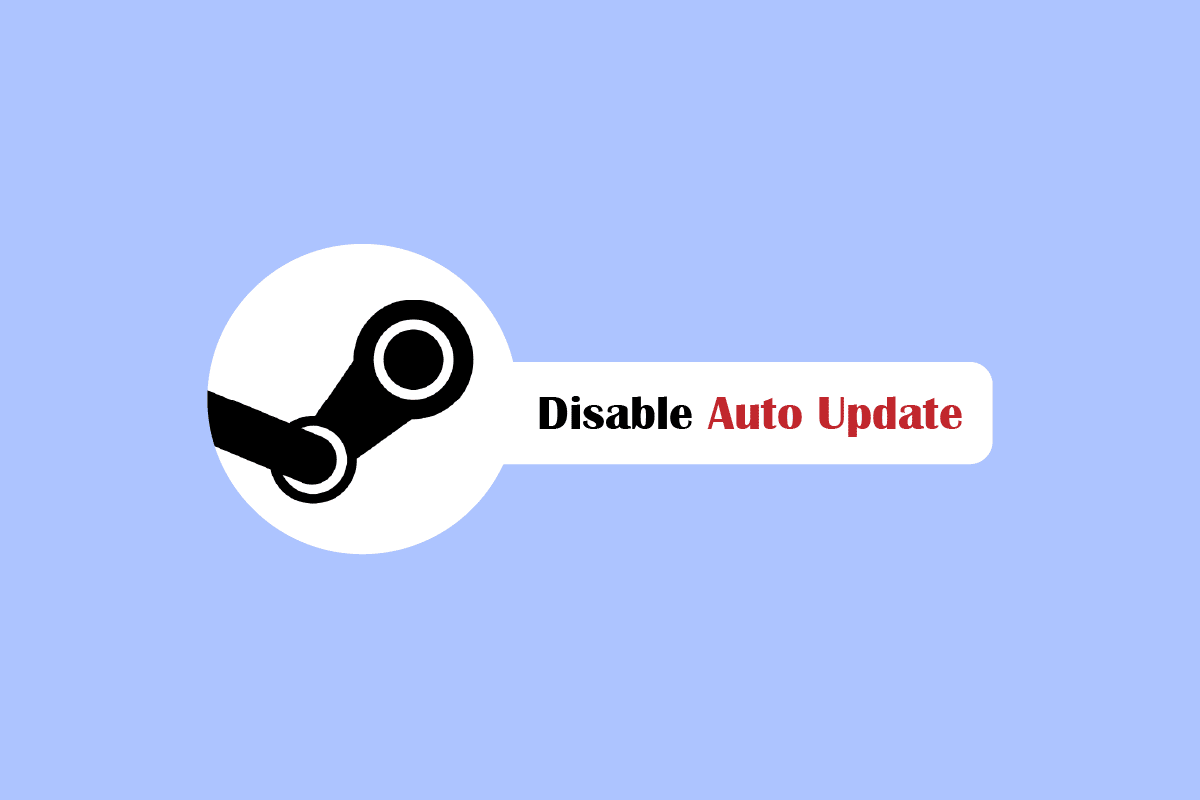
Steam is an online platform for buying and downloading games for PC. Steam client auto-updates the game every time it is restarted. This update process is automatic after the computer is connected online. As Steam client updates are frequent so the internet data gets consumed quickly which can frustrate a user. This also applies to playing any game also, since the games can only be played after the Steam update in online mode. In this article, you will learn How to make Steam disable auto update which will Disable Steam auto updates and save your internet data. Let’s get started.
How to Make Steam Disable Auto Update
The new updates for Steam are frequently released to fix any bugs and issues that might occur. This is done for the users security so that they can play games without any issues. Here we have listed all the possible troubleshooting methods to make Steam disable auto updates.
Method 1: Use Steam in Offline mode
If you would want Steam not to update the game just for some time, you can try and disconnect the internet temporarily. This is a straightforward method to not let the Steam client download any updates on its own. This is the easiest fix for making Steam disable auto update
1. Disconnect your internet and launch the game on Steam.
2. You will receive an error Could not connect to the Steam Network. Then, click on START IN OFFLINE MODE option.
In case you have connected online, you need to go offline manually through the Steam client by following the steps below.
1. Press the Windows key, type Steam and click on Open.
2. Click on Steam in the top left corner of the screen and click on Go Offline…
3. Finally click on ENTER OFFLINE MODE to start the client in offline mode.
Method 2: Limit Network Bandwith
You can try to Limit the Network Bandwidth in the Steam client itself. This limits how much speed a game can download inside the Steam client which leads to consuming less data.
1. Open the Steam app.
2. Then, click on Steam present at the top left corner and click on Settings.
3. Navigate to the Downloads tab and click on Limit bandwidth to:.
4. Enter the KB/s in the Enter a new value below: and click on APPLY. This will make Steam disable auto update.
Also Read: Fix Steam Error Code e502 l3 in Windows 10
Method 3: Change Steam Client Update Schedule
You can change the schedule of Steam client updates, as this will make Steam client only download the updates between the time we have set. To set a Steam client update schedule, follow the below steps:
1. Navigate to the Steam Settings.
2. Now, navigate to the Downloads tab, under Download Restrictions, click on the checkbox reading Only auto-update games between.
3. Now choose the time at which the updates are done, the first drop-down is the start time and the second dropdown is the end time. This ensures that the updates are done only between these two times.
4. Finally, click OK to save the changes made.
Method 4: Manually Stop Auto Update for Each Game
If you are not playing a game you don’t need to be updated. You can make Steam disable auto update for a game until it is launched. This will be helpful since the Steam client will not automatically download updates without you launching the game first.
1. Launch the Steam app.
2. Now, navigate to the LIBRARY tab which will consist of all the installed games.
3. In the list of games that are added, right-click on any game you wish to stop the auto update and click on Properties…
4. In the screen that follows, click on the UPDATES tab in the left pane.
5. Click on the dropdown menu under Always keep this game updated.
6. Finally, select Only update this game when I launch it option shown highlighted.
Also Read: How to Disable Steam Overlay in Windows 10
Method 5: Disable Steam Startup Process
Steam Client starts along with Windows and stays in the taskbar tray. This means the Steam client is currently running and conducts updates if the computer is connected to the internet, you can choose to disable autostart for the Steam client. This will make steam not start when Windows starts.
1. Go to the Steam Settings as shown in the above methods.
2. In the Settings menu, click on Interface tab on the left side.
3. Finally, uncheck the checkbox that reads Run Steam when my computer starts.
4. Click OK to save changes.
Also Read: Fix Unable to Initialize Steam API in Windows 10
Method 6: Manually Disable Automatic Updates
Follow these steps to modify the configuration settings of Steam manually for disabling automatic updates.
Option I: Through Steam Properties
You can manually disable the Automatic updates, there is no option for disabling auto updates altogether but you can manually disable the automatic updates by entering the below-given attributes in the properties menu of Steam client.
1. Right-click on the Steam shortcut icon on desktop and click on Properties.
2. In the Target section, add the following attribute to the end of the path.
-noverifyfiles -nobootstrapupdate -skipinitialbootstrap -norepairfiles –overridepackageurl
3. Finally click on Apply and then click on OK.
Option II: Create Steam Configuration File
You can use Steam disable auto update without modifying the properties by creating a Steam configuration file in Notepad++ as follows:
1. Press the Windows key, type Notepad++, and click on Open.
2. Paste the below command in Notepad++.
BootStrapperInhibitAll=Enable
3. Then select File > Save As…
4. Click on Save as type and select All types and type Steam.cfg in the File name field.
5. Finally, click on Save button.
Also Read: Fix Steam Image Failed to Upload
Option III: Modify Appmanifest
Appmanifest is a file that consists of information related to the Steam client, this file can be found in the Steam client installation folder. Editing this file is not recommended as any other changes other than those mentioned in this method can be dangerous which can cause Steam client to not launch.
1. Open File Explorer by pressing Windows + E keys together.
2. Now navigate to the Steamapps installation folder, the default installation folder is
C:Program Files (x86)Steamsteamapps
3. Then select Appmanifest.acf and right-click on the file.
4. Now Click on Edit With Notepad++.
5. In the file search for a command named Autoupdatebehavior 0, this value is set to 0 if auto update is enabled, set it to 1.
6. Finally, save changes and exit. This will Turn off Steam auto update.
Frequently Asked Questions (FAQs)
Q1. How to stop Steam client updates?
Ans. It can be disabled by creating a configuration file, manually disabled in the settings menu. Read the guide above to get an idea.
Q2. How to stop a particular game from updating?
Ans. Go to the Library tab, and right-click on any game that you want to update. Click properties…, in the UPDATES tab click on the option named Automatic Updates, select the option to Only update this game when I launch it, Read the above guide for more detailed instructions.
Recommended:
We hope the above guide on How to make Steam disable Auto Update was helpful and you were able to learn how to do it. let us know which one of the methods worked for you in this article. Don’t forget to drop your queries or suggestions in the comment section.