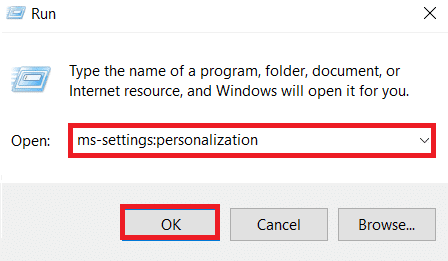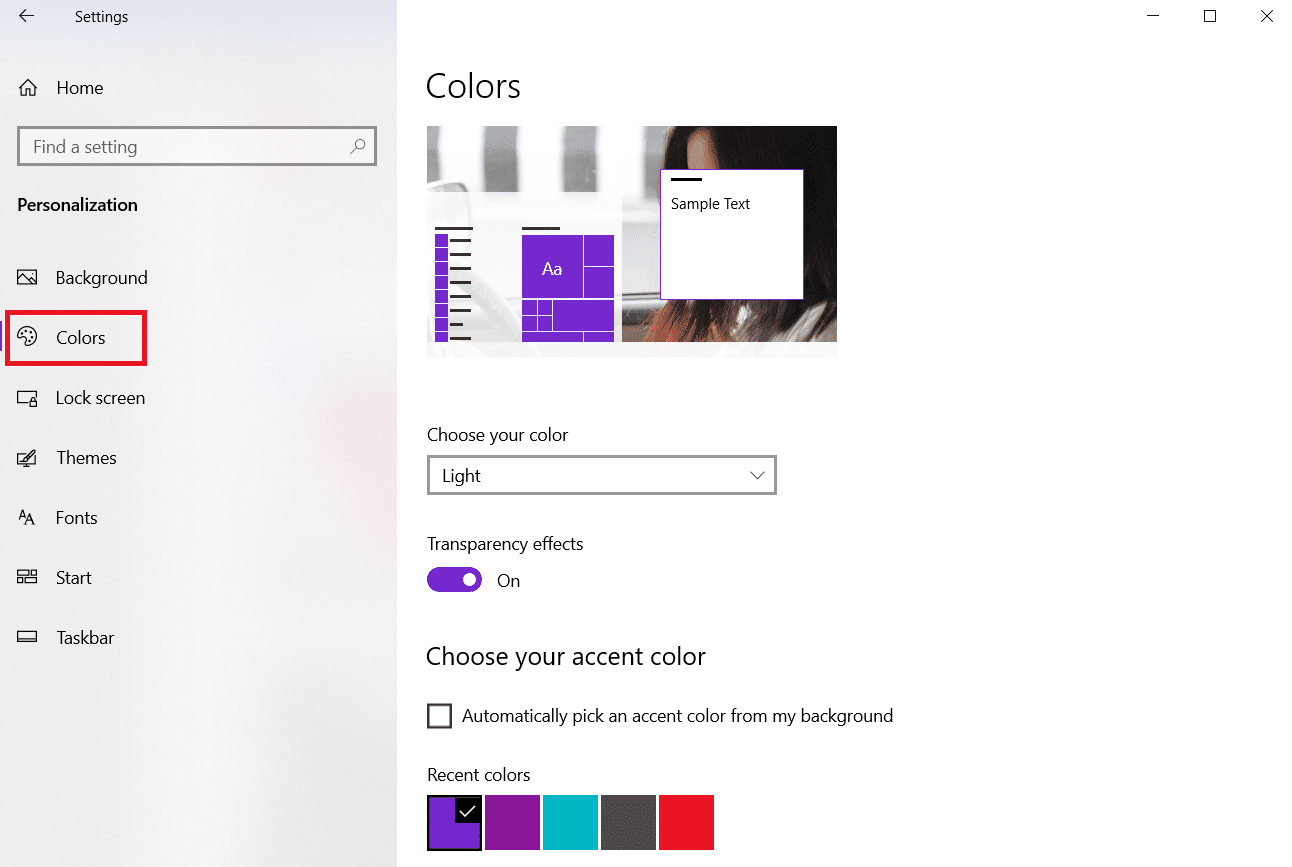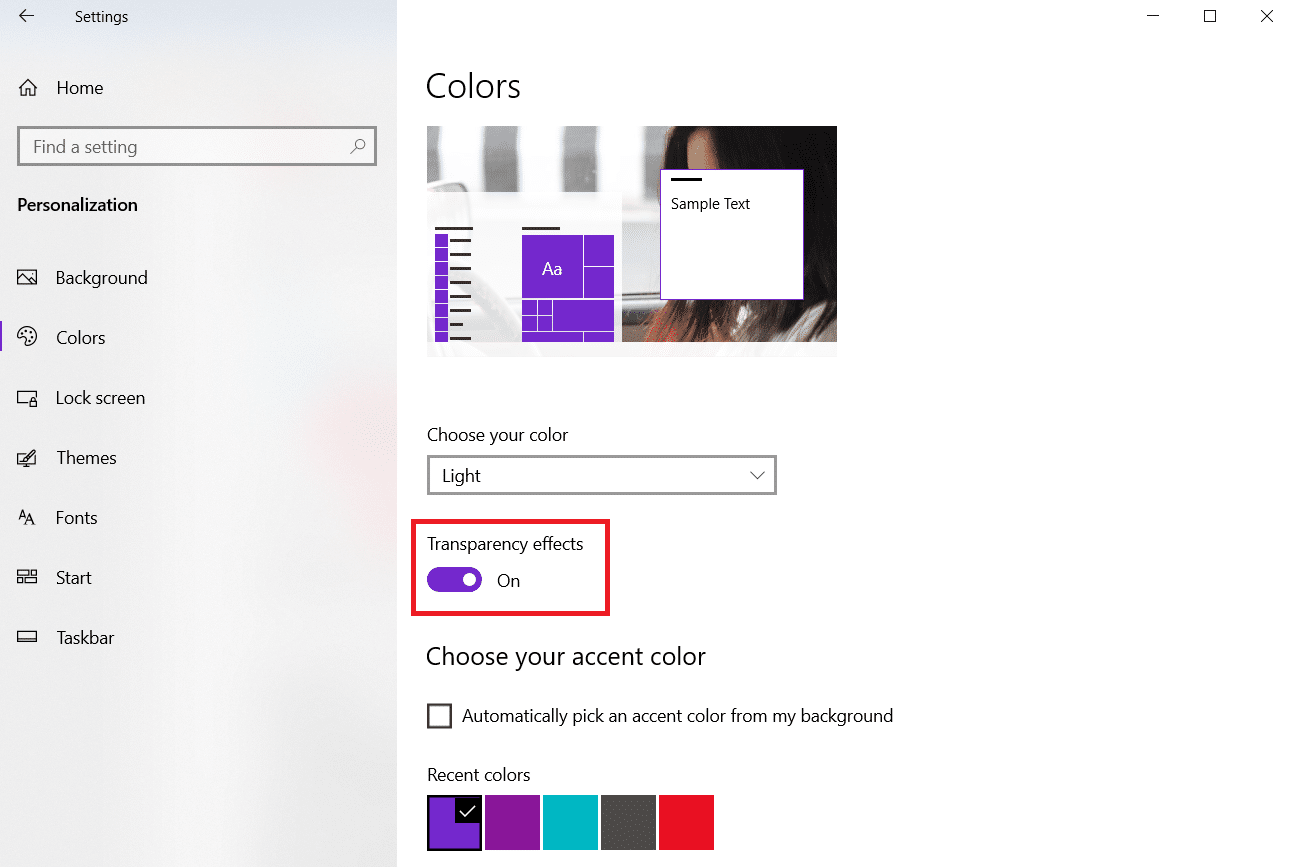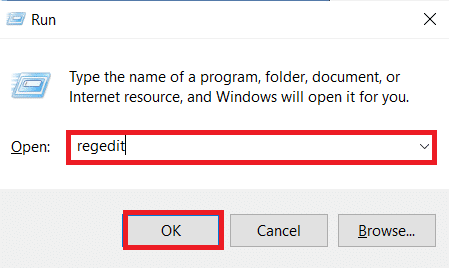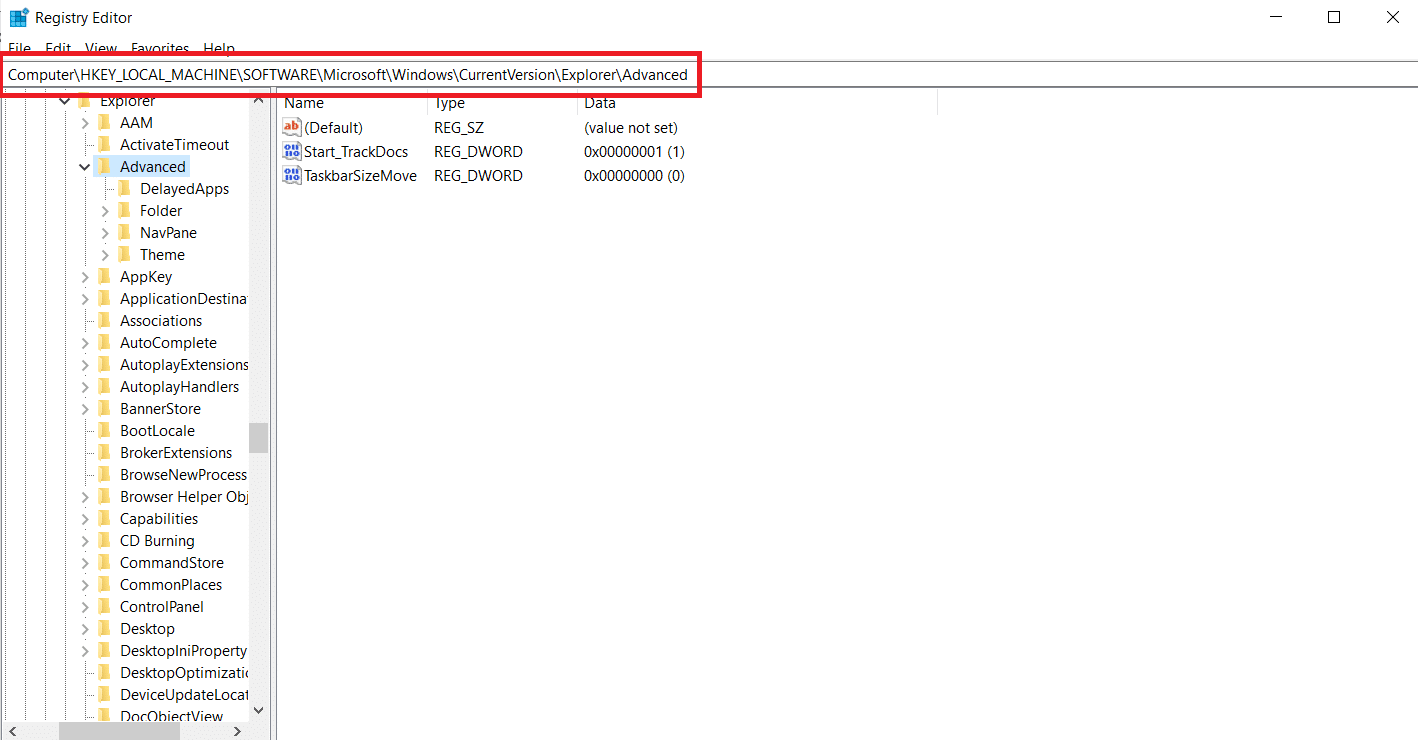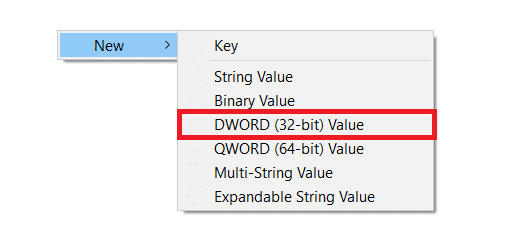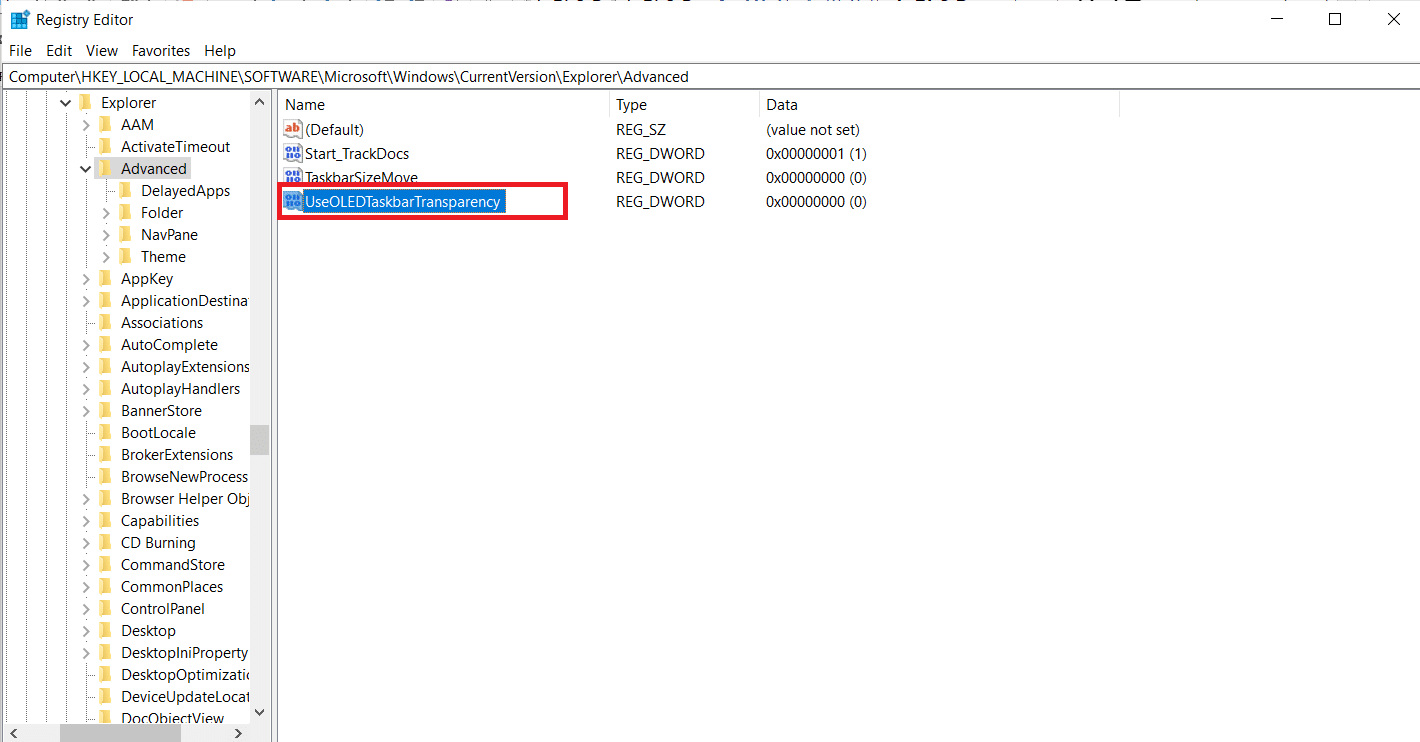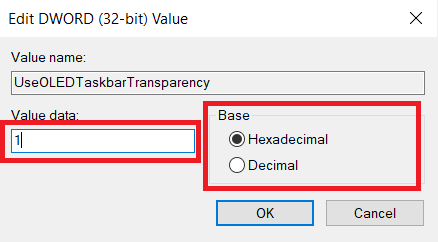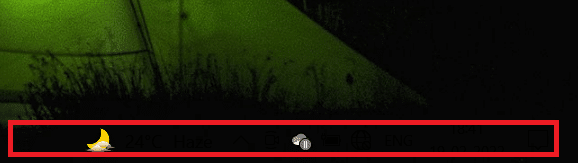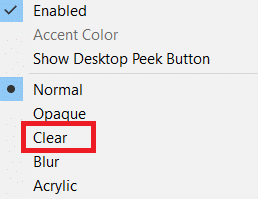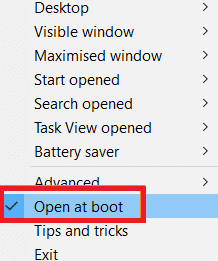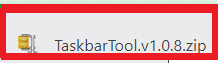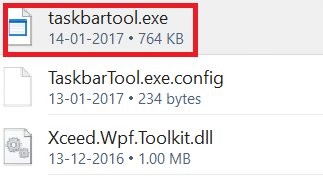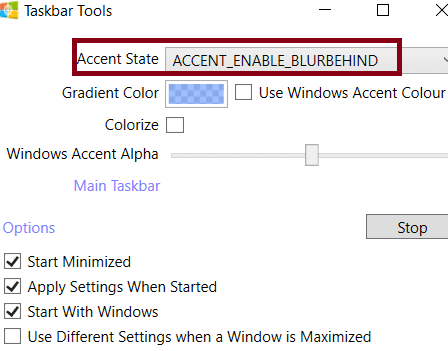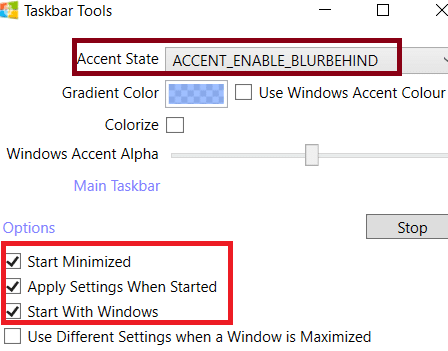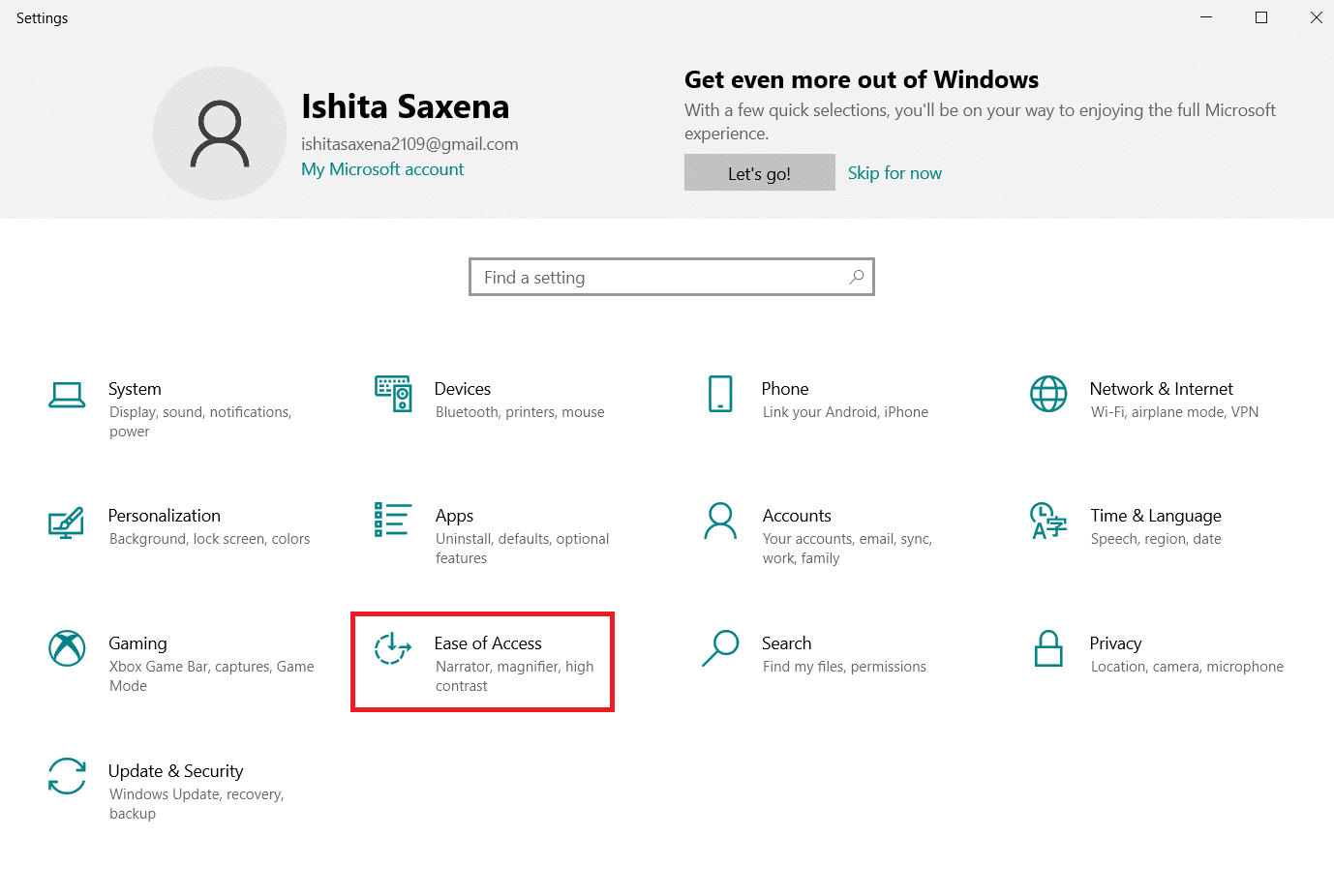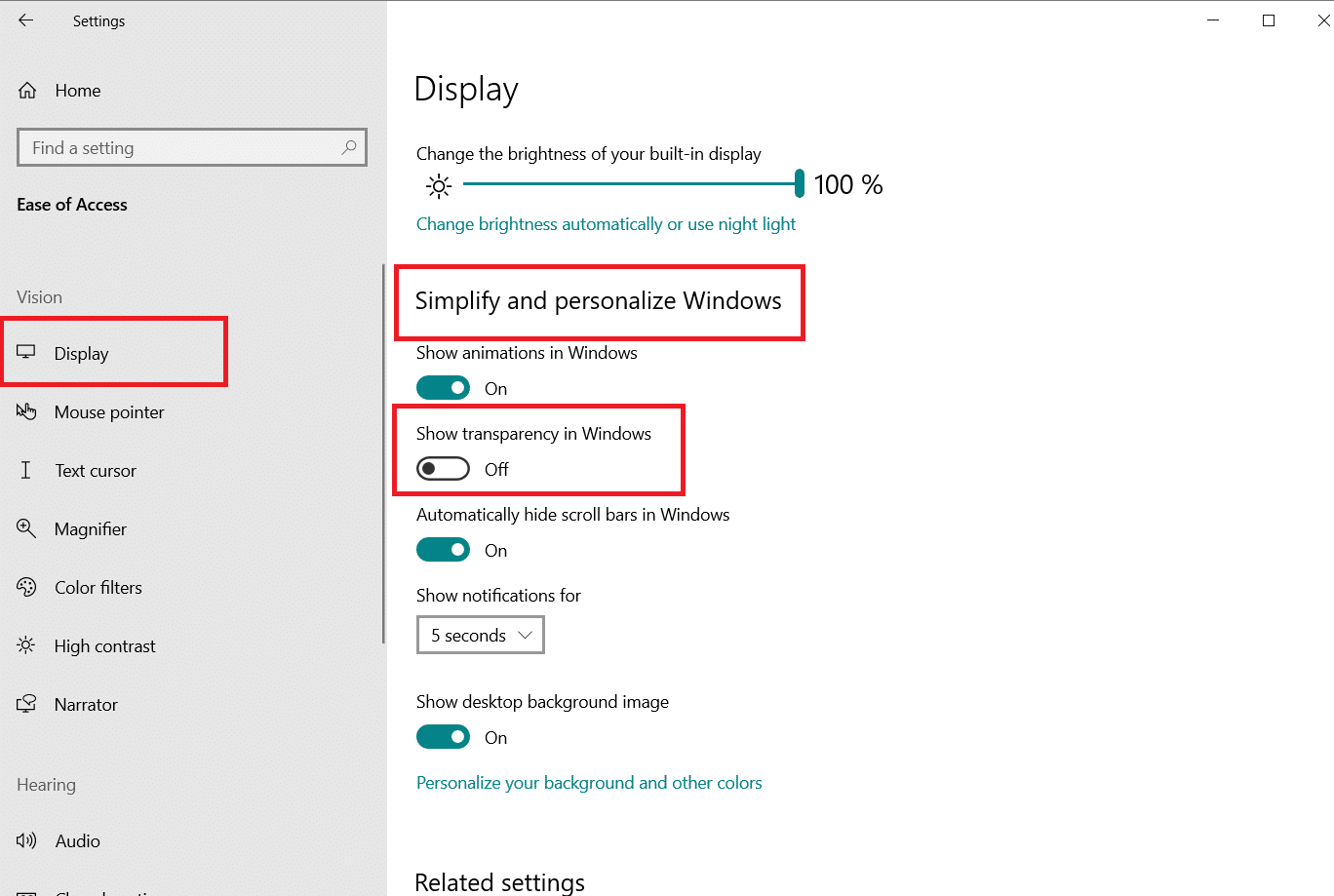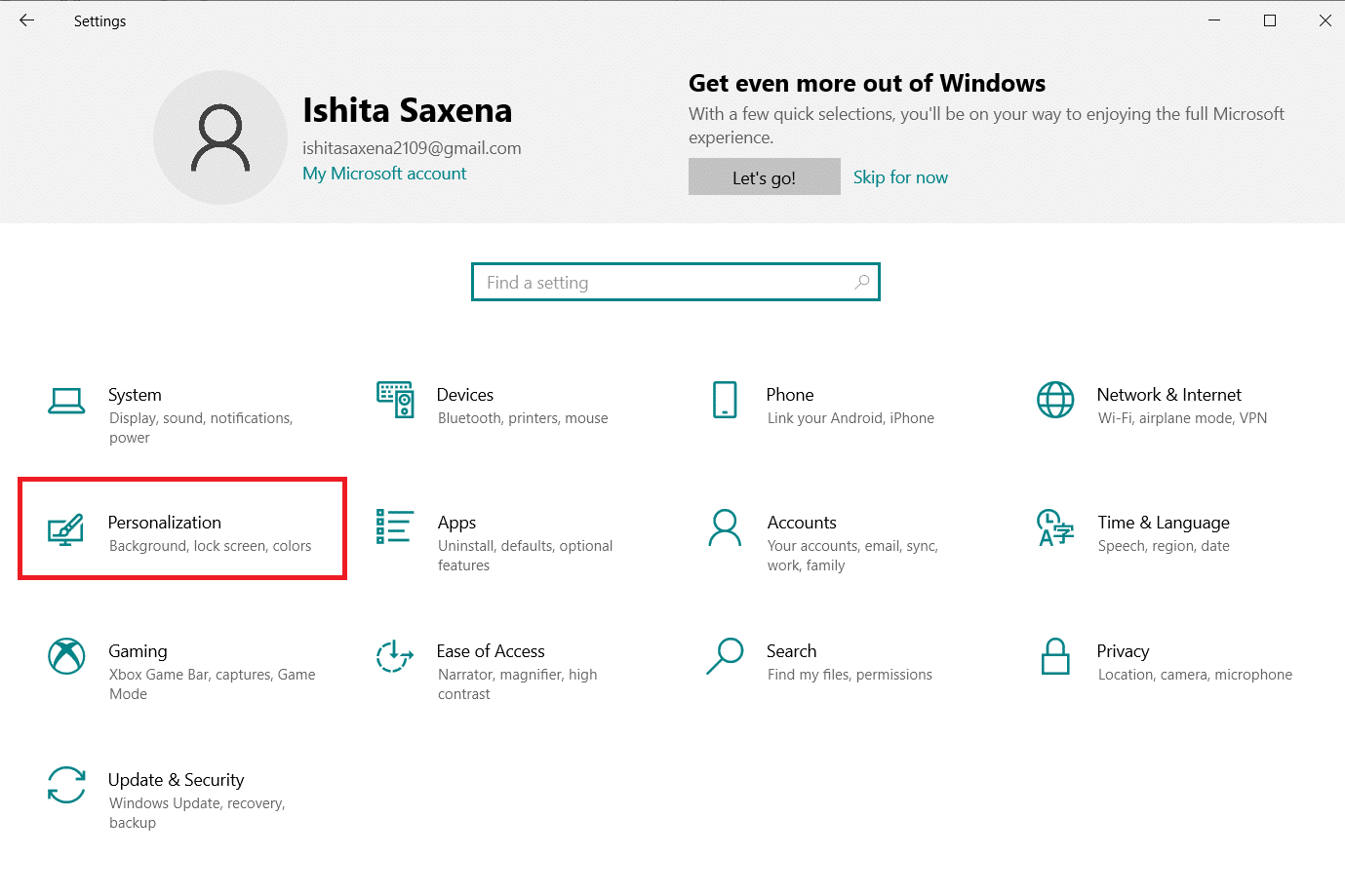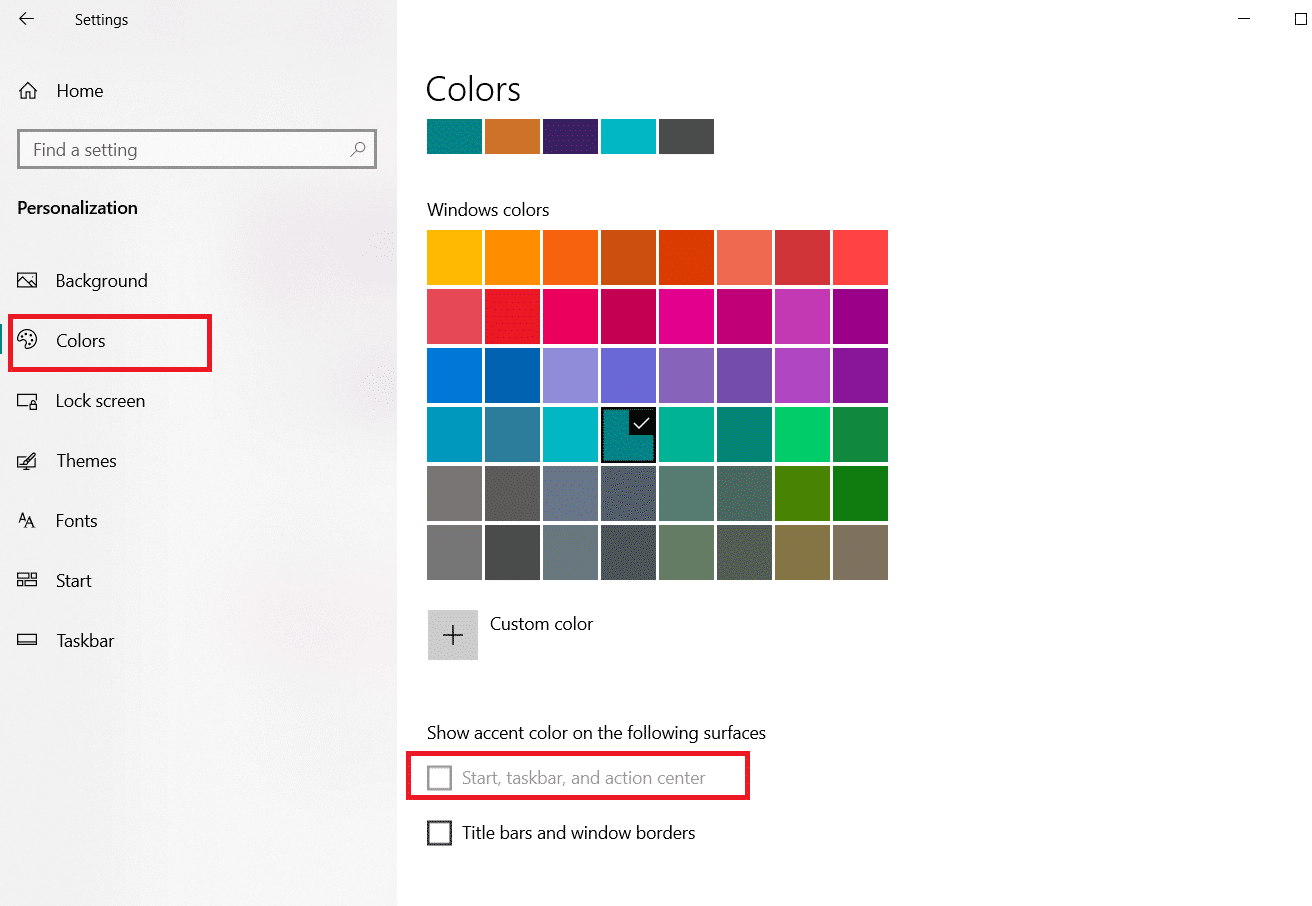How to Make Taskbar Transparent in Windows 10
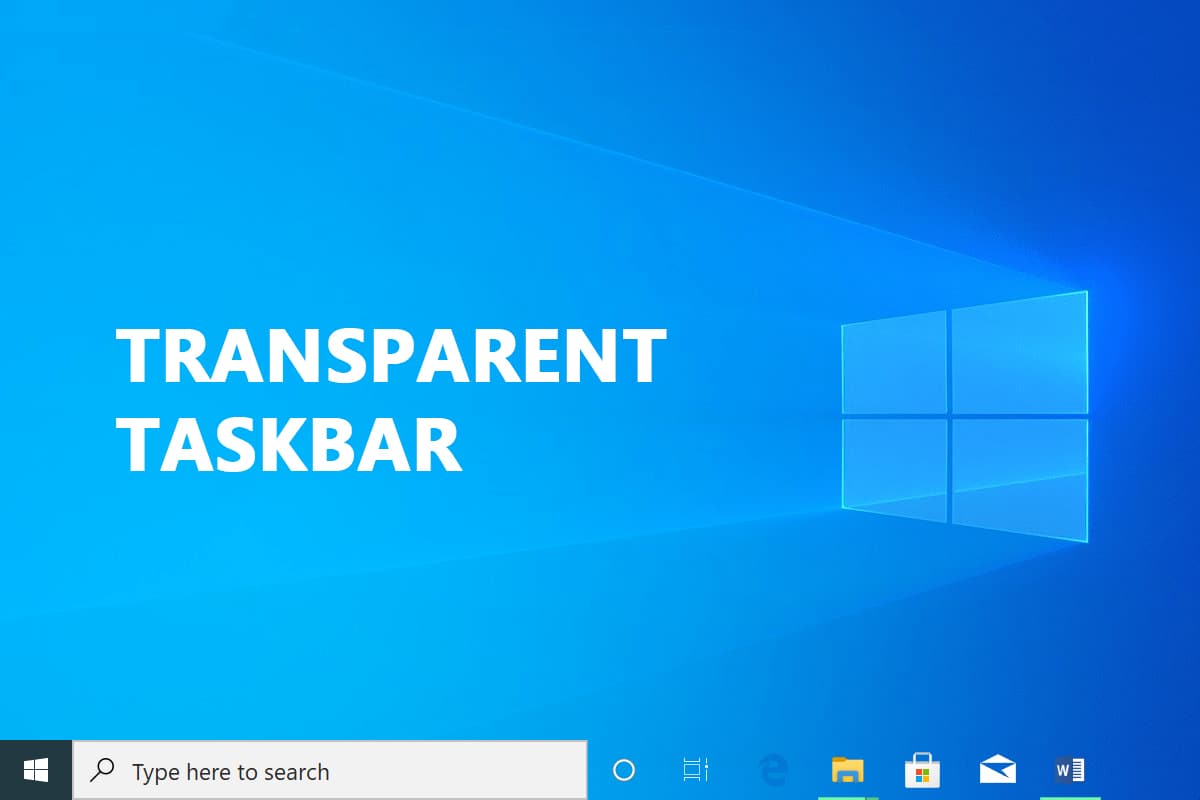
By customizing user interface components, many individuals enjoy modifying their Windows 10 experience. Windows 10 offers a variety of options for personalizing your computer’s look. Many people have discovered that there is no method to customize the design of your taskbar among these selections. You can’t do more than change the color tint and toggle transparency to make your taskbar more appealing than what you desire. Read below to learn how to make taskbar transparent in Windows 10.
How to Make Taskbar Transparent In Windows 10
The Windows Taskbar is usually regarded as a useful feature since it allows users to either pin critical or often used programs, also displays the search bar, the date and time, and so on. The taskbar in Windows 10 is translucent by default. If you are wondering how to make Taskbar transparent in Windows 10, you will be happy to know that there are a variety of third-party programs and registry hacks that may help you to do it. Sure, every approach takes its own time, but it’s not too complicated.
Note: Keep in mind that no matter whatever approach you use, you must choose a backdrop image that allows you to see the changes. Setting images that are mostly bright color is typically preferable. However, feel free to test them all by yourself, or go by our methods to see which one best fits your need.
Method 1: Use System Settings
The first step is to turn on your system transparency setting. This may be done through your settings customization window. The option to add or remove taskbar transparency is available in Windows 10, however, the impact is really slight. This built-in option just adds a little transparency. Here’s how to hide or enable the taskbar and a few other parts using default transparency settings:
1. Press Windows + R keys together to open the Run dialog box.
2. Then, to launch the Personalization menu, type ms-settings:personalization and click on OK.
3. Select Colors on the left-hand side of the Personalization menu
4. Turn on the toggle for Transparency effects.
Method 2: Use Registry Editor
The Registry is in charge of the majority of your system customization and preference settings. If you don’t like the way your taskbar looks now, you may utilize it to change how transparent it is. This approach involves using Registry Editor to change the value of UseOLEDTaskbarTransparency. Unlike the built-in way of obtaining taskbar transparency, this makes the impact much more obvious. It is still not completely transparent, but significantly better than the built-in choice.
1. Launch Run dialog box and type regedit and then click OK
2. Click on Yes in the User Account Control prompted.
3. Navigate to the following path in Registry Editor.
HKEY_LOCAL_MACHINESOFTWAREMicrosoftWindowsCurrentVersionExplorerAdvanced
4. Right-click on the right-hand side panel and pick New and then DWORD (32-bit) Value
5. Name the newly generated item as UseOLEDTaskbarTransparency.
6. Set the Base to Hexadecimal and the Value Data to 1 after double-clicking on UseOLEDTaskbarTransparency as illustrated below.
7. You may safely close Registry Editor once you’ve pressed OK.
Also Read: Fix Windows 10 Taskbar Icons Missing
Method 3: Use TranslucentTB
TranslucentTB is a user-created application that allows your taskbar to be entirely transparent or translucent. This utility will operate with Windows 8, Windows 7, and Windows 10. Here is how to make the taskbar transparent in windows 10 with TranslucentTB:
1. Click on Start, type TranslucentTB, and hit the Enter key.
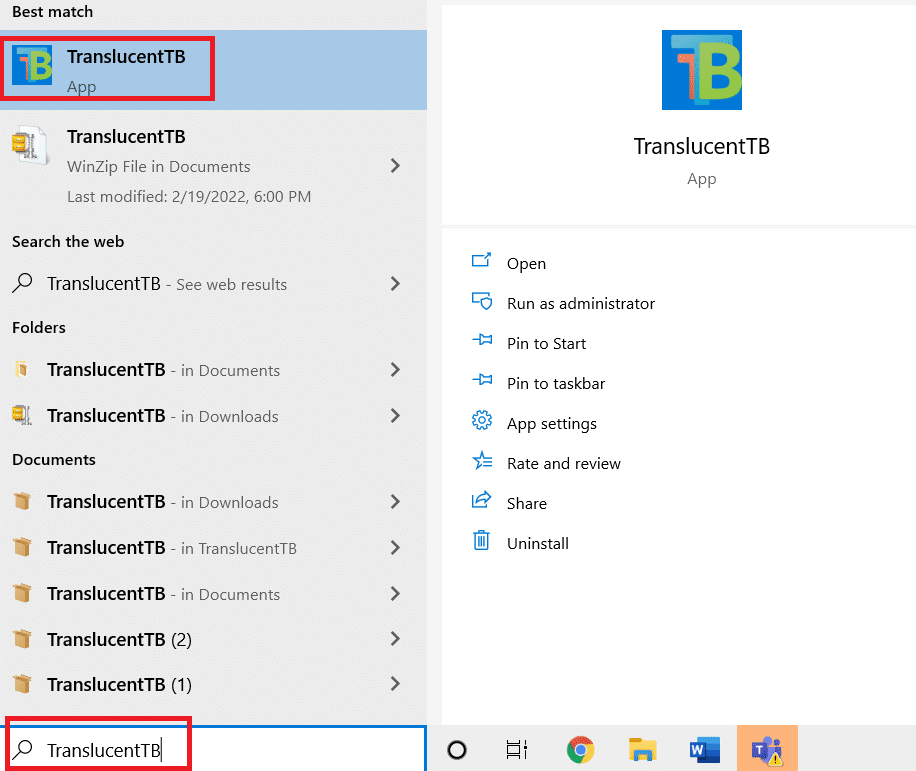
2. As soon as you open it, you will see that the Taskbar has changed to a translucent state
3. Right-click on the TranslucentTB icon in your notification tray. Set it to Clear to make your Taskbar completely transparent.
Note: If you keep it like this, you will have to open TranslucentTB every time you start your computer to get a transparent or translucent look.
4. If you want the aesthetic change to be permanent, right-click on the TranslucentTB in the notification tray and select Open at Boot
The default settings in TranslucentTB will satisfy the majority of users. However, if you are still looking for a different method then move down to method 4.
Method 4: Use TaskbarTools
Another user-created application that has appeared on Reddit is TaskbarTools. Even though it’s based on TranslucentTB, this programme is created in C# and does a few things better. Here is how to make the taskbar transparent in windows 10 with TaskbarTools:
1. Download the ZIP package linked with the current published version from the Gihub page
2. Extract the contents of the archive into an accessible folder using WinZip, WinRar, or any comparable decompression program
3. Double-click taskbartool.exe in the folder where the TaskbarTool files were extracted
4. After a brief time of waiting, a window connected with Taskbar Tools should appear. Then you may start experimenting with or combining the Accent State with various Gradient Colors for amazing results.
Note: If you like TaskbarTools functionality and wish to save your settings, click Options button and check the boxes marked:
- Start Minimized,
- Apply Settings When Started, and
- Start with Windows.
Also Read: Fix Windows 10 Taskbar Flickering
How to Disable Transparency on the Taskbar
Here are the steps to disable Transparency on the Taskbar.
1. Go to Settings > Ease of Access.
2. Here, choose Display from the left column. On the right, scroll down to the Simplify and personalize Windows section.
3. Turn off transparent effects by toggling the Show transparency in the Windows switch.
Also Read: 7 Ways to Fix Taskbar Showing in Fullscreen
Follow these steps to make the Start menu translucent.
1. Navigate to Settings > Personalization as shown.
2. Under the Colors section, choose the desired color and check the box marked Start, taskbar & action center for Show accent colors on the following surfaces option shown highlighted below.
Recommended:
We hope this information was helpful and you were able to know how to make Taskbar transparent in Windows 10. Please let us know which best method worked best for you. Please leave any questions or comments in the space provided below.