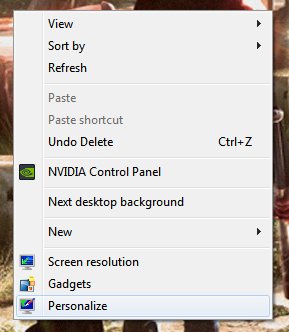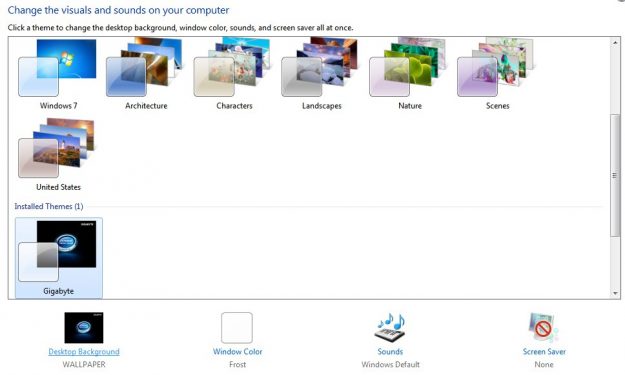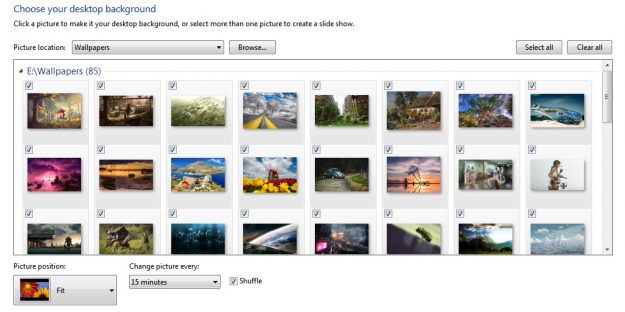How to Make Windows 7 Change the Wallpapers Automatically
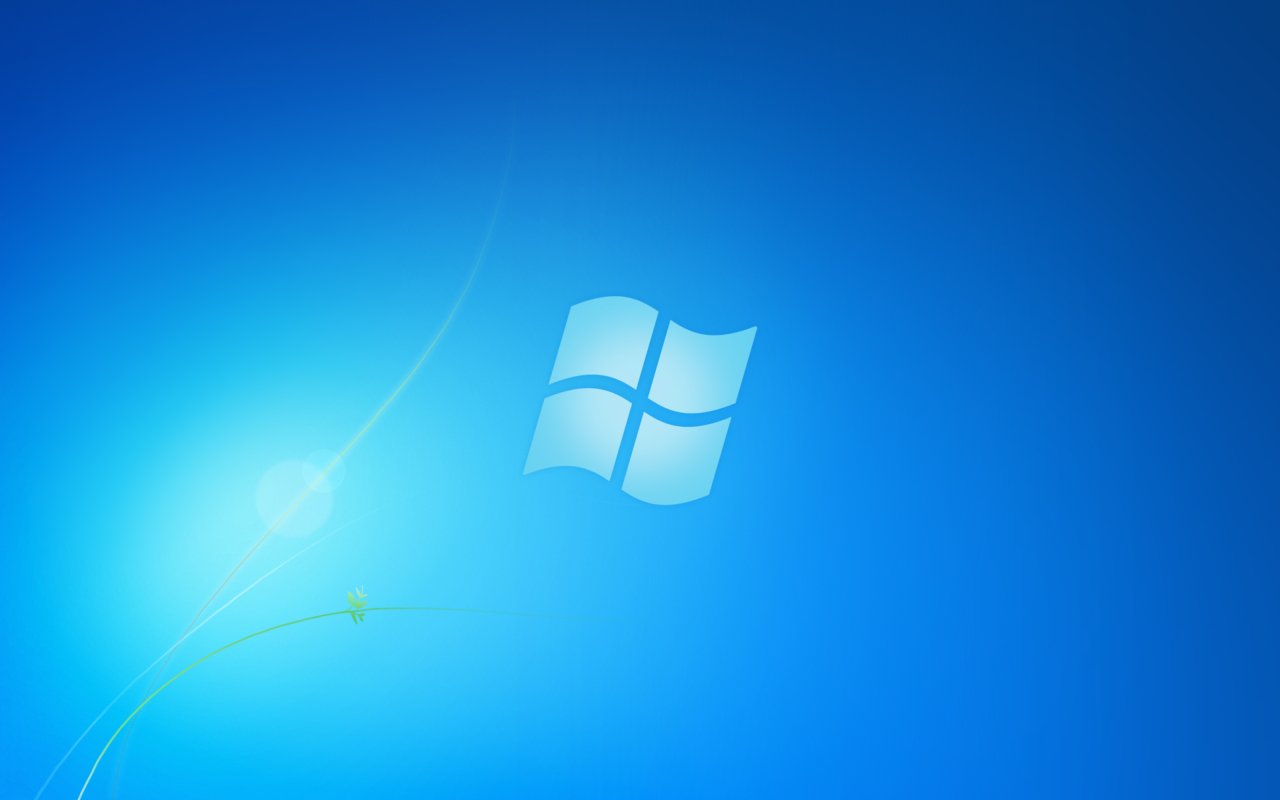
Windows 7 has a great feature that allows people to change the wallpapers on the desktop automatically, meaning that if you have a collection of favorite photos (and most of us do), we no longer have to decide upon a single one to use and we can instruct our computer to automatically switch from one to another at regular intervals.
Now it’s time to find out how to make Windows 7 change the wallpapers (the background images) automatically, at different intervals of times. This way you will never get bored seeing the same desktop background over and over again and you will be able to select your favorite images and have them displayed and changed automatically. The good news is that everything is extremely simple and you don’t need to be tech-savvy in order to do it.
So here is how to make Windows 7 change your wallpapers automatically:
1. Right click on an open space on the desktop (so not on an icon) and select “Personalize“:
2. In the new window, look down for and click on “Desktop background“:
3. In the new window you will see all the wallpapers located in the default Wallpapers directory (C:WindowsWebWallpaper). It would be wise to put all your wallpapers there as it will be easier to navigate. If not, you can create your own folder for storing wallpapers and select it.
Now, in this window (as shown in the image above), you can either select all the desktop backgrounds by clicking the “Select all” button or you can manually select your favorite wallpapers from the list by hovering the mouse over them and ticking the box in the upper left corner. Use this method to select all the background images you’d like Windows 7 to rotate on the desktop.
When you are done, check the Shuffle box if you want the wallpapers to be displayed in a random order and set the wallpaper change time under the “Change picture every:” option. I would also suggest setting the “Picture position” to “Fit” in order to prevent your images getting stretched or looking strange on your computer’s screen. When you’re satisfied with your choice, click the “Save changes” button.
And you’re done! Now Windows 7 will automatically rotate the wallpapers as instructed and you will never get bored looking at the same image over and over again!