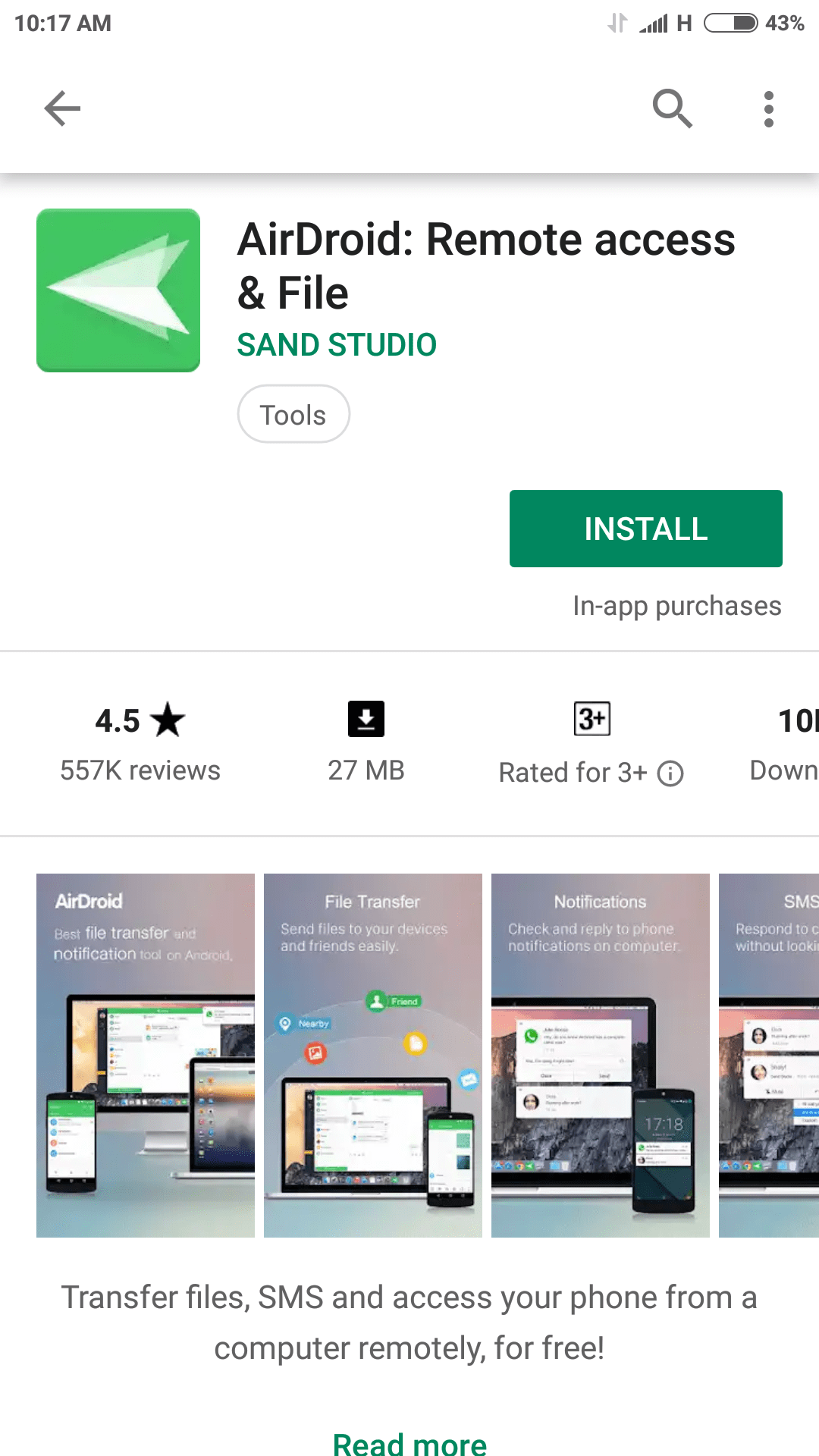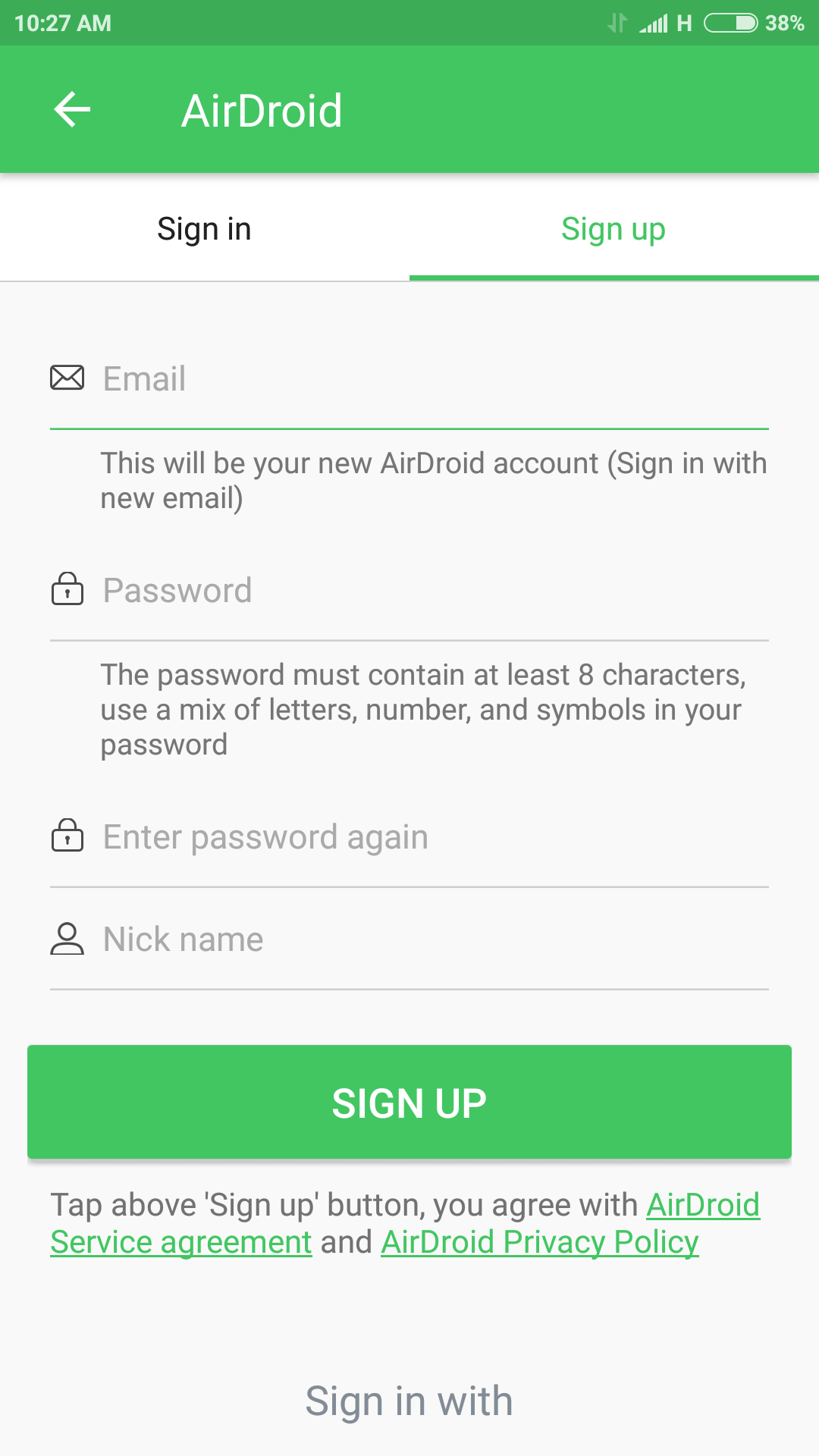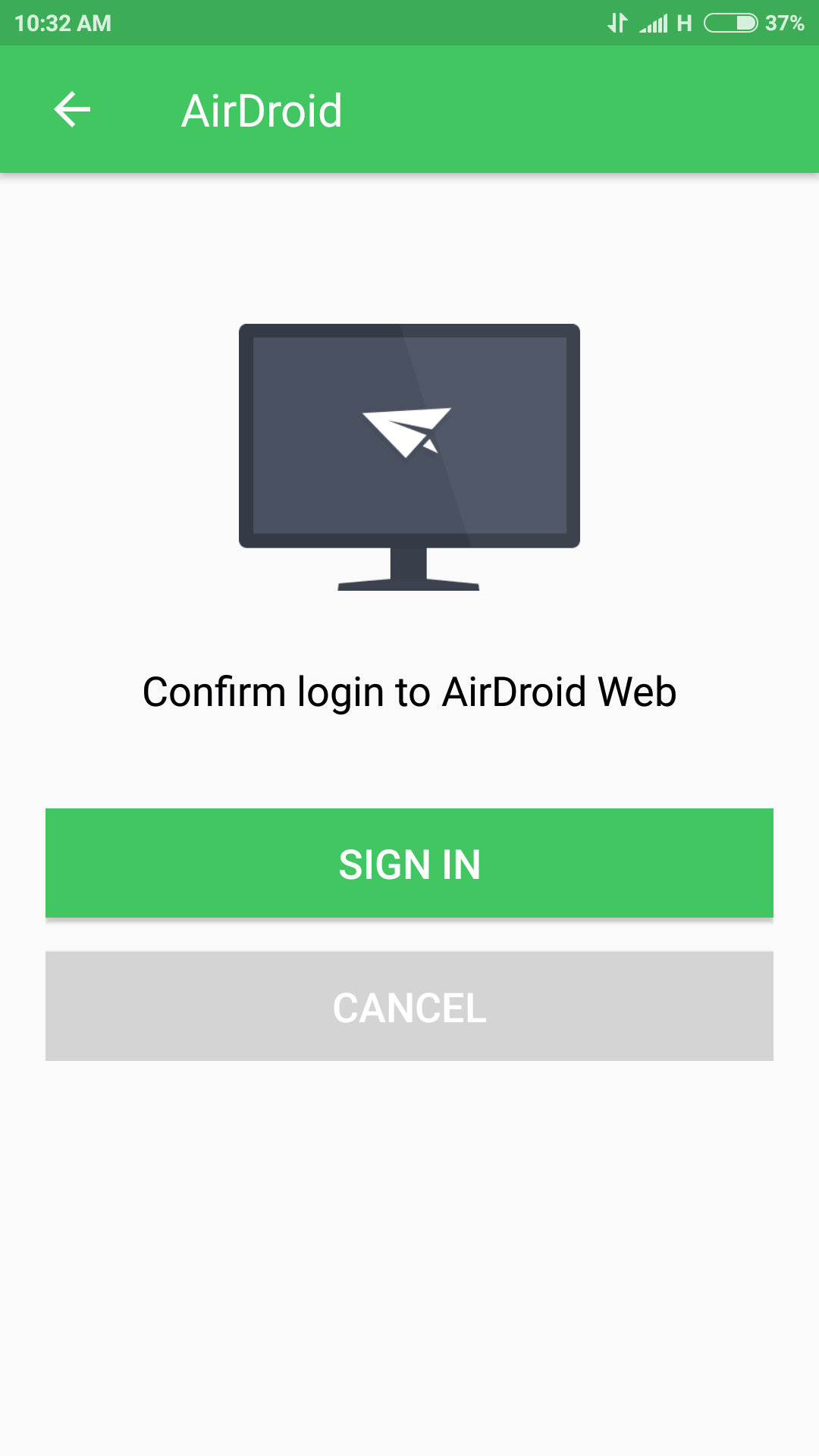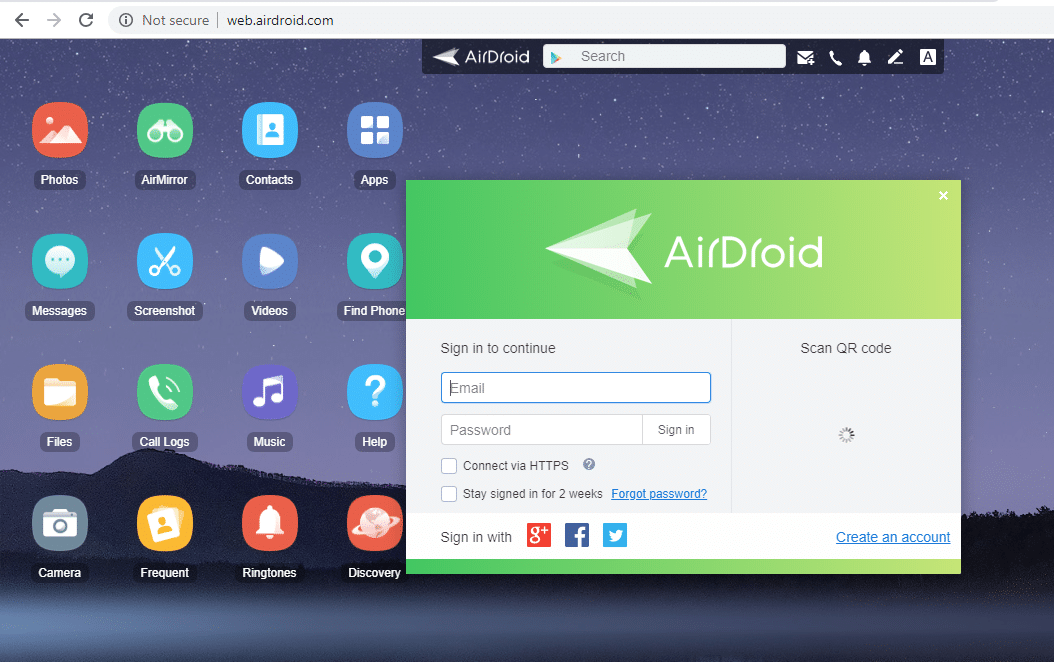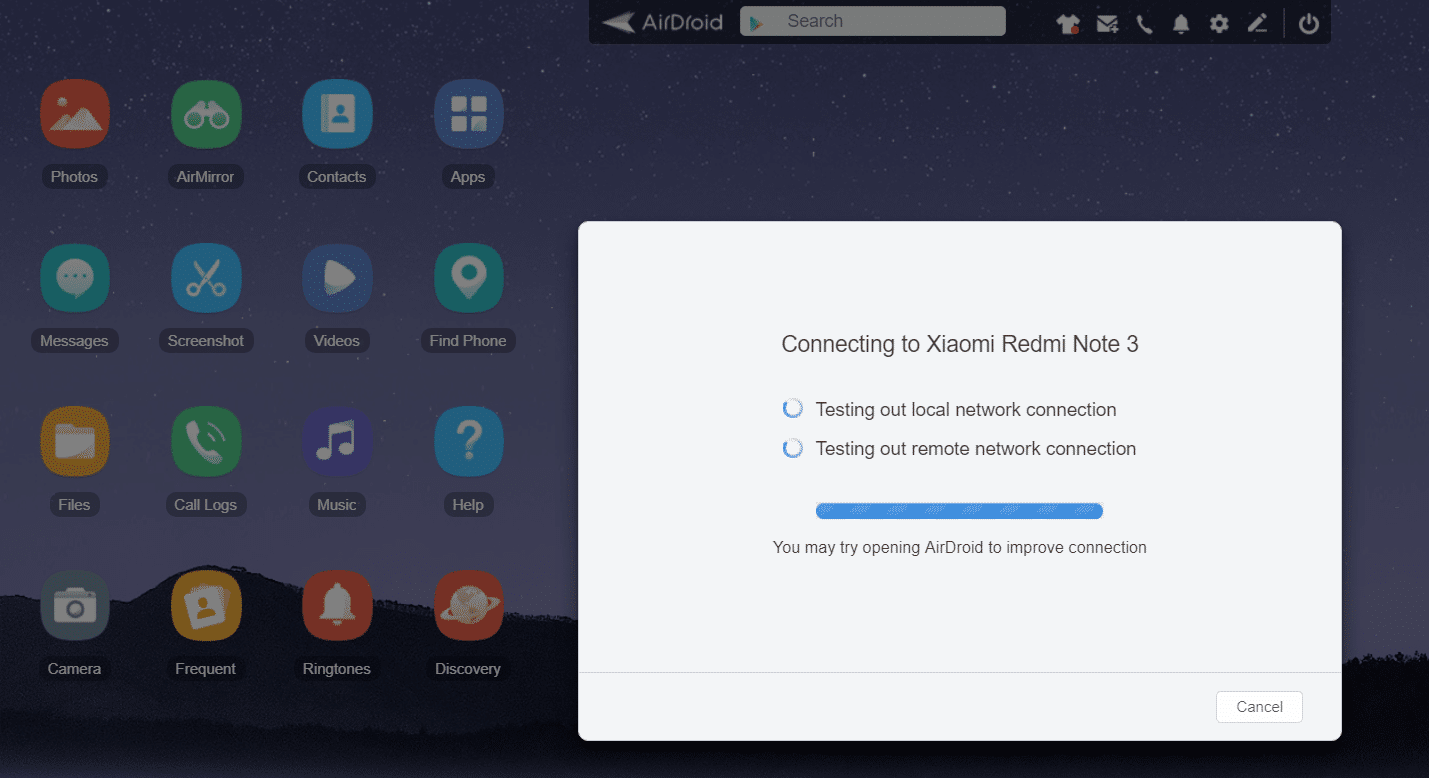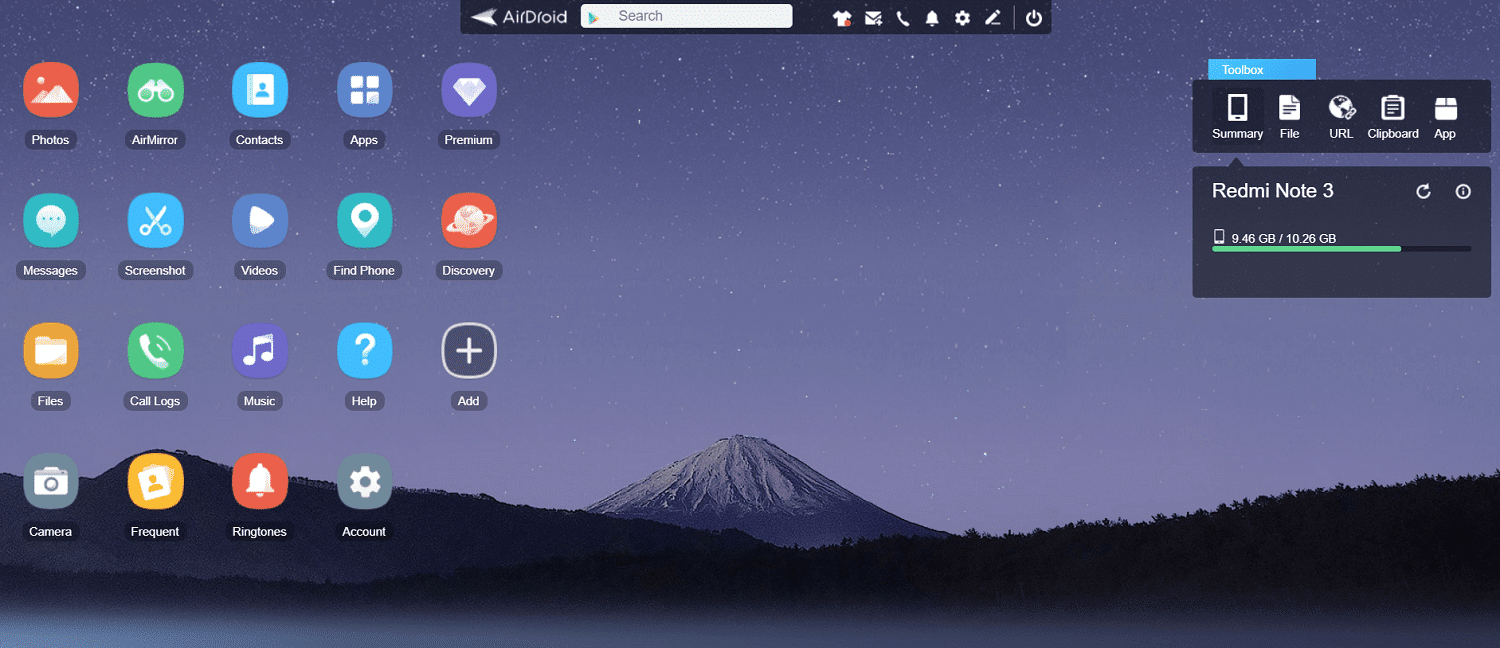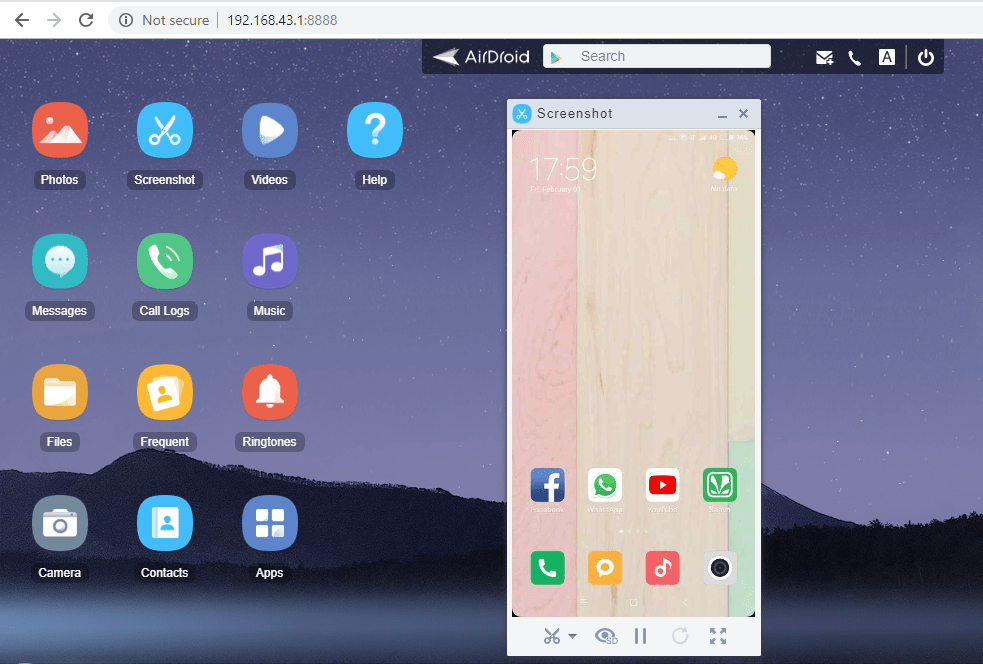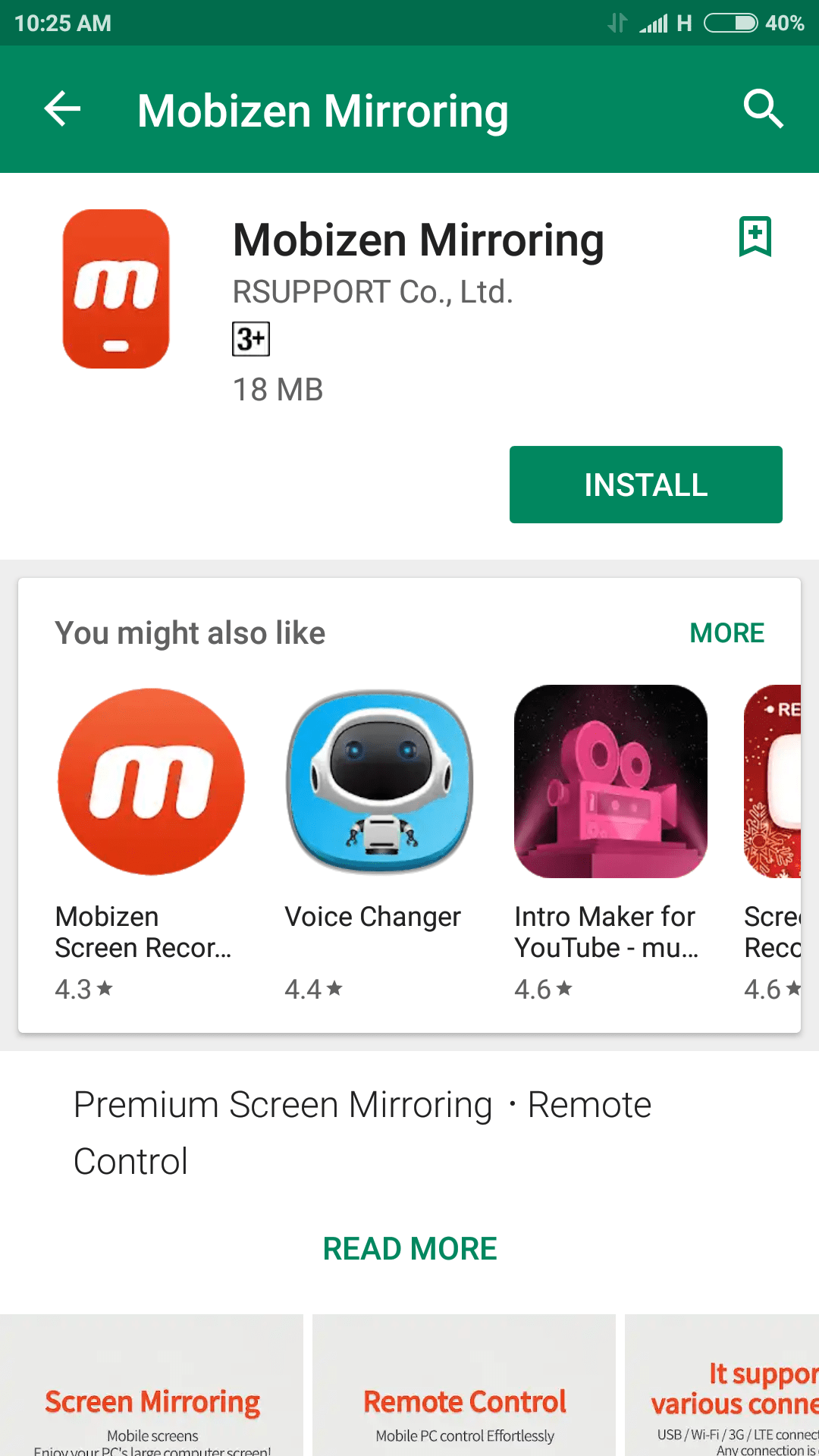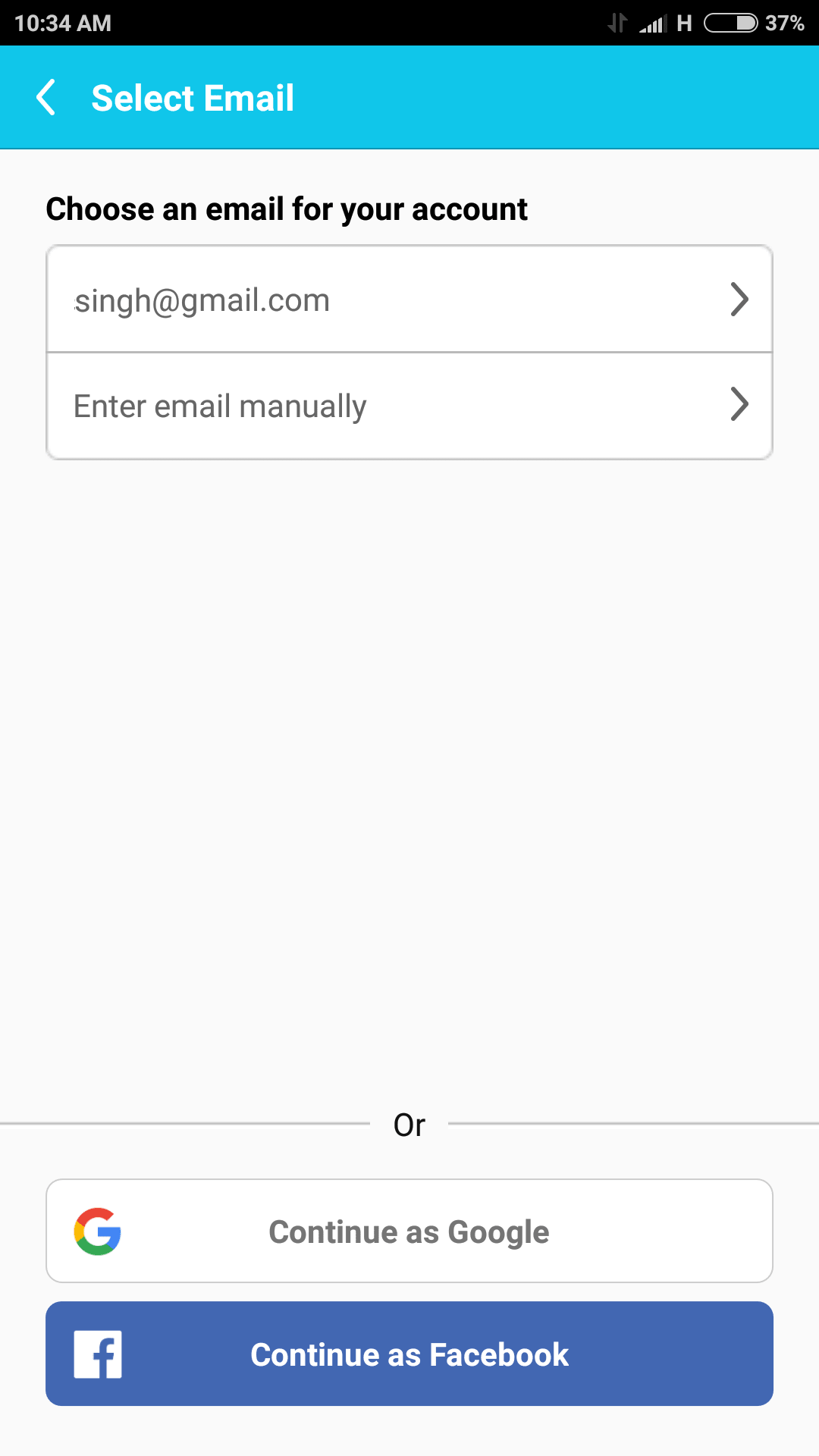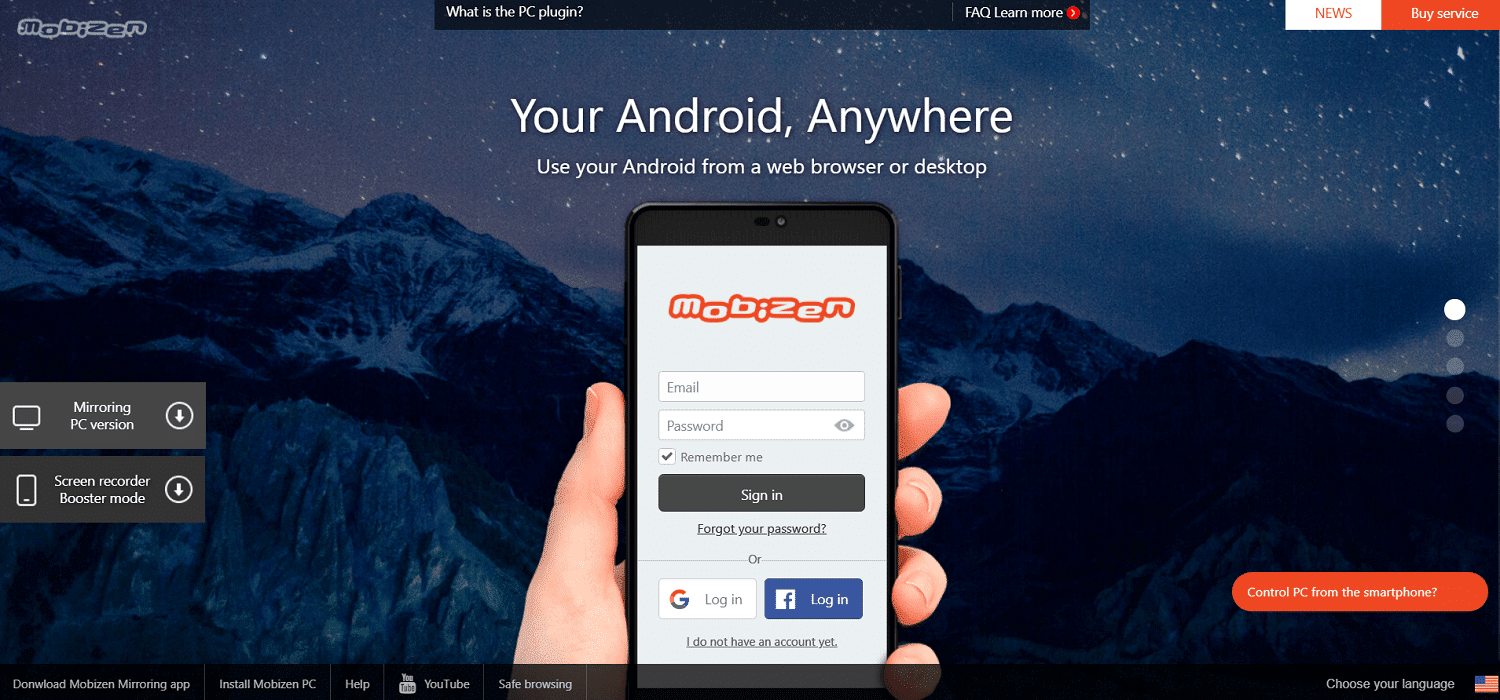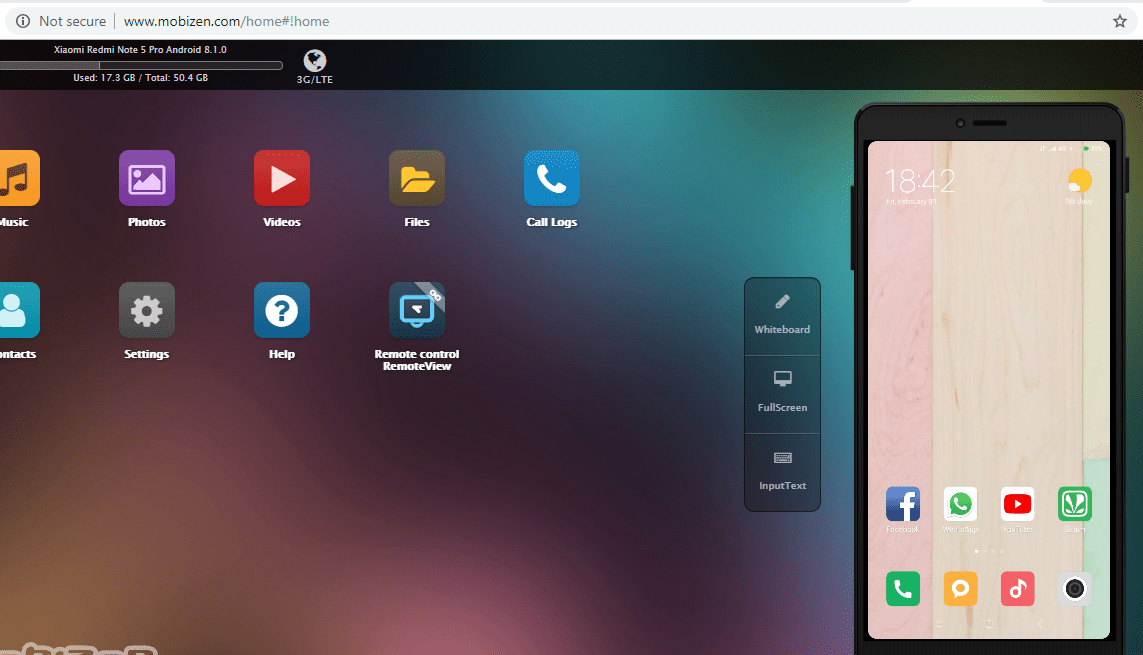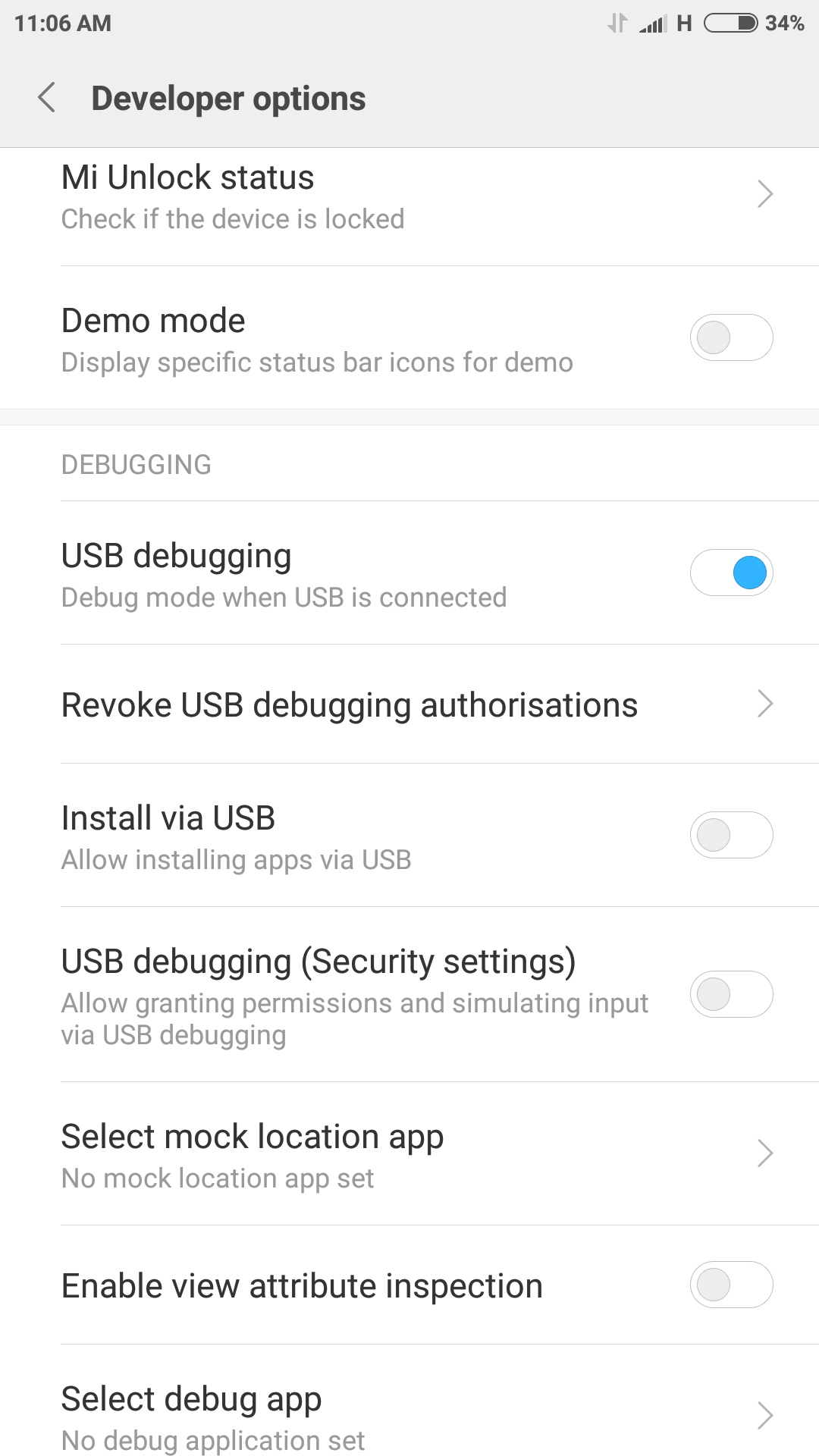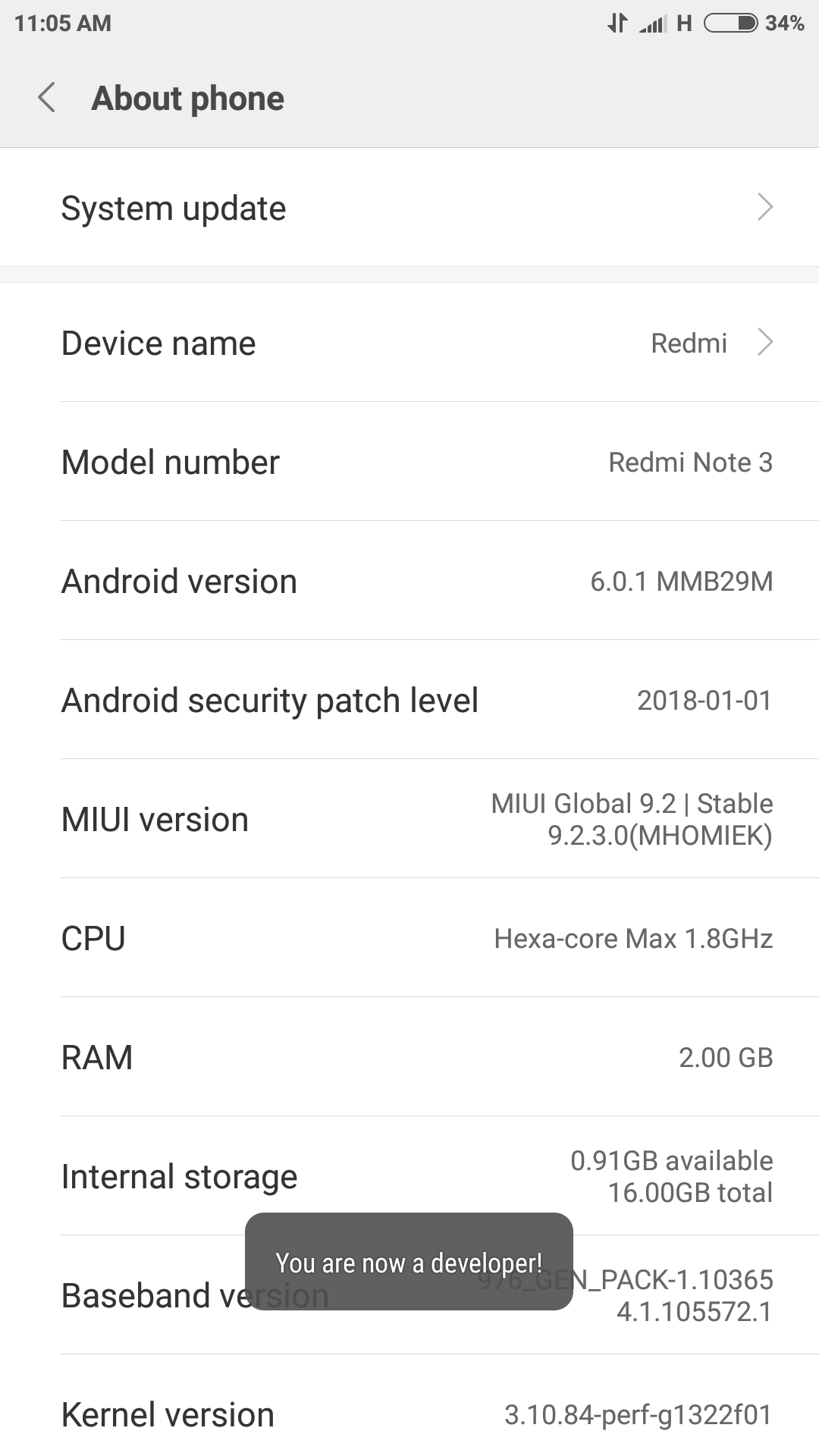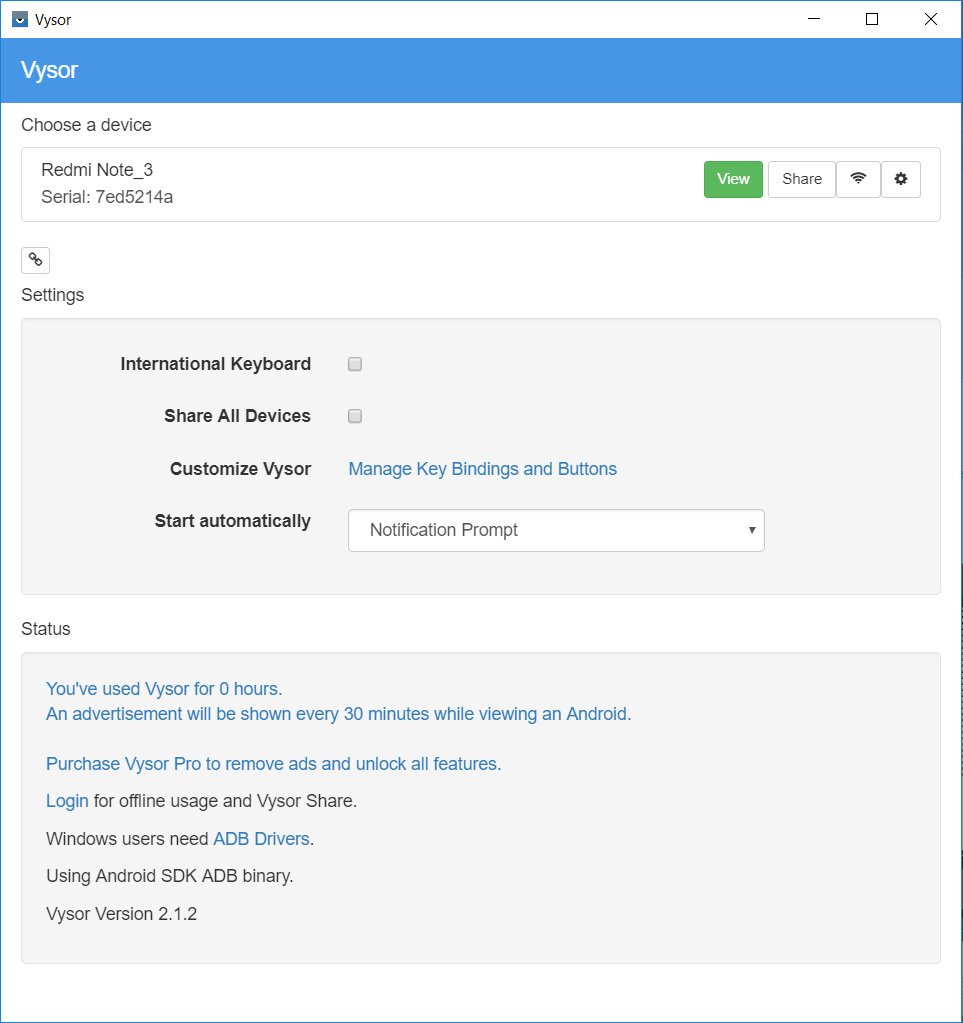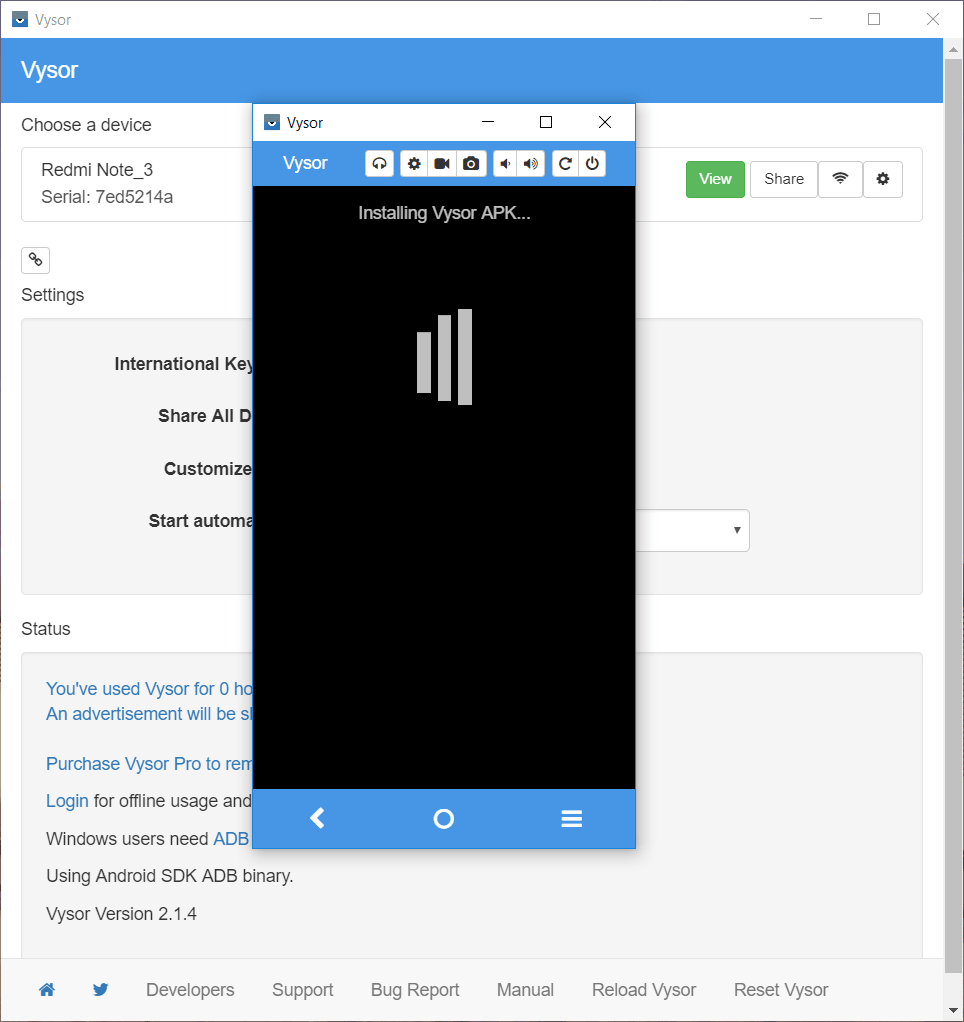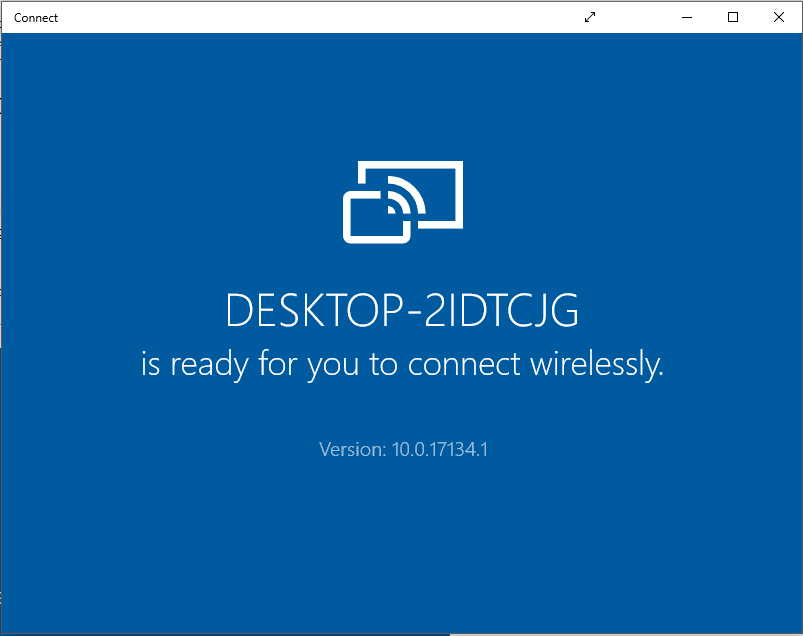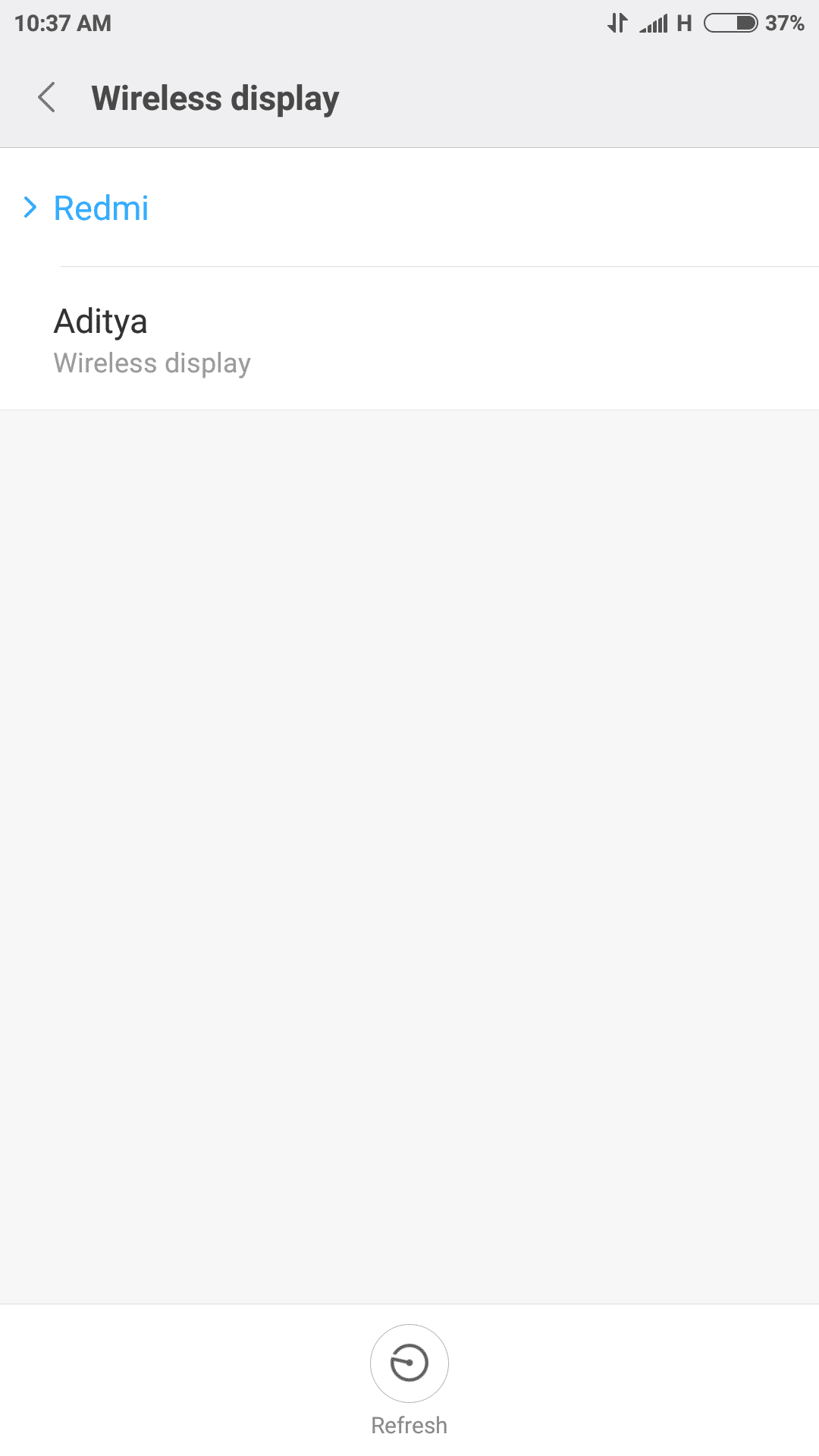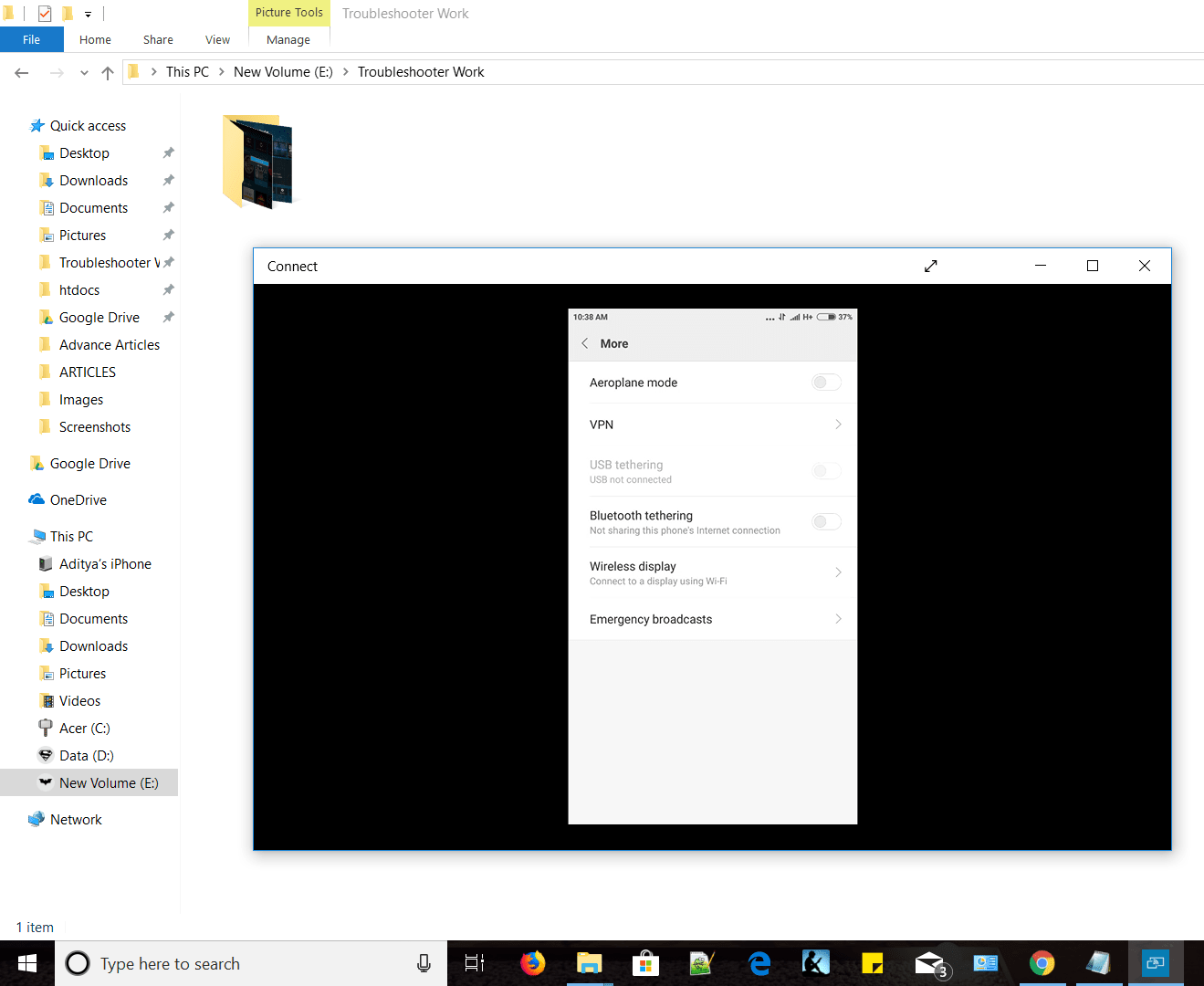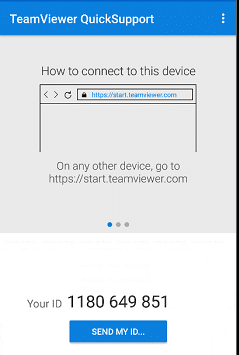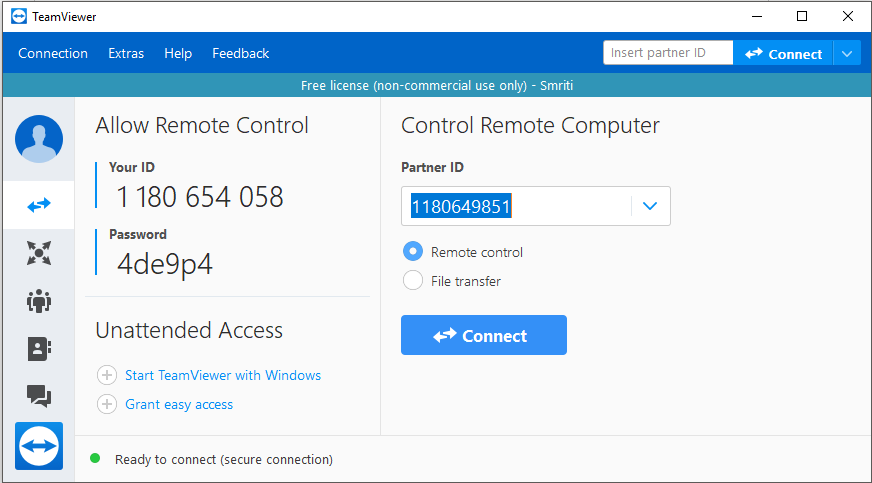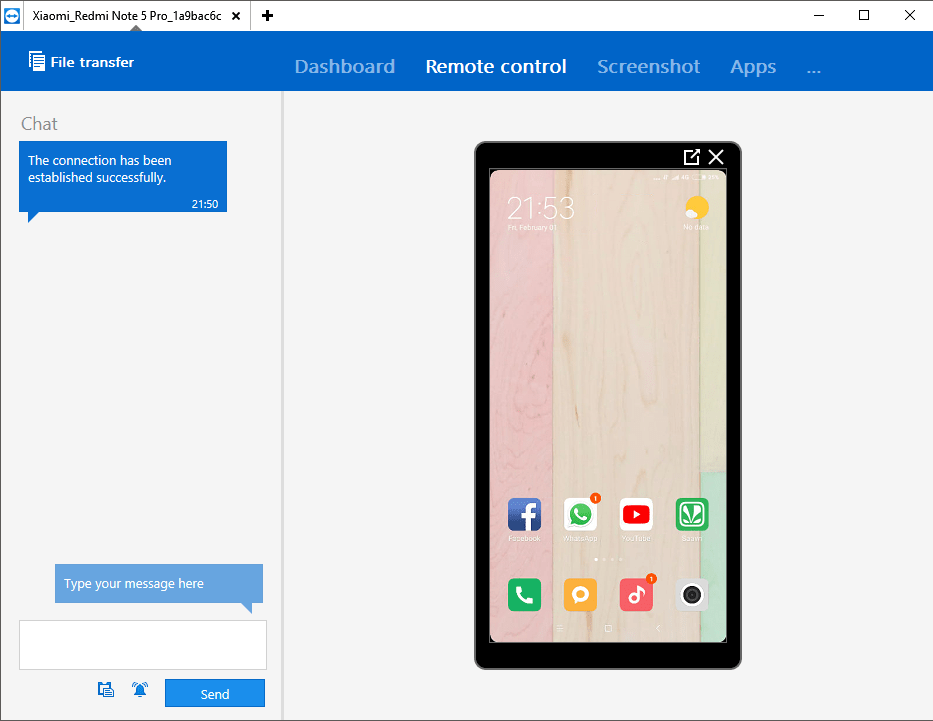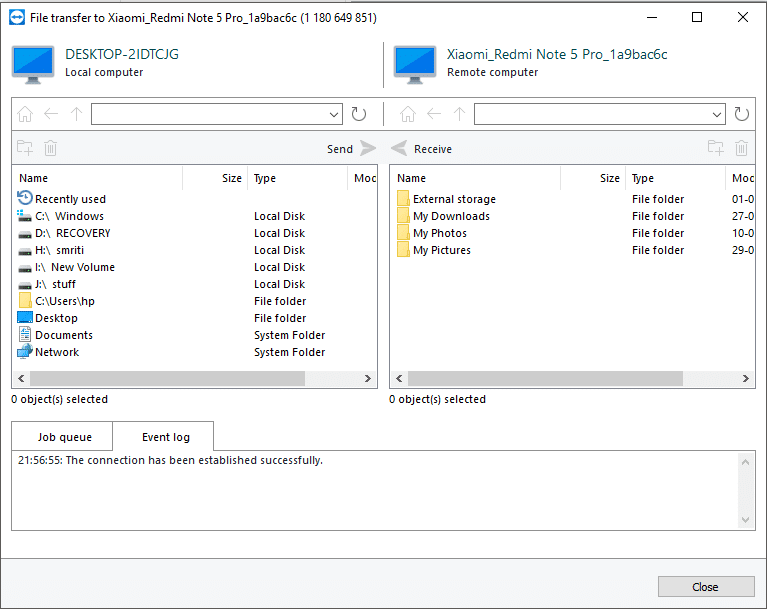How to Mirror Android Screen to your PC without Root
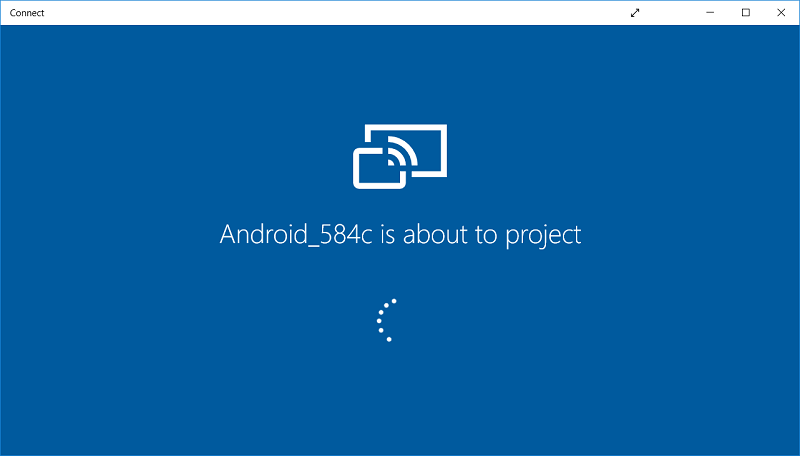
Do you want to mirror Android screen to your PC without rooting your phone? Well, the process of remotely sharing one device’s screen to another device is called screen mirroring. Talking about mirroring your Android’s screen on your PC, there are many apps available to make this task easier for you. These apps allow you to share screens wirelessly or via USB and you don’t even need to root your Android phone for that.
Mirroring your Android’s screen on your PC has a few potential uses like you can watch videos stored on your phone on the big screen of your PC even without having to copy them. Last minute and you want to present your device’s content on the projector connected to your PC? Tired of having to pick up your phone every time it beeps while working on your computer? There can’t be a better way than this. Let us see some of these apps.
How to Mirror Android Screen to your PC without Root
Make sure to create a restore point just in case something goes wrong.
Mirror Android Screen to your PC using AIRDROID (Android App)
This app gives you some major features like you can manage your phone’s files and folders, share content, send or receive text messages, take screenshots, all from your PC. It is available for Windows, Mac, and Web. To use AirDroid, follow these simple steps:
See Also:
How to Convert HEIC to JPG on Android
Fix Can’t Take Screenshot Due to Security Policy
How to Change Twitch Chat Color on Mobile
Top 10 Ways to Fix Android Screen Goes Black During Calls
Fix Android Not Accepting Correct PIN
1.Open Play Store on your phone and install AirDroid.
2.Sign up and create a new account then verify your email.
3.Connect your phone and PC to the same local network.
4.Click on transfer button in the app and select AirDroid Web option.
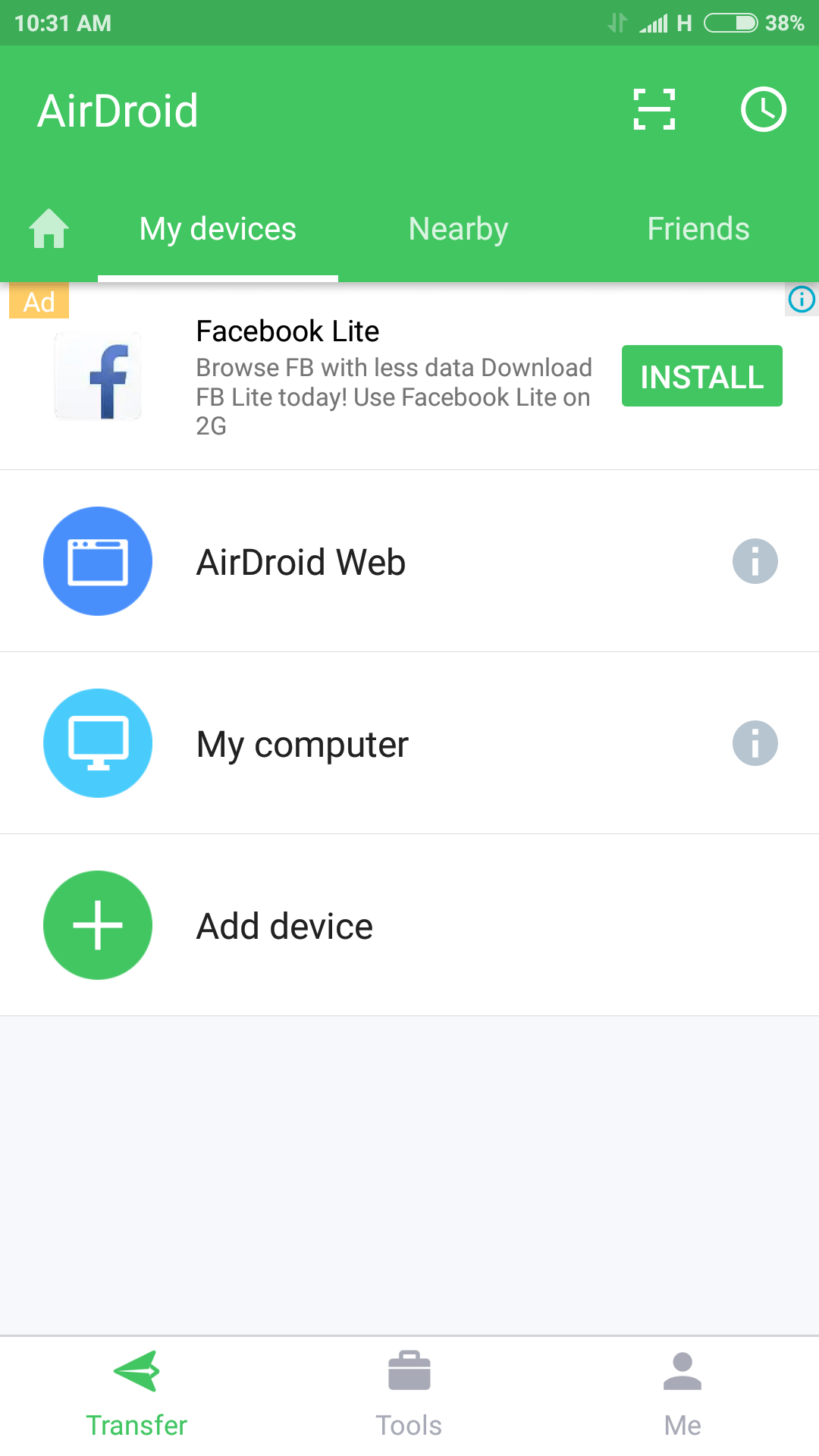
5.You can connect your PC by scanning a QR code or by directly entering the IP address, provided in the app, on your PC’s web browser.
6.You can now access your phone on your PC.
7.Click on Screenshot to see your phone screen on your PC.
8.Your screen has been mirrored.
Mirror Android Screen to your PC using MOBIZEN MIRRORING (Android App)
This app is similar to AirDroid and also allows to record gameplay from your phone. To use this app,
1.Open Play Store on your phone and installMobizen Mirroring.
2.Sign up with Google or create a new account.
3.On your PC, go to mobizen.com.
4.Sign in with the same account as on your phone.
5.Click on Connect and you will be provided a 6-digit OTP.
6.Enter the OTP on your phone to connect.
7.Your screen has been mirrored.
Mirror Android Screen to your PC using VYSOR (Desktop App)
This is the most amazing app as it not just lets you mirror your Android screen but also gives you full control of your Android screen from your computer. You can type from your keyboard and use the mouse to click and scroll too. Use this desktop app if you don’t want any lag. It mirrors screen through the USB cable and not wirelessly to make mirroring real-time, with almost no lag. Also, you won’t need to install anything on your phone. To use this app,
1.Download Vysor on your PC.
2.On your phone, enable USB debugging in the developer options in settings.
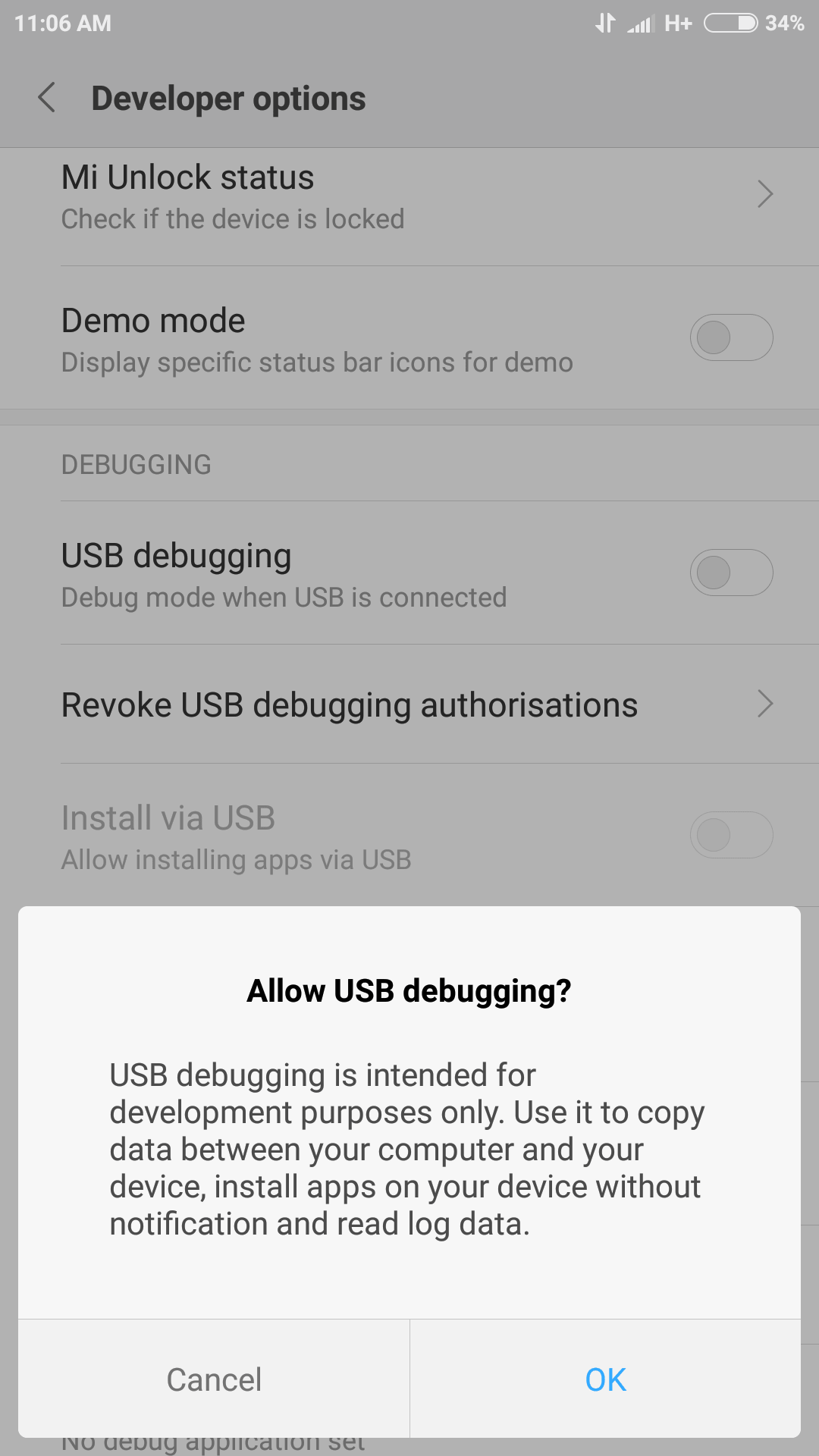
3.You can enable developer options by tapping 7-8 times on the build number in ‘About phone’ section of settings.
4.Launch Vysor on your computer and click on ‘find devices’.
5.Select your phone and you can now see your phone screen on Vysor.
6.You can now use apps from your computer.
Mirror Android Screen to your PC using CONNECT APP (Windows built-in App)
Connect app is a very basic built-in trusted app that you can use on Windows 10 (Anniversary) for screen mirroring, without having to download or install any extra app on your phone or PC.
1.Use the search field to search for Connect and then click on it to open the connect app.
2.On your phone, go to settings and switch on Wireless display.
4.You can now see the phone screen on the Connect app.
Mirror Android Screen to your PC using TEAMVIEWER
TeamViewer is a famous application, known for its uses in remote troubleshooting. For this, you will need to download both the mobile app and the desktop app. TeamViewer does allow complete remote control of a few Android phones from the computer but all Android devices are not supported. To use TeamViewer,
1.From Play Store, download and install TeamViewer QuickSupport app your phone.
2.Launch the app and note your ID.
3.Download and install TeamViewer software on your computer.
4.In the Partner ID field, enter yourAndroid’s ID and then click on Connect.
5.On your phone, click on Allow to allow remote support in the prompt.
6.Agree to any other required permission on your phone.
7.You can now see your phone screen on TeamViewer.
8.Here, message support between the computer and your phone is also provided.
9.Depending upon your phone, you will be able to have remote control or only screen sharing feature.
10.You can also send or receive files between both the devices and uninstall your phone’s apps from your computer.
Through these apps and software, you can easily mirror your Android screen to your PC or computer without needing to root your phone first.
Recommended:
I hope the above steps were helpful and now you can easily Mirror Android Screen to your PC, but if you still have any questions regarding this tutorial then feel free to ask them in the comment’s section.