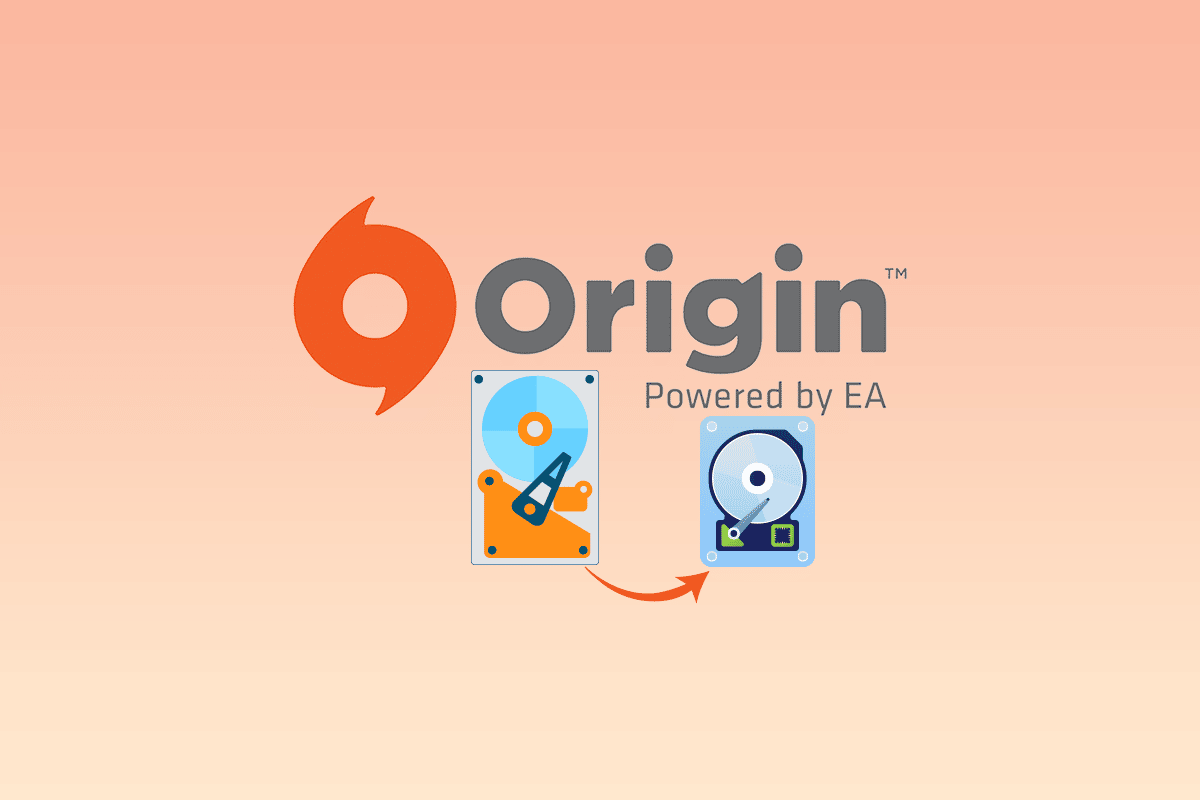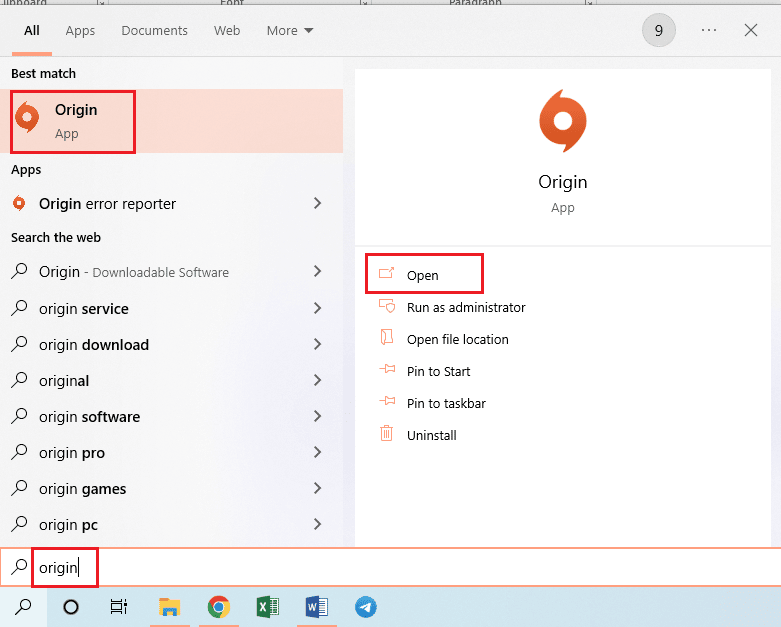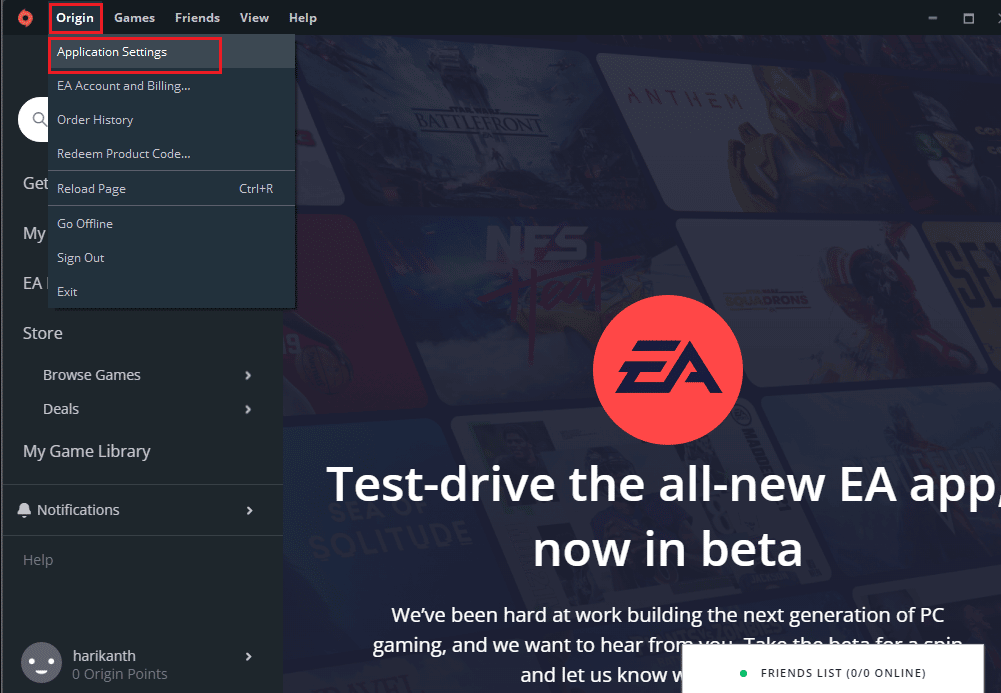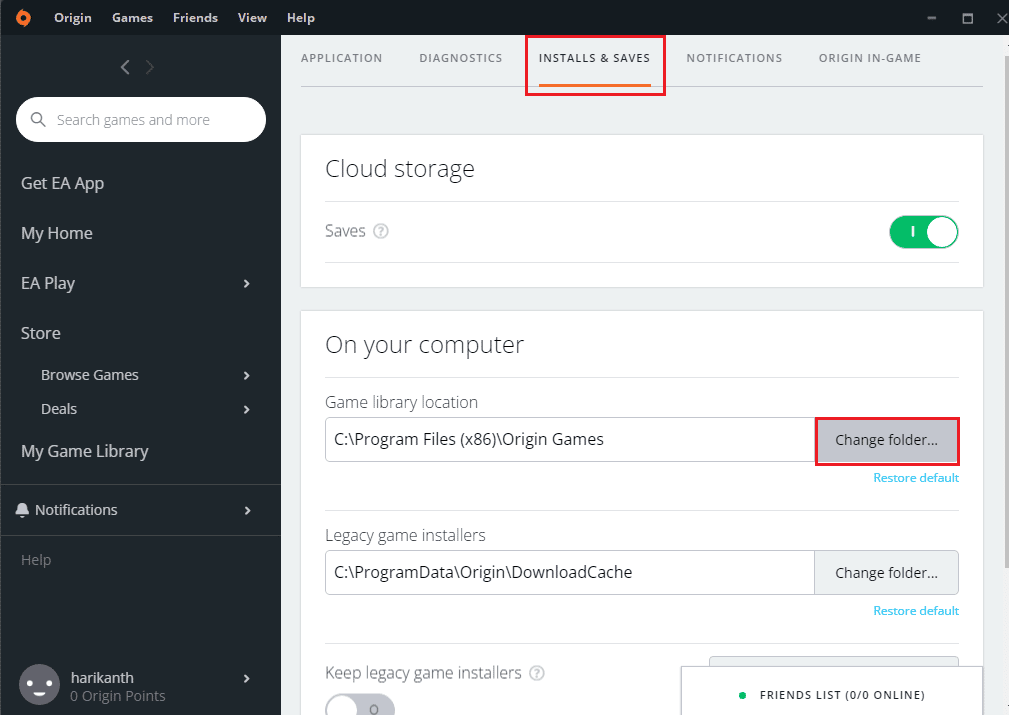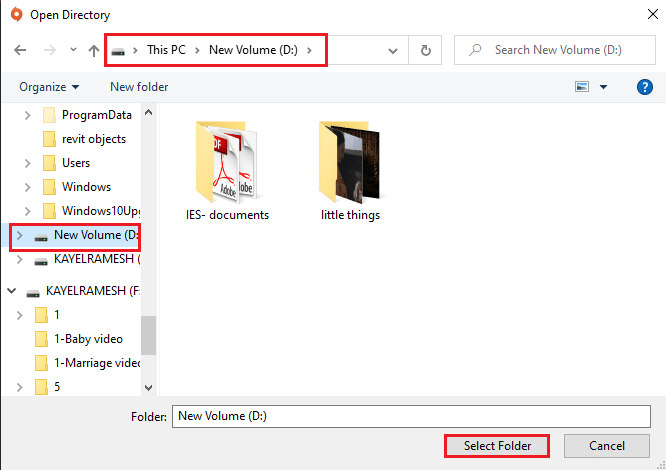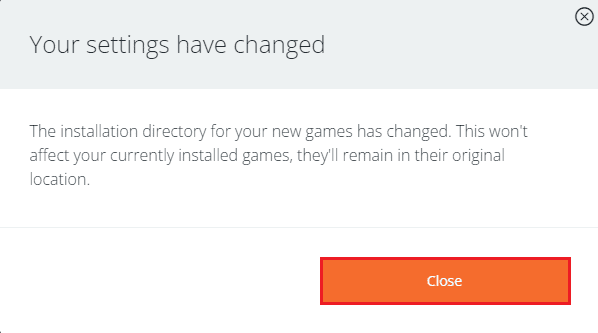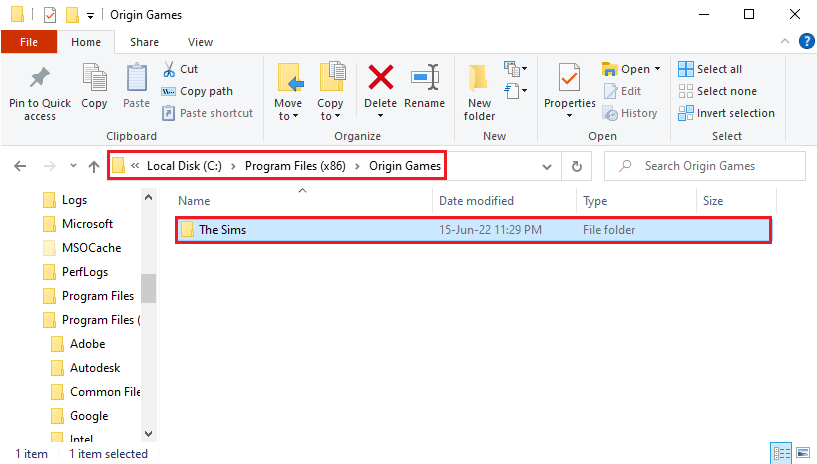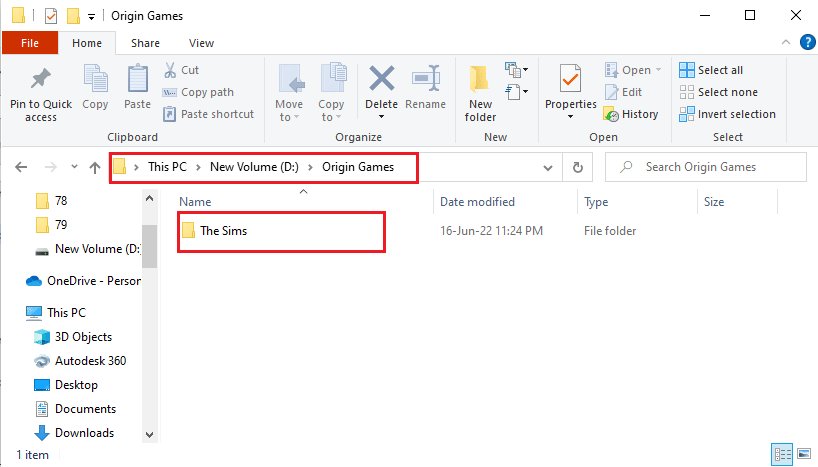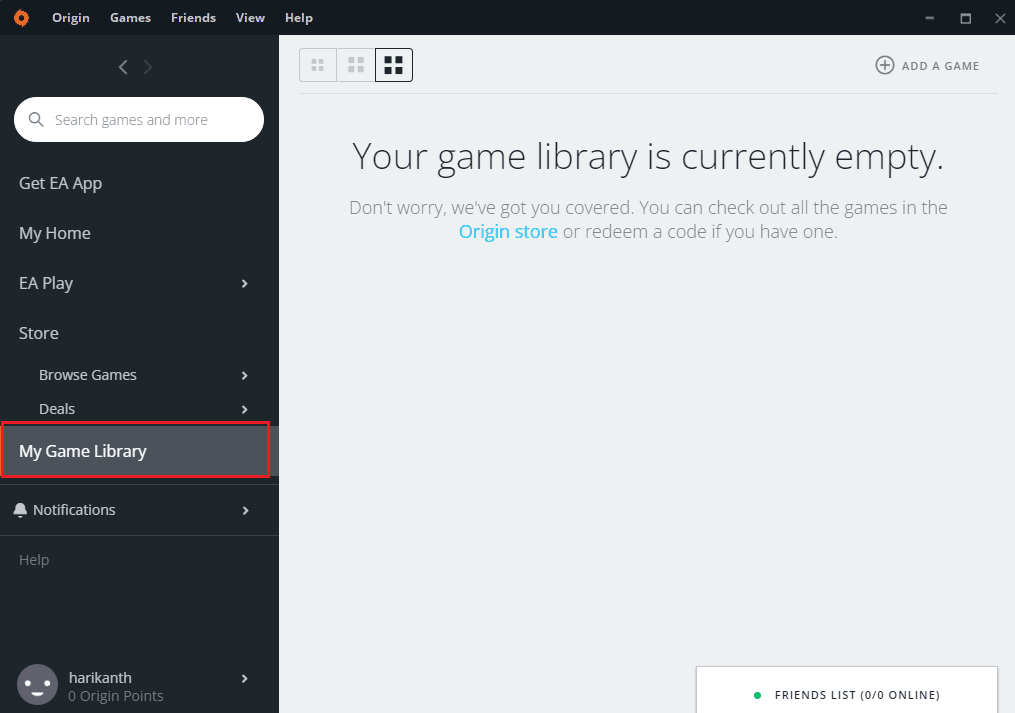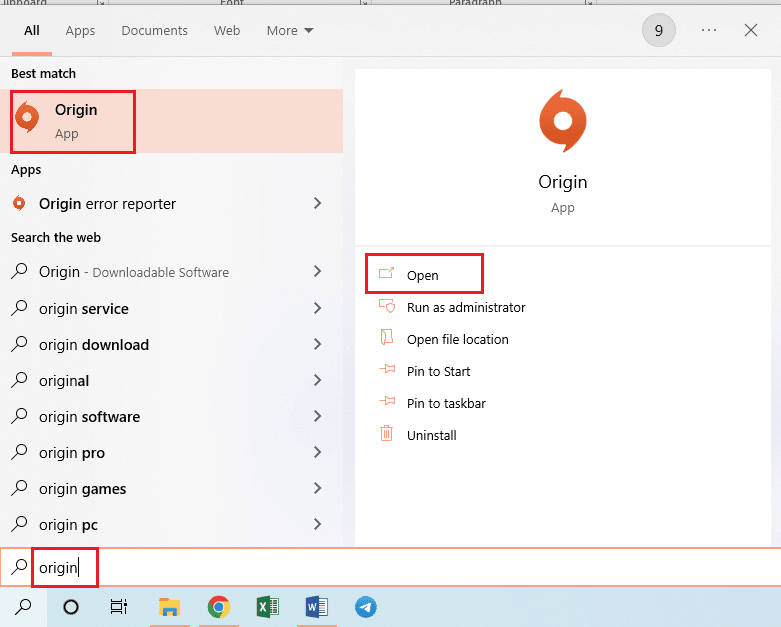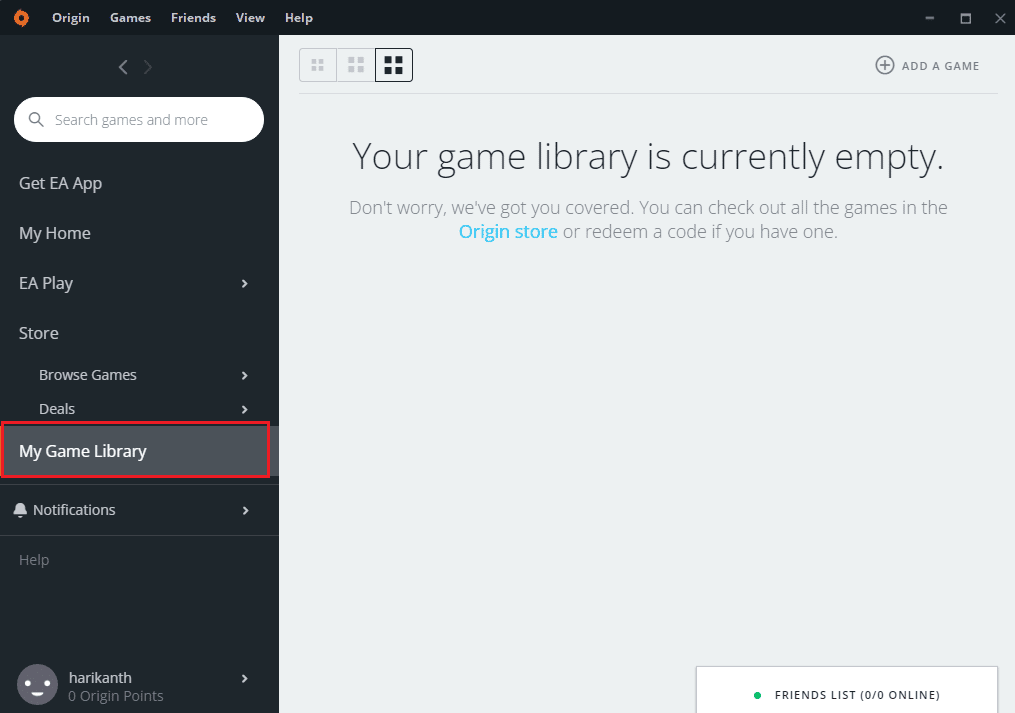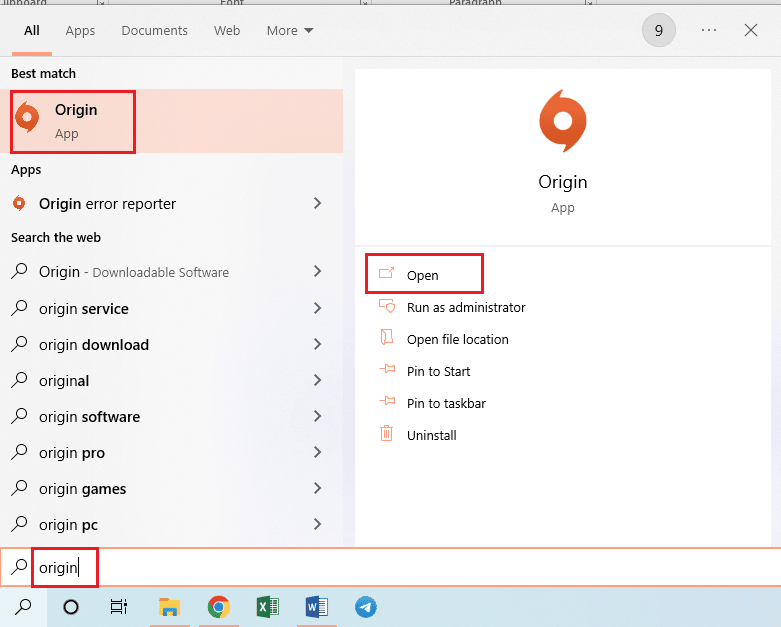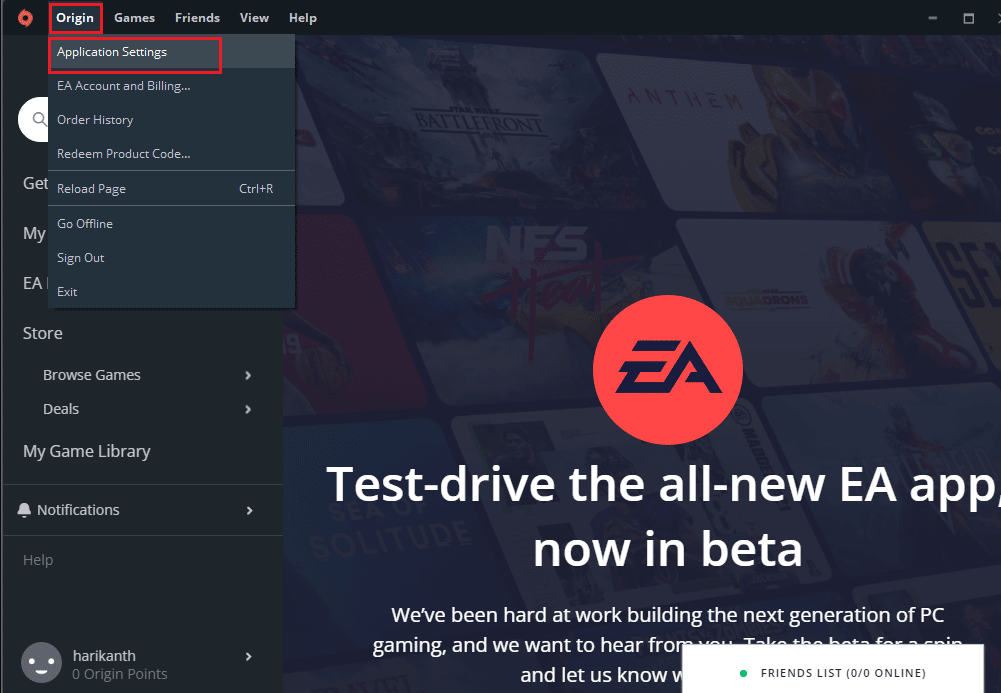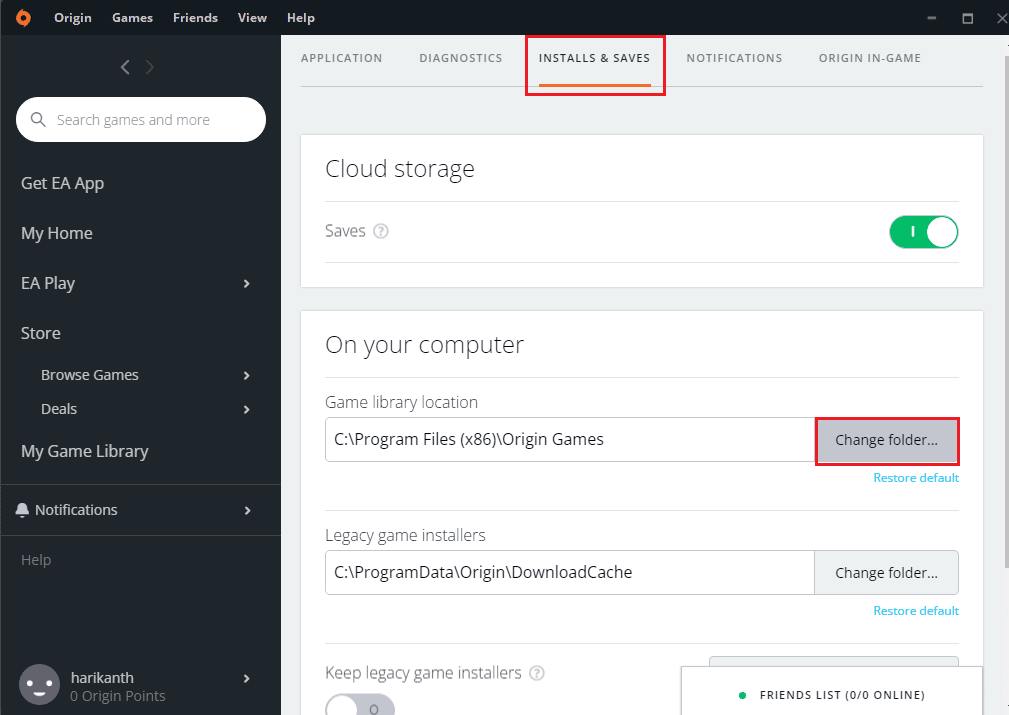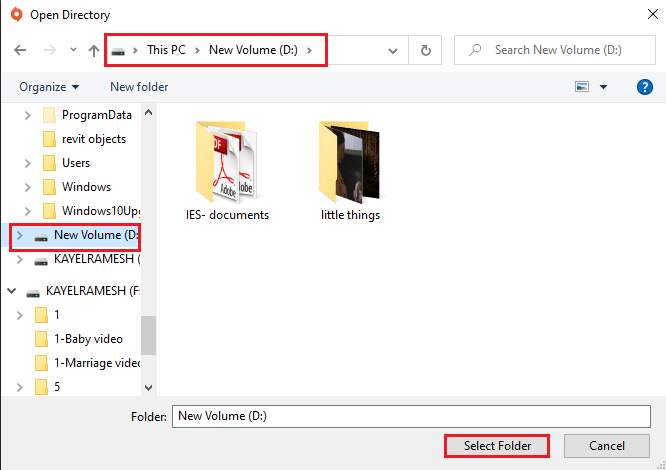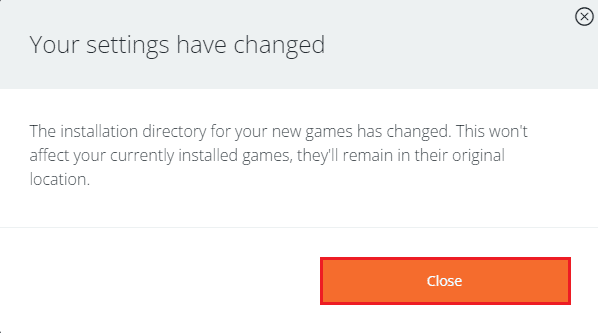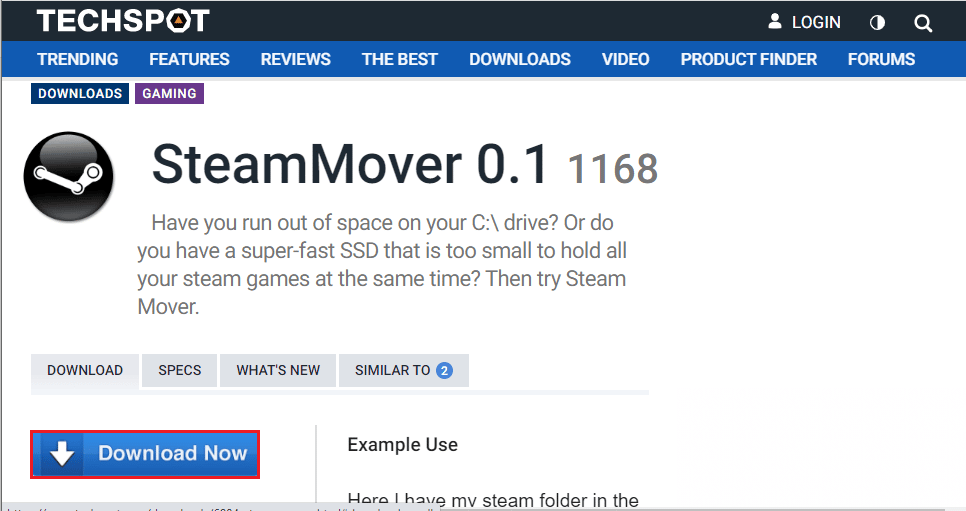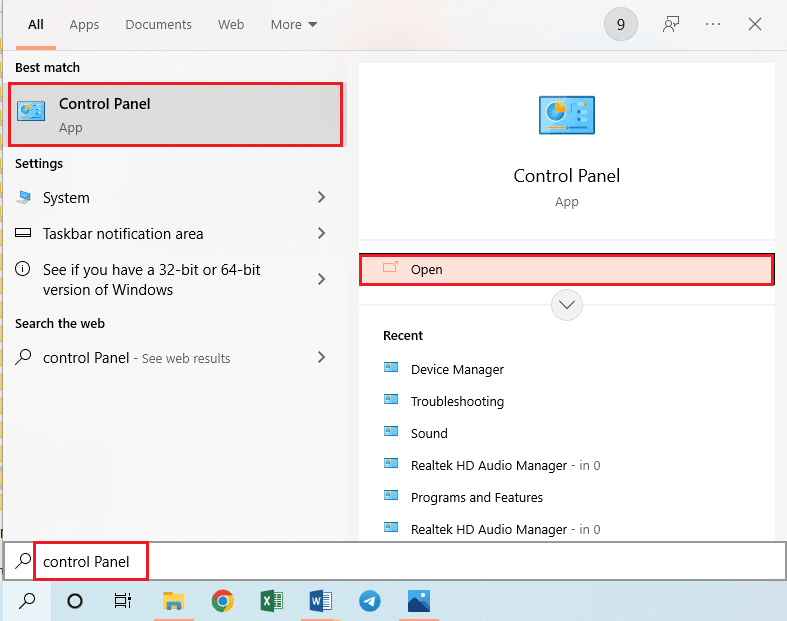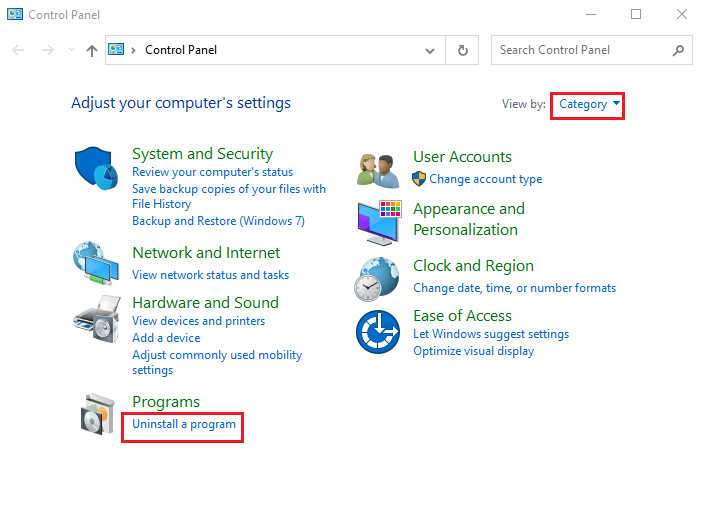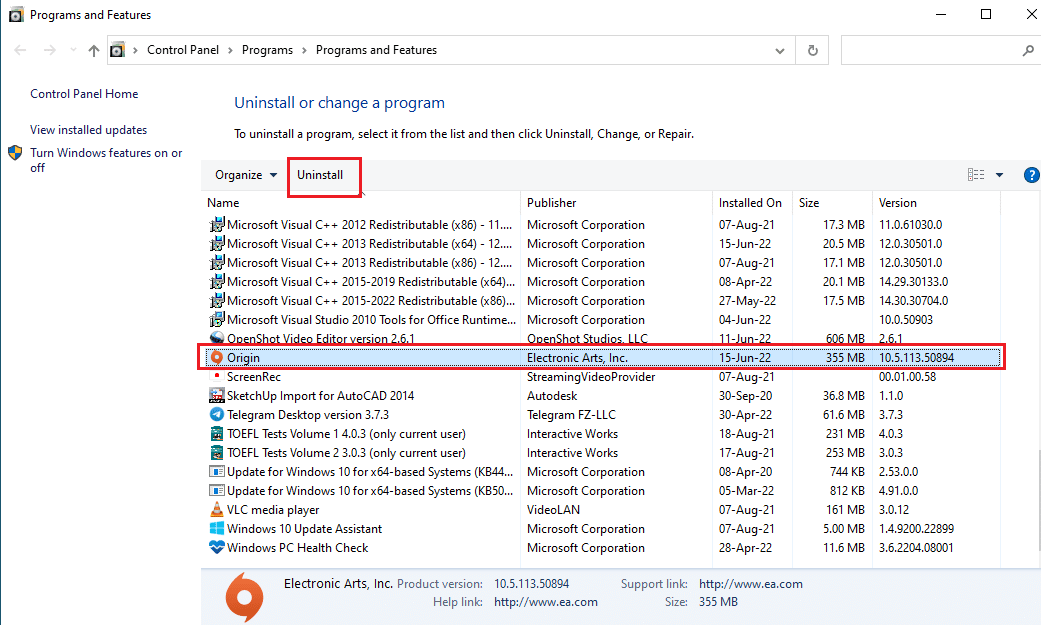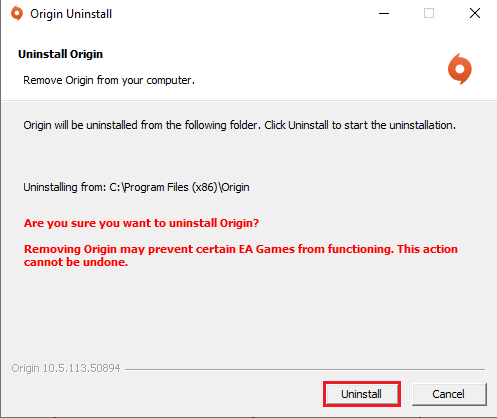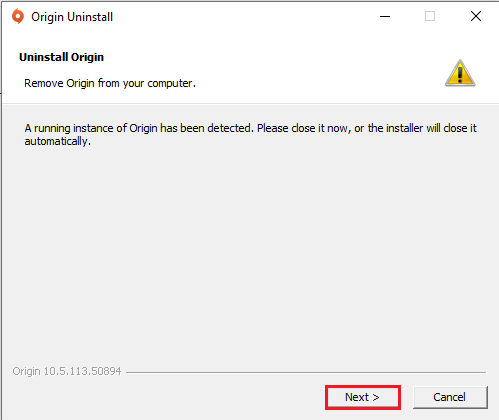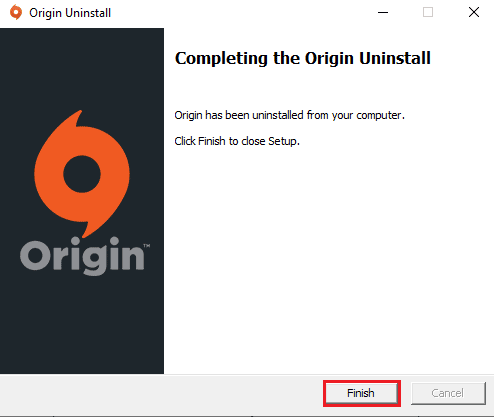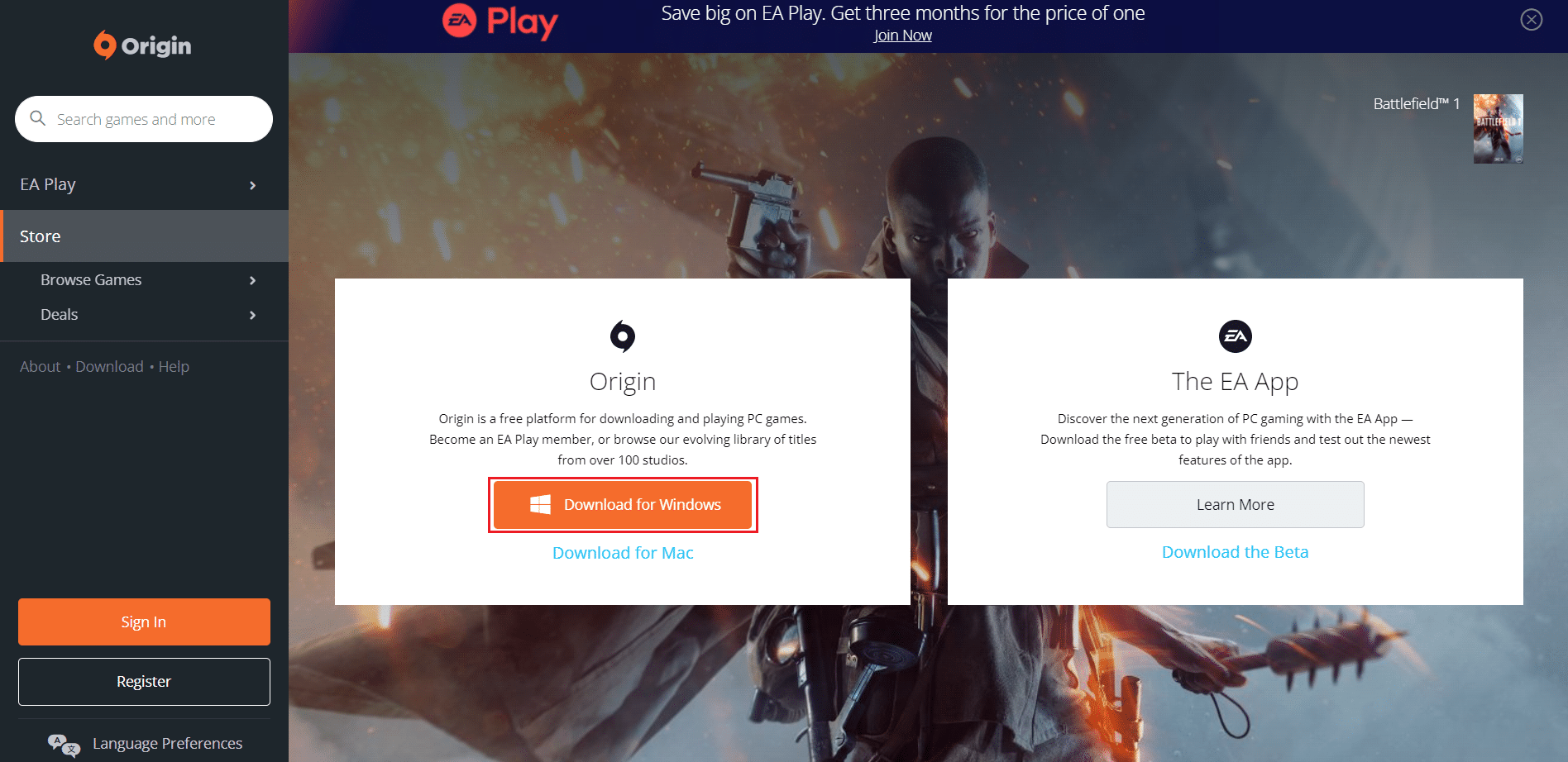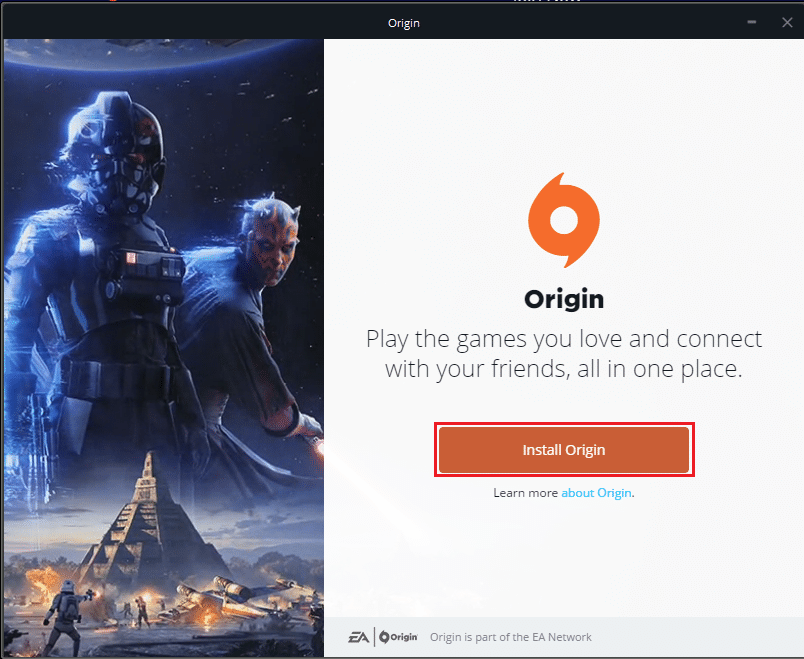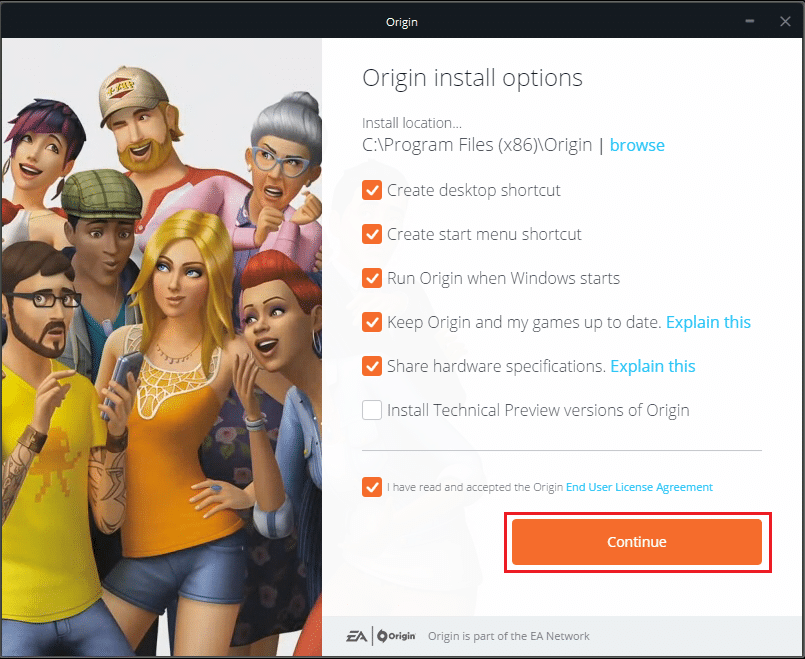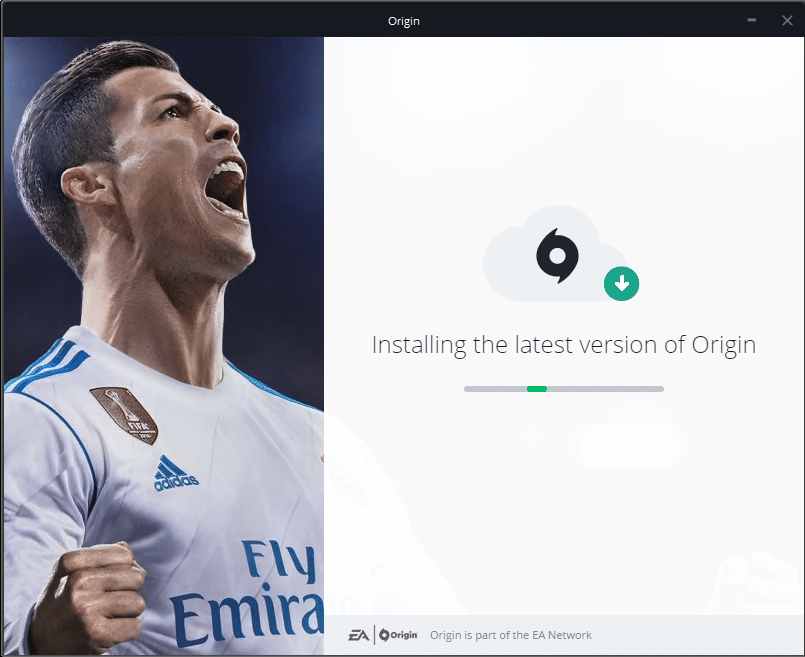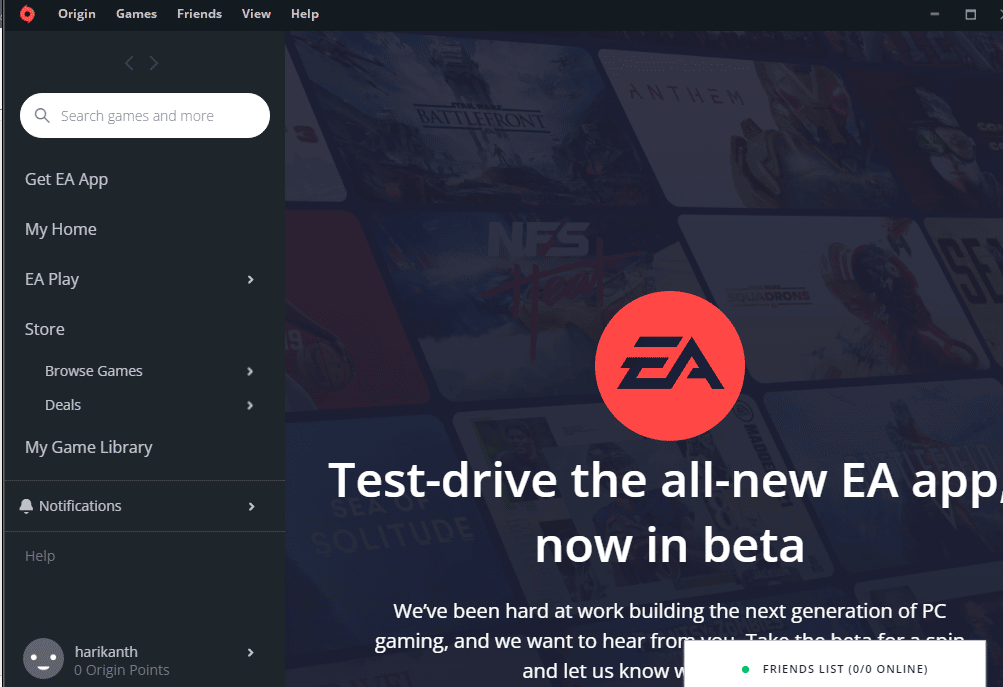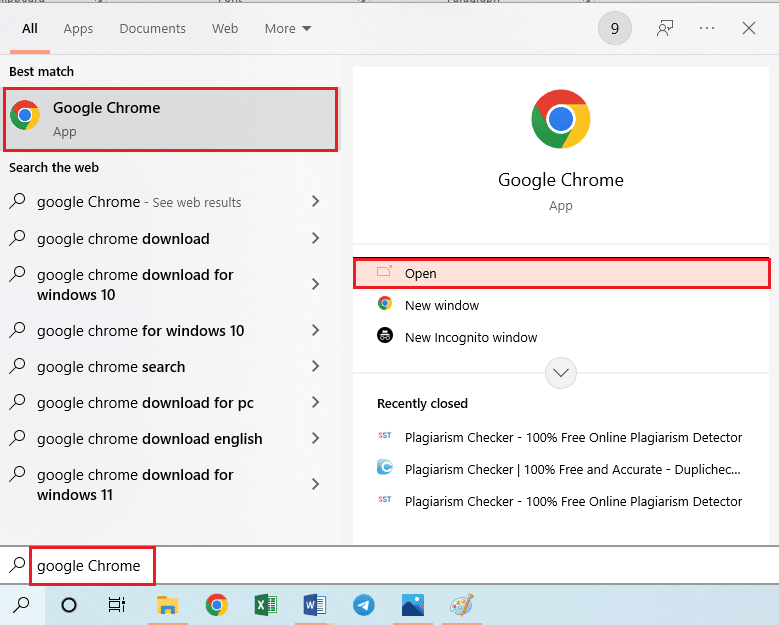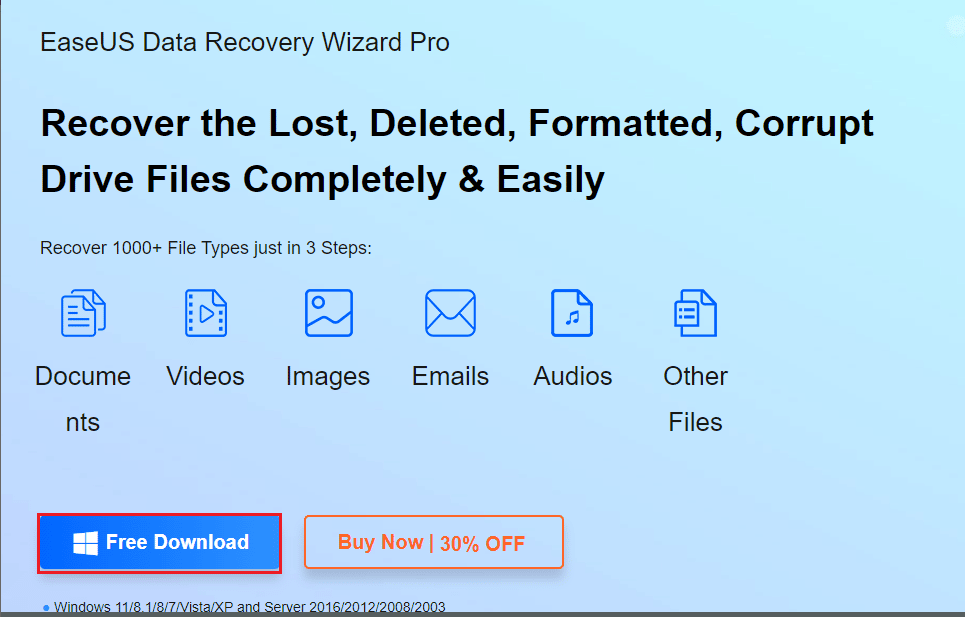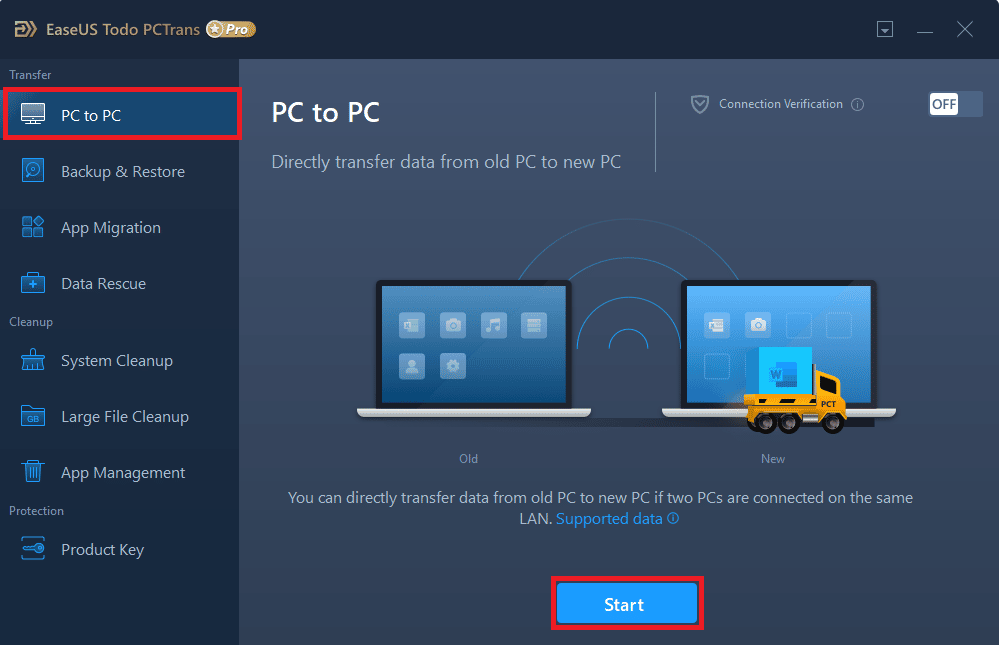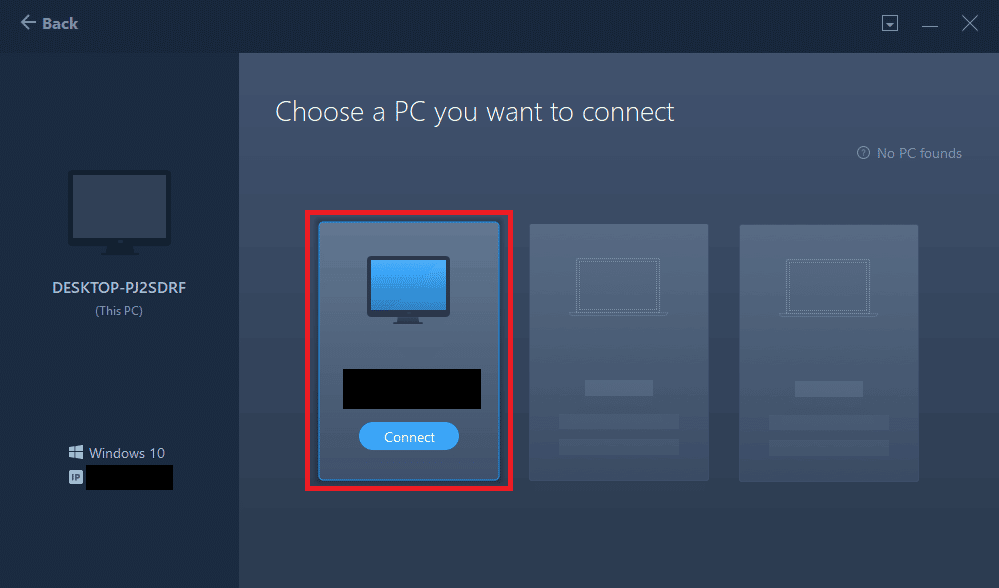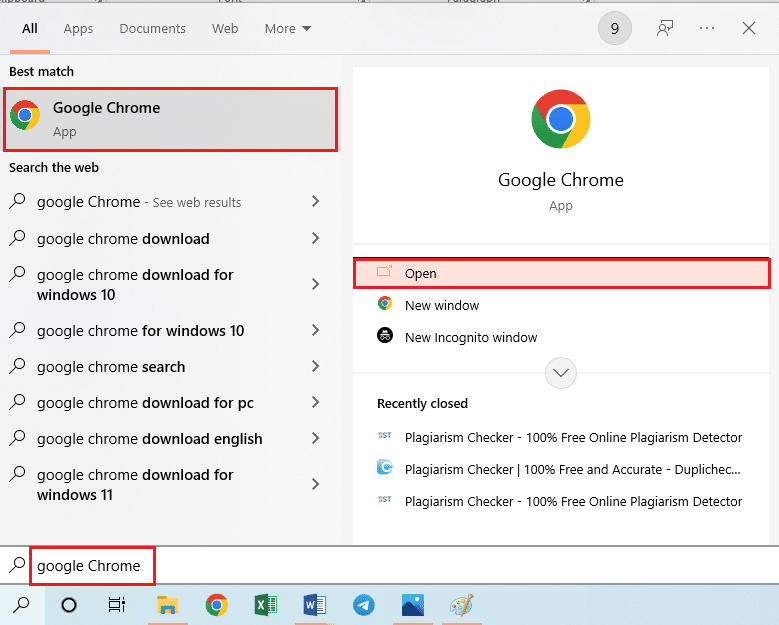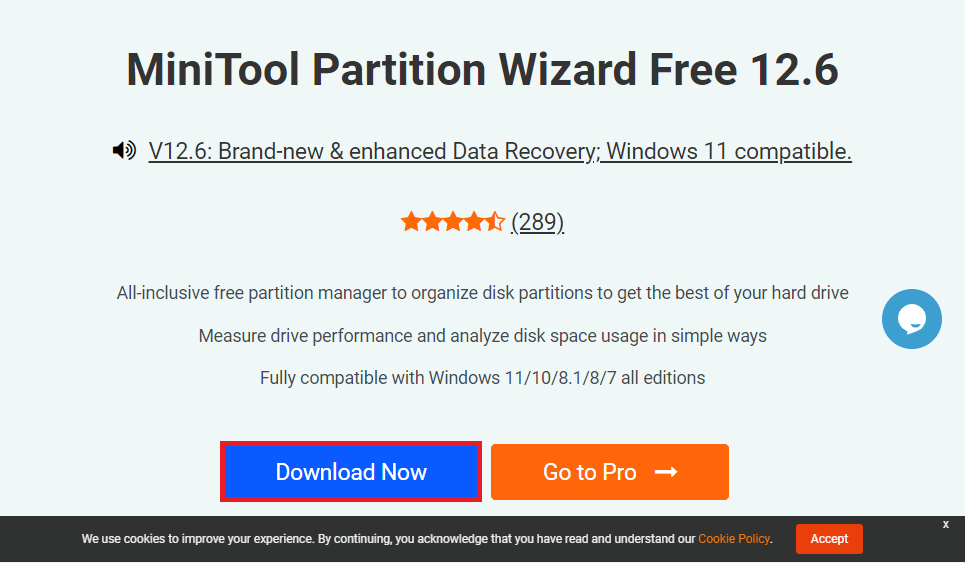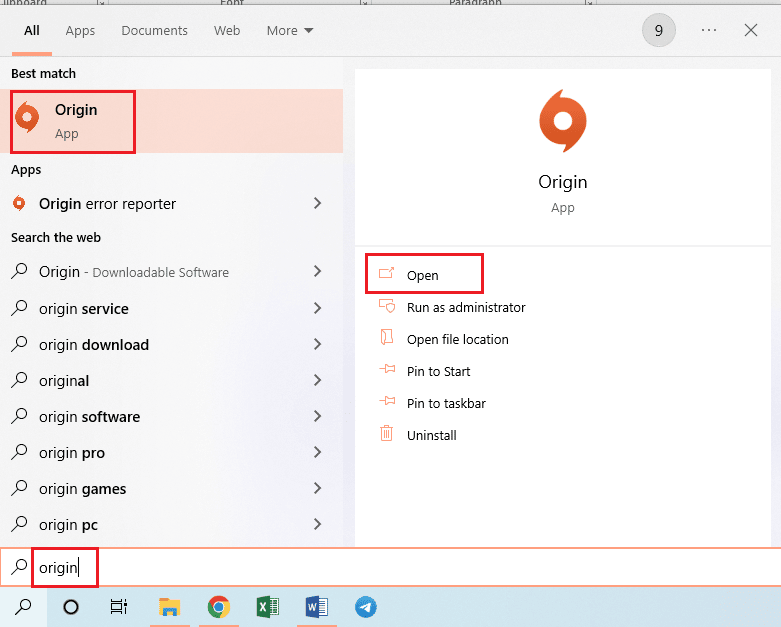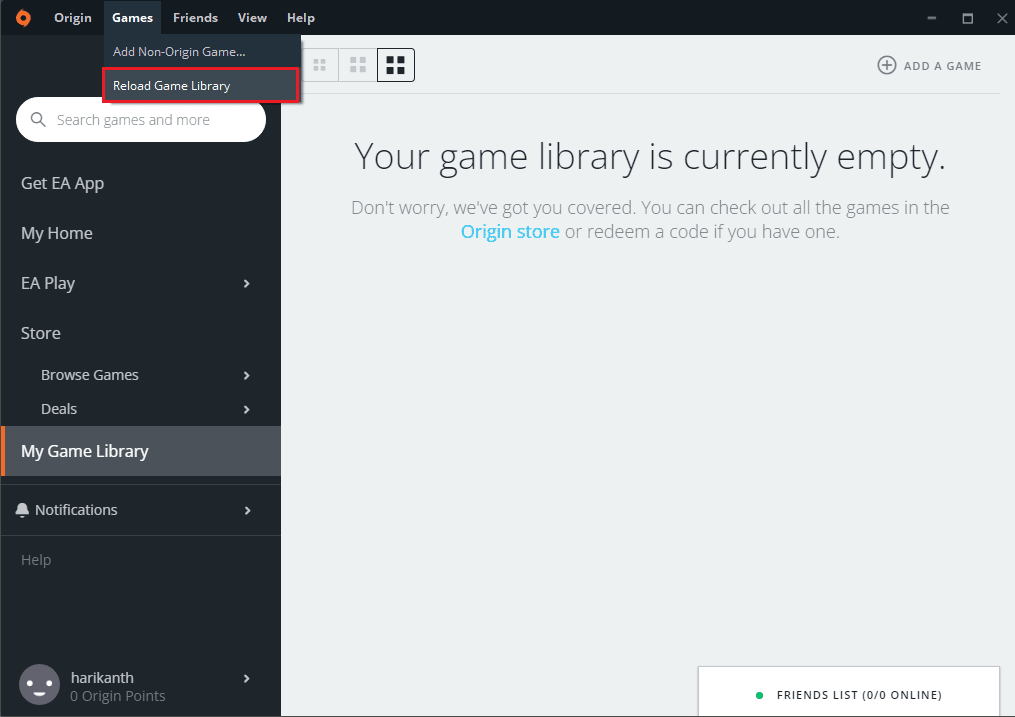How to Move Origin Games to Another Drive
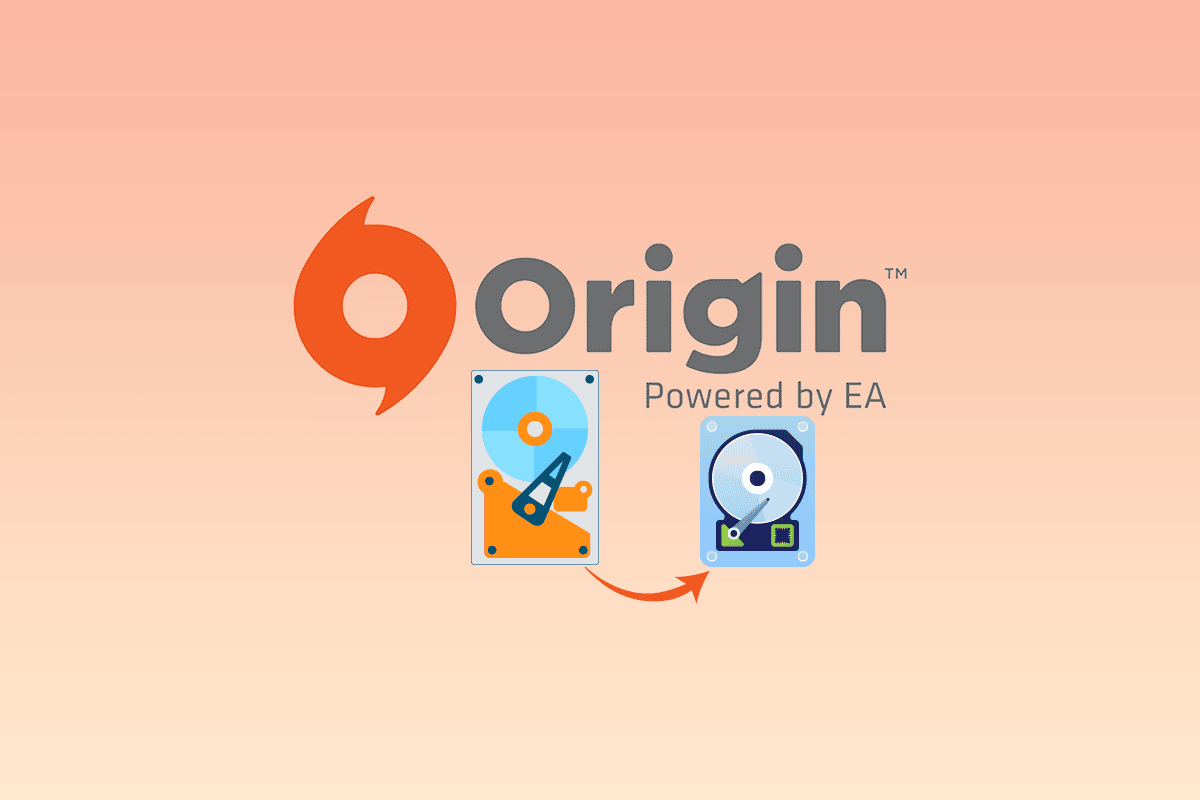
One of the popular gaming apps loved by gamers is the Origin Client, and it has a huge fan base. However, owing to the large space consumed by the game files, the Origin game files take up a lot of space on the hard drives. To fix the issue with the storage space, you can move Origin games to another drive on your PC. The issue is that the traditional practice of moving the game files cannot allow you to play the game on the Origin Client. The working solutions to move Origin games to different hard drive without losing the game file data are discussed in this article. Read all the methods in the article and implement the methods to move the origin game files to another location on your PC.
How to Move Origin Games to Another Drive
Following are the possible methods to move Origin games to different hard drive.
Method 1: Alter Destination Location
You can move the games by just altering the download location on the Origin Client easily. There are two options to move the game files using the Origin app.
Option I: Alter Entire Download Directory
You can use this method to move Origin games to another drive by altering the download destination location on the Origin Client.
1. Press the Windows key, type origin and click on Open.
2. Click on the Origin tab at the top bar of the home page and click on the Application Settings tab in the menu displayed.
3. Navigate to the INSTALL & SAVES tab on the top bar and click on the Change folder… button on the Game library location section.
4. Browse for the destination drive on the Open Directory window, right-click on any space, move your cursor to the New option and click on the Folder option in the adjacent menu. Select the folder Origin Games on the Open Directory window and click on the Select Folder button to set the folder as the folder for downloading the games.
Note: Type the name of the new folder as Origin Games and press the Enter key to name the folder.
5. Click on the Close button on the Your settings have changed window to complete the process.
The following steps will allow you to move Origin games to another drive by moving the game files from the pre-installed location.
6. Press the Windows+ E keys at the same time to open Windows Explorer and navigate to the game folder by following the location path as This PC > Local Disk (C:) > Program Files (x86) > Origin Games.
Note: For explanatory purposes, the folder The Sims is selected.
7. Press the Ctrl+ X keys to cut The Sims folder from the location path.
8. Navigate to the new location path as This PC > New Volume (D:) > Origin Games and press the keys Ctrl+ V to paste The Sims folder on the new location.
Note 1: You need to navigate to the location path you have selected on the Origin Client and paste the game folder.
Note 2: If the Origin client is not able to select the destination path, it will get indicated by an error message on the screen.
9. Launch the Origin Client, click on the My Game Library tab on the left pane of the window, click on The Sims game on the list, and click on the Download button to download the game files to the new destination location.
10. After the Installing process is complete, the Origin Client will automatically run a process called VERIFYING GAME FILES.
11. After the process is complete, you can use the downloaded game file from the new location.
Also Read: How to Fix Origin Won’t Open on Windows 10
Option II: Move Particular Game File
The method to move Origin games to another drive using the Origin Client is discussed in the section. You can move any particular game to another location easily using the Origin app.
The game that you are trying to move to another location should not be running in the background, so close the game running on the Origin Client to avoid any error. The game should not also be in the downloading process on the Origin Client and you need to have the Wi-Fi connection enabled to use the Origin Client in the Online mode.
1. Hit the Windows key, type origin and click on Open.
2. Click on the My Game Library tab on the left pane of the window, right-click on The Sims game on the list, and click on the Move Game option.
Note: For explanatory purposes, the folder The Sims is selected.
3. Browse for the location on the Open Directory window, select another folder and click on the Select Folder button to move the game folder.
Note: You can move the game file to any location you like instead of the specific destination folder.
4. After the Installing process is complete, the Origin Client will automatically run a process called VERIFYING GAME FILES.
Note: If you cannot select the Move Game option, restart your PC and run Origin Client as an Administrator.
Method 2: Use Steam Mover Software
You can use the Steam Mover app to move the games on the Origin app like you can move the Steam games. The first phase to move Origin games to another drive is to choose another destination folder on the Origin Client.
1. Launch the Origin app.
2. Click on the Origin tab at the top bar of the home page and click on the Application Settings tab in the menu displayed.
3. Navigate to the INSTALL & SAVES tab on the top bar and click on the Change folder… button on the Game library location section.
4. Browse for the destination drive on the Open Directory window, right-click on any space, move your cursor to the New option and click on the Folder option in the adjacent menu. Select the folder Origin Games on the Open Directory window and click on the Select Folder button to set the folder as the folder for downloading the games.
Note: Type the name of the new folder as Origin Games and press the Enter key to name the folder.
5. Click on the Close button on the Your settings have changed window to complete the process.
The next phase is to download the Steam mover app and then move Origin games to another drive using the app.
6. Open the download website for Steam Mover on the Google Chrome app and click on the Download Now button.
7. Double-click on the downloaded file to run the Steam Mover software on your PC.
Note: You don’t need to install the app, but just run the downloaded software file.
8. On the left pane of the window, navigate to the location path as This PC > Local Disk (C:) > Program Files (x86) > Origin Games and click on the folder The Sims in the list.
9. On the right pane of the window, navigate to the new location path as This PC > New Volume (D:) > Origin Games.
10. Click on the blue arrow button at the bottom left corner of the window and you should see the copy of the files in progress.
Also Read: How to Fix Origin Error 9:0 in Windows 10
Method 3: Transfer Origin Games to Another PC
If you would like to transfer the Origin game files from one PC to another PC, you can follow this method.
Step I: Uninstall Origin Client
You need to uninstall the Origin Client on the source PC to move Origin games to another drive on the other PC.
1. Press the Windows key, type control panel and click on Open.
2. Click on the Uninstall a program in the Programs section to uninstall the installed Origin app.
3. Select the Origin app in the list and click on the Uninstall button at the top bar.
4. Click on the Uninstall button on the Uninstall Origin window to initialize the uninstallation.
5. Click on the Next button on the next window and wait till the uninstall process is complete.
6. Click on the Finish button on the Completing the Origin Uninstall window to complete the uninstall process.
Step II: Install Origin Client
To move Origin games to another drive on the other PC, you need to install the Origin Client on the other PC and the files will get automatically downloaded.
1. Download Origin from its official website by clicking on Download for Windows button, as shown.
2. Wait for the download to be completed and run the downloaded file by double-clicking on it.
3. Here, click on Install Origin as depicted.
4. Select the Install location… and modify other options as per your requirement.
5. Next, check the End User Licence Agreement to accept it and click on Continue as illustrated below.
6. The latest version of Origin will be installed as shown.
7. Launch the Origin app using the search bar on the other PC and you can see all the installed game files on the PC.
Note: You can delete the game files on the source PC in the location path This PC > Local Disk (C:) > Program Files (x86) > Origin Games.
Also Read: How to Fix Origin Error 327683:0
Method 4: Use Third-party Transfer Software
You can use any third-party transfer software to transfer the game files from one hard drive to another on the PC or transfer it to another PC easily.
Option I: To Another Partition Drive
You can use the method discussed below to move Origin games to another drive on the PC you are using the Origin Client.
1. Hit the Windows key, type Chrome, and click on Open.
2. Open the official website of the EaseUS Todo PCTrans and click on the Free Download button to install the software.
3. Run the downloaded file and launch the EaseUS Todo PCTrans software on your PC.
4. Click on the App Migration tab on the Transfer section on the left pane of the window and click on the Start button.
5. Click on the Local Disk (C:) drive on the left pane of the next screen, tick all the game files you would like to transfer, select the destination location using the drop-down menu, and click on the Transfer button.
6. The game files would get transferred to the new location after the process window is complete.
Option II: Transfer Game Files to Another PC
The other option to move Origin games to another drive is to transfer the game files from one PC to another using the method here.
1. Launch the EaseUS Todo PCTrans software on your PC by typing in the Windows search bar. Click on Open.
2. Click on the PC to PC tab > Start option, as shown.
3. Click on the Old button on the screen to send the files from this PC.
4. Select the name of the other PC and click on the Connect button on the screen.
5. Type the login password of the other PC and click on the OK button.
Note: If the PC name is not in the list, click on the Connect Manually button on the left pane of the window.
6. Click on the Files tab on the screen, select the game files, and click on the Transfer button on the screen to transfer the files.
Method 5: Extend Space on Partition Drive
If you don’t like to move Origin games to another drive, you can extend the partition space of the selected drive using partition extender software.
1. Launch the Google Chrome app.
2. Open the MiniTool Partition Wizard website and click on the Download Now button to install the app.
3. Run the downloaded file and launch the MiniTool Partition Wizard app on your PC.
4. Select the C: drive on the list and click on the Extend Partition tab on the left pane of the window.
5. On the Extend Partition window, click on any partition drive in the drop-down menu and click on the OK button.
6. Click on the Apply button at the top to extend the space on the Local Disk (C:).
Also Read: How to Verify Integrity of Game Files on Steam
Pro Tip: How to Recover Lost Games After Moving Game Files
If you cannot use the game files you have moved from the source location, you can try recovering the lost games using this method.
1. Open the Origin app.
2. Click on the Games tab at the top bar and click on the Reload Game Library option on the menu to recover the game files.
Note: You can click on the Add Non-Origin Game… option, browse for the game file on the new location, and select the .exe file on the game file to add the game to the Origin Client.
Recommended:
The article discusses the methods to move Origin games to another drive on your PC. You can use the methods to move Origin games to different hard drive and save the game files to an elsewhere location. Please let us know all your suggestions and queries on the topic in the comments section.