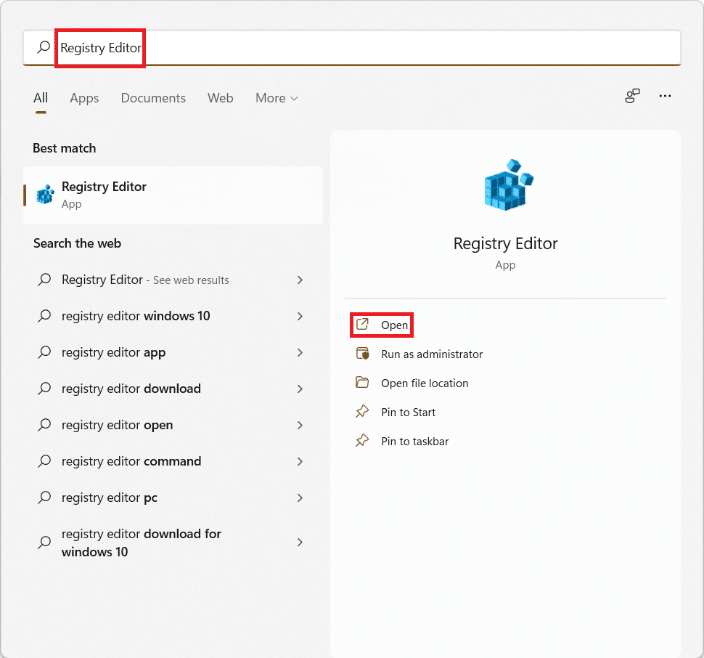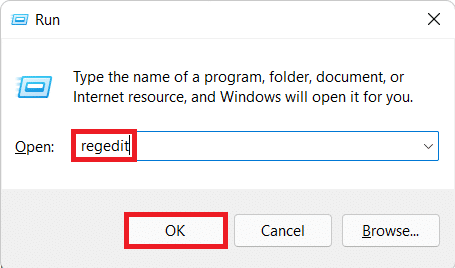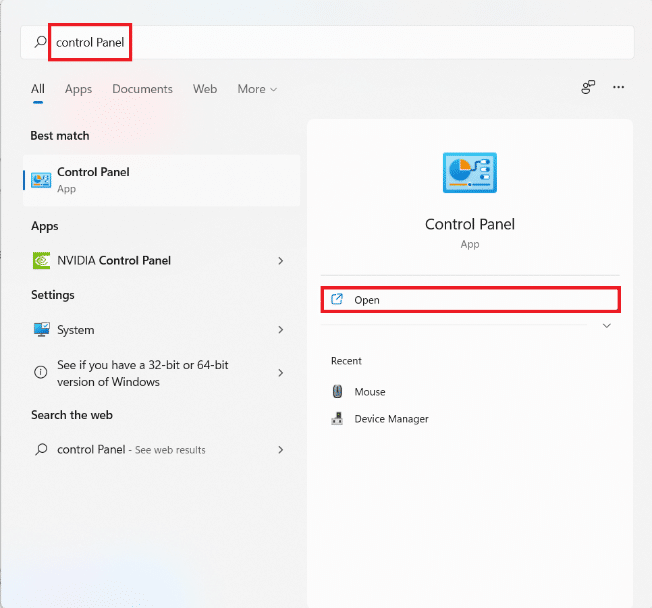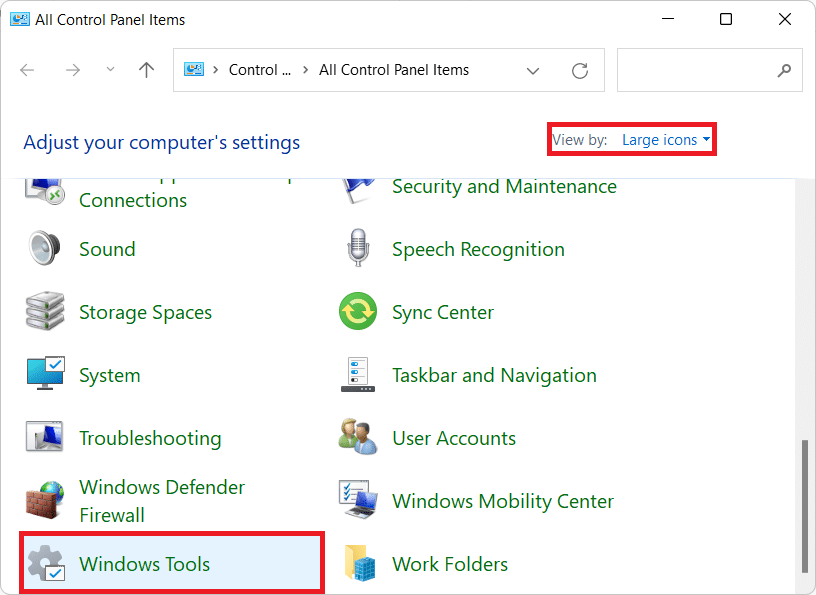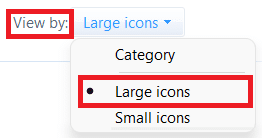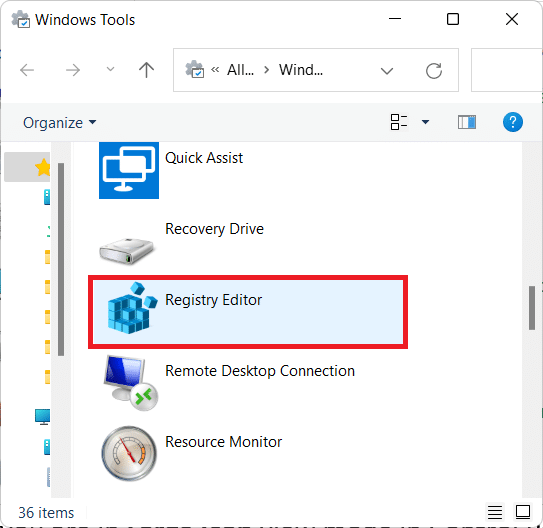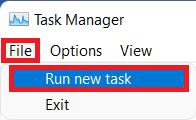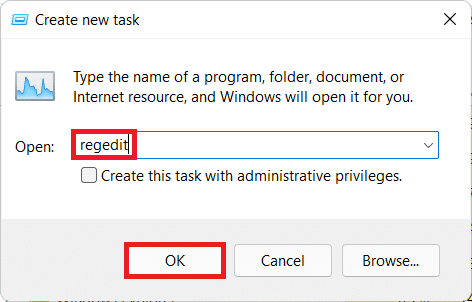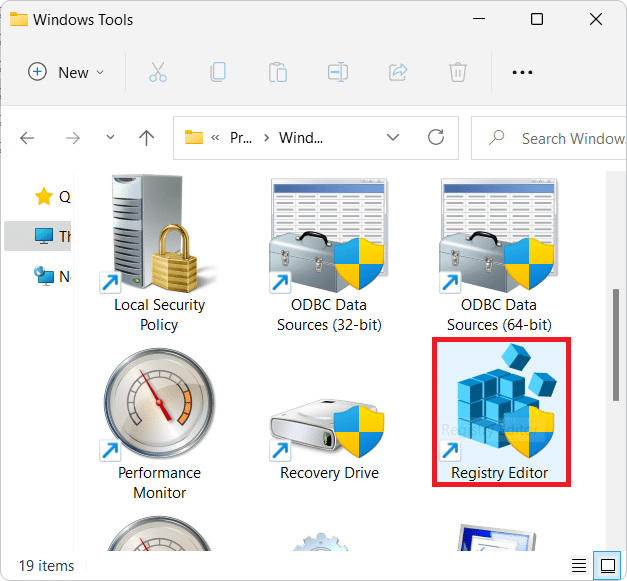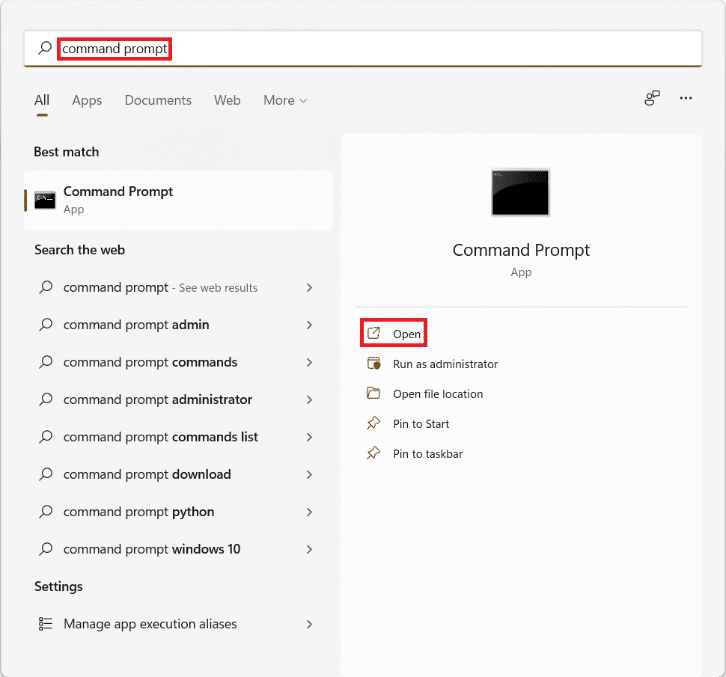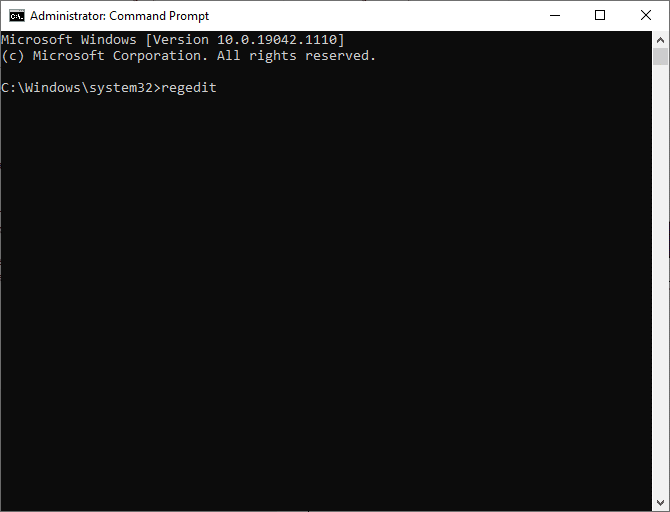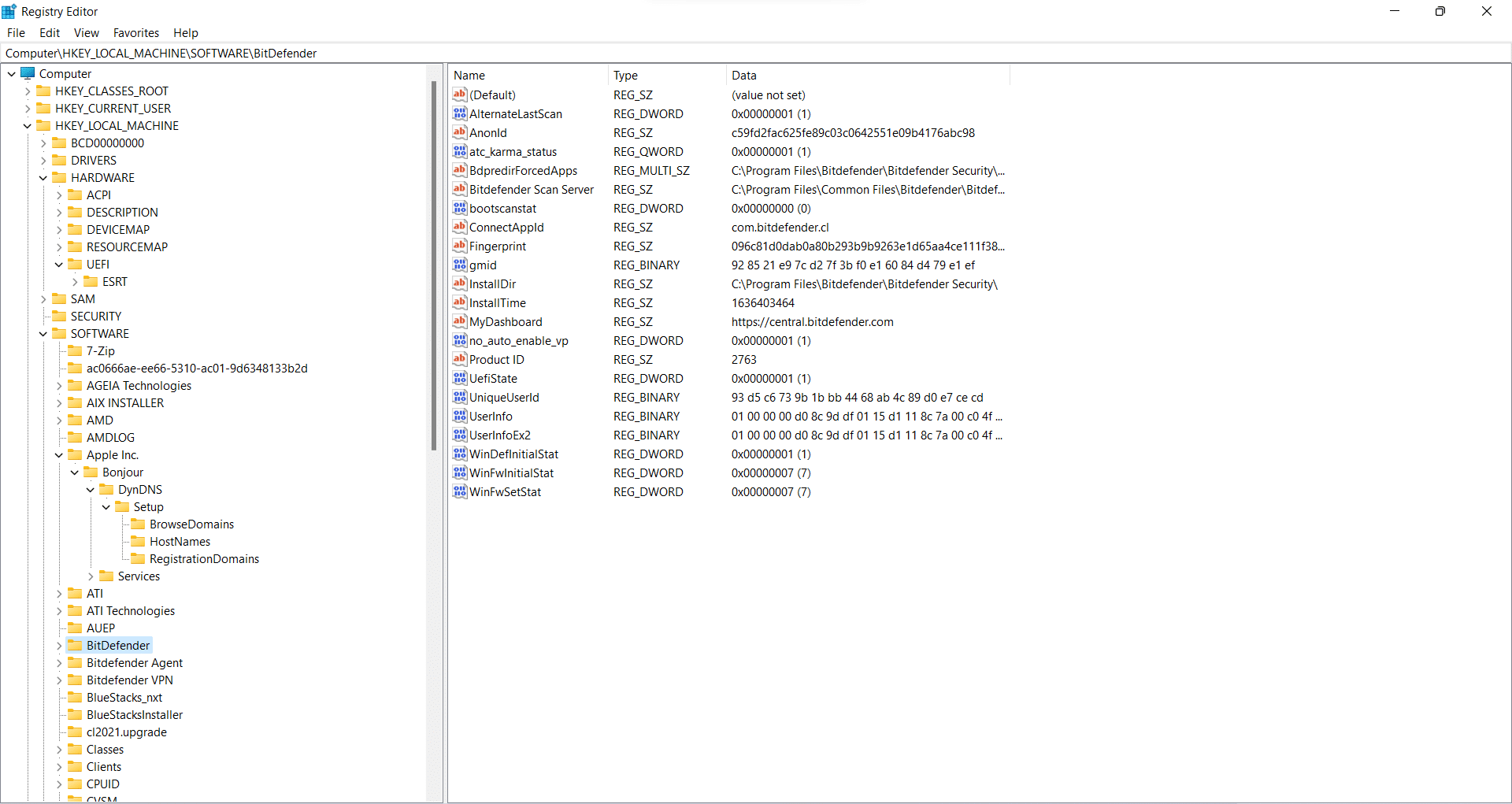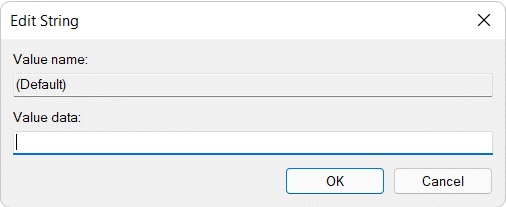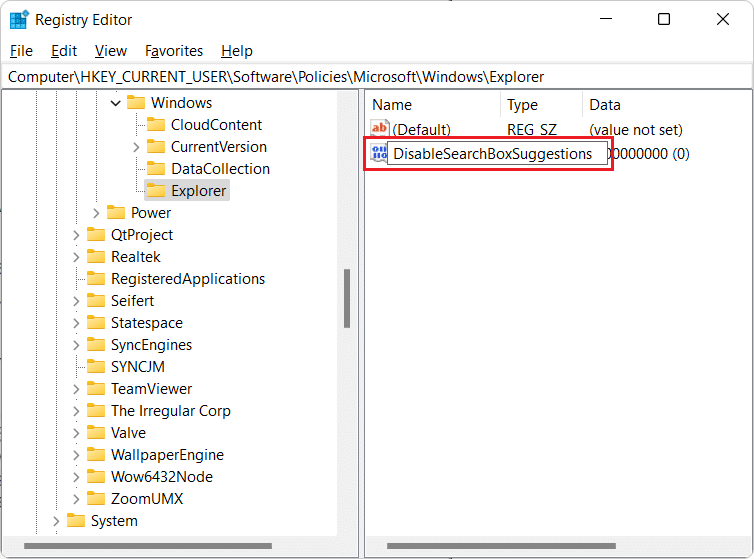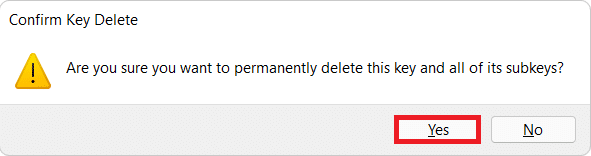How to Open Registry Editor in Windows 11
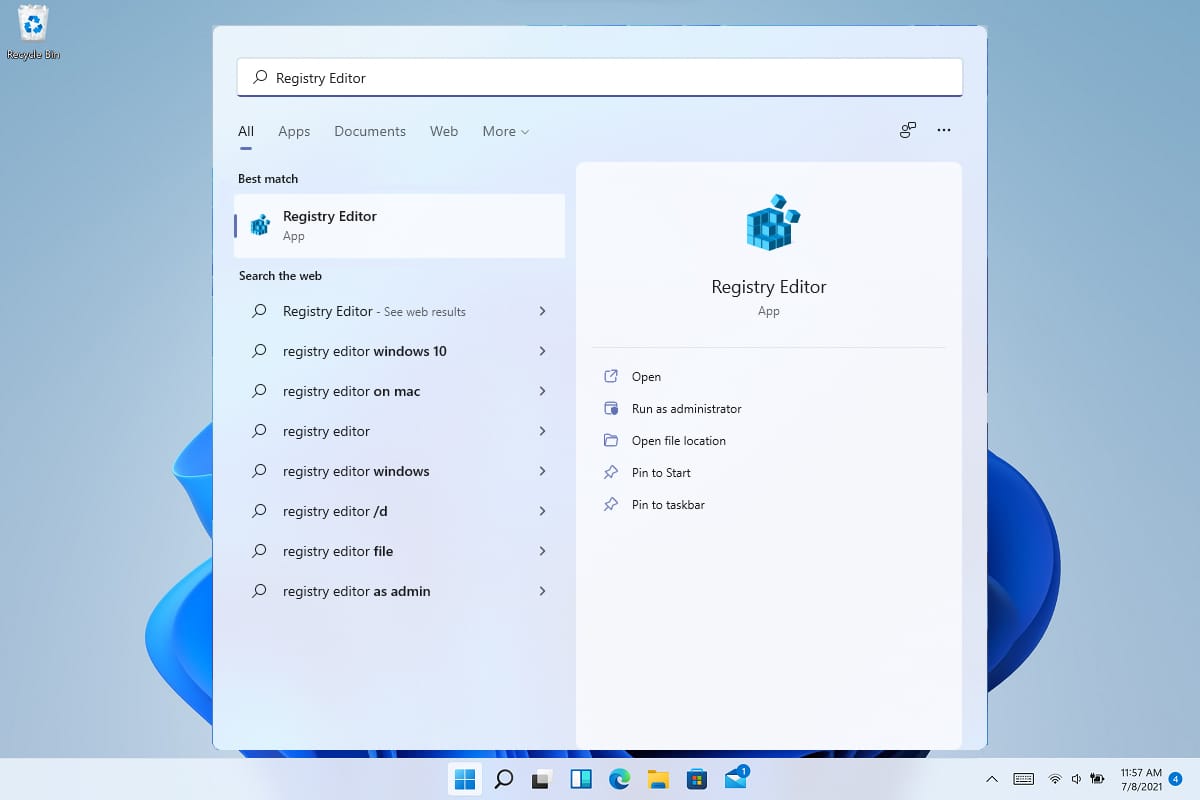
Windows registry is a database that stores all settings for Windows in a hierarchical format, including the majority of apps installed on your machine. Many operations can be performed here such as repairing issues, modifying functionality, and improving processing speed of your computer. However, regedit is a tremendously powerful database that, if wrongly altered, may prove to be quite hazardous. As a result, updates to the registry keys are better left to specialists and advanced users. If you need to learn how to open, browse, edit or delete Registry Editor Keys in Windows 11, read below.
How to Open Registry Editor in Windows 11
Windows 11 offers various new features and settings which are managed by Windows Registry. Read our guide on What is Windows Registry & How it Works? here to learn more. All possible ways to open Registry Editor on Windows 11 are enlisted in this guide.
Method 1: Through Windows Search Bar
Follow the given steps to open Registry Editor in Windows 11 through Windows search menu:
1. Click on the Search icon and type Registry Editor.
2A. Then, click on Open as shown.
2B. Alternately, click on Run as administrator to make changes, if need be.
Method 2: Through Run Dialog Box
Follow below-mentioned steps to open Registry Editor in Windows 11 via Run dialog box:
1. Press Windows + R keys together to open Run dialog box.
2. Here, type regedit and click on OK, as depicted below.
Also Read: How to Disable Online Search from Start Menu in Windows 11
Method 3: Through Control Panel
Here’s how to open Registry Editor in Windows 11 through Control Panel:
1. Search and launch Control Panel, as illustrated below.
2. Here, click on Windows Tools.
Note: Make sure you are in Large icon viewing mode. If not, click on View by and select Large icons, as shown.
3. Double-click on Registry Editor.
4. Click on Yes in User Account Control, if and when prompted.
Method 4: Through Task Manager
Alternately, open Registry Editor in Windows 11 via Task Manager as follows:
1. Press Ctrl +Shift + Esc keys together to open Task Manager.
2. Click on File > Run new task, as depicted below.
3. Type regedit and click on OK.
4. Click on Yes in User Account Control, if and when prompted.
Also Read: How to Fix Windows 11 Taskbar Not Working
Method 5: Through File Explorer
You can also access registry editor through File Explorer, as explained below:
1. Press Windows + E keys together to open File Explorer.
2. In the Address bar of File Explorer, copy-paste the following address and hit Enter:
C:ProgramDataMicrosoftWindowsStart MenuProgramsAdministrative Tools
3. Double-click on Registry Editor, as shown.
4. Click on Yes in the UAC prompt.
Method 6: Through Command Prompt
Alternatively, follow given steps to open regedit through CMD:
1. Click on the search icon and type command prompt. Then, click on Open.
2. Type the command: regedit and press Enter key.
How to Browse Registry Editor in Windows 11
After launching Registry Editor,
- You may go through each subkey or folder by using the Navigation/Address bar.
- Or, double-click on each subkey in the left pane to expand it and move forward the same way.
Method 1: Use Subkey Folders
The subkey folder on the left can be used to navigate to the desired location. For instance, double-click on Computer > HKEY_LOAL_MACHINE > SOFTWARE > Bit Defender folders to reach Bit Defender registry key, as illustrated.
Method 2: Use Address Bar
Alternatively, you can copy-paste a particular location in the address bar and hit Enter key to go to that respective location. For example, copy-paste the given address to reach the above key:
Computer HKEY_LOAL_MACHINESOFTWAREBit Defender
Also Read: How to Enable Group Policy Editor in Windows 11 Home Edition
How to Edit or Delete Registry Key in Windows 11
Once within a registry key or folder, you may change or remove the values displayed.
Option 1: Edit String Value Data
1. Double-click the Name of the key you want to alter. It will open Edit String window, as shown.
2. Here, type desired value in Value data: field and click on OK to update it.
Option 2: Delete Registry Key
1. To remove it, highlight the key in the registry, as shown.
2. Then, hit the Delete key on the Keyboard.
3. Finally, click on Yes in the Confirm Key Delete window, as depicted.
Recommended:
We hope you found this article interesting and helpful about how to open Registry Editor in Windows 11. Drop your suggestions and queries in the comment section below.