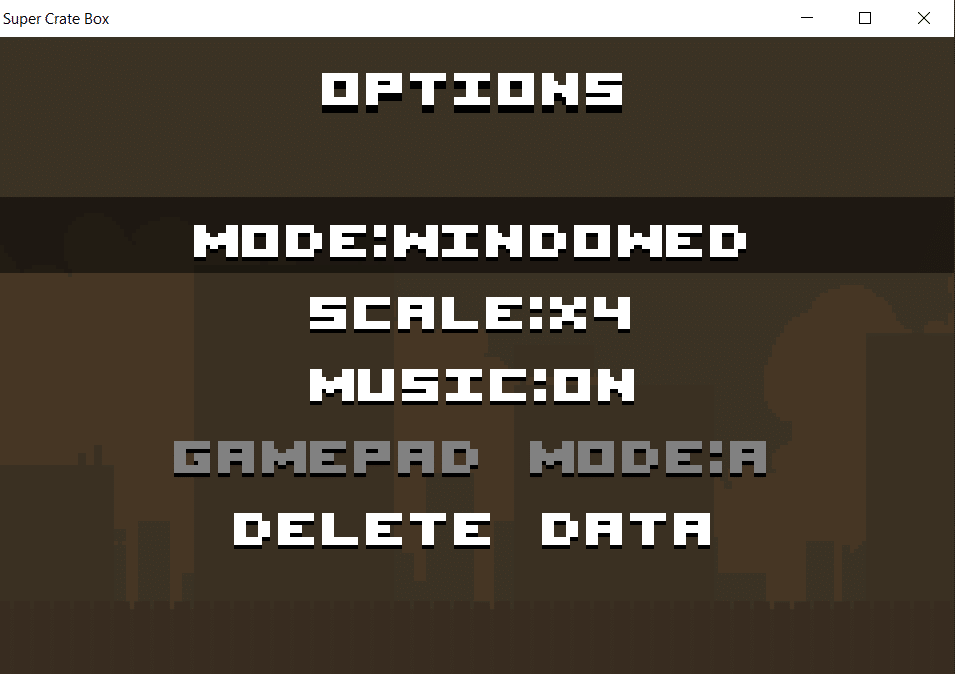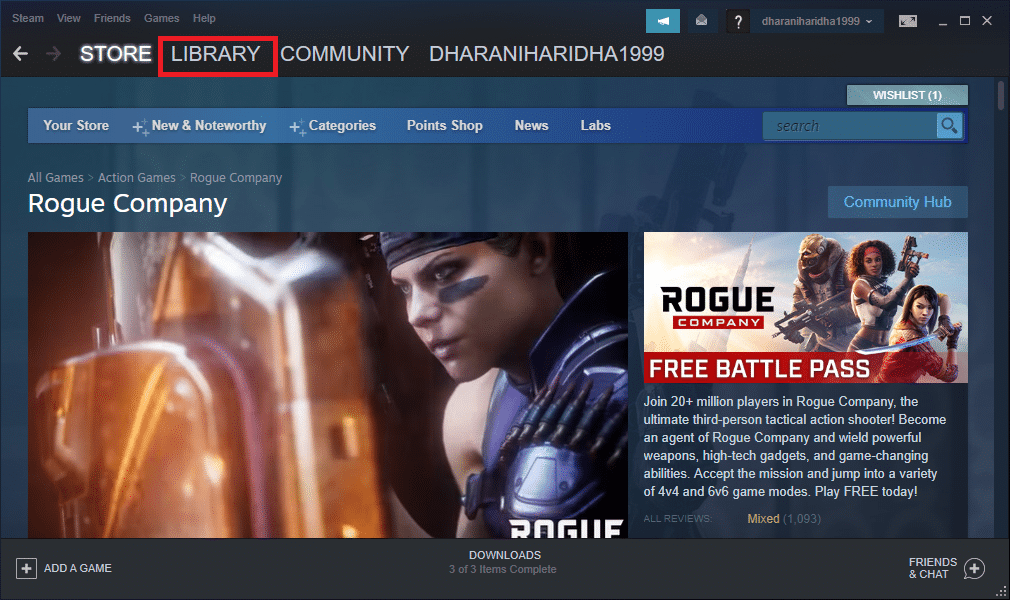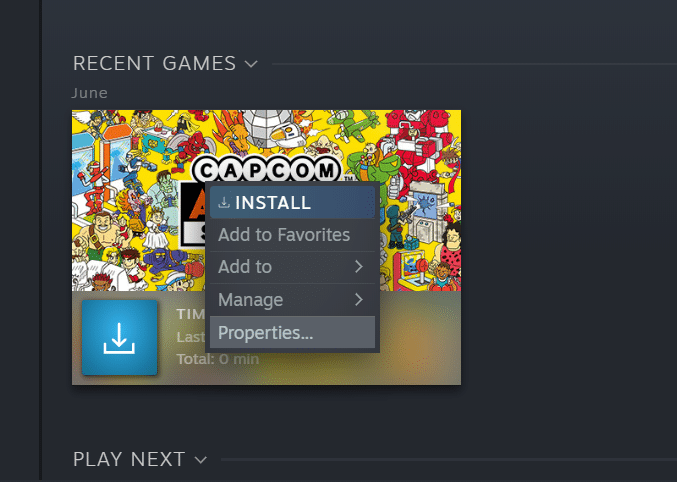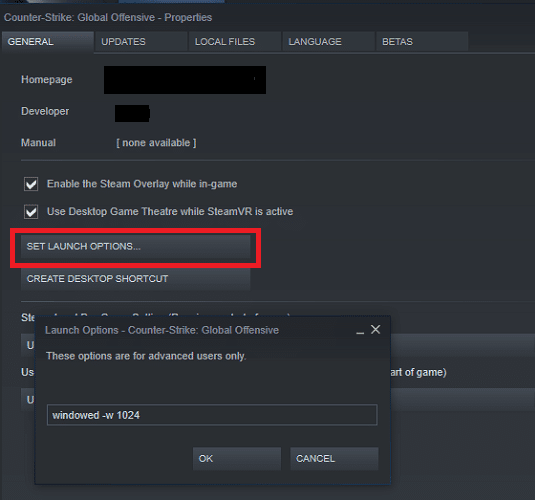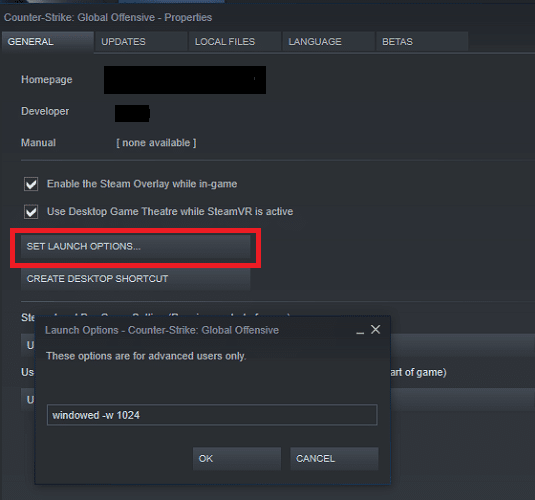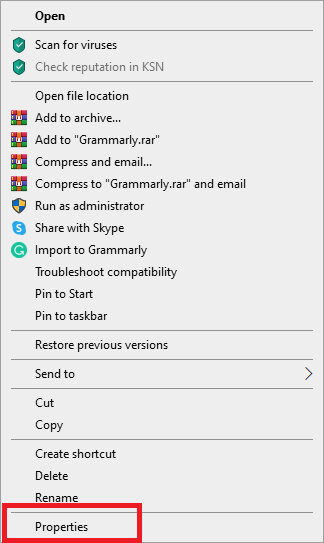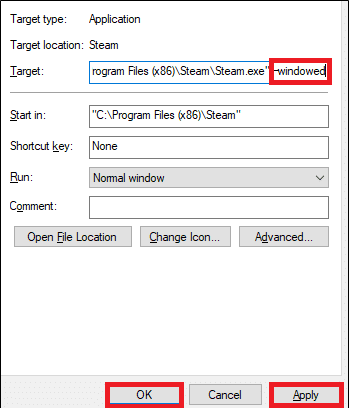How to Open Steam Games in Windowed Mode
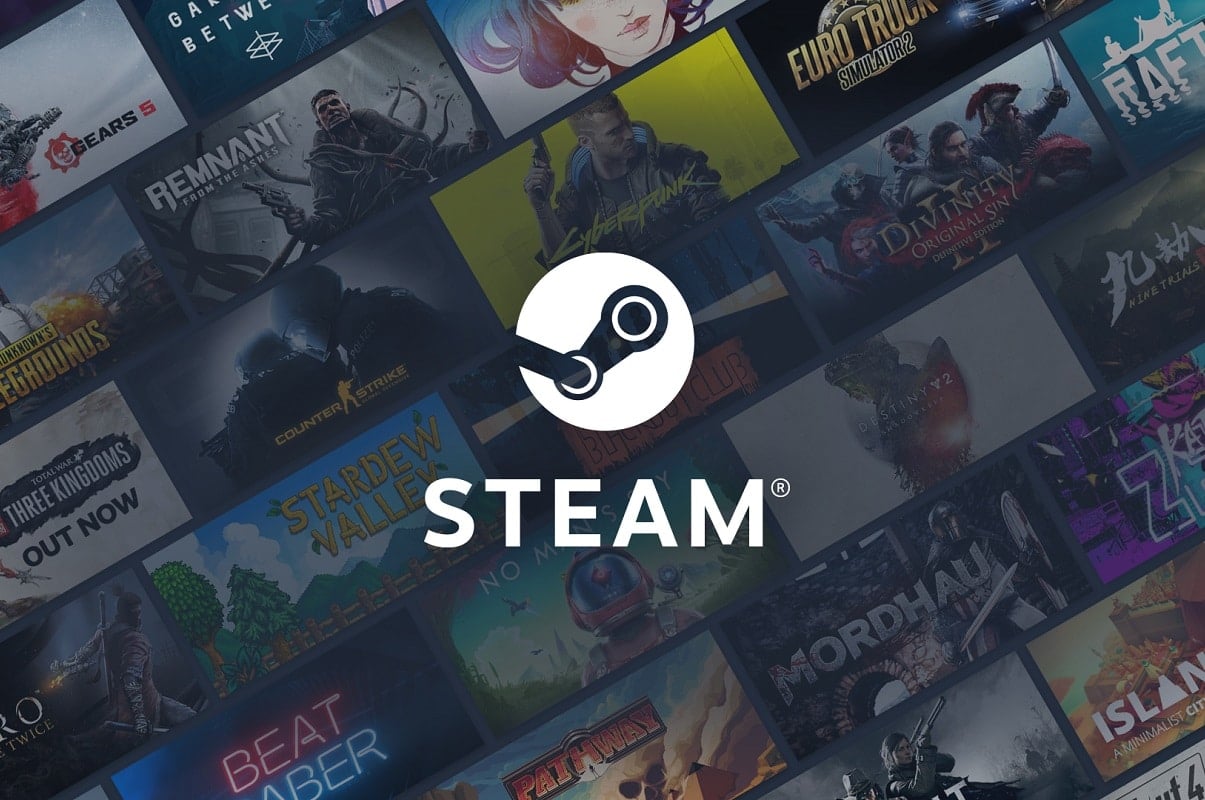
The games you play on Steam have to be compatible with your computer system. If the said game is not optimized according to your PC viz its CPU, Graphics Card, Audio & Video Drivers, along with Internet connectivity, you might encounter various errors. The gaming performance will be inadequate with gaming software that is incompatible. In addition, knowing how to launch Steam Games in Windowed Mode and Full-screen Mode will help you switch between the two, as need be. In this guide, you will learn how to open Steam games in Windowed mode to avoid game freeze and game crash issues on your Windows 10 laptop.
How to Launch Steam Games in Windowed Mode?
During gameplay, low-performance issues in your system can be fixed when you open Steam games in Windowed mode. Steam games are compatible with running in both modes, Full-screen and Windowed. Launching Steam games in full-screen mode is pretty simple, but launching Steam games in Windowed mode is quite tricky. Steam launch options will help you encounter a variety of internal issues with the game server. It will thus, resolve performance-related problems as well. So, let us begin!
Method 1: Use In-Game Settings
First of all, check the in-game settings to confirm whether it provides the option to play the game in windowed mode or not. You will find it in the video settings of the game. In this case, you need not alter the launch parameters. Here’s how to open Steam games in Windowed Mode via Display settings of the game:
1. Launch the Game in Steam and navigate to Video settings.
2. The Display Mode option will be set to Full-screen mode, by default, as shown.
3. From the drop-down menu, select the Windowed Mode option.
4. Finally, click on Save to apply these changes.
Exit Steam and then, launch the game again to play it in Windowed Mode.
Method 2: Use Keyboard Shortcuts
If you could not launch the game in Windowed Mode from in-game settings, follow this simple fix:
1. Run the game you wanted to open in Windowed Mode.
2. Now, press Alt + Enter keys simultaneously.
The screen will switch and the Steam game will launch in Windowed Mode.
Also Read: How to View Hidden Games on Steam
Method 3: Change Steam Launch Parameters
If you wish to play a game in Windowed Mode, every time, you need to change Steam launch settings. Here’s how to launch Steam games in Windowed Mode permanently:
1. Launch Steam and click on LIBRARY, as shown in the given picture.
2. Right-click on the game and click on Properties, as shown.
3. In the GENERAL tab, click SET LAUNCH OPTIONS… as depicted.
4. A new window will appear with an advanced user warning. Here, type –windowed.
5. Now, save these changes by clicking OK and then, Exit.
6. Next, relaunch the game and confirm that it runs in windowed mode.
7. Else, navigate to SET LAUNCH OPTIONS… again and type –windowed -w 1024. Then, click OK and exit.
Also Read: How to Verify Integrity of Game Files on Steam
Method 4: Change Game Launch Parameters
Changing the game launching parameters using the Properties window will force the game to run in Windowed Mode. Hereon, you won’t need to modify in-game settings repeatedly, to change the viewing mode. Here’s how to open Steam games in Windowed Mode using Game Properties:
1. Right-click on the Game shortcut. It should be visible on the Desktop.
2. Now, click on Properties.
3. Here, switch to the Shortcut tab.
4. The original directory location of the game is stored along with other parameters in the Target field. Add –windowed at the end of this location, just after the quotation mark.
Note: Do not delete or remove the location which is already present in this field.
5. Now, click on Apply > OK to save the changes.
Relaunch the game from the desktop shortcut as it will be launched in Windowed Mode here onwards.
Recommended:
We hope that this guide was helpful and you were able to learn how to Steam games in Windowed Mode. Let us know which method worked for you the best. Also, if you have any queries or suggestions regarding this article, then feel free to drop them in the comments section.