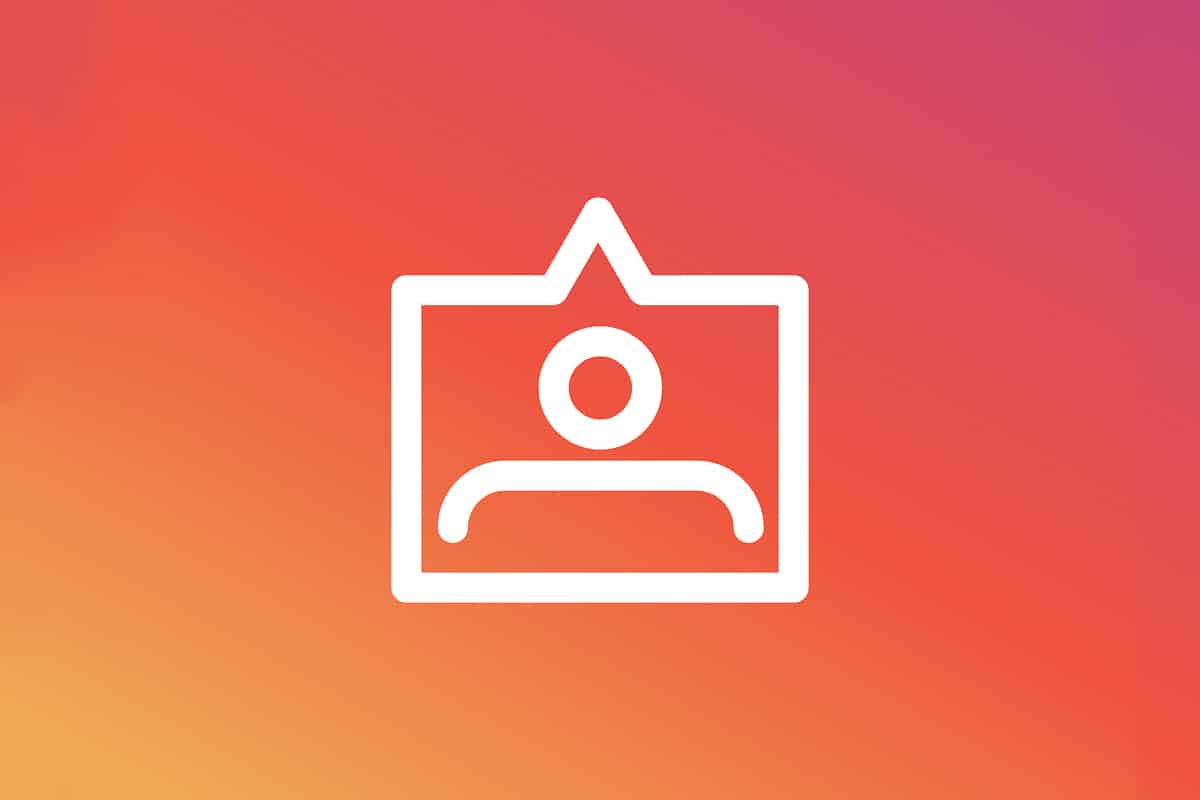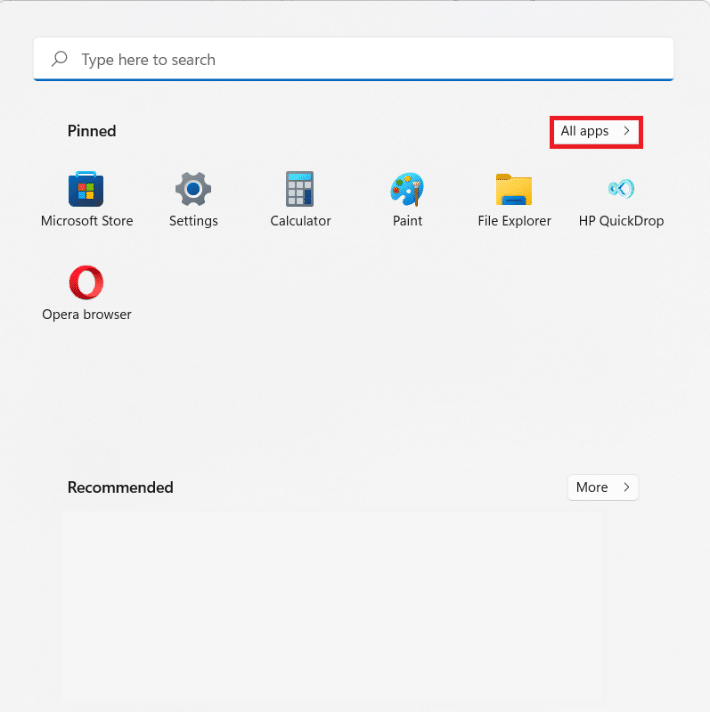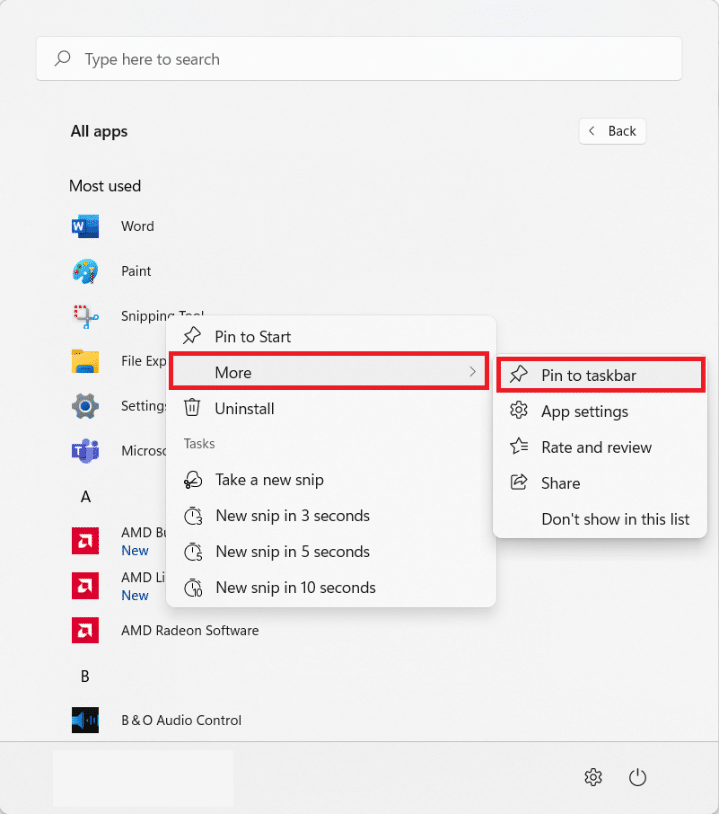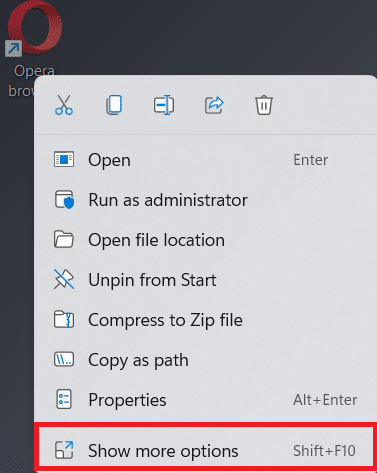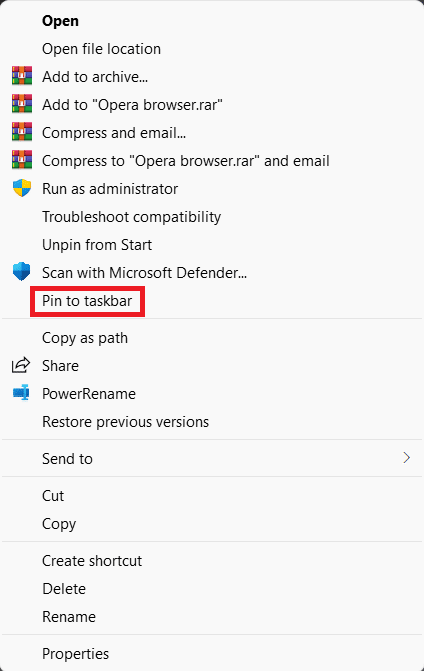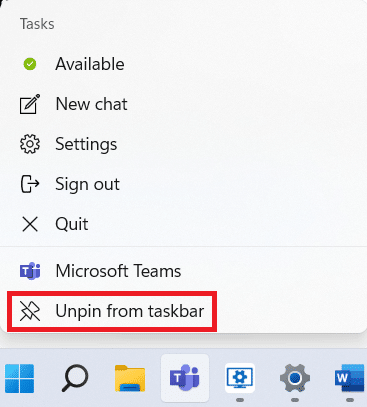How to Pin Apps to Taskbar on Windows 11
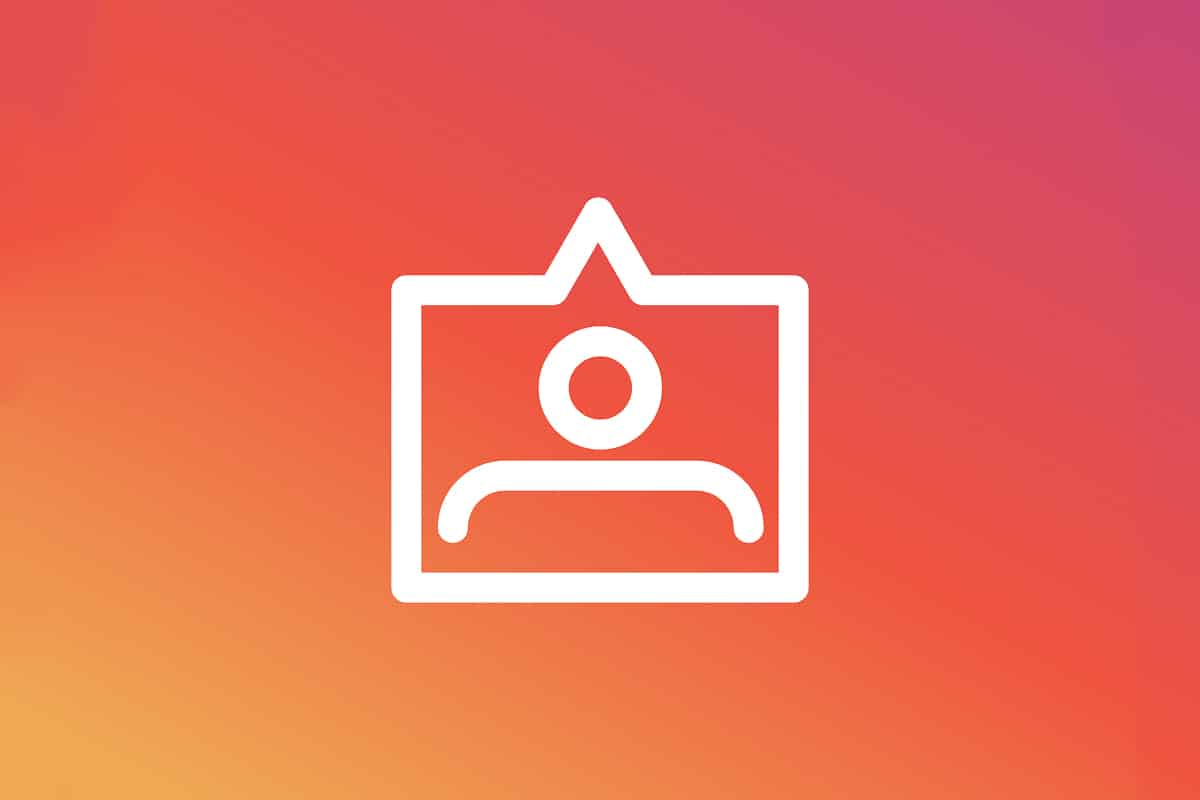
The ability to pin apps to Taskbar has always been a convenience to access your favorite programs. You can do so in Windows 11 just like you could in the earlier version of Windows. The process is not rocket science, but since Windows 11 had a huge redesign, it has become a little confusing. Menus have changed as well, therefore, a quick recap wouldn’t hurt. Furthermore, Windows 11 is catching the attention of long-time macOS users. Thus, we bring to you a helpful guide that will teach you how to pin or unpin apps to Taskbar on Windows 11.
How to Pin or Unpin Apps to Taskbar on Windows 11
Here are the ways to pin apps to Taskbar in Windows 11.
Option 1: From All Apps
Follow the given steps to pin apps from all Apps section in the Start Menu:
1. Click on Start.
2. Here, click on All apps > shown highlighted.
3. Scroll down the list of installed apps. Find & right-click the App you want to pin to the Taskbar.
4. Click on More in the context menu.
5. Then, select Pin to taskbar option, as depicted below.
Option 2: From Search Bar
1. Click on Start.
2. In the Search bar at the top, type the name of the app you want to pin to the Taskbar.
Note: Here we have shown Command Prompt as an example.
3. Then, click on the Pin to taskbar option from the right pane.
Also Read: Fix Windows 10 Start Menu Search Not Working
Method 2: Through Desktop Shortcut
Here’s how to pin apps to Taskbar on Windows 11 through Desktop Shortcut:
1. Right-click on the App icon.
2. Then, click on Show more options
Note: Alternately, press Shift + F10 keys together to open the old context menu.
3. Here, select Pin to taskbar.
Also Read: How to Record your Screen in Windows 11
How to Unpin Apps From Taskbar in Windows 11
1. Right-click on the App icon from the Taskbar.
Note: Here we have shown Microsoft Teams as an example.
2. Now, click on Unpin from taskbar option, shown highlighted.
3. Repeat the above steps for all other apps which you want to unpin from Taskbar.
Pro Tip: Additionally, you can customize Taskbar on Windows PC as well.
Recommended:
We hope you found this article helpful about how to pin or unpin apps to Taskbar on Windows 11. You can send your suggestions and queries in the comment section down below. We would love to know which topic you want us to explore next.