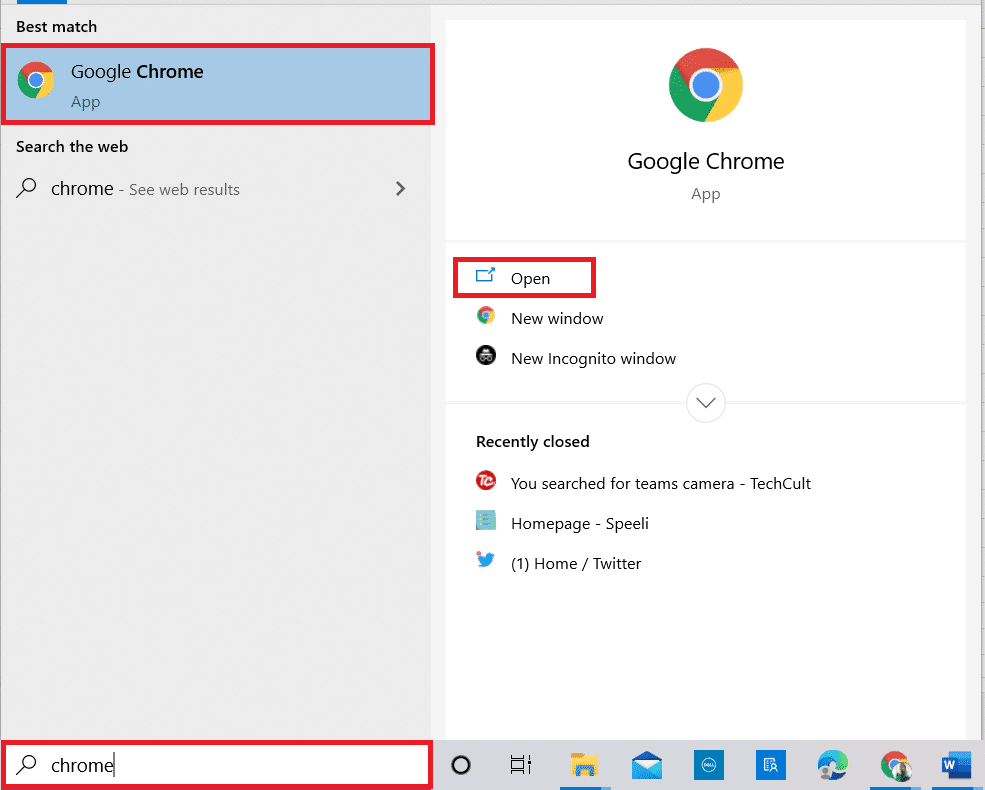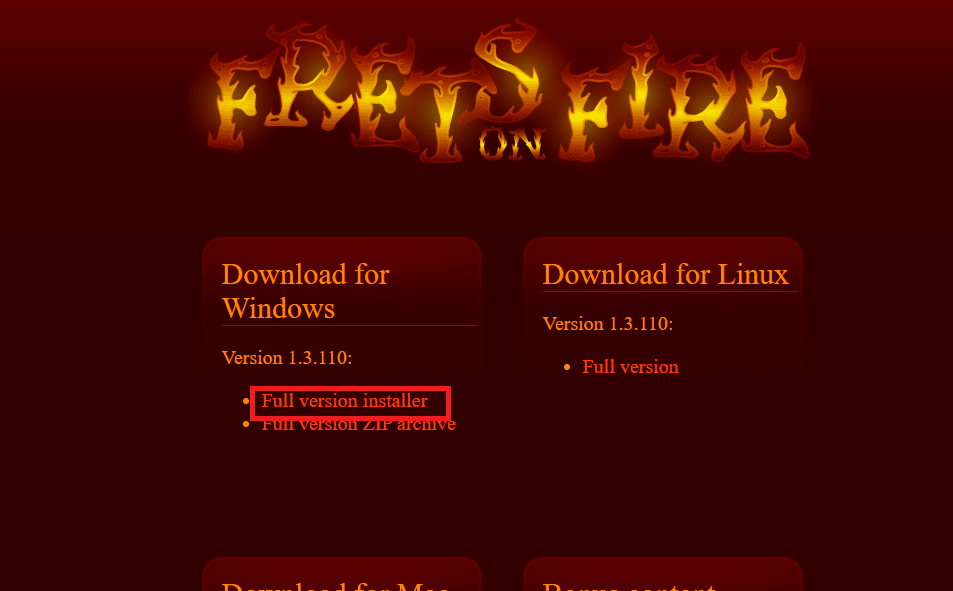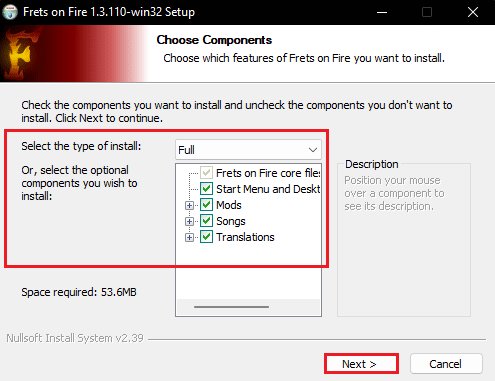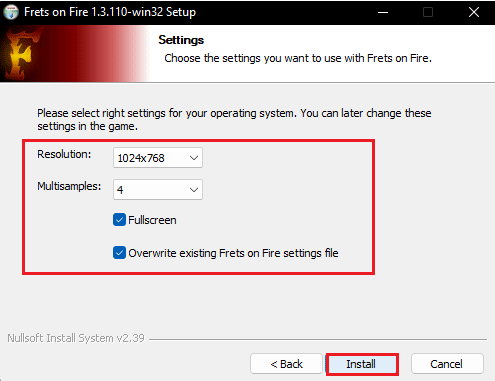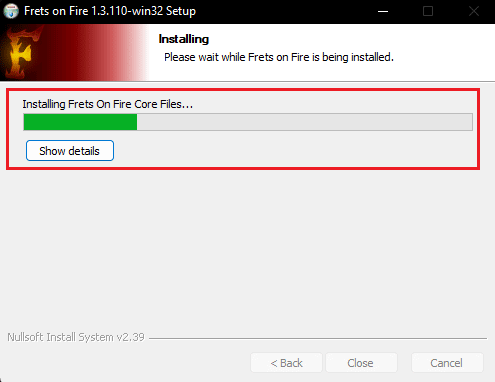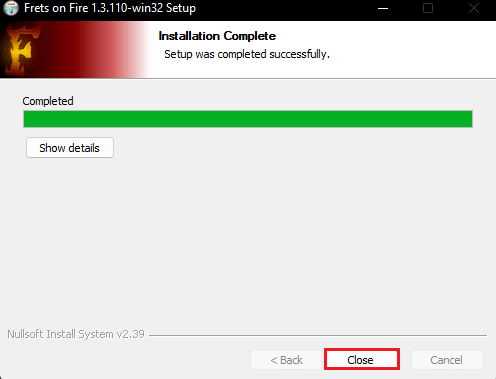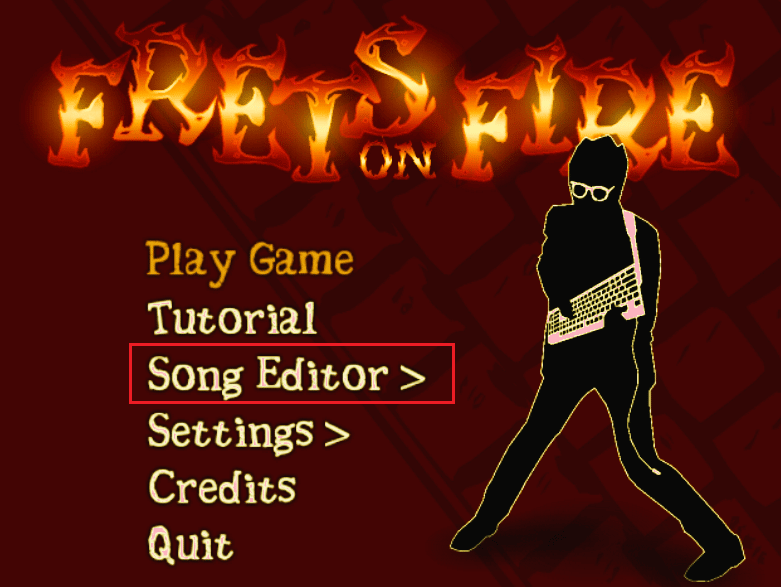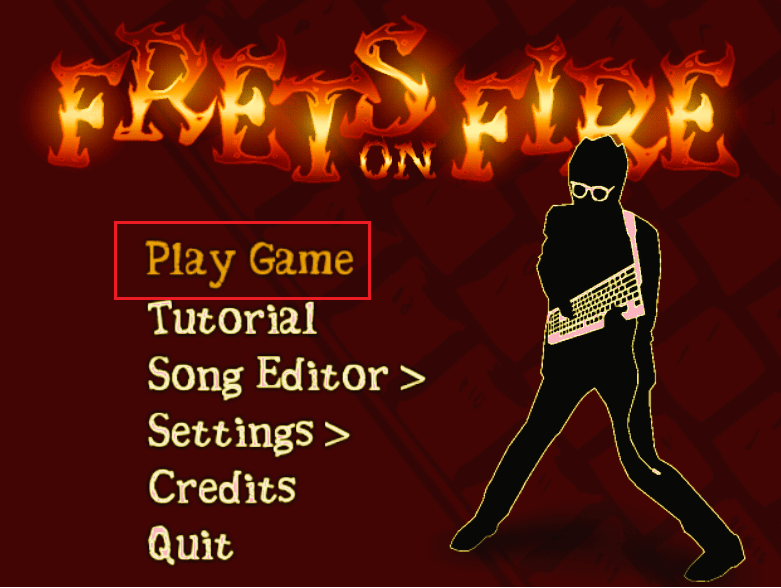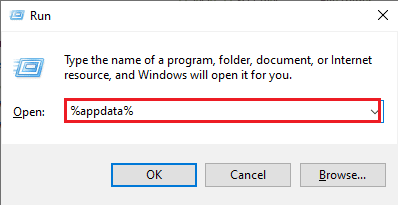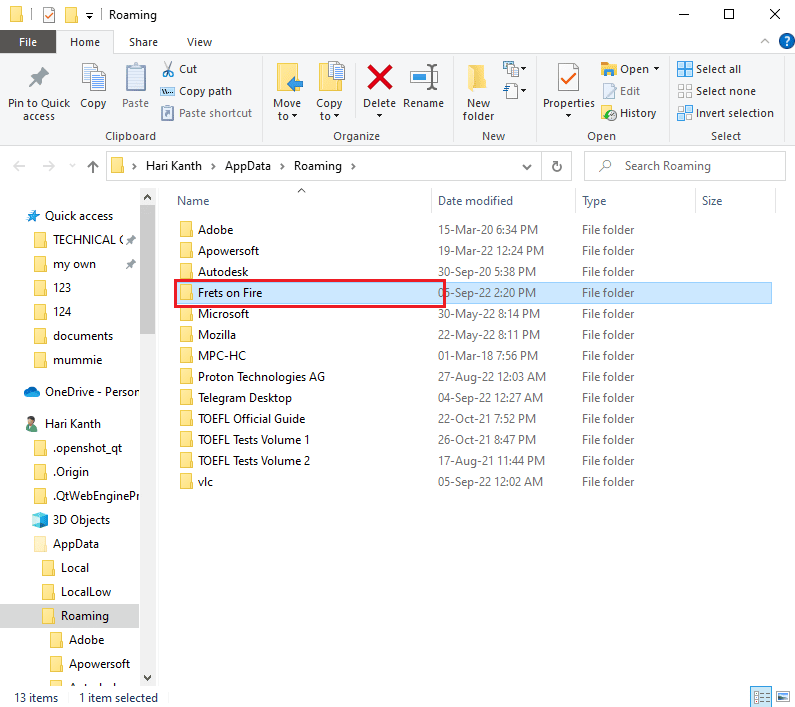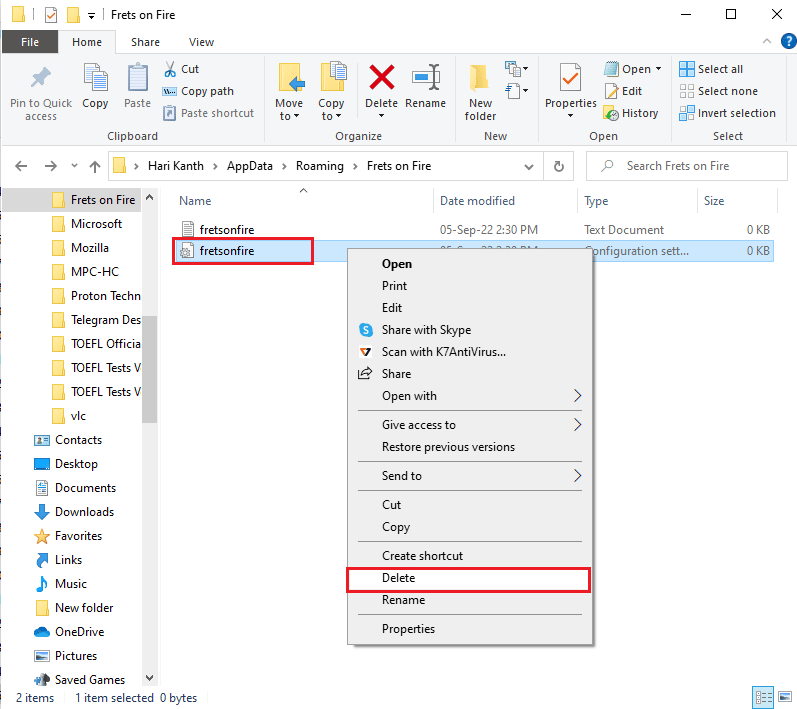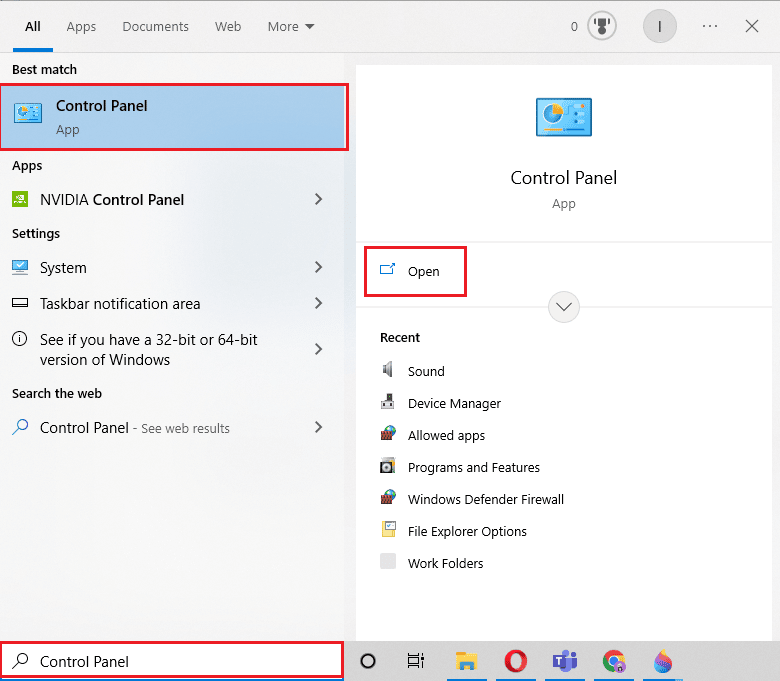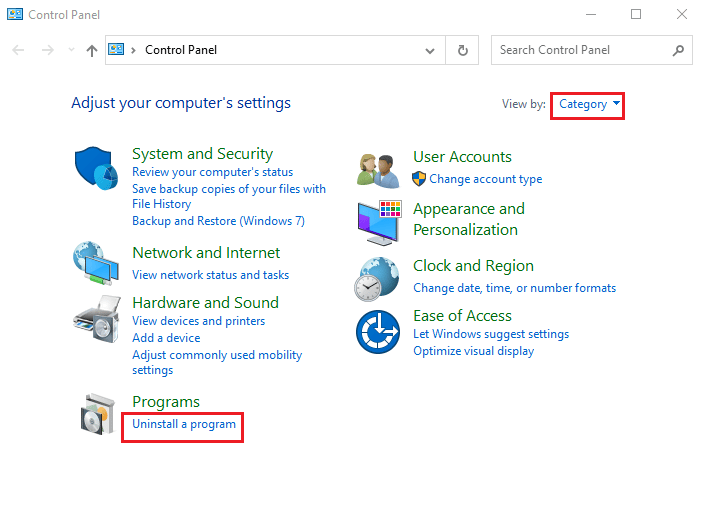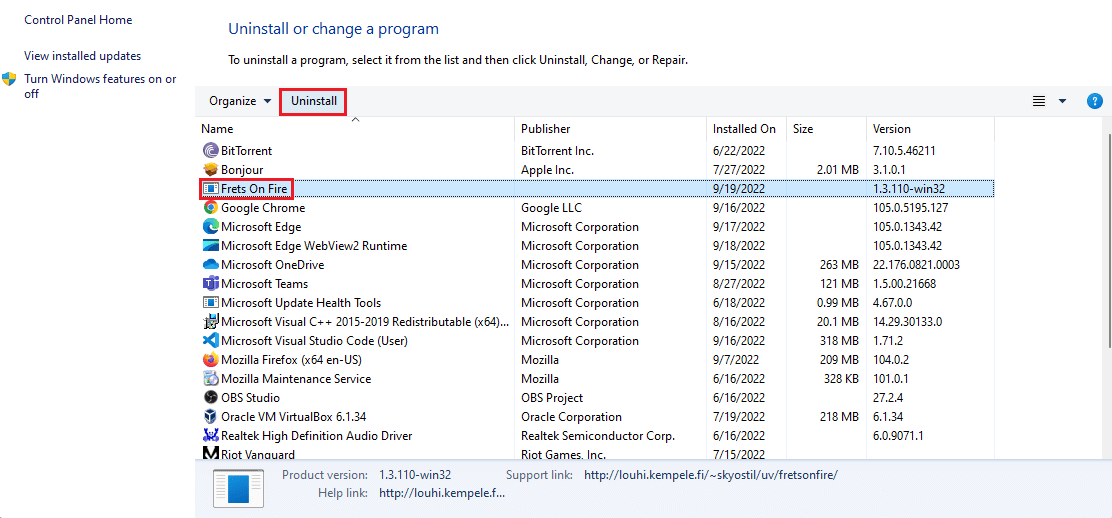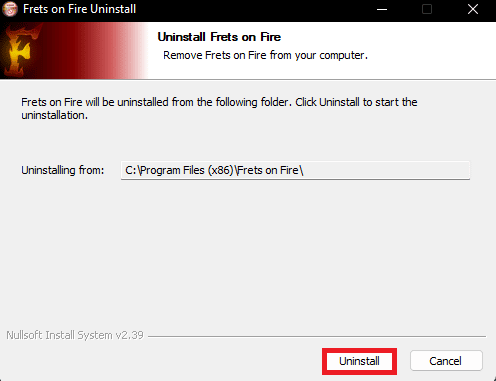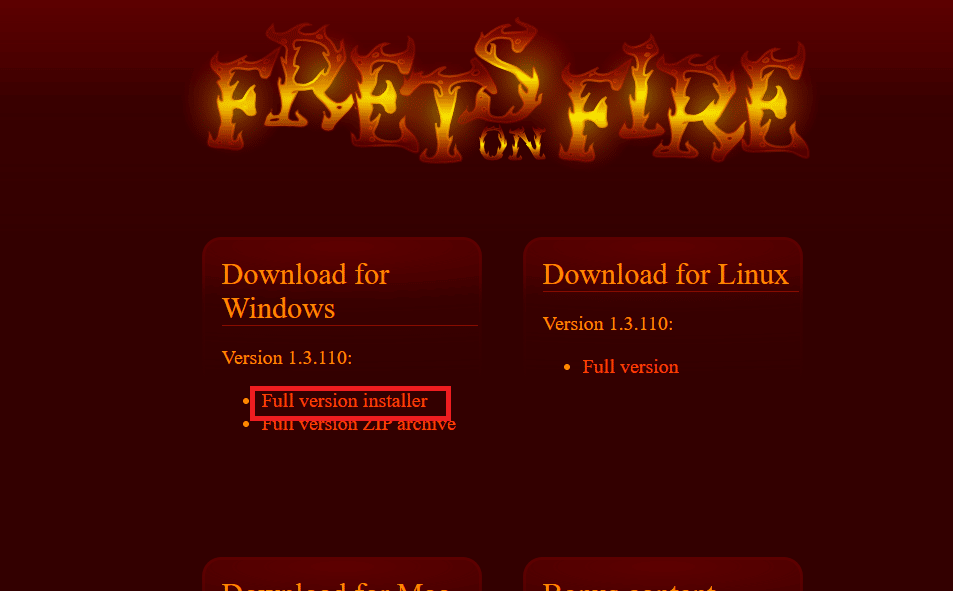How to Play Frets on Fire in Windows 10

If you are an ardent gamer and a person inclined to music, then Frets on Fire is an app designed for you. The game was developed by Unreal Voodoo, a Finnish independent video game developer, and gained popularity among users owing to the combination of two favorite genres. The app is available for the most common Operating System, which is, Frets on Fire Windows 10, and has continued to grow exponentially ever since. The method to use the app to play the game and also use the features that allow you to import and edit songs are explained in this article. While you are endorsed in playing the game, you may encounter Frets on Fire memory error in Windows 10. As a piece of additional information, you can follow the methods given in the article to fix the error.

How to Play Frets on Fire in Windows 10
Frets on Fire is a game app that is suited by players who are highly aligned to Music. This game is highly suited for people with musical and quick responsive skills. It is an open-source platform and it supports multiple platforms. Additionally, the source code which is developed in the Python language is available to all its users. So, any game developer can modify the code according to the need.
The game app contains the most popular game, Guitar Hero, in which the players can play music using their keyboard.
Note: As the FOF app is open-source software, the content of the app may harm your PC, so install the app at your own risk.
System Requirements for Frets on Fire
The requirements and specifications of the PC to install Frets on Fire Windows 10 game app are listed in this section. Along with Windows OS, this game can be downloaded for Linux OS or macOS. Before beginning the installation process, ensure that the PC specifications of your PC comprehend the requirements. Below we have listed the system requirements.
- Operating System – Windows OS (10/ 8.1/ 8/ 7/ Vista/ XP).
- System Type – 32-bit or 64-bit.
- Minimum Storage Memory – 128 MB of RAM.
- Graphics Card and Graphics driver – Fairly fast OpenGL graphics card with decent drivers (antialiasing support recommended).
- System Software – Latest version of DirectX with a compatible sound card.
What are the Features of Frets on Fire?
The features offered by the Frets on Fire game app to play music on Guitar Hero game are listed in this section.
- Supportive Interface- The game has a unique inverted keyboard in which the notes can be annotated. Support is provided for guitar controllers and generic joysticks to enable a better gaming experience.
- Wide Variety of Songs- There are hundreds of songs created by gamers in the community and the Karaoke songs for Singers are available to all the users.
- Importing Songs- In addition to the existing library of songs in Frets on Fire Windows 10, the users can import songs from Guitar Hero I and Guitar Hero II, Guitar Hero Encore, and Guitar Hero 80s discs (only PlayStation 2 version discs are supported).
- Song Editor- There is an in-built song editor in the game app which allows the users to edit the songs and create their tunes.
- Competitiveness- The players of the game can compete with other players and check their capacity in the World Charts. Also, this would act as a platform in which the users can teach and practice music at the same time.
What are the Difficulty Levels of FOF?
The game offers various difficulty levels as listed in this section. You can choose the difficulty level based on your suitability. Ensure to select the level properly in the settings menu to avoid the Frets on Fire error.
- Easy- The music notes contain Frets one to four and the Chords are absent at this level.
- Medium- The music notes contain Frets of one to four and Chords at regular intervals.
- Amazing- The music notes may have any random notes which have both Frets and Chords.
What are the Scoring Criteria of FOF?
The following criteria are followed to annotate the scores to the players for each correct music note.
- For a set of 10 correctly played notes in the Frets on Fire game, the score gets multiplied by four times.
- For any Chords in the music notes, the scores get doubled than that of the normal notes.
- If there is any mistake in the music notes, the score of the Player gets reset to one by default.
Recommendations and Alterations in Settings
To ensure that the gaming experience is optimum, you can follow the recommendations and alter the settings of the game.
- Avoid Overlapping Notes- While playing the game, avoid overlapping the music notes over one another to avoid the tune getting canceled.
- Meet PC Requirements- Ensure that the system type of your Windows PC is 32-bit minimum.
- Updated Graphic Driver- If you are using an outdated Graphic driver, you may face issues in viewing the visuals and colors of the game. You can follow the instructions in the link given here to ensure that the Graphic drivers are updated.
- Set Ideal Keys- If the keys on your keyboard are overlapped, you can use the key tester in the game and find the ideal keys working on the game. You can alter the regular keys to the keys, for instance, you can change Enter key to Shift.
- Alterations in Audio Settings- To avoid issues with sound delivery in Frets on Fire Windows 10, you can either increase the audio buffer size or change the sampling frequency to 22050 Hz.
- Matching with Music Notes- If your speed is minimal and you are not able to match with the speed, you can adjust the A/ V delay option in the audio settings.
- Score Upload Settings- To see your scores and that of others in the World chart, you have to enable the score uploading option in the settings menu.
How to Install Frets on Fire
The method to install the Frets on Fire app on your Windows PC is discussed in the section.
1. Hit the Windows key, type Google Chrome, then click on Open.
2. Open the Frets on Fire website and click on the Full version installer link in the Download for Windows section.
Note: If you are downloading an older version, click on the Save option to download the program and save it in the Downloads folder or click on the Save as option to browse and save the file.
3. Run the downloaded setup file.
4. Select the type of install, then click on Next button.
Note: Ensure to follow the instructions properly to avoid Frets on Fire memory error in Windows 10.
5. Adjust the resolution settings and click on Install button.
6. Wait for the installation process to finish.
7. Click on Close button after installation is completed.
Also Read: 22 Best Free Podcast Recording Software
How to Use Frets on Fire App
This section describes the possible methods to use Frets on Fire Windows 10 app on your Windows PC to meet your needs. You can follow the instructions in the options given here to use the game app.
Option I: Navigating Main Menu
To select and alter the settings in the main menu, use the following keys. To get a better idea of the navigation, you can view the tutorial video in the app.
Note: You can change the keys set for a particular function using the Settings option in the game app.
- To change the options in the menu or navigate through the menu, you can use the Arrow keys.
- To select a particular option in the menu, use the Enter key and to cancel a particular option, use the Esc key.
Option II: Playing Game
To play the game or Guitar Hero on the Frets of Fire app, you can follow the details given here.
- For entering the frets as per the music notes from 1 to 5, press the keys F1 to F5 respectively.
- Press and hold the keys when the Frets appear for a longer period to make longer notes. The longer you hold the key, the longer the notes are made.
- To pick a music note when it hits the row of keys at the bottom of the screen, press the Enter key.
Option III: Importing Songs
In addition to playing the songs of the Guitar Hero game on the Frets on Fire app, you can import additional Guitar Hero Songs and use your keyboard to play the Guitar.
Requirements to Import Songs:
The following are required to be set in the game to make sure that the import process is effective.
- An Audio software like Windows Media Player is necessary to play the audio files of the game.
- Use the game only in windowed mode to avoid much delay in importing songs.
- Songs of the Guitar Hero game have to be stored in the Game DVD format on an accessible hard drive.
- A minimum of 500 MB of free storage space is necessary to import the songs from the drive.
Process of Importing Songs:
The detailed procedure to import the Guitar Hero songs to the game is explained in this section. The importing process is aided by the built-in importer, RedOctane, which is specifically designed for the Guitar Hero games.
Step I: Extract Song Files
The first step is to extract the song files from the zip file and save them to a location on your PC.
1. Hit the Windows + E keys simultaneously to open File Explorer and navigate to the location in which you have downloaded the zip file of the songs.
2. Extract the songs using a Data Compression utility software like WinZip and save them at a preferred location.
Note: Ensure that the song files are playable using Windows Media Player to avoid Frets on Fire memory error.
Step II: Import Songs to Frets of Fire
The next step is to import the songs to Frets on Fire Windows 10 app on your PC.
1. From the main menu of the app, select the Song Editor > option.
2. Click on the Import Guitar Hero(tm) Songs option.
3. Then, click on the Play Game button.
4. Browse and choose the extracted audio files from the saved location in the hard drive.
5. The songs would get ripped to the game app. If the importing process is aborted, the process would restart from the position the importing process has stopped.
Also Read: How to Fix Latency in Audacity in Windows 10
Option IV: Edit Songs
A detailed explanation of editing the songs in the game is given in this section. The guitar track can be alone played while editing the songs.
- To add a music note to the current position the cursor is placed, press the Enter key.
- To delete the adjacent music note in the cursor position, press the Delete key.
- To move the cursor to the required position in the music notes, use the arrow keys.
- To add longer music notes, long press the Enter + right arrow keys.
- To bring up the editor menu, press the Esc key.
- To alter the difficulty level of the game, press the PgUp key to enhance the level and the PgDn key to minimize the level.
- To play or pause the composed song, press the Space bar.
Process of Playing Tracks
The process of playing music tracks in the Frets on Fire game after the songs are imported and edited are explained here.
- Two tracks, that is, the Guitar track and Background track, would be played in the game. If the notes are played incorrectly, the guitar track would get muted.
- You can compose music using the main track alone, but the whole song gets muted if played incorrectly.
How to Fix Frets on Fire Memory Error
The memory error may occur on the Frets of Fire app if the game starts normally but does not run completely and reaches the menu while listening to the background song. Additionally, you might see pop-up message windows for script errors in the app.
Method 1: Delete fretsonfire.ini File
If the fretsonfire.ini file is corrupt or if there is an error in the script code, you may face this error. You can try deleting the file from the AppData folder to fix the error.
1. Press the Windows + R keys simultaneously to open the Run dialog box.
2. Type %appdata% and press the Enter key to launch the Appdata folder.
3. Open the Frets on Fire folder in the list.
4. Right-click on the fretsonfire.ini file and click on the Delete option.
Also Read: Fix Can’t Update World of Warcraft BLZBNTAGT00000840 Error
Method 2: Reinstall Frets on Fire App
If there is a glitch in the installation process or if the installed app is corrupt, you may face a memory error. You can reinstall the Frets on Fire app to fix Frets on Fire memory error in Windows 10.
Step I: Uninstall Frets on Fire App
The first step is to uninstall the Frets on Fire app from the Windows PC using the Control Panel app.
1. Press the Windows key, type Control Panel, and click on Open.
2. Set the View by > Category, then click on the Uninstall a program option in the Programs category.
3. Select the Frets on Fire app and click on the Uninstall button at the top bar.
4. Click on the Yes in UAC prompt and select Uninstall button.
The application will get uninstalled from your system.
Step II: Reinstall Frets on Fire App
The next step is to reinstall the Frets on Fire app from the source website. You can follow the instructions explained earlier to install the app on your PC.
Recommended:
The article explains the method to install and use Frets on Fire Windows 10 app. Please let us know which method was effective in fixing this Frets on Fire memory error. Also, kindly use the comments section to let us know your suggestions and queries.