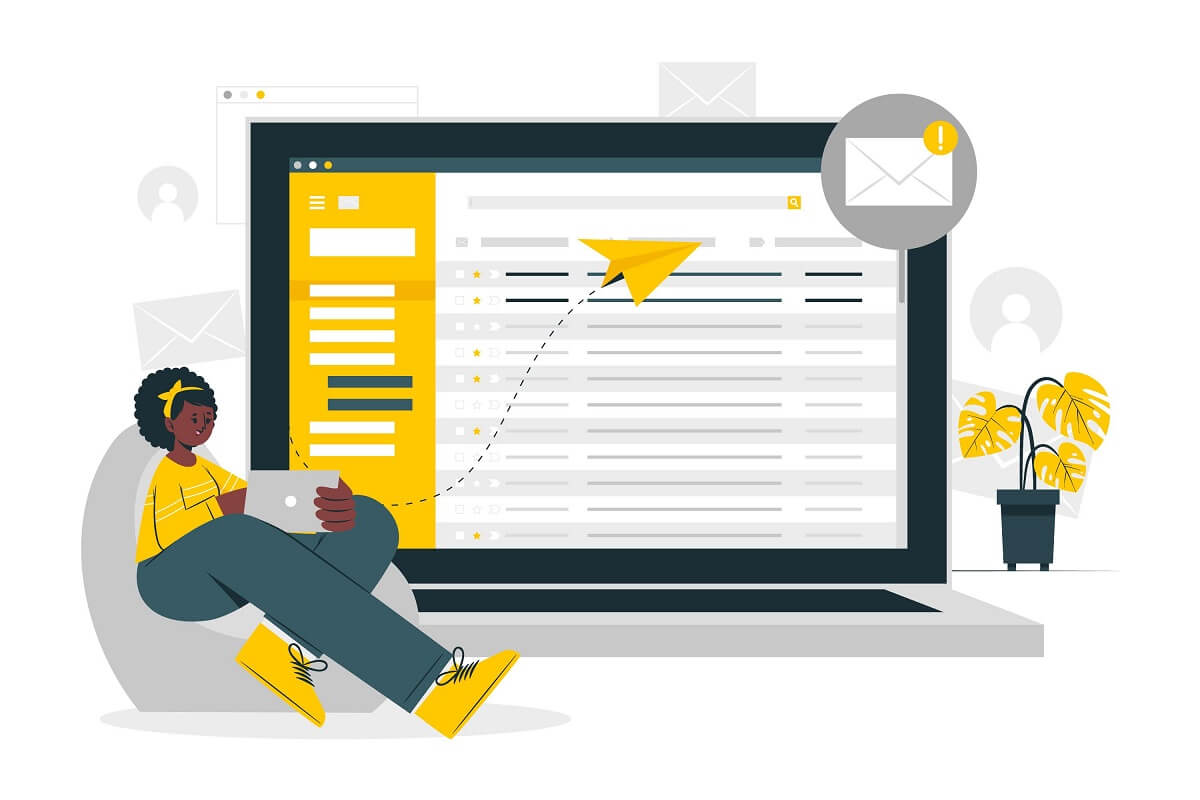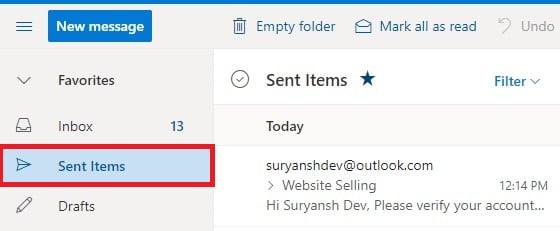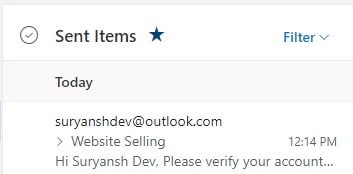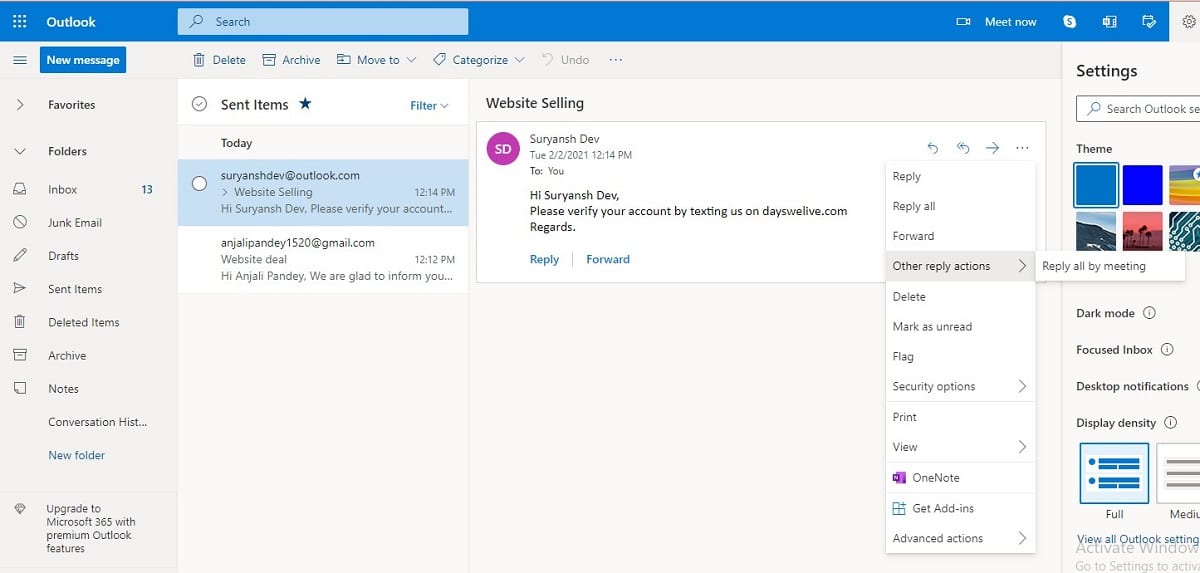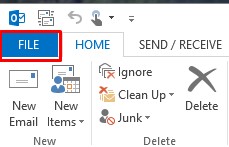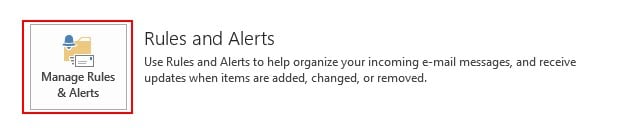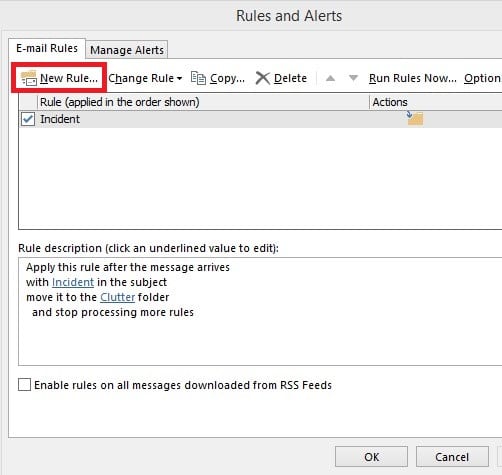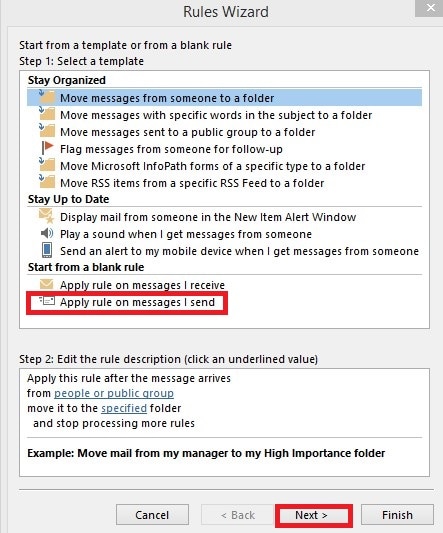How to Recall an Email in Outlook? Unsend Emails
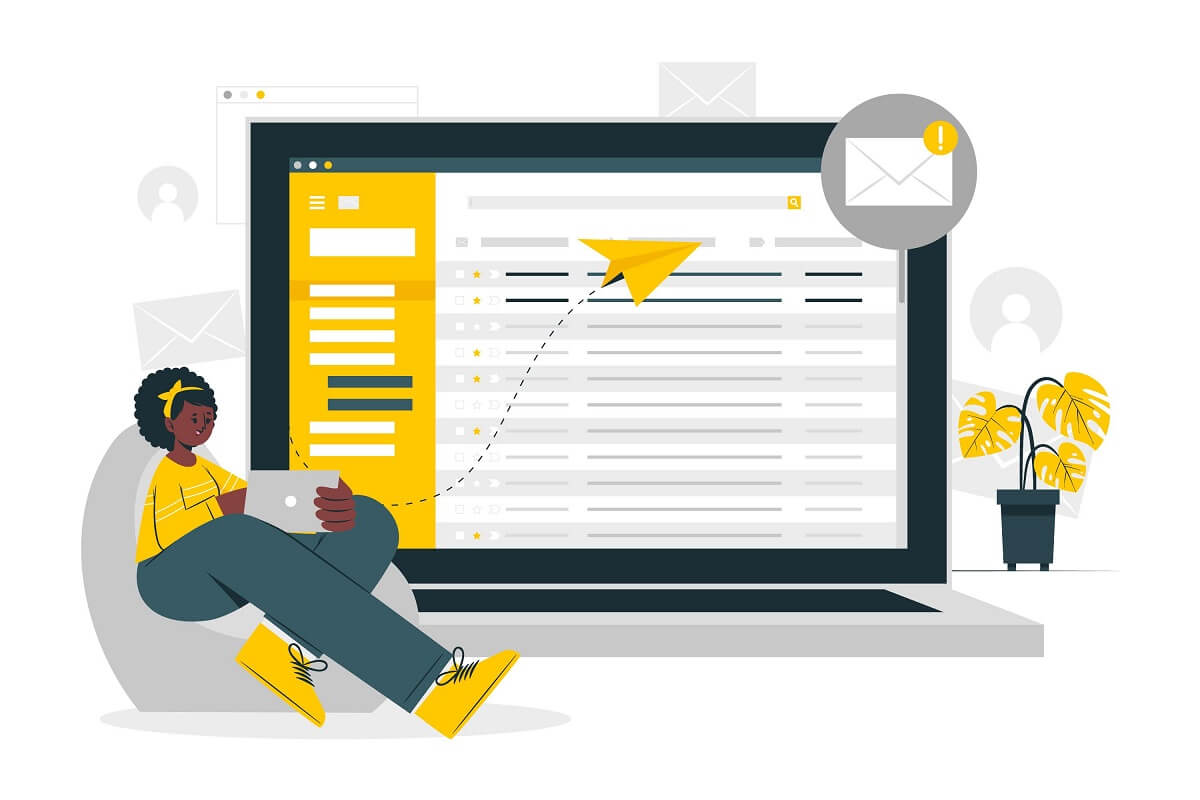
Have you ever sent an email by mistake and instantly regretted it? If you are an Outlook user, then you can undo your mistake. Here is how to recall an email in Outlook.
There are certain times where we press the send button in haste and send incomplete or wrong emails. These mistakes can lead to severe repercussions depending upon the level of seriousness of the relationship between you and the recipient. If you are an Outlook user, then there still might be a chance to save your face by recalling the email. Also read how to turn on Microsoft Outlook Dark Mode.. Also read how to turn on Microsoft Outlook Dark Mode.. You can replace or recall an email in Outlook in just a few clicks if certain conditions are satisfied and the action is made on time.
How to Recall an Email in Outlook?
Conditions to Replace or Recall an email that you sent in Outlook
Even though the process to retract or replace an email in Outlook is very easy and can be done in a few clicks, the feature can be used only if a few conditions are satisfied. Before jumping on the steps, let’s check the favorable conditions for recalling or replacing an email:
- Both you and the other user must have a Microsoft Exchange or an Office 365 account.
- You must be using Outlook in your Windows. The recall feature is unavailable for Outlook users on Mac or Web.
- Azure Information Protection must not protect the recipient’s message.
- The email should be unread by the recipient in the inbox. The recall feature will not work if the email is read or filtered by rules, spam filters, or any other filters in the recipient’s inbox.
If all the above conditions are favorable, then there is a high possibility that you can recall an email in Outlook by following the steps below:
This method can be used by users on Outlook 2007, Outlook 2010, Outlook 2013, Outlook 2016, and Outlook 2019 and Office 365 and Microsoft Exchange users.
1. Find the ‘Sent Items’ option and click to open it.
2. Open the message you want to replace or recall by double-clicking it. The feature will not be available for any message on the Reading Pane.
3. Click on ‘Actions’ on the Message tab. A drop-down menu will appear.
4. Click on ‘Recall the message.’
5. The ‘Recall the message’ dialog box will appear. You can choose one of the two options available in the box. If you simply want to remove your email from the recipient’s inbox, then choose the ‘Delete unread copies of this message’ option. You can also replace the email with a new one by choosing the ‘Delete unread copies and replace with a new message’ option.
6. Check the ‘Tell me if recall succeeds or fails for each recipient’ box to know if your recall and replace attempts were successful or not. Click on OK.
7. If you choose the latter option, then a window with your original message will open. You can change and modify the contents of your email to your liking and then send it.
If you don’t get the recall option, then there is a possibility that one of the above conditions is not satisfied. Recall the email in Outlook as soon as you realize your mistake as it’s a race against the time and whether the recipients have read the message or not. If you sent the email to multiple users, then the recall attempt will also be made for all the users. You can’t choose the recall options for selected users in Outlook.
Also Read: How to Create a New Outlook.com Email Account?
What will happen after recalling or replacing an Email in Outlook?
After you have made your efforts, the success or failure will depend on specific conditions and factors. You would be notified of the success or failure if you had checked the ‘Tell me if recall succeeds or fails for each recipient’ option in the dialog box. Under ideal conditions, the recipient won’t know that a message was recalled from his/her inbox. If the ‘Automatically process meeting requests and responses to meeting requests’ is enabled on the recipient’s side, then you don’t have to worry about anything. If it is disabled, then the recipient will get a notification for the message recall action. If the notification is clicked first, then the message will be recalled, but if the inbox is opened first and the user opens your message, the recall will be unsuccessful.
An alternative to Recalling or Replacing a Message in Outlook
There is no guarantee of success when recalling a message in Outlook. The necessary conditions may not be satisfied every time you make a mistake. It can convey a wrong message to the recipients and make you look unprofessional. You can use another alternative that will be more than helpful in the future.
Delay Sending Emails in Outlook
If you are a person of responsibility, then sending error-filled messages can negatively impact your image. You can delay the time for sending an email in Outlook so that you have the time to correct your mistakes. This is done by keeping the emails in the Outlook Outbox for a certain amount of time before finally sending them to the other end-user.
1. Go to the File tab.
2. Select ‘Manage Rules and Alerts option’ under the info section in ‘Manage Rules and Alerts.’
3. Click on the ‘Email Rules’ tab and choose ‘New rule.’
4. Go to the ‘Start from a blank rule’ section in the Rules Wizard. Click on ‘Apply rule on message I send’ and click ‘Next.’
5. Choose ‘Defer delivery by a number of minutes’ in the ‘Select action(s)’ list.
6. Choose a number of’ in the ‘Edit rule description’ list.
7. Type the number of minutes you want your email to be delayed in the ‘Deferred Delivery’ box. You can choose a maximum of 120 minutes. Click on Next.
8. Choose any exceptions you desire and click ‘Next.’
9. Give a name to your rule in the ‘Specify a name for this rule’ box. Check the ‘Turn on this rule’ box and click ‘Finish.’
10. Click on OK to apply the changes.
By delaying just the particular message at the time of composing:
- While composing the message, go to the ‘Options’ tab and choose ‘Delay Delivery.’
- Select the ‘Do not deliver before’ option in the ‘Properties’ dialog box.
- Choose the date and time you want the message to be sent and close the window.
Recommended:
We hope this guide was helpful and you were able to recall an email in Outlook. Use the recall option as soon as you realize you’ve made a mistake. You can also choose to delay your message by following the steps above if you tend to deal with the error a lot. If, anyhow, you cannot replace or recall an email on Outlook, then send an apology to the respective recipients and send another email with the correct message.