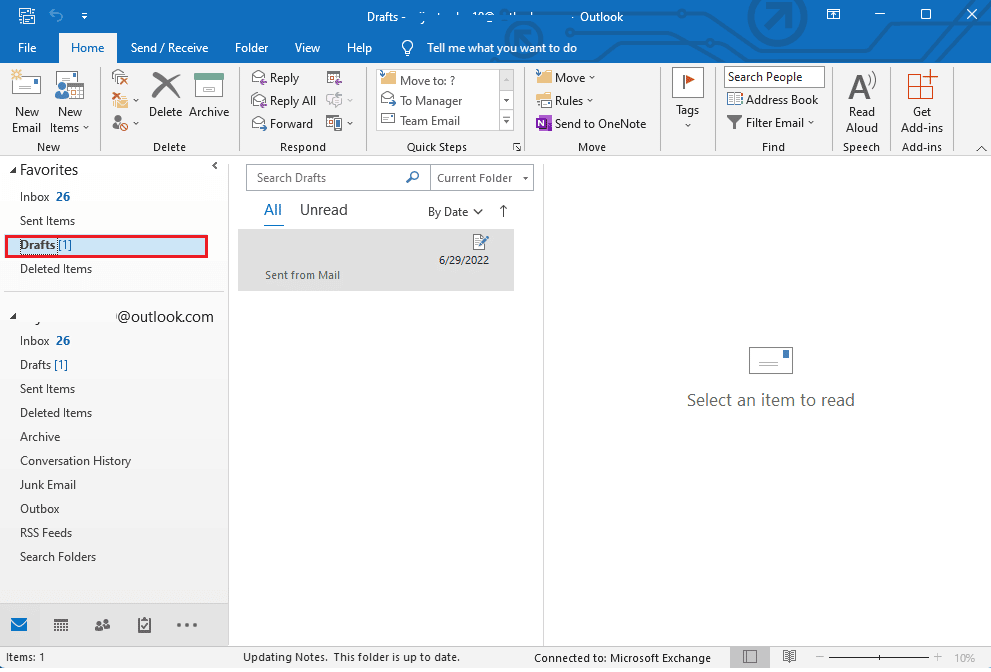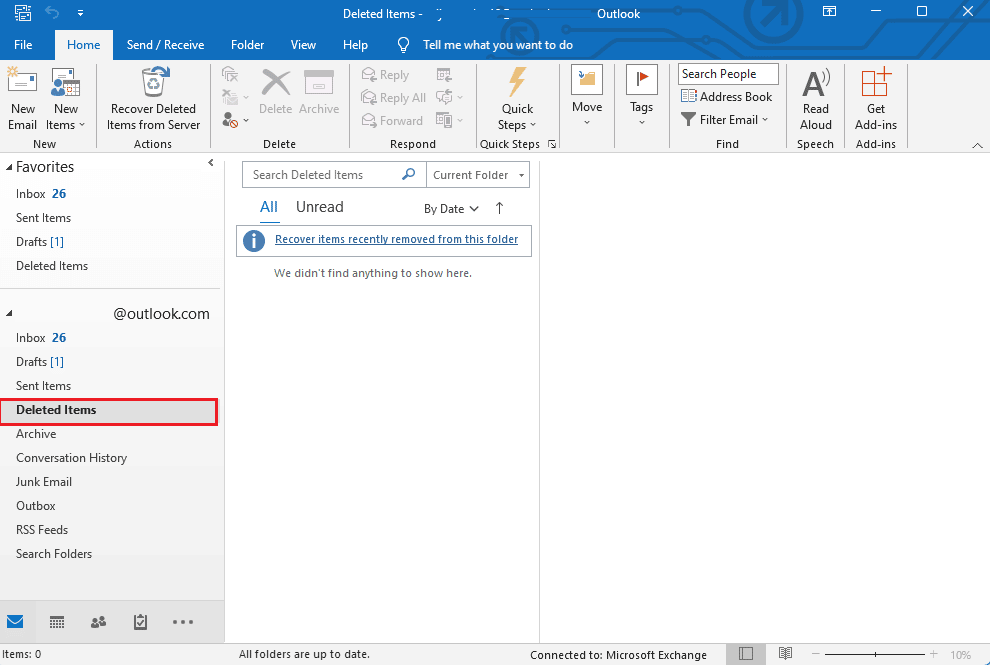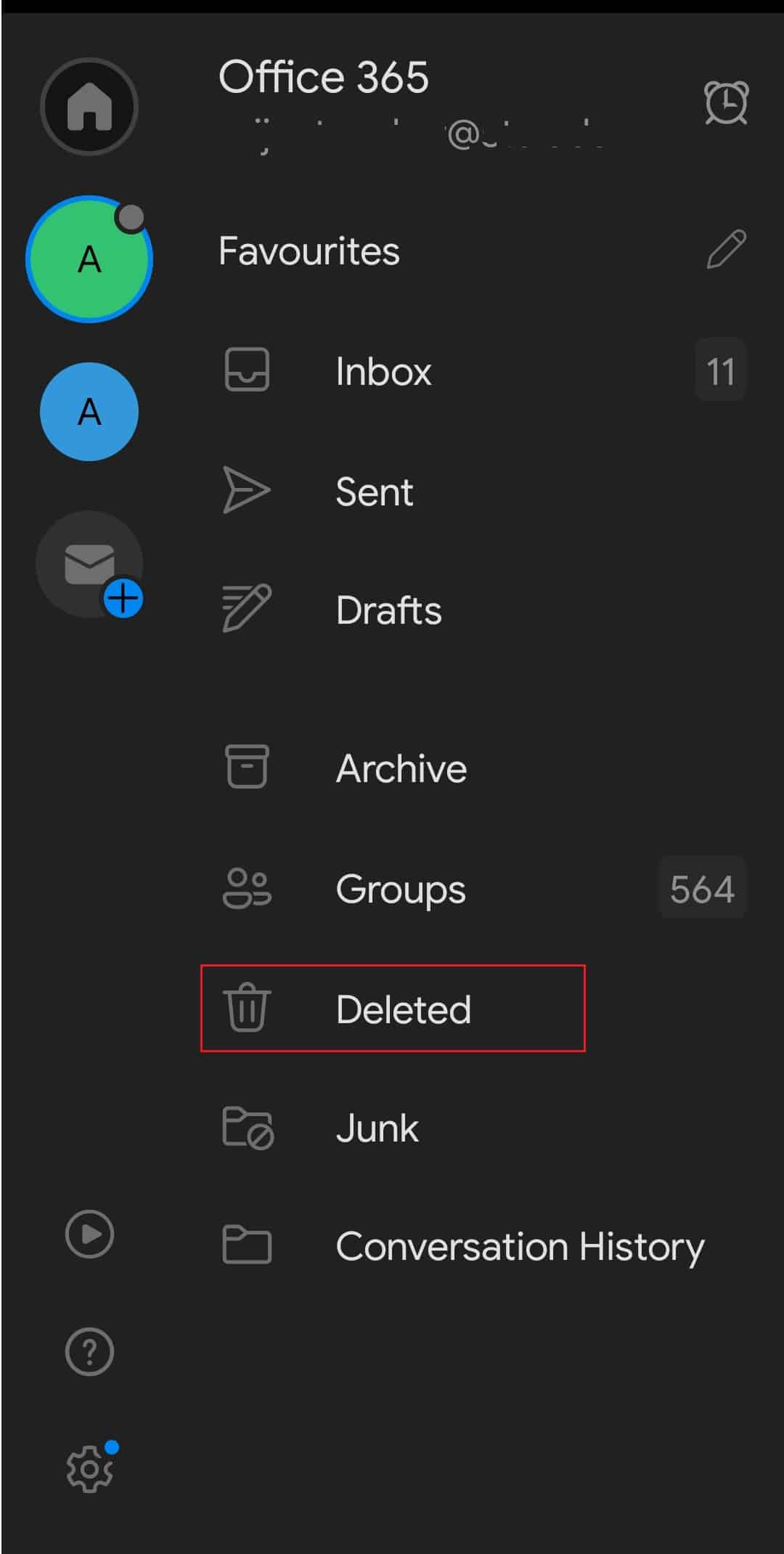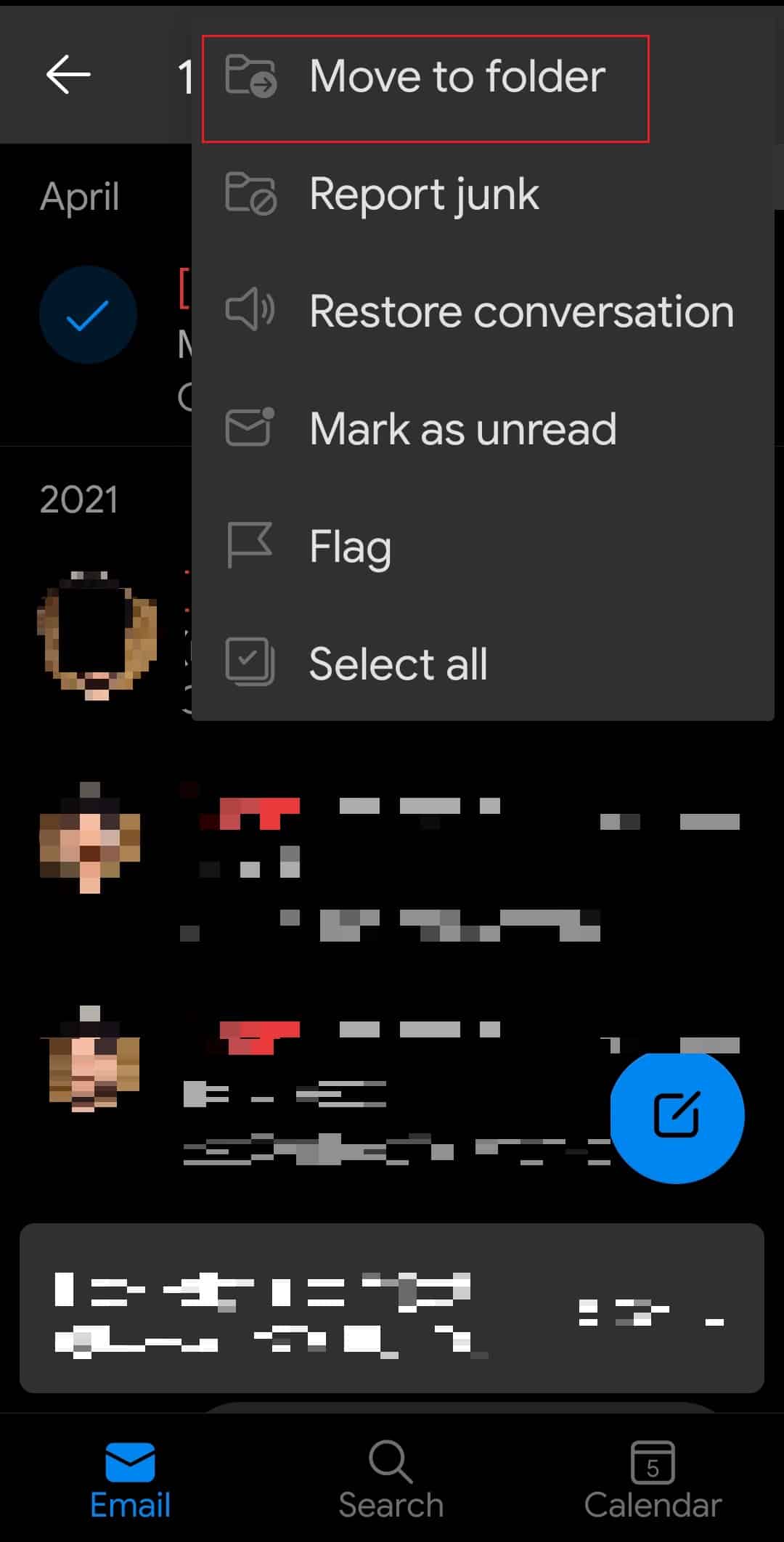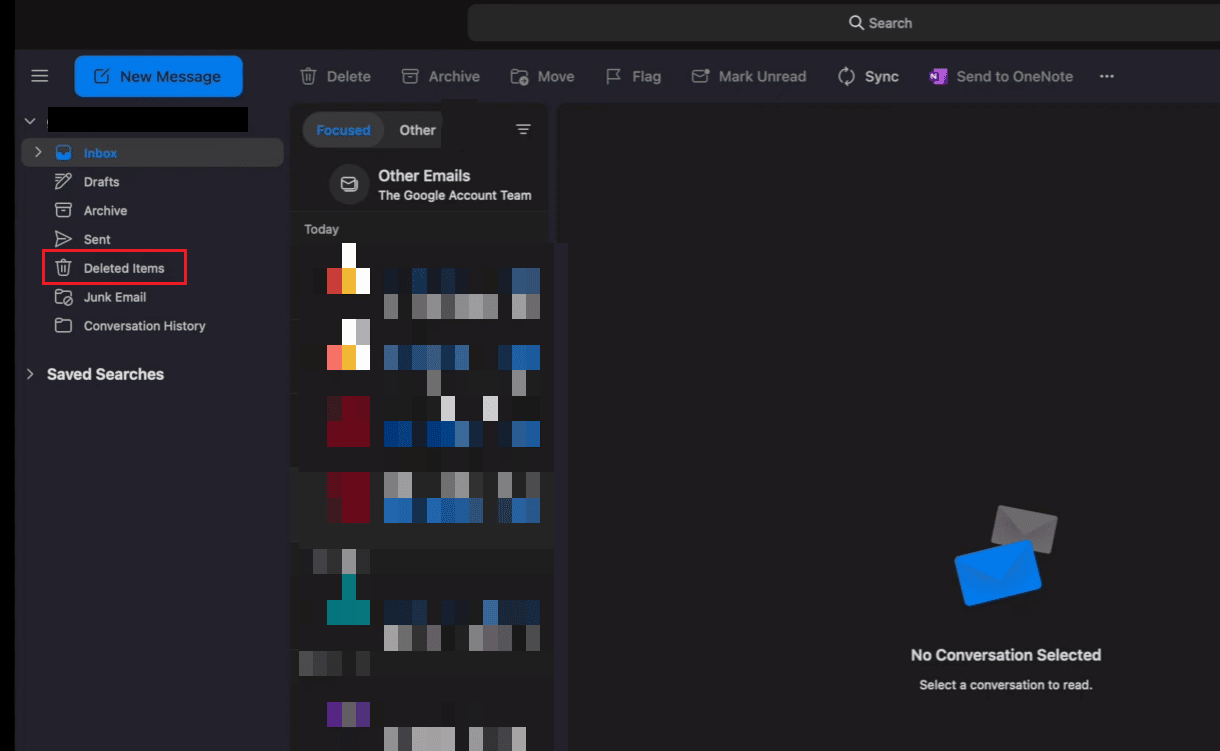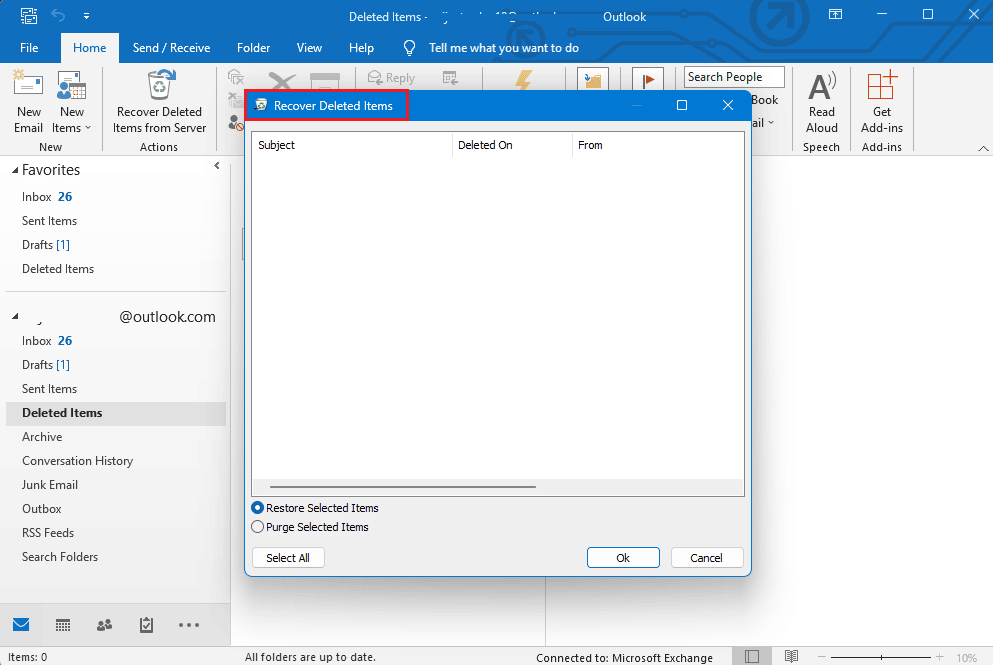How to Recover Deleted Draft in Outlook 365
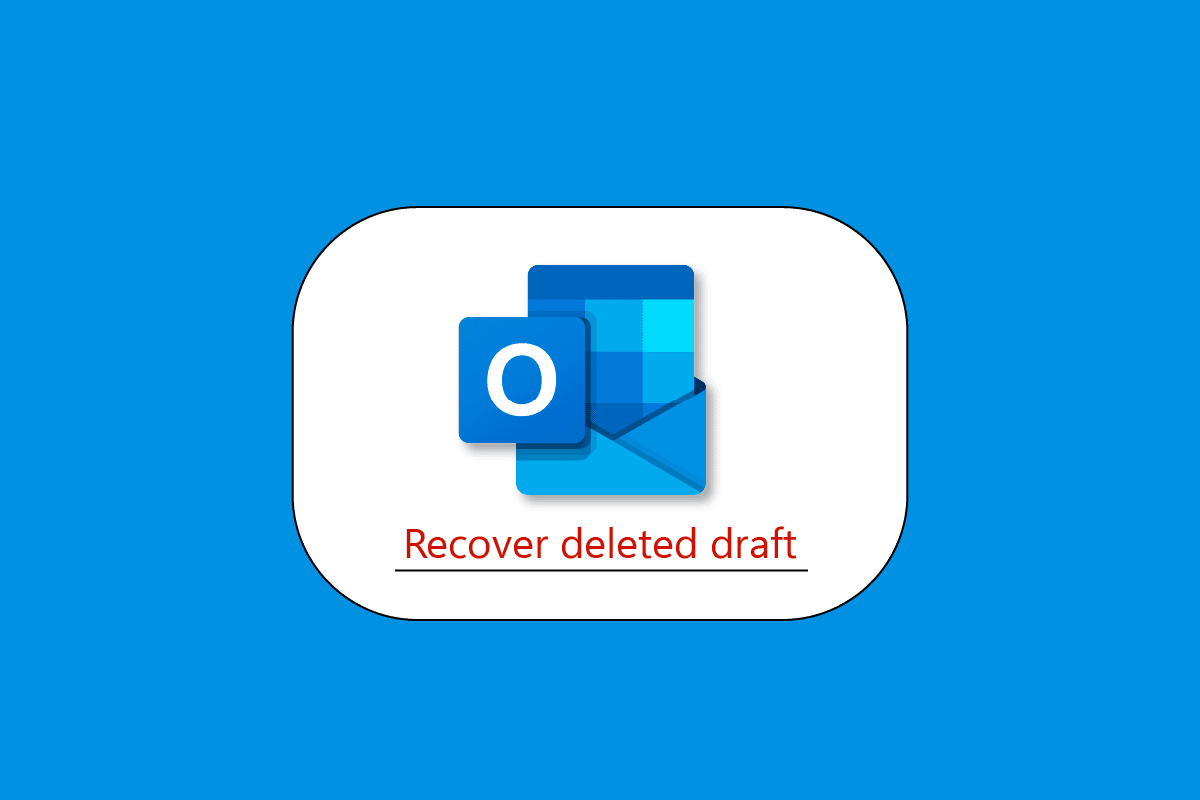
Don’t worry if you’ve ever deleted or misplaced a Microsoft Outlook email or a crucial attachment file; it happens to everyone. And there is a simple technique to restore Outlook objects that you believed you wouldn’t need anymore. In a hard delete where data is completely removed from the database, you can even restore irreversibly lost files. If you are an Outlook user wonder how to recover deleted draft outlook? If you are someone looking for more information related to Outlook, we bring you a helpful guide that will resolve all your doubts and queries about how can you recover permanently deleted emails from Outlook.
How to Recover Deleted Draft in Outlook 365
In this article, we have shown the ways to recover deleted draft in Outlook 365 app in detail.
Can I Recover a Deleted Draft Email in Outlook?
Yes, you can recover deleted draft outlook, when you unintentionally remove an item from your Outlook inbox, you may usually recover it. The Deleted Items or Trash folder is the first place to look. Find the desired item using a search, then right-click it and choose Move > Other Folder.
Is Deleted Email Gone Forever?
No, in Microsoft Outlook and Outlook on the web (formerly known as Outlook Web App), items that have been permanently deleted are automatically moved to the Recoverable Items > Deletions folder and maintained there for 14 days. Items may be stored for as little as one day or as long as thirty days.
Where do Deleted Drafts go in Outlook?
Microsoft Outlook is an essential desktop tool for efficiently optimizing email accounts. Outlook will preserve all emails and other information in several folders. For instance, all incoming emails are saved in the Inbox folder, all emails sent are stored in the Sent Items folder, and all emails saved are saved in the Drafts folder. All emails that were written but not sent to anyone can be found in the Drafts folder. Any email you create can be sent immediately or saved as a draft. However, one may remove emails from the Drafts folder by accident or on purpose and later require those emails. Thankfully, this was easily reversible by simply looking through the Deleted Items folder. This folder, which will retain all deleted emails, contacts, and other items from Outlook, is comparable to Windows Recycle Bin. The Deleted Items folder can be used to recover any accidentally deleted attributes, including draft emails and other types of data. However, deleting a draft email with the Shift+Del keys or from the Deleted Items folder means that it cannot be recovered manually.
How to Get back Deleted Draft on Outlook
As you can see, there are lots of possibilities for what can happen if you lose your Outlook draft emails. So let’s have a look at some of these methods for recovering an Outlook draft email. Here is a guide on how to recover deleted draft outlook in a few easy steps:
Method 1: Search Drafts Folder
Make sure you have looked in your Outlook’s Drafts folder before you take any severe action. Outlook should automatically store unsent emails in the Drafts folder, so your email may have been there the entire time.
1. Simply access your Outlook account.
2. Select the Drafts category from the sidebar to do this.
3. Here, you may simply recover any email and view any saved emails in Drafts.
Also Read: How to Create a New Outlook.com Email Account?
Method 2: Undo the Action in Outlook
Those who unintentionally erased their draft emails in Outlook can easily “undo” the deletion. Simply select the undo icon from the toolbar (or the quick menu option) after erasing the draft email. Additionally, you may simply undo the action and restore the draft email in Outlook by pressing the Ctrl + Z keys simultaneously.
Method 3: Recover Deleted Items in Outlook
The draft emails may occasionally end up in the Deleted Items folder when Outlook quits. You can thus use the sidebar to access the Deleted Items folder to learn how to recover an Outlook draft email. Instead, you could see this option on the primary navigation bar in some versions of Outlook.
You may easily view and restore your draft email after opening the Deleted Items folder. Simply go to the Deleted Items folder and select the Recover Deleted Items option to retrieve every draft email from Outlook.
This is how you recover deleted draft outlook.
How to Recover Deleted Draft Email in Outlook on iPhone
Your draft emails and all manually deleted emails are all moved to the Deleted Items Folder. So, when someone asks how to recover deleted draft email in outlook on iPhone, restore deleted drafts in Outlook, or recover unsaved email drafts in Outlook. The solution is the Deleted Items Folder. After knowing how to recover deleted draft outlook, here is a guide on how to recover deleted draft email in outlook on iPhone in a few easy steps:
1. Log in to Outlook on your iPhone.
2. Tap on the folder labelled Deleted.
3. A list of all removed objects will appear on your screen.
4. Pick the thing(s) you want to recover.
5. Tap on the email you want to recover for just one item.
6. Select Copy to another folder under Move.
7. Decide the folder you wish to restore the chosen items too.
Note: If you want to recover any sent mail, we strongly advise that you choose the Sent Items folder, if you want to recover any received mail, go to your inbox, if you want to recover any deleted drafts, go to the Drafts folder.
8. Tap on OK from the menu.
Also Read: What is Outlook Yellow Triangle?
How to Recover Deleted Draft in Outlook on mac
Upon learning how to recover deleted draft outlook, the following methods can be followed to quickly retrieve deleted items from Outlook’s Deleted Items folder within 30 days:
1. Sign in to your Mac’s Outlook account.
2. In the left pane, select the Deleted Items folder.
3. Click Restore after selecting the email you want to retrieve.
Within 30 days, you might be able to recover emails that have been permanently deleted or that have been erased from the Deleted Items folder. In that situation, you must use your Mac to access the Recoverable Items folder. Note that a mobile browser cannot access it.
1. Open Outlook on your Mac and log in.
2. The Deleted Items folder can be chosen.
3. Click to Recover deleted items.
4. Choose Recover after selecting the desired email.
5. The chosen things will be put back in the original folder. If the original folder is likewise destroyed, the deleted email will be returned to your inbox.
Also Read: 8 Ways to Fix Outlook This is not a Valid File Name Error
How do I Recover Permanently Deleted Emails from Outlook
The recoverable Items folder should be your next stop if you can’t find something in the Deleted Items folder. Here is a guide on how to recover permanently deleted emails from Outlook in a few easy steps:
1. Ensure that you are connected to the mail server and online.
2. Select Deleted Items from the email folder list in Outlook.
Note: If you only see the Trash folder instead of the Deleted Items folder, your account does not support recovering items that have been deleted from that folder.
3. Choose Recover Deleted Items from the Folder menu.
4. After deciding the objects you wish to restore, click Restore Selected Items, and then click OK.
5. Get in touch with your admin if you were unable to locate your deleted item in the Recover Deleted Items window. They might be able to locate the message using the eDiscovery Center.
Hopefully, following this guide now you know how to recover deleted draft outlook in a few easy steps.
Recommended:
With this simple guide, we are hoping that you now know everything about Outlook and questions like how to recover deleted draft email in outlook on iphone. However, feel free to leave any questions, comments, or concerns in the comment section below, and we will do our best to respond to any of your queries. Also, let us know what you think about the following topics for our next blog.