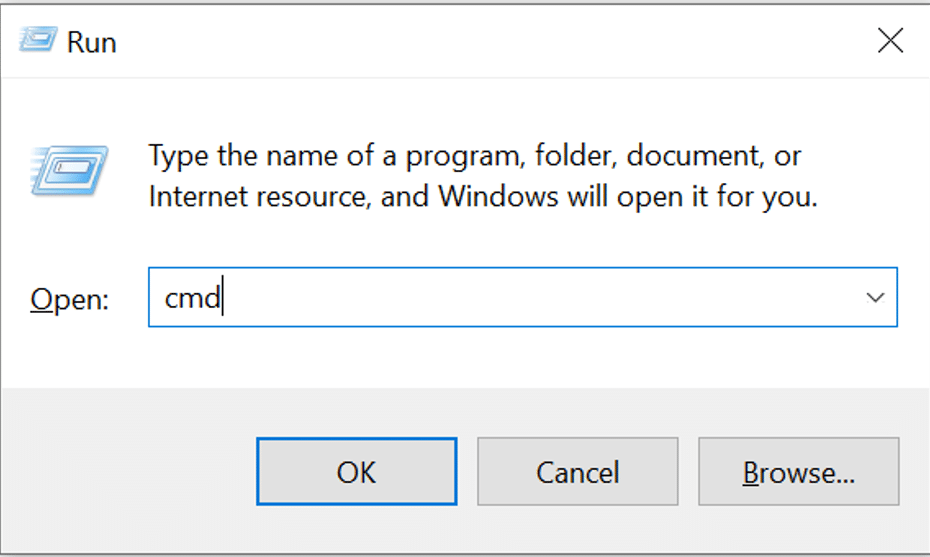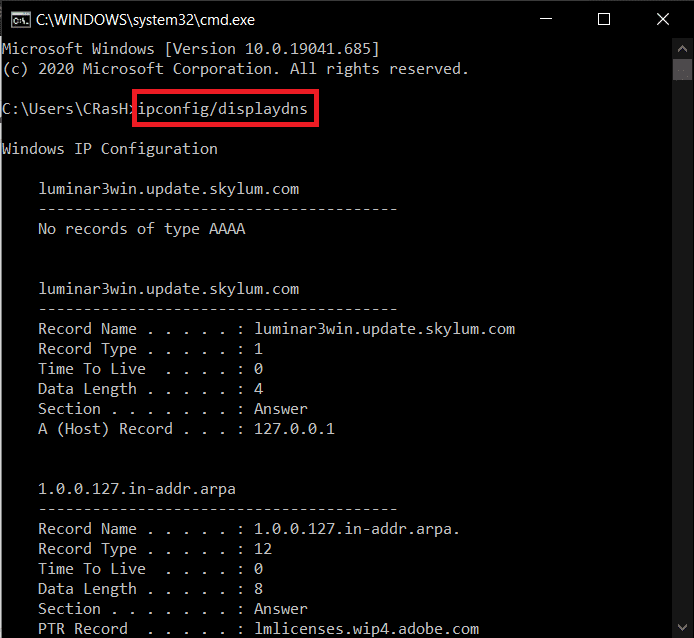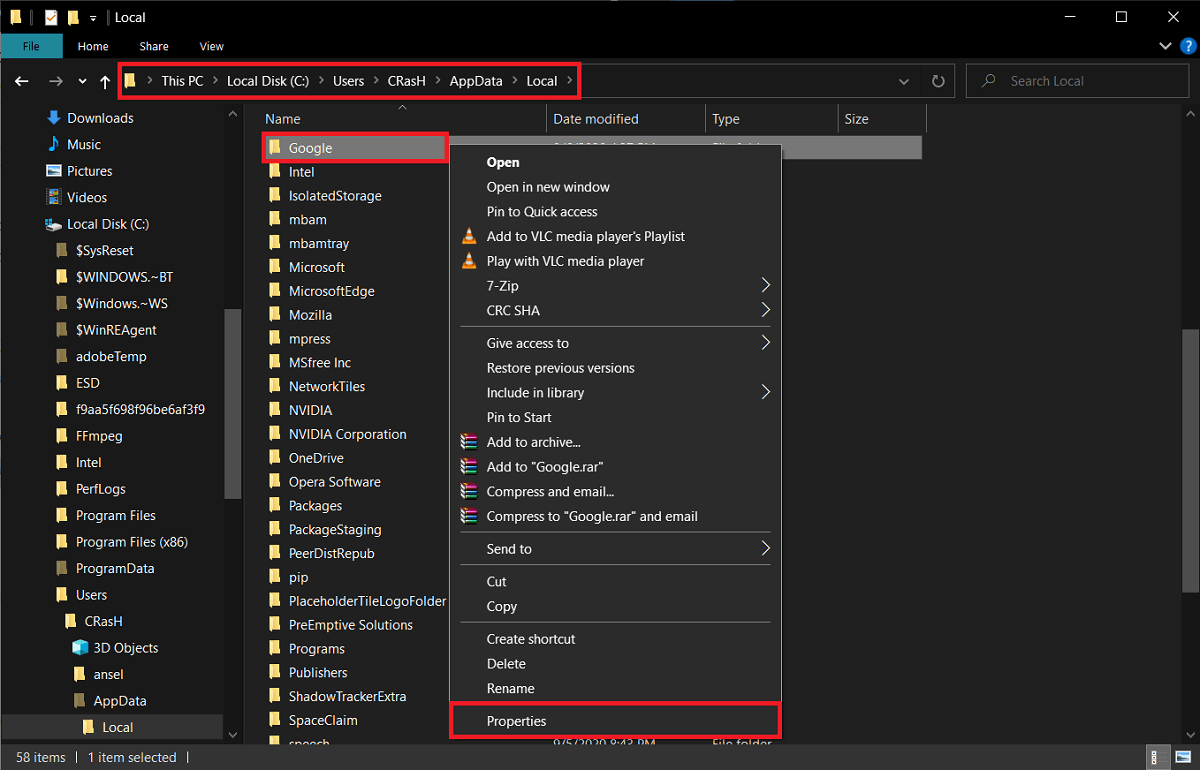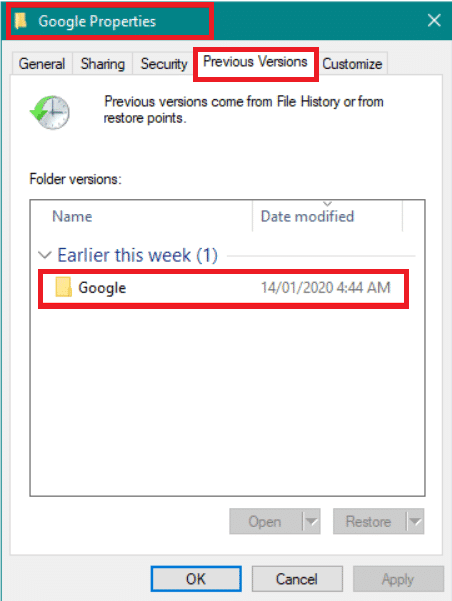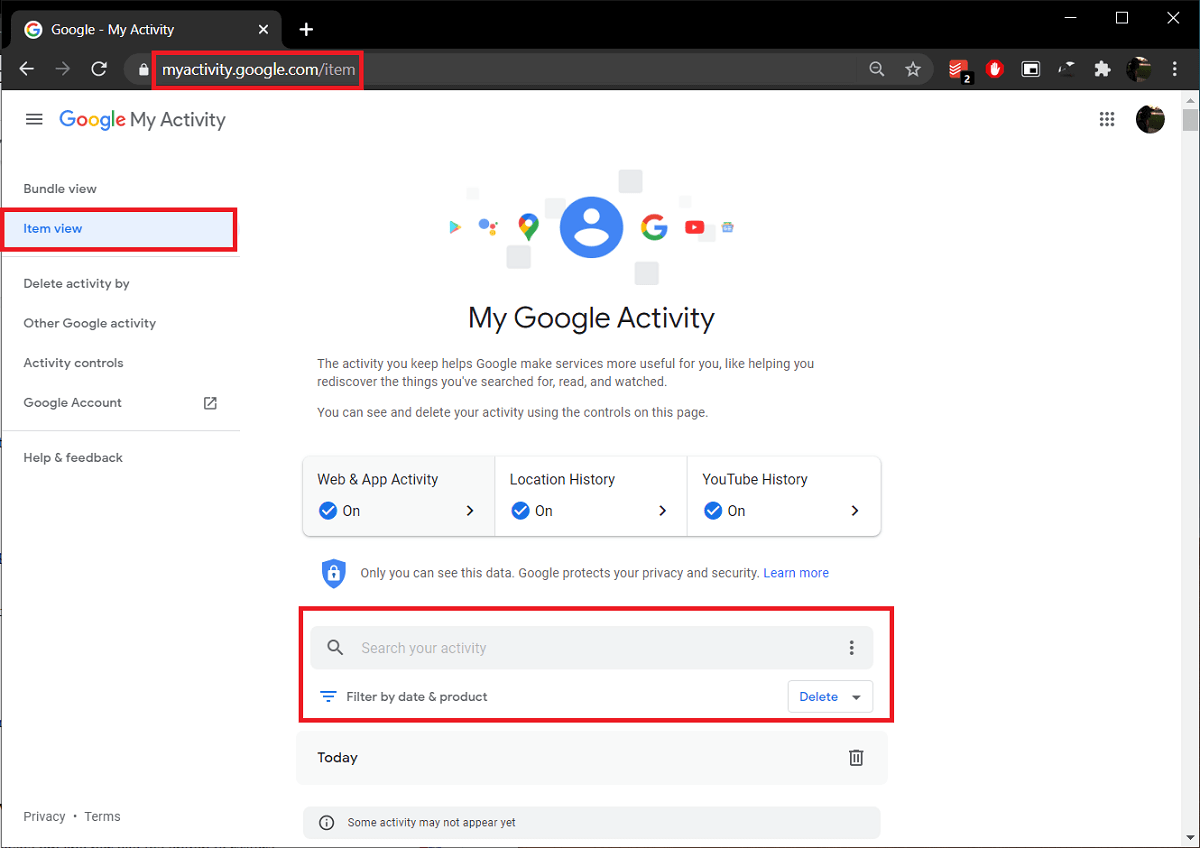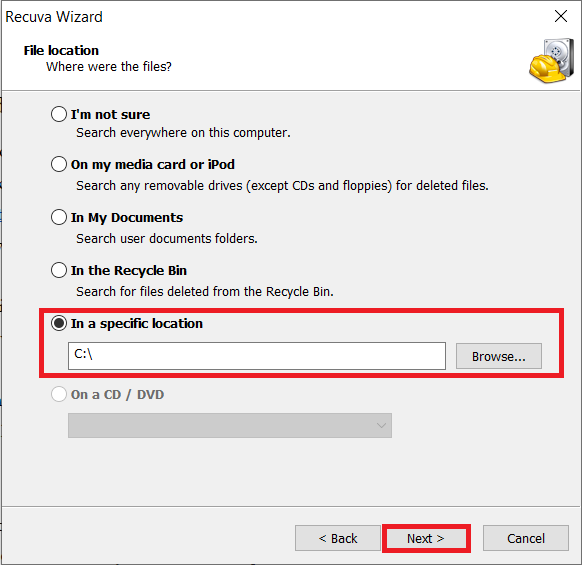How to Recover Deleted History On Google Chrome?
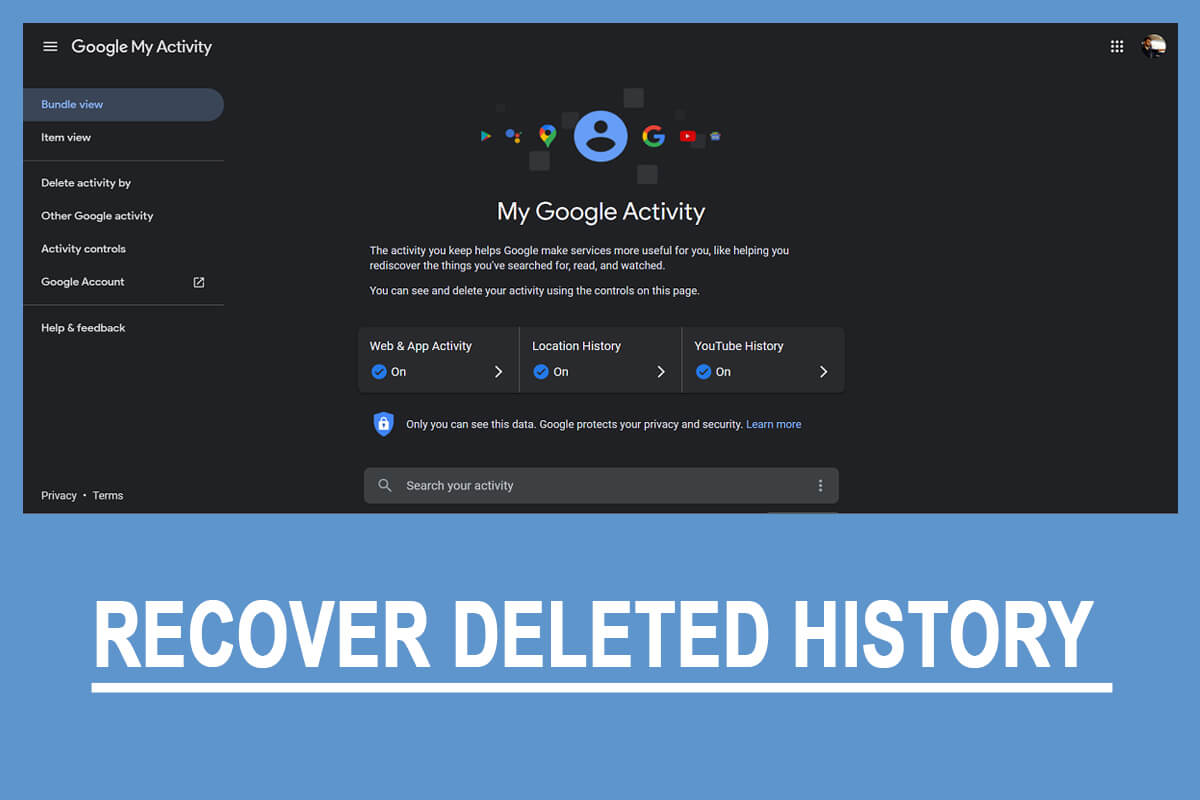
All our activities on the internet are registered in some form or the other. The most common internet activity, i.e, surfing/browsing the world wide web is recorded by means of cache files, cookies, browsing history, etc. While cache and cookies are temporary files that help web pages and images on those pages load quickly, browsing history is solely a list of all the websites we visit on that particular browser. The history list comes in extremely handy if users need to revisit a particular webpage but do not remember the exact URL or even the main website domain. To check your browsing history on any web browser, simply press the Ctrl and H keys simultaneously.
Either to clean up the browser or to simply hide our browsing track from family members/colleagues, we routinely clear the history along with other temporary files. However, this implies that we won’t be able to check out previously visited websites as easily but instead will have to start our research all over again. The chrome history can also get automatically cleared by a recent Windows or Google Chrome update. Although, you need not worry as there are multiple ways to recover one’s deleted history on Google Chrome and all of them are fairly simple in terms of execution.
How to Recover Deleted History On Google Chrome
Our browsing history is locally saved in the C drive and every time we click on the Clear History button in Chrome, we are merely deleting these files. The history files once deleted, like everything else, are moved into the Recycle bin and stay there until deleted permanently. So if you recently cleared the browser history, open the Recycle bin and restore all files with the original location as C:Users*Username*AppDataLocalGoogleChromeUser DataDefault.
If you were unlucky and the above trick didn’t help, try the four other methods we have explained below to restore your Chrome history.
4 Ways to Recover Deleted History on Chrome
Method 1: Use DNS Cache
Before getting started on this method, we would like to inform the readers that this one only works if you haven’t restarted or shut down your computer after deleting the Chrome history (DNS cache gets reset on every boot). If you have performed a restart, skip to the next method.
Computers use a Domain Name System (DNS) to fetch the IP address of a particular domain name and display it on our browsers. Every internet request from our browsers & applications is saved by our DNS server in the form of a cache. This cache data can be viewed using the command prompt, although you won’t be able to view your entire browsing history but only a few recent queries. Also, ensure that you are connected to the internet.
1. Press Windows Key + R to launch the Run command box, type cmd in the text box, and click on Ok to open the Command Prompt. You can also directly search for the same in the search bar.
2. In the elevated Command Prompt window, type ipconfig/displaydns, and hit Enter to execute the command line.
3. A list of recently visited websites will be displayed along with a few additional details in some time.
Method 2: Restore to a Previous Google Chrome Version
As mentioned earlier, deleting browsing history is nothing but an act of deleting some physical files from a certain location. If we were able to get those files back, we would in turn be able to recover our Chrome browsing history. Apart from restoring files from the Recycle bin, we can also try restoring the Chrome application to a previous state. Every time a major change such as deletion of temporary files occurs, Windows automatically creates a restore point (given that the feature is enabled). Restore Google Chrome by following the below steps and check if your history comes back.
1. Double-click on the File Explorer shortcut icon on your desktop or press Windows key + E to open the application.
2. Head down the following path:
C:Users*username*AppDataLocal
Note: Make sure to replace the username with the actual username of your computer.
3. Locate the Google sub-folder and right-click on it. Select Properties from the ensuring context menu.
4. Move to the Previous Versions tab of the Google Properties window.
5. Select a version before you had deleted your browsing history (Check the Date and Time data to get a clearer idea) and click on Apply.
6. Click on the Ok or the Cross icon to close the Properties window.
Method 3: Check Your Google Activity
If you have synced the Chrome browser with your Gmail account then there is yet another way to check the browsing history. Google’s My Activity service is one of the many ways the company maintains a track of our movement on the internet. The data is used to further improve the gazillion number of services that Google offers. One can view their web and app activity (browsing history and app usage), location history, YouTube history, take control of what kind of ads you see, etc. from the My Activity website.
1. Open a new Chrome Tab by pressing Ctrl + T and visit the following address – https://myactivity.google.com/
2. Sign in to your Google account if prompted.
3. Click on the three horizontal bars (hamburger icon) at the top-left corner and select Item View from the menu.
4. Use the Filter by date & product option to narrow down the activity list (click on the option and only tick the box next to Chrome) or directly search for a specific item using the top search bar.
Method 4: Use a Third-Party Recovery Application
Users that did not find the history files in the recycle bin and nor had the option to restore Chrome to a previous version can download a third-party recovery application and use it to recover the deleted files. Minitool and Recuva by CCleaner are two of the most recommended recovery programs for Windows 10.
1. Download the installation files for Recuva by CCleaner. Click on the downloaded .exe file and follow the on-screen instructions to install the recovery application.
2. Once installed, open the program and scan the directory containing the Google Chrome folder. For most users, this will be a C drive but if you have installed Chrome in any other directory, scan that.
3. Wait for the program to finish scanning for deleted files. Depending on the number of files and the computer, the process can take anywhere from a couple of minutes to a few hours.
4. Save/restore the deleted history files at:
C:Users*Username*AppDataLocalGoogleChromeUser DataDefault
Recommended:
We hope this article was helpful and you were able to Recover Deleted History On Google Chrome successfully using one of the methods mentioned above. If you are facing any difficulties in following the guide, comment down below and we will get in touch.