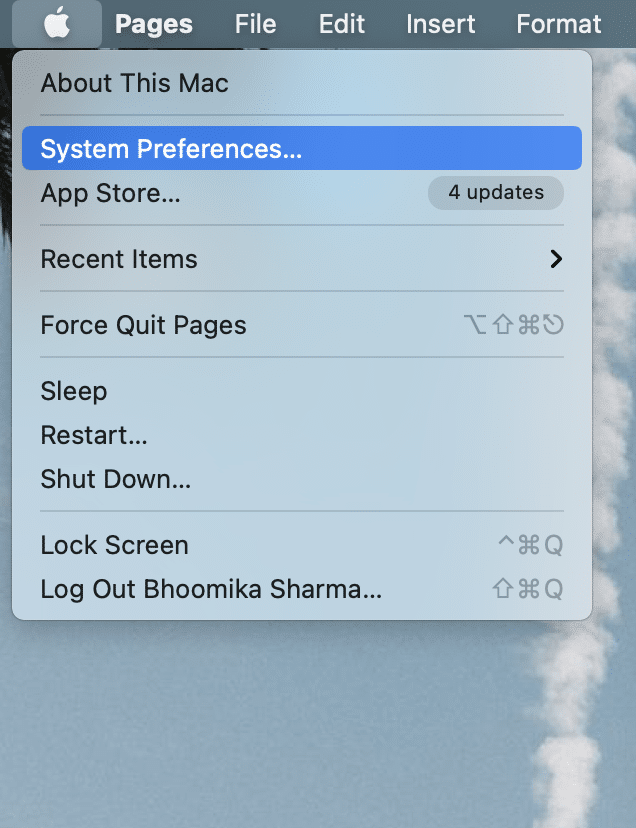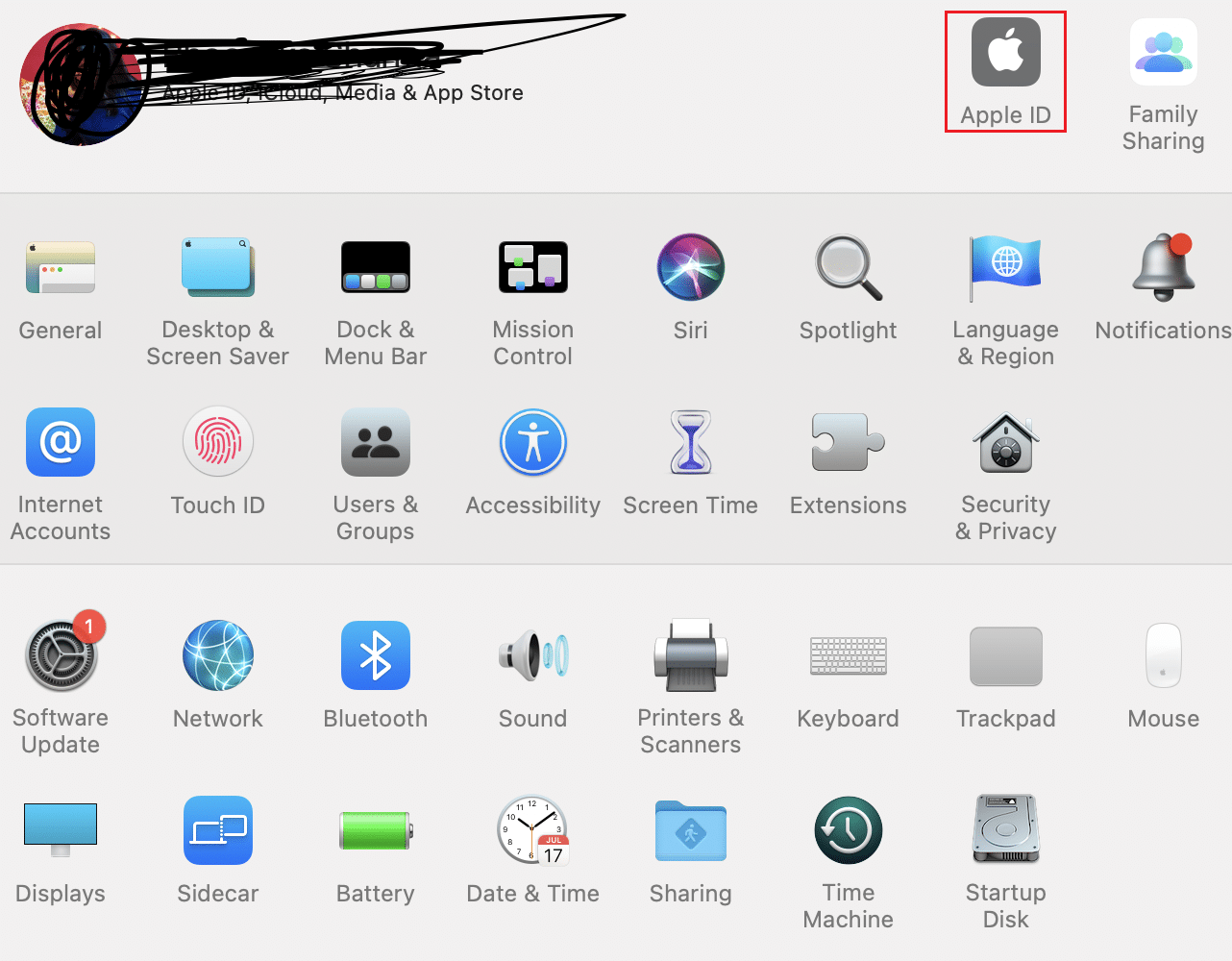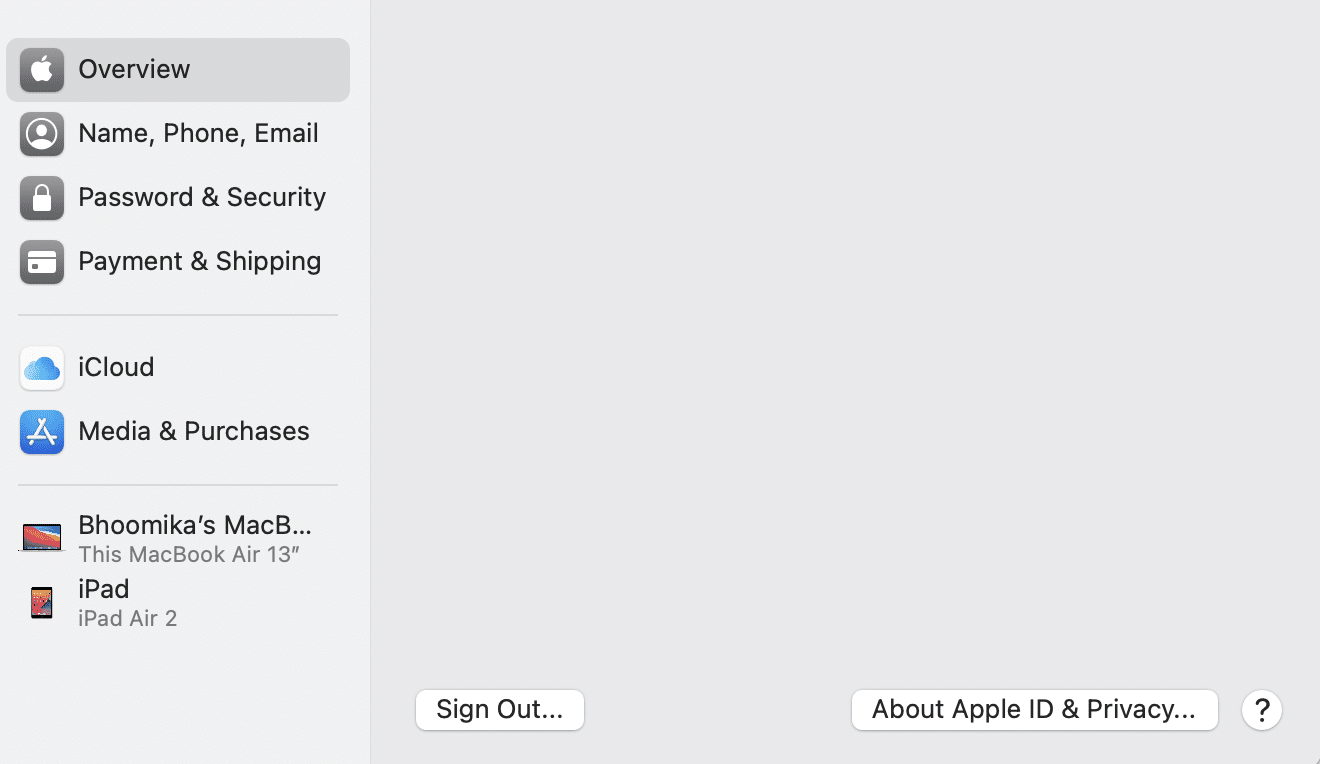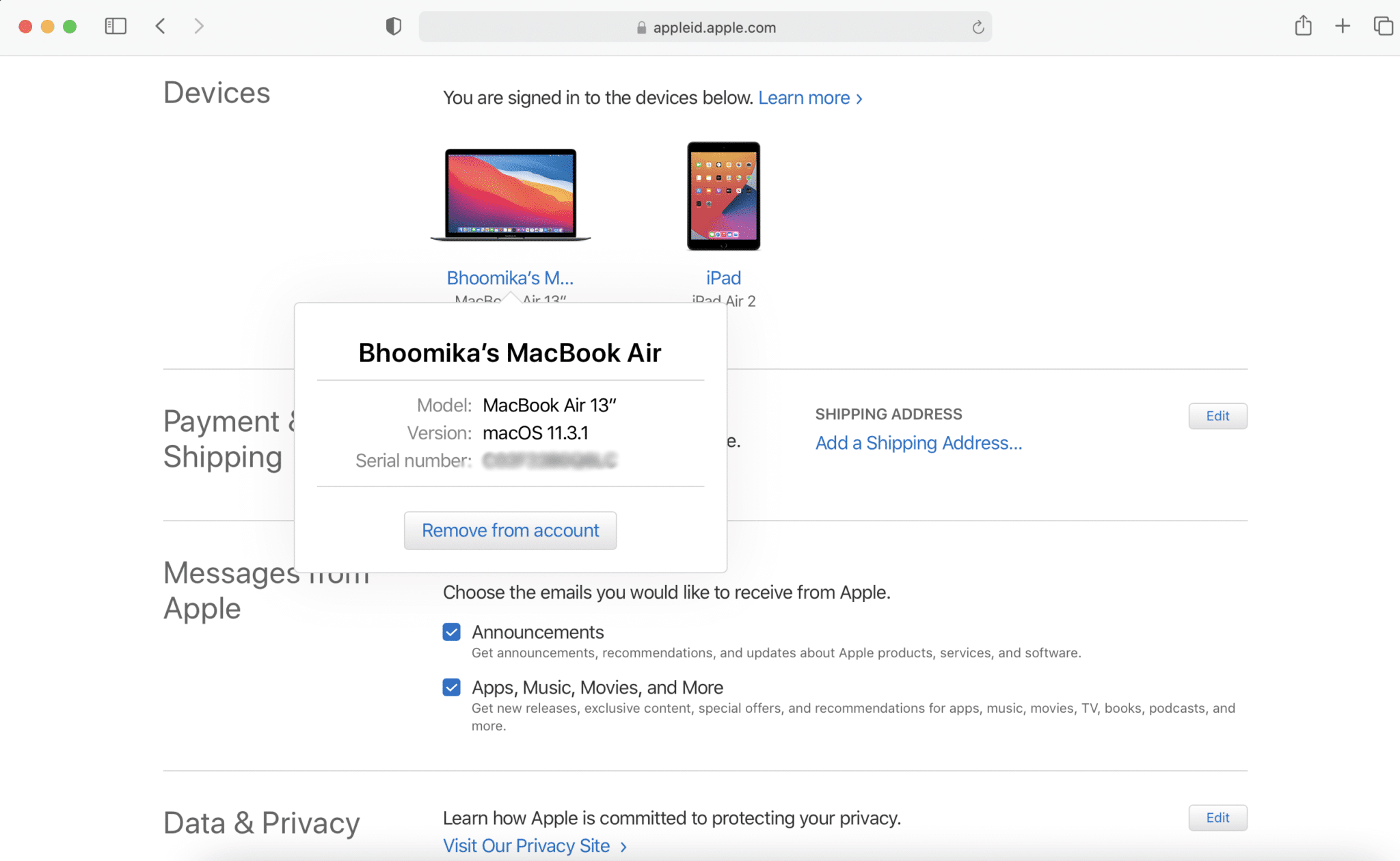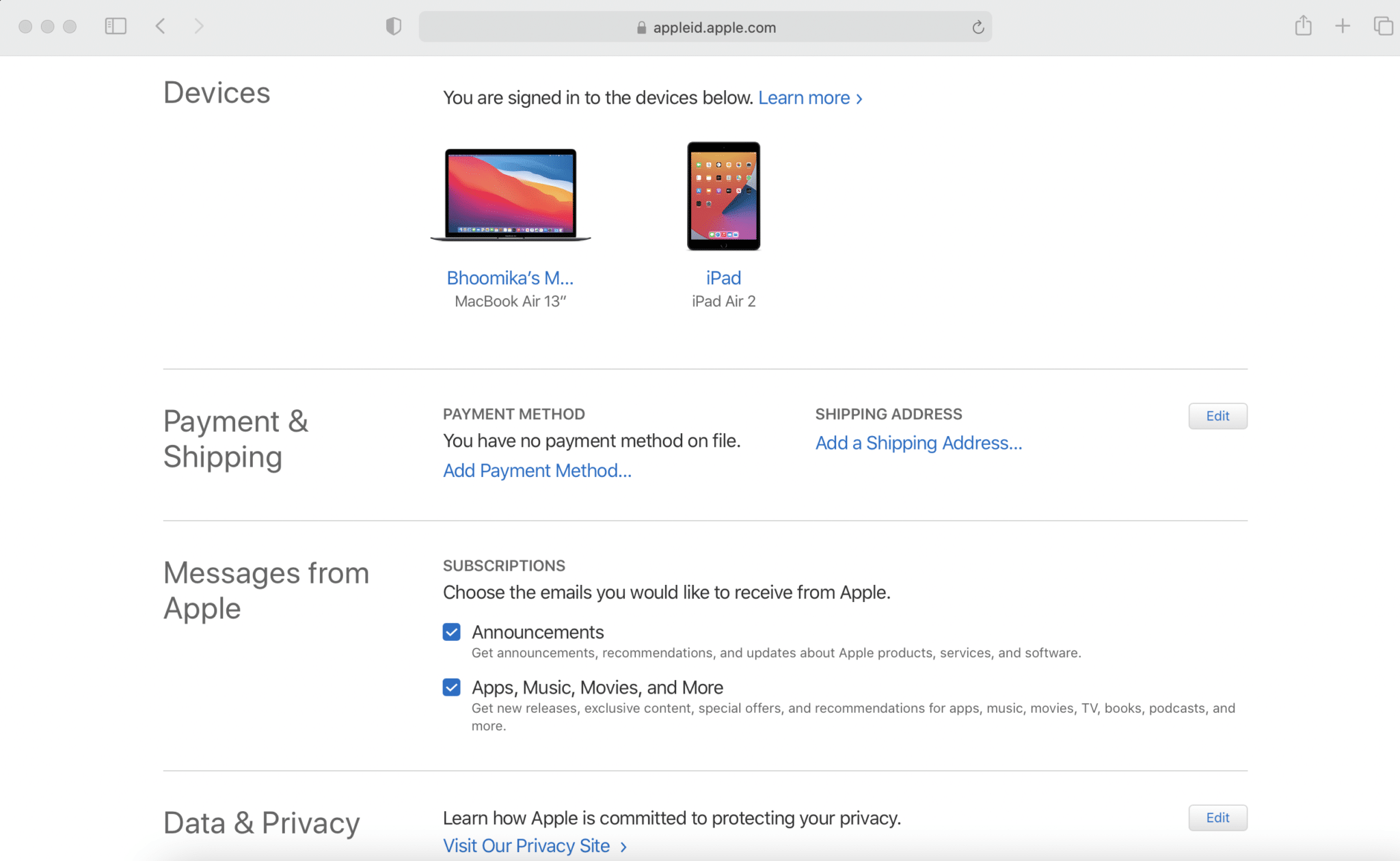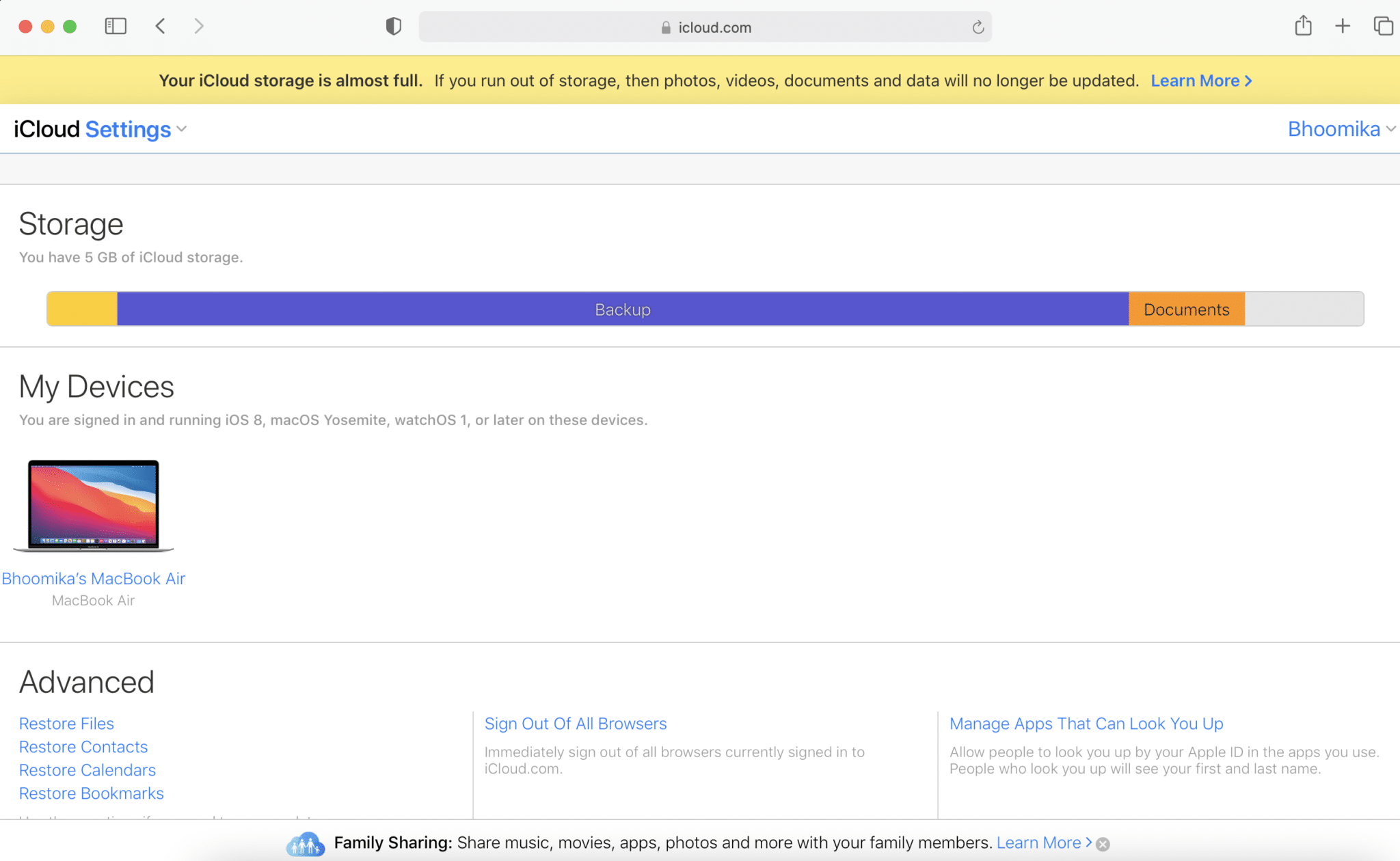How to Remove a Device from Apple ID
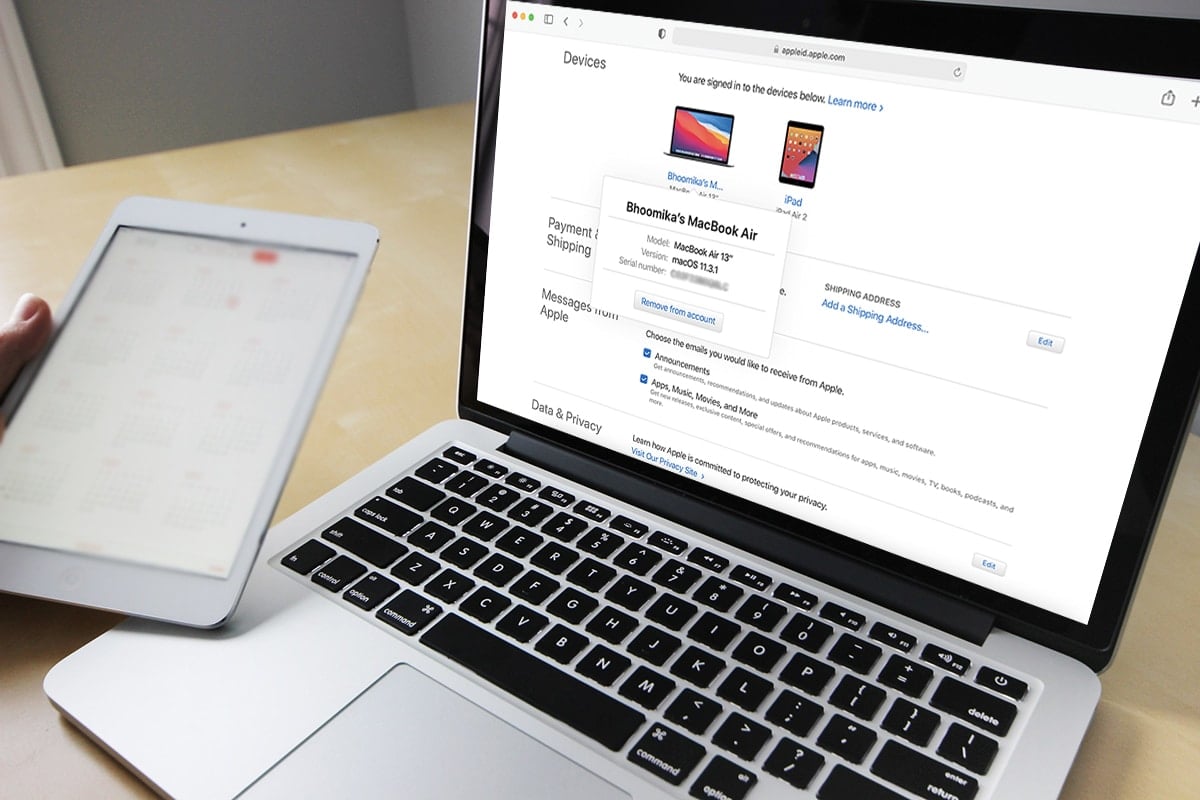
Do you own more than one Apple device? If yes, then you must understand how Apple ID works. It is the best feature of Apple devices to safeguard device safety and data security. Moreover, using the same brand i.e. Apple for all different devices helps to merge them together into the Apple ecosystem. Hence, its usability becomes easier and better. However, having a lot of devices connected to the same Apple ID can cause problems in the smooth functioning of gadgets. Through this guide, you will learn how to view Apple ID device list and remove a device from Apple ID. Therefore, read through all the methods to understand how to remove Apple ID from iPhone, iPad or Mac.
How to Remove a Device from Apple ID?
What is Apple ID Device List?
Your Apple ID device list consists of all the Apple devices which are logged-in through the same Apple ID account. This may include your MacBook, iPad, iMac, iPhone, Apple Watch, etc. You can then, access any app or data from one Apple deivce on any other Apple device.
For example, if your Apple ID is the same,
- You can open an iPad document on a MacBook or iPhone as well.
- Images taken on your iPhone can be opened on your iPad for editing.
- The music that you downloaded on your MacBook can be enjoyed on your iPhone almost seamlessly.
Apple ID helps to connect all Apple devices and to access files on different devices, without the need for conversion tools or third-party applications. Additionally, the process to remove a device from Apple ID is fairly simple.
Reasons to Remove a Device from Apple ID
1. For Safety Reasons: Removing the device from Apple ID device list ensures that your data remains safe. Only you can decide on which devices which data is to be accessed and displayed. This proves to be extremely beneficial, in case, you lose your Apple device or it gets stolen.
2. For Device Formatting: If you are planning to sell your Apple device, removing a device from Apple ID will not do the job, alone. However, it will put the device on Activation Lock. Thereafter, you need to sign out of Apple ID from that device manually, to complete the formatting of that device.
3. Too Many Linked Devices: It is possible that you do not want all devices to remain interlinked with the same Apple ID as they might be used by different members of your family. Knowing how to remove a device from Apple ID would certainly help.
The removal process is very simple and can be done via any of the Apple devices, as explained below.
Also Read: How Do I Delete Expired Apple Subscriptions
Method 1: Remove Apple ID from Mac
You can remove a device from Apple ID device list through an iMac or a MacBook, as instructed below:
1. Click on the Apple menu on your Mac and select System Preferences, as shown.
2. Click on Apple ID from the top right corner, as depicted.
3. You will now be able to see a list of all Apple devices that are logged in using the same Apple ID.
4. Click on the device that you would like to remove from this account.
5. Finally, select Remove from Account button.
The device will now be removed from the Apple ID device list.
Also Read: 6 Ways to Fix MacBook Slow Startup
Method 2: Remove Apple ID from iPhone
Here’s how to remove Apple ID from iPhone:
1. Launch the Settings application.
2. Tap on Your Name.
3. Scroll down to view the list of all Apple devices that are connected to the same account.
4. Next, tap on the device that you would like to remove.
5. Tap on Remove From Account and confirm your selection on the next screen.
Also Read: 12 Ways to Fix iPhone Storage Full Issue
Method 3: Remove Apple ID from iPad or iPod Touch
In order to remove Apple ID from iPad or iPod, follow the same steps as explained for iPhone.
Method 4: Remove Device from Apple ID Webpage
In case you do not have any Apple device close by, but you want to remove a device from your Apple ID list urgently, then you can use any web browser to log in to your Apple ID. Follow the given steps:
1. Launch any web browser from any of your Apple devices and visit the Apple ID Webpage.
2. Enter your Apple ID login credentials to sign in to your account.
3. Scroll down to the Devices section to view all connected devices. Refer pic given below.
4. Tap on a device and then, click on Remove From Account button to delete it.
Also Read: How to Access Your Apple Account
Method 5: Remove Device from iCloud Webpage
The web application for iCloud works best on the Safari web browser. Therefore, you can use your iMac, MacBook, or an iPad to navigate to this website to remove a device from the Apple ID device list.
1. Navigate to the iCloud Webpage and log in.
2. Click on Your Name from the top-right corner of the screen.
3. Select Account Settings from the drop-down list displayed.
4. Scroll down to My Devices section and tap on the device that you want to remove.
5. Click on the Cross icon next to the device name.
6. Confirm your choice by clicking on the Remove button.
Note: Make sure to Sign out of iCloud once you finish the removal process.
Recommended:
You will find that these methods are incredibly easy, and you can remove a device from Apple ID device list in a few seconds. If you have any queries, make sure to put them down in the comments below. We will try to address them as soon as possible!