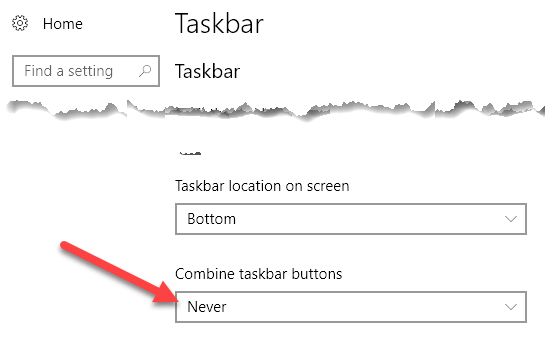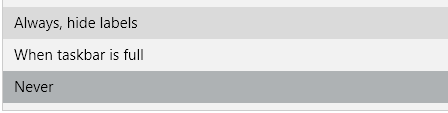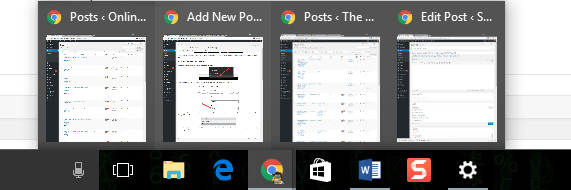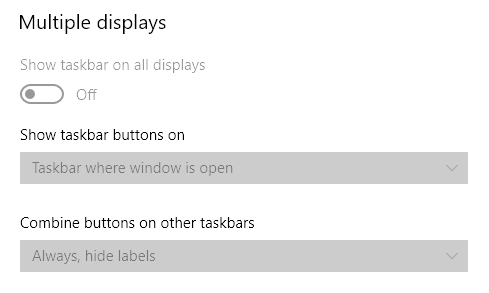How to Remove Text from Icons in the Windows Taskbar
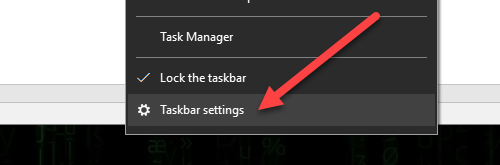
One day my kids were playing on my computer and before I had a chance to kick the off, they managed to change some settings in Windows 10. I could tell immediately because my taskbar looked completely different.
Instead of the normal display of just small icons, it was showing text and icons. Each program on the taskbar was now taking up 5 times the space as before.
In addition, if I had multiple instances of one program open, each instance would take up its own slot. Luckily, this was an easy fix. In this article, I’ll show you how to remove the text in taskbar icons so that it only shows the icons and takes up less space.
Remove Icons from Taskbar
First, right-click on the taskbar and choose Taskbar settings.
Scroll down to the bottom until you see the Combine taskbar buttons heading and a drop-down below that.
In my case, it had been set to Never, which is why I was seeing all the text in the taskbar buttons. You can select from When taskbar is full or Always, hide labels.
The one that works for me is Always, hide labels. This makes the taskbar look much cleaner and saves a lot of space. Any program that has multiple instances open will show up as stacked instead of separately.
If you want to save even more space, you can also toggle the Use small taskbar buttons option on the settings screen. This shrinks down the icons and taskbar to about half the size. I find that a bit too small, so I don’t enable it.
Note that if you have multiple displays, you can control this setting for the other taskbars, if you have them enabled.
That’s about it. Most people won’t run into this problem very often, but if you do, you know how to fix it. Also, it’s a pretty safe and simple tweak that you can use as a practical joke to bother someone who isn’t very computer savvy. Enjoy!