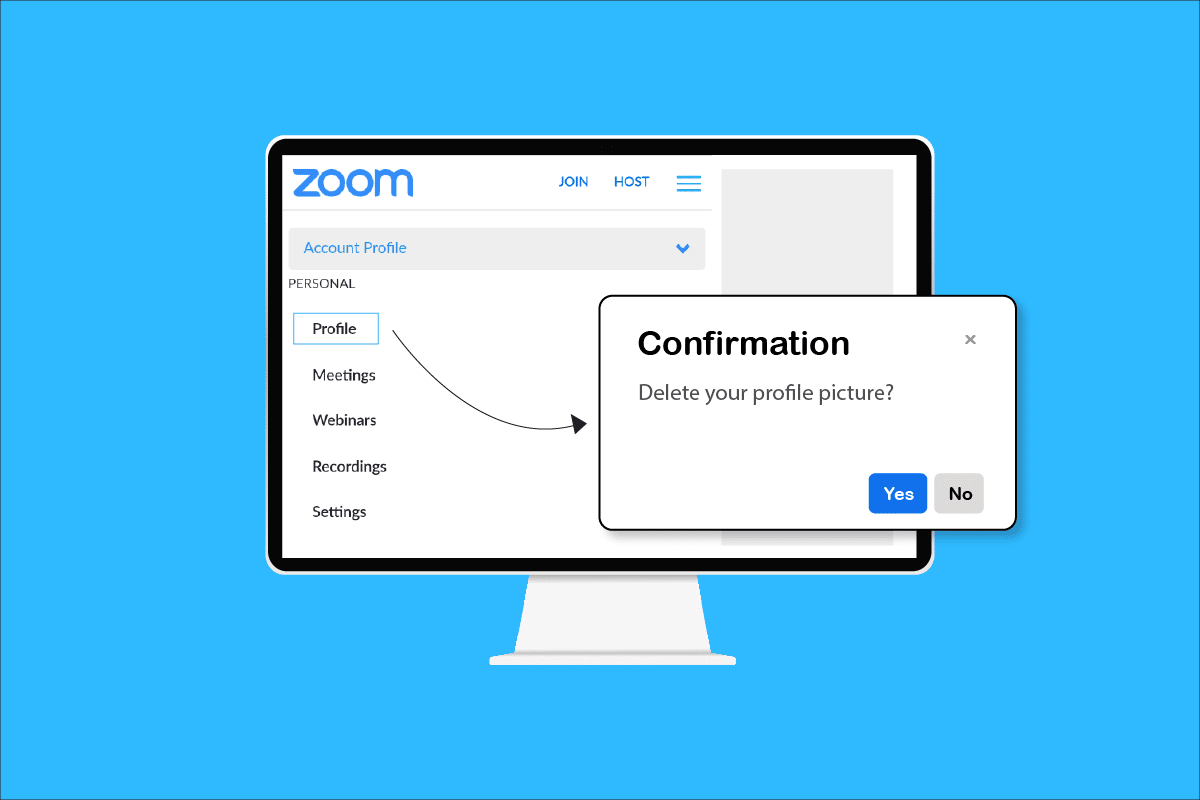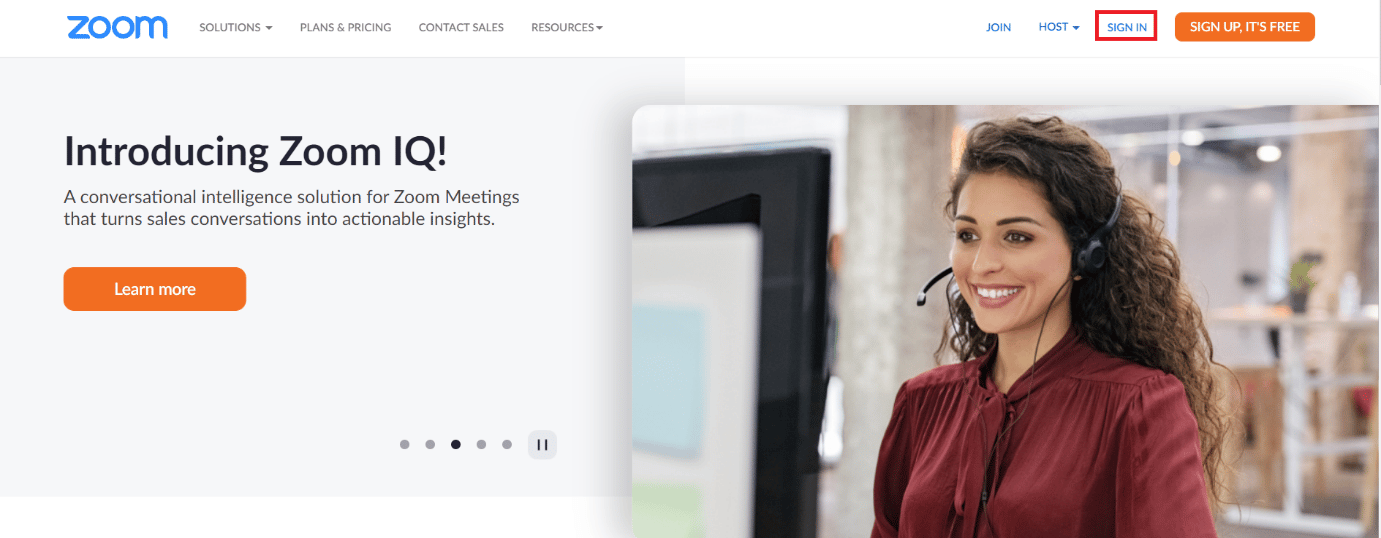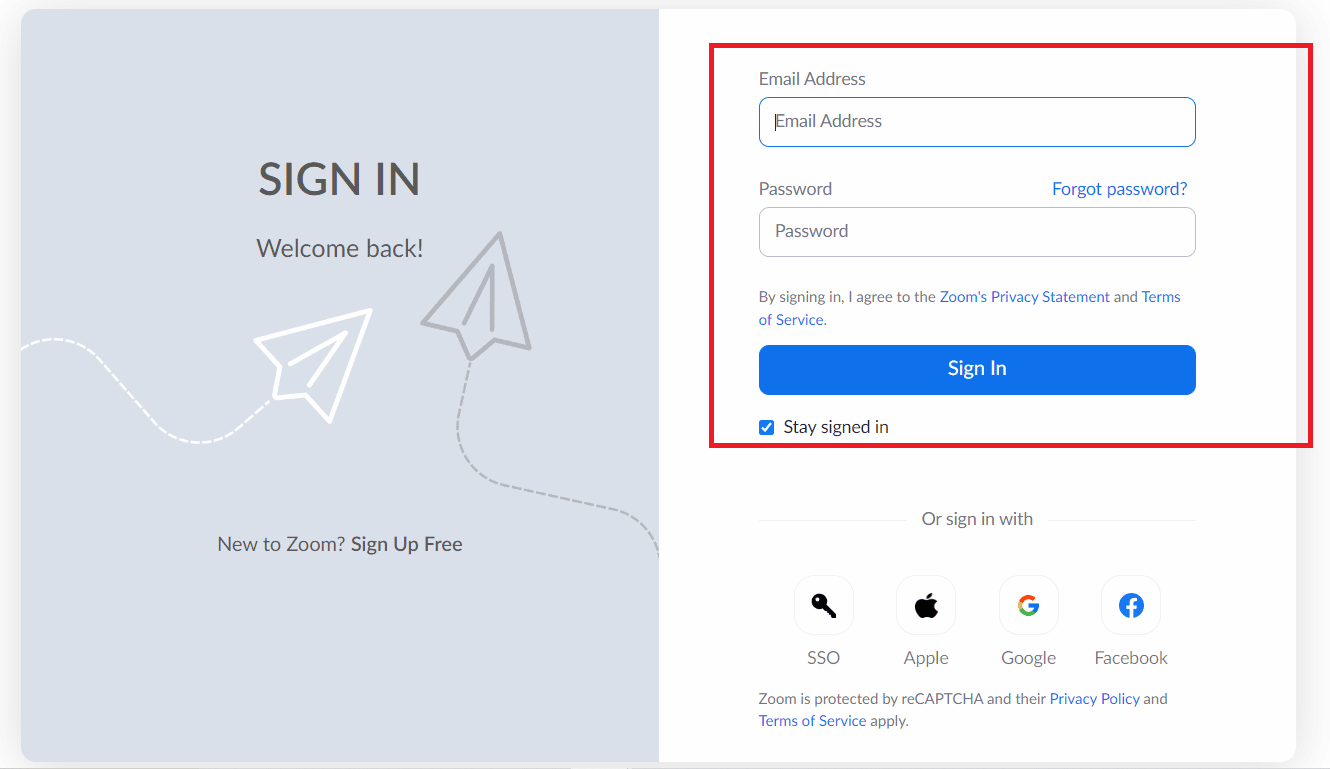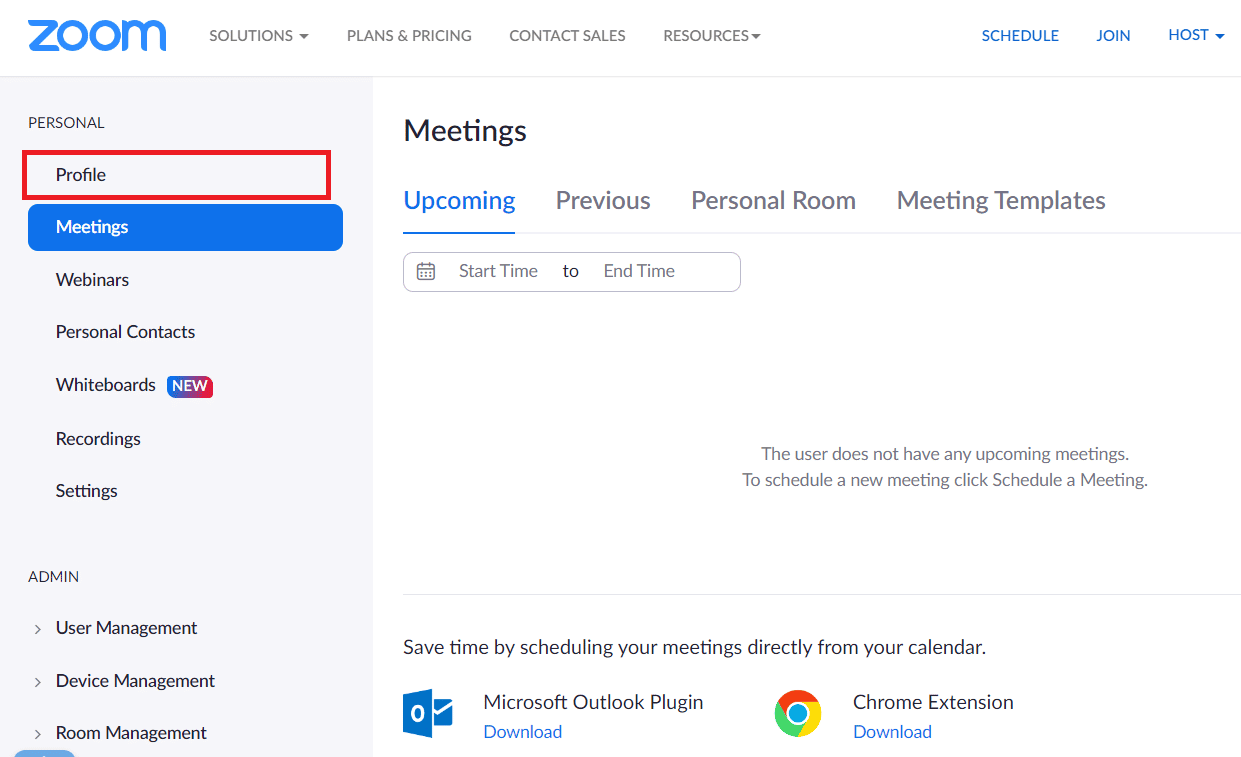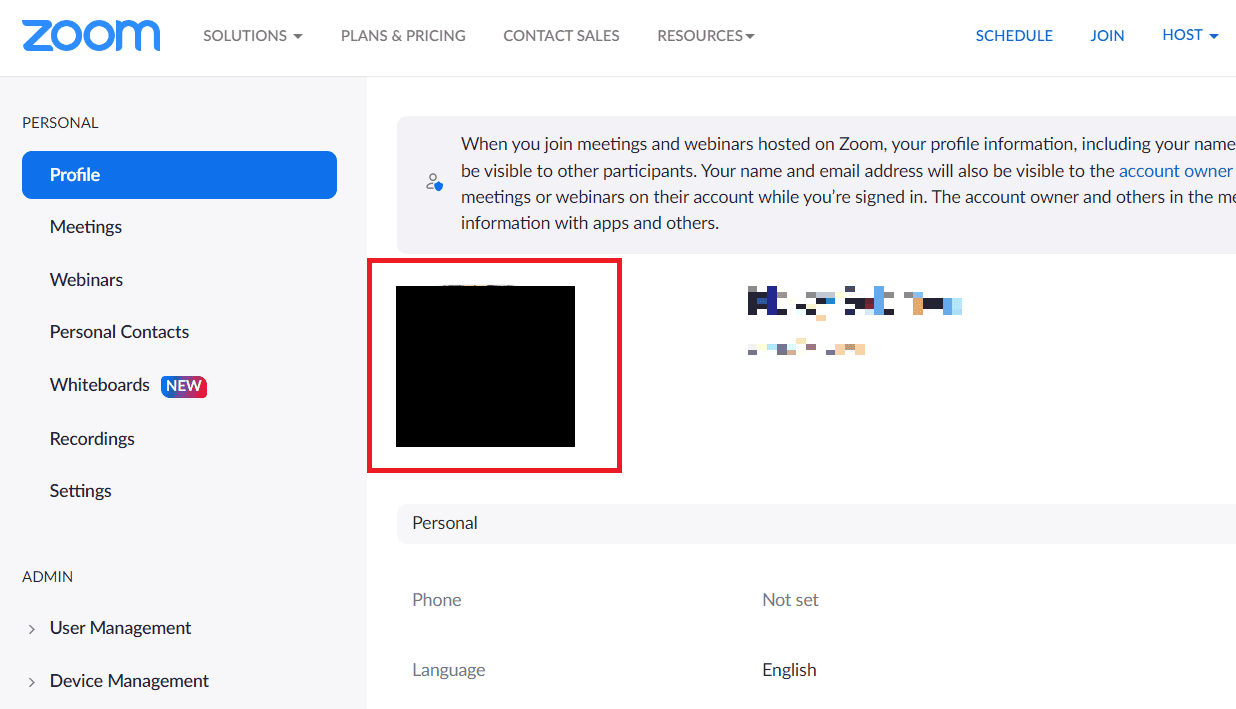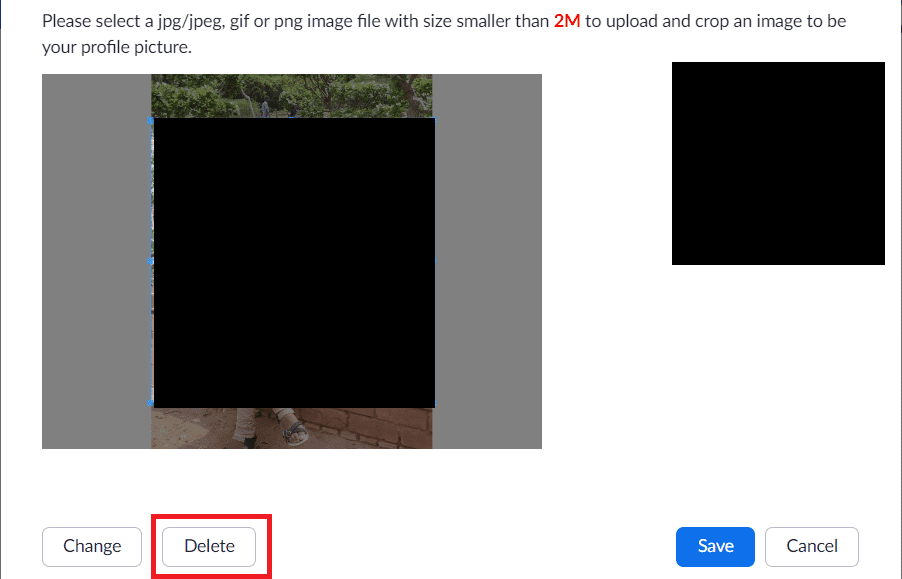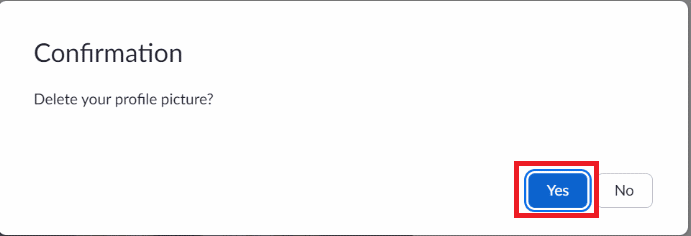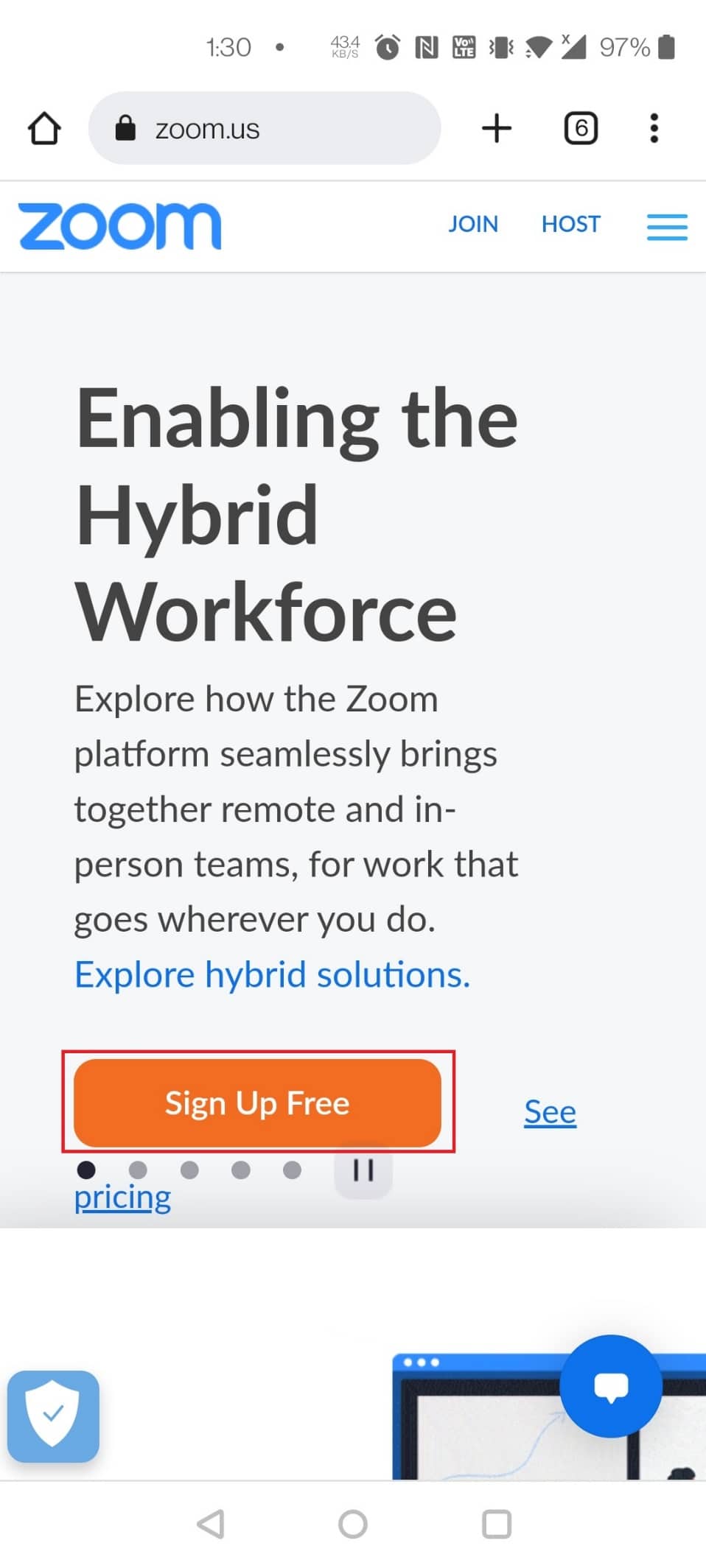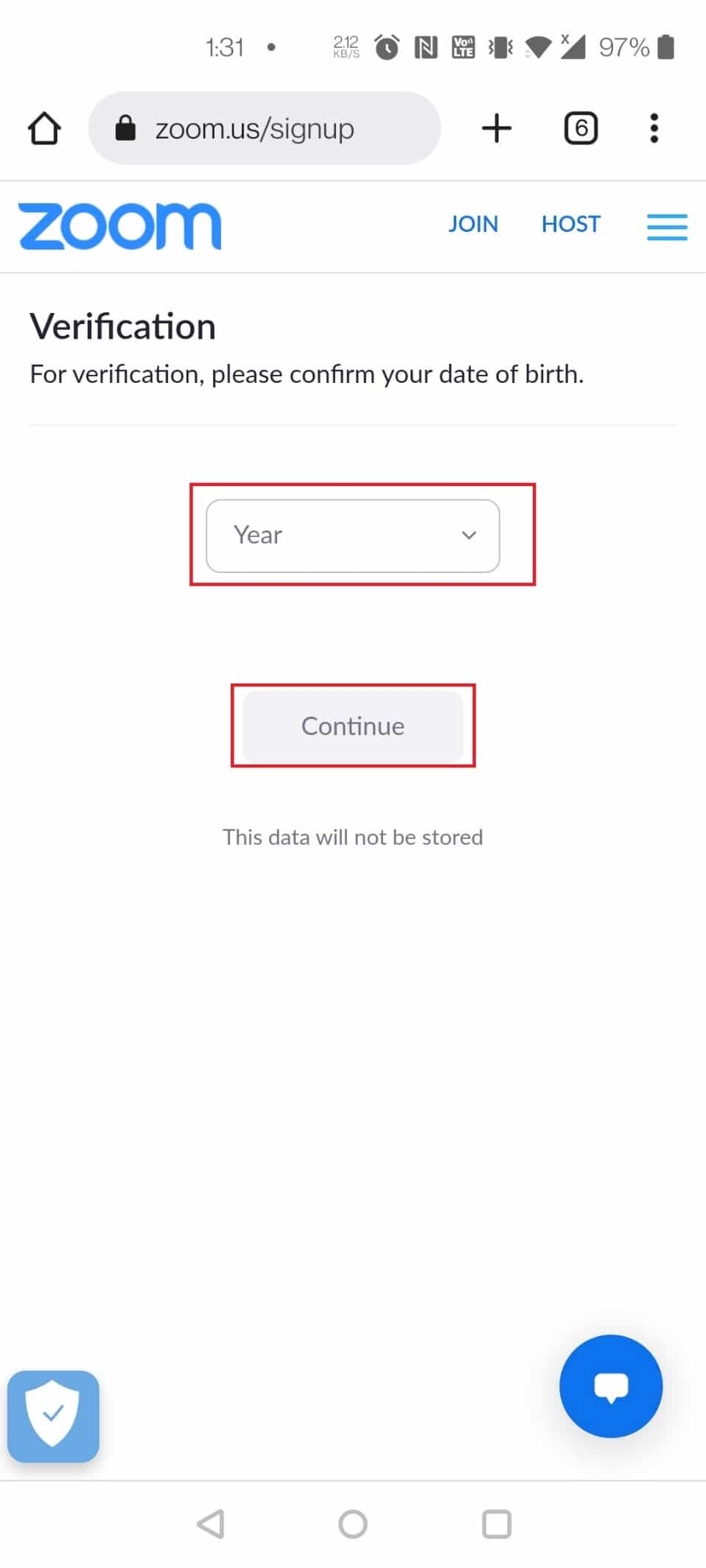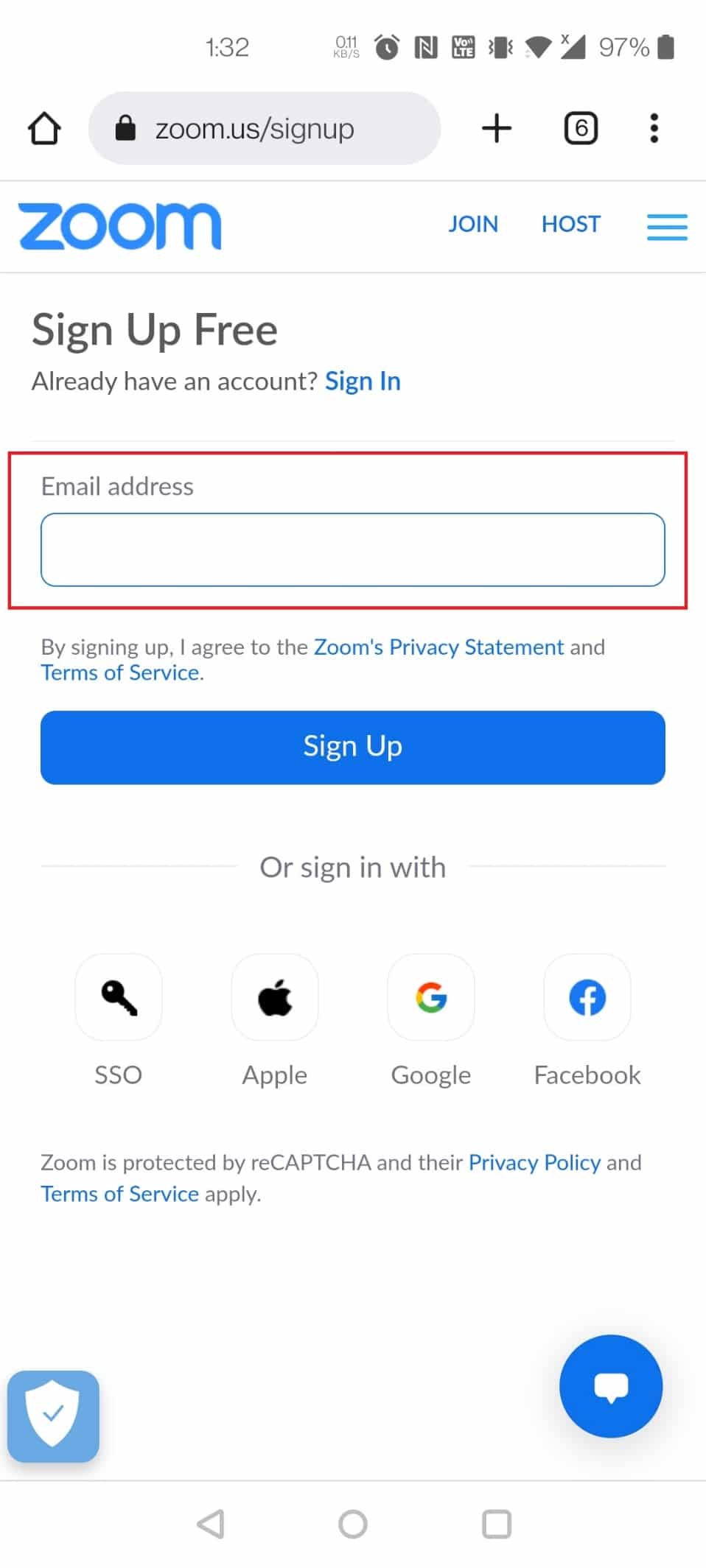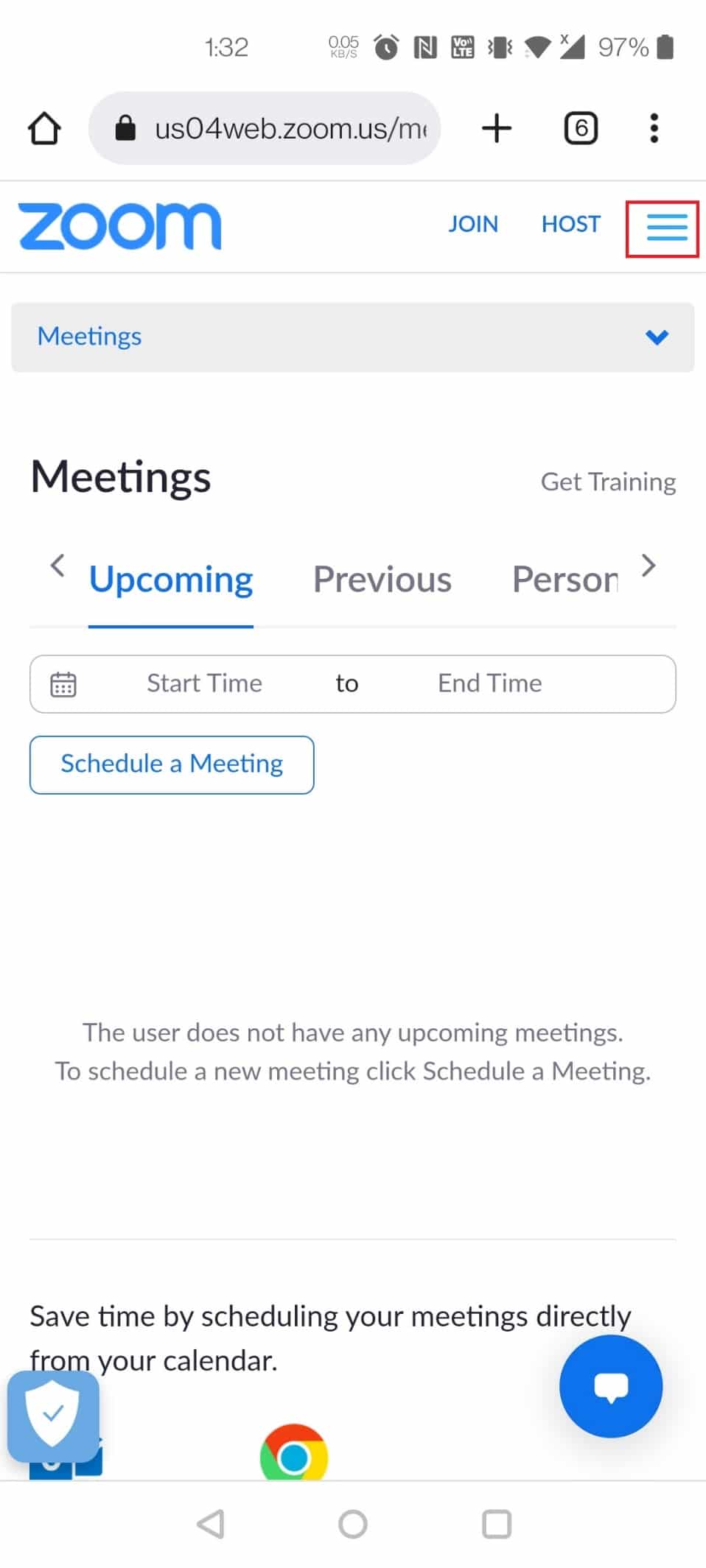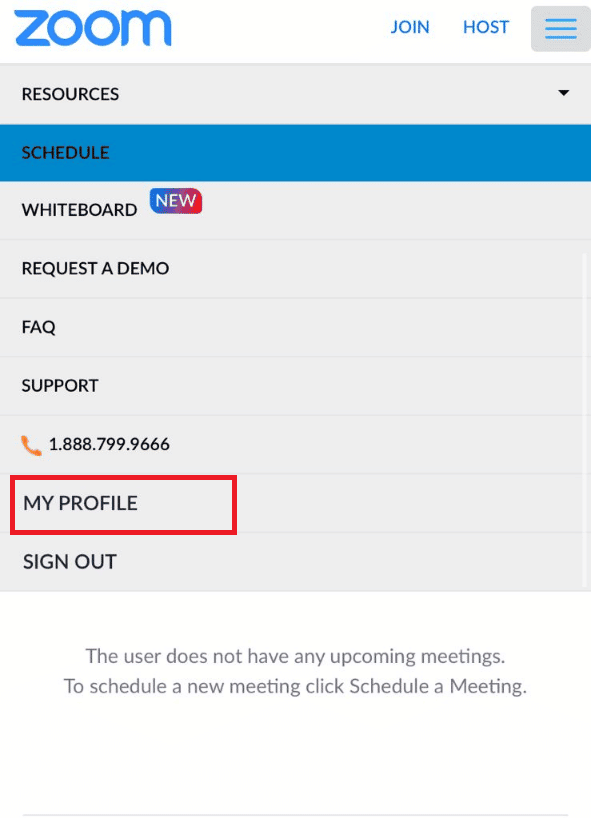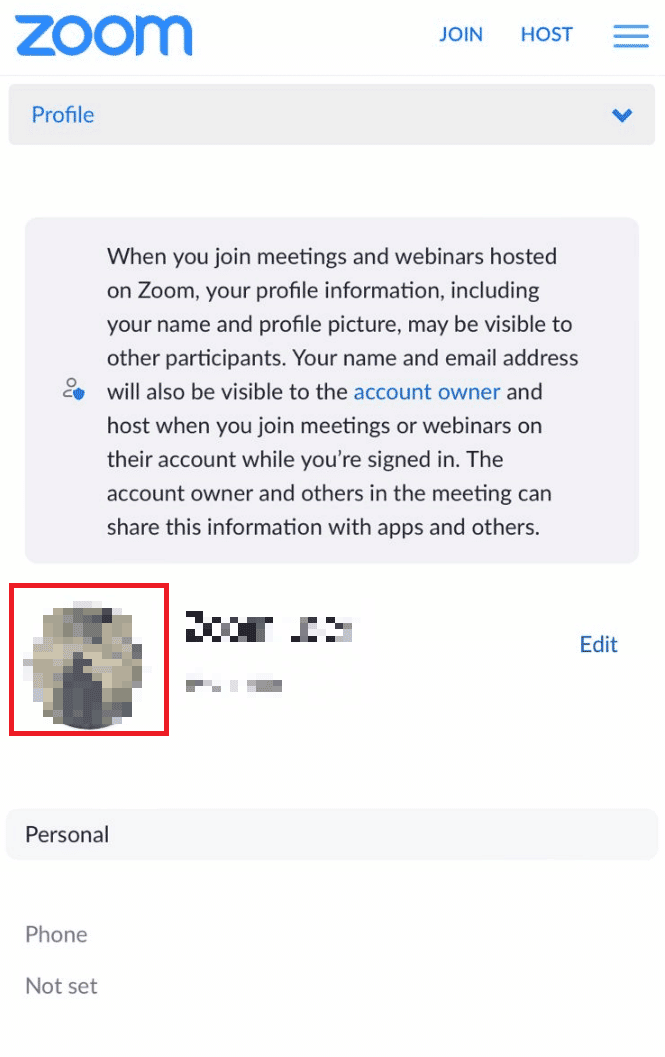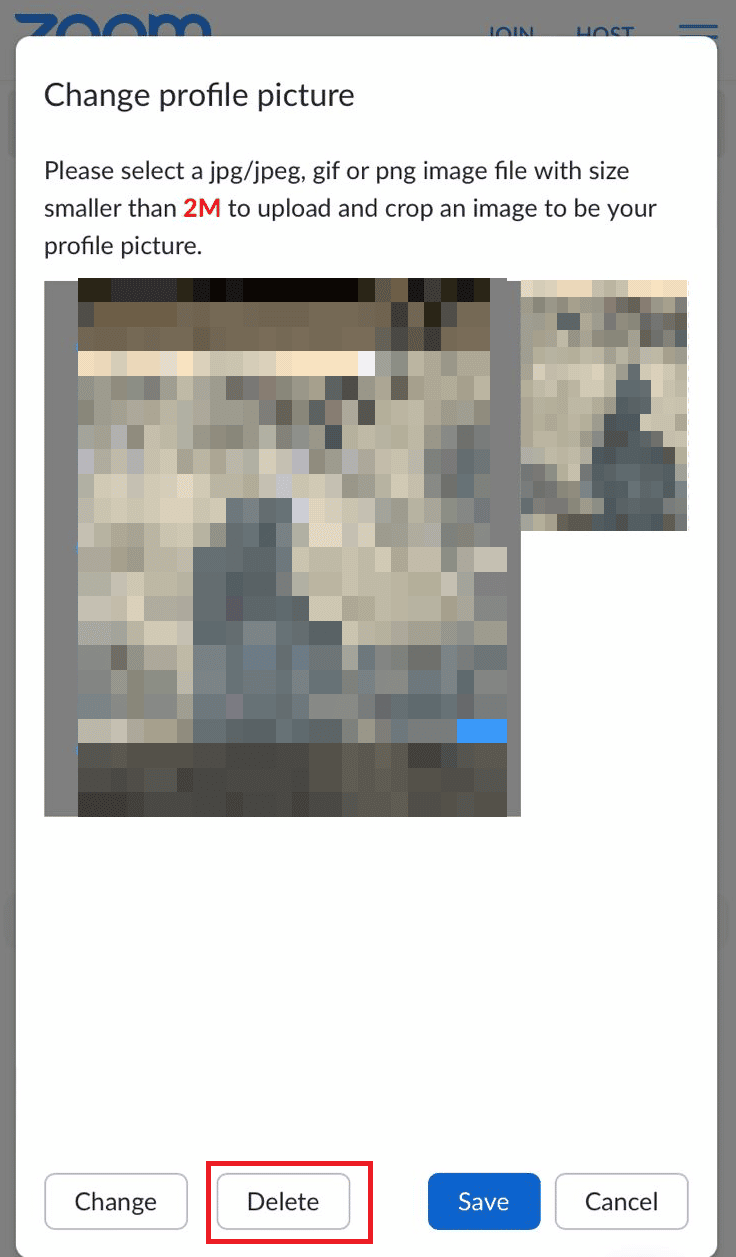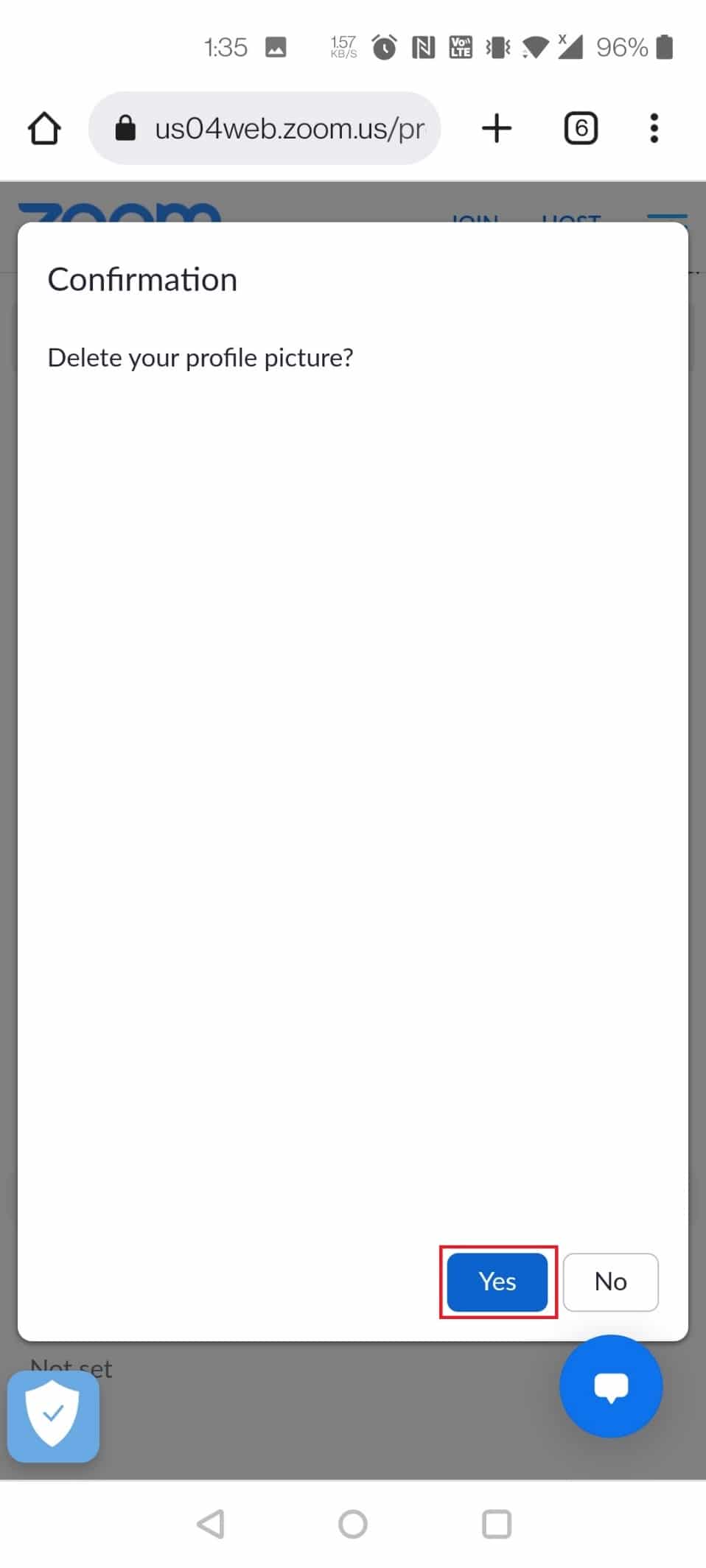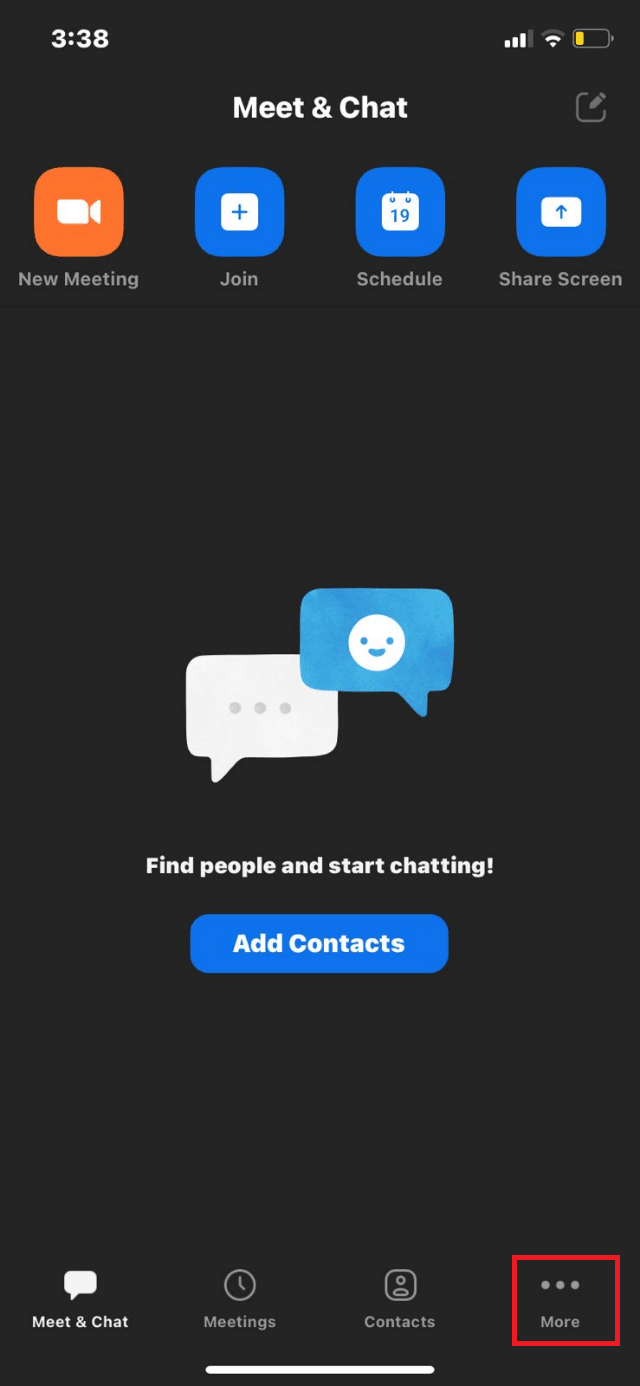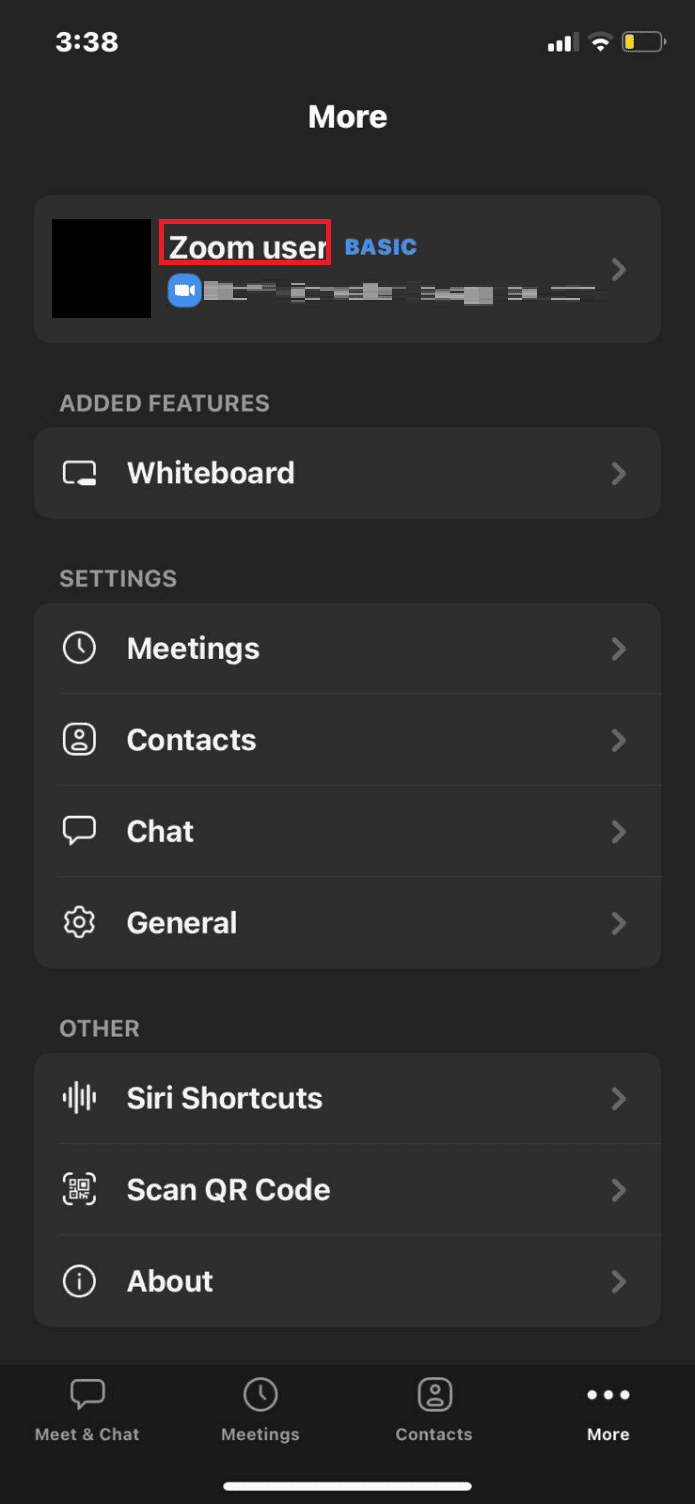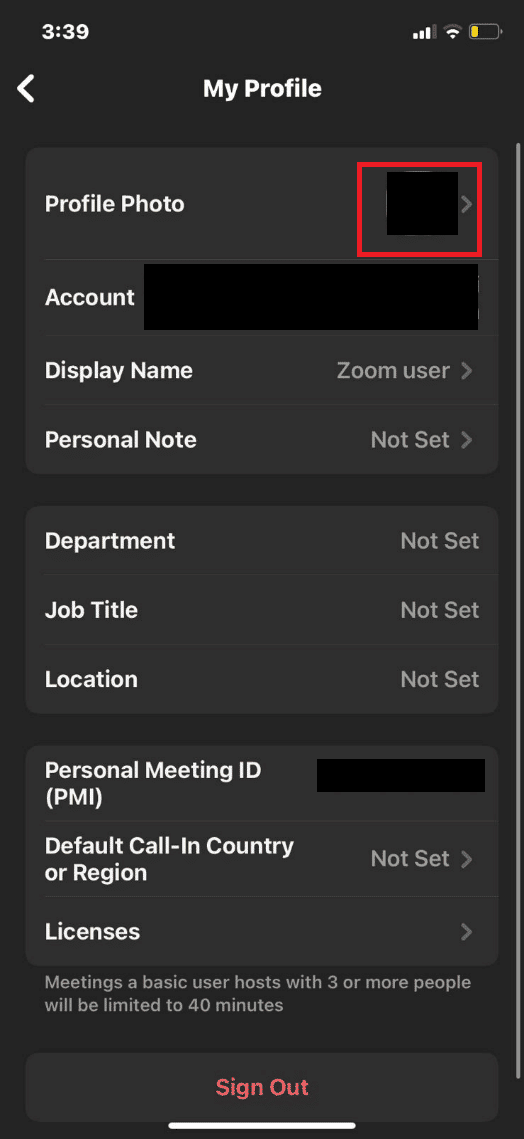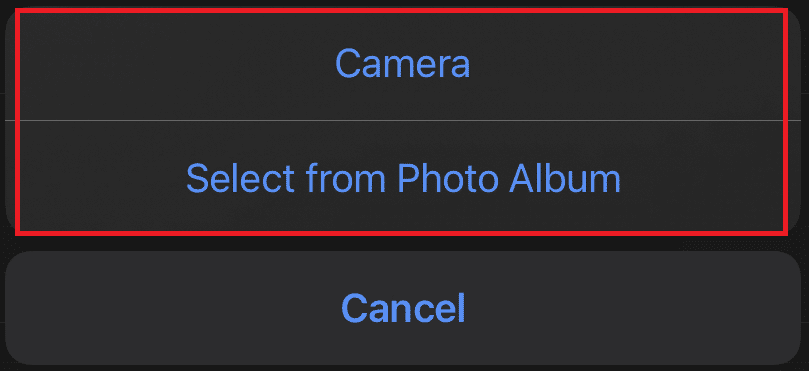How to Remove Zoom Profile Picture
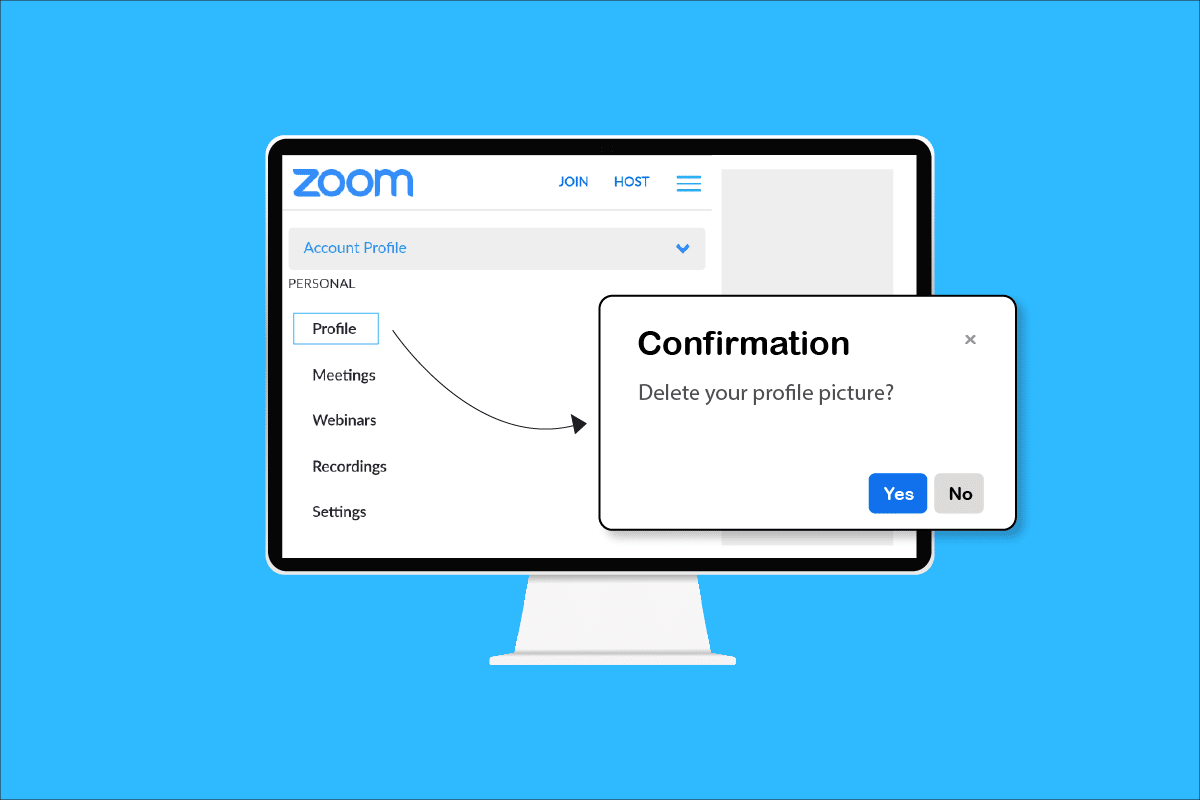
Zoom video communications, founded in 2011, is a communication platform that enables seamless video conferences. You can chat and call your friends and families whenever you want. And also, you can host meetings, webinars, and online events on this platform from any part of the globe. You can customize your Zoom account to your needs by changing your profile picture or other information. If you are someone looking for tips regarding how to remove Zoom profile picture, we bring a helpful guide that will provide you exactly the same along with the detailed steps to delete profile picture on Zoom.
How to Remove Zoom Profile Picture
If you feel the need to change or delete your Zoom profile picture due to any reason, you can do it through your desktop browser or even the mobile app. Follow the upcoming steps to perform this action on any device you want.
How Do I Delete My Profile Picture on Zoom?
You can delete profile picture on Zoom from your desktop browser by following the below steps:
1. Visit the Zoom official website in the browser.
2. Click on SIGN IN from the top right corner.
3. Enter your Email Address and Password and click on Sign In.
4. Click on Profile from the left pane, as shown.
5. Click on your Profile picture.
6. Click on the Delete option.
7. Click on Yes in the Confirmation popup.
Also Read: How to Use Snap Camera on Zoom
How to Remove Profile Picture in Zoom Meeting App? How Do I Remove My Profile Picture From Zoom on My Phone?
Unfortunately, it is not possible to remove the profile pictures in Zoom mobile application. However, you can access the Zoom website on your phone browser and understand how to remove Zoom profile picture. Here are steps to the same:
1. Visit the Zoom official website in your mobile browser.
2. Tap on the Sign Up Free option.
3. Select your birth Year for verification and tap on the Continue option.
4. Now, Sign Up using your Email address and Password.
5. Tap on the Hamburger menu from the top right corner.
6. Tap on the MY PROFILE option from the list.
7. Tap on your Profile picture.
8. Tap on the Delete option.
9. Finally, tap on Yes in the confirmation prompt.
Also Read: Show Profile Picture in Zoom Meeting Instead of Video
How Can I Change My Profile Picture in Zoom in Mobile?
You can change your profile picture on Zoom mobile via app or website. The following steps can be followed for changing the profile picture in the Zoom app:
1. Open the Zoom app on your device.
2. Tap on the More option from the bottom right corner.
3. Tap on your Profile name from the top.
4. Tap on your Profile picture.
5. Tap on Camera or Select from Photo Album to insert an image and set it as the profile picture.
Also Read: How Do I Delete Expired Apple Subscriptions
How Do I Change My Profile Picture Back to Default on Zoom?
To change your profile picture back to default on Zoom, you must delete the profile picture. To do this, follow the steps on how to remove Zoom profile picture:
1. Visit the Zoom official website in the browser.
2. Click on the SIGN IN option and enter your account credentials. Then, click on Sign In.
3. Click on Profile.
4. Click on Profile picture > Delete.
5. Click on Yes in the Confirmation popup.
Also Read: How to Remove the Red Filter on TikTok
Why can’t I Delete My Zoom Profile Picture?
The possible reasons you are unable to delete your profile picture are listed below:
- The Zoom mobile application does not allow you to change the profile picture in the app itself.
- There might be issues with network connectivity.
- Also, server-related issues might cause this issue. In such a case, you can try again later.
Recommended:
We hope that you learned about how to remove Zoom profile picture. Feel free to reach out to us with your queries and suggestions via the comments section below. Let us know what you want to learn about next.