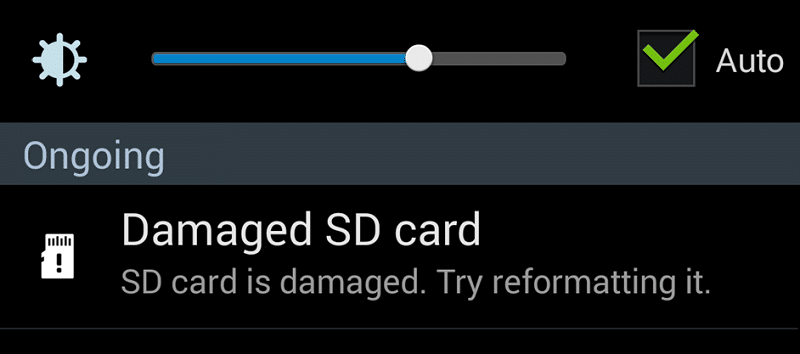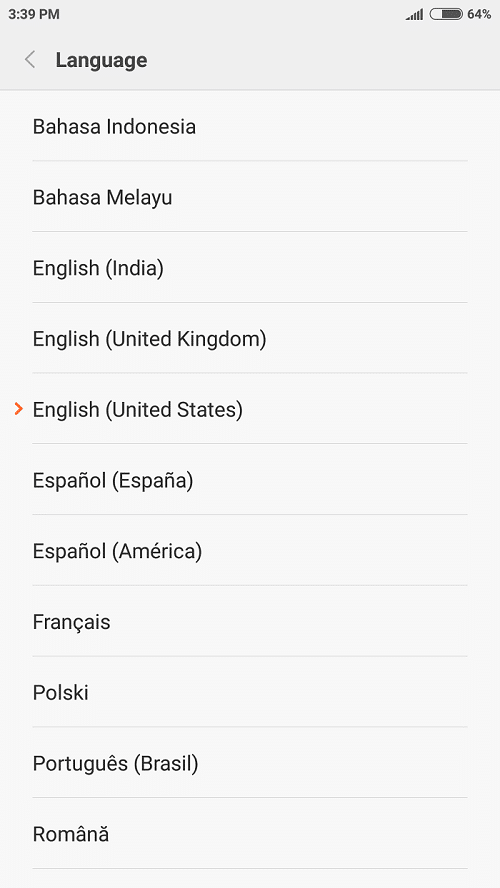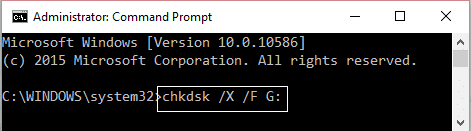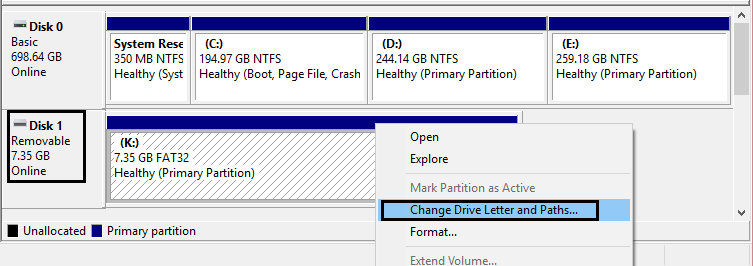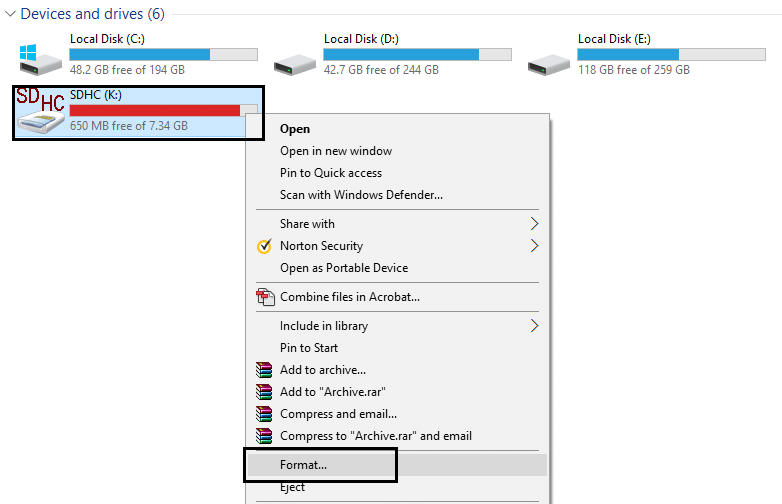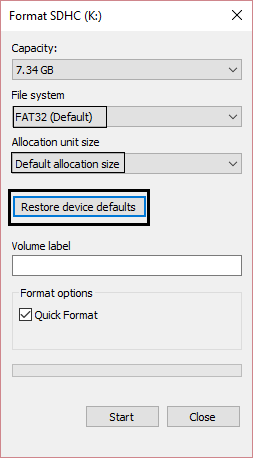How to repair damaged SD card or USB Flash Drive
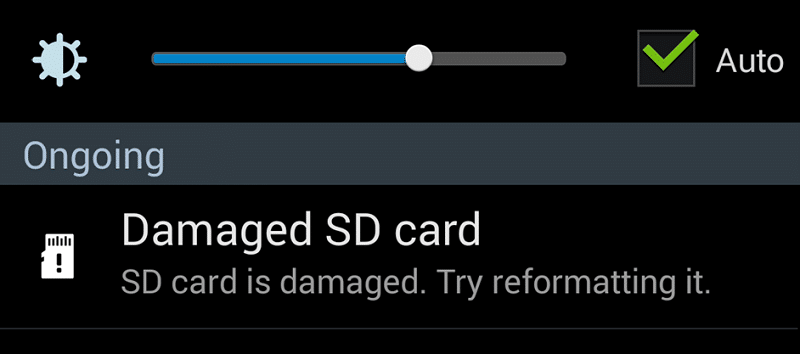
How to repair damaged SD card or USB Flash Drive: With increased use of SD cards over the years, I am quite sure you must have encountered this error once “SD card is damaged. Try reformatting it” if not you are probably right now because you are reading this post.
The main reason why this error occurs is that your SD card is corrupted which means the file system on the card is corrupted. This mainly happens when the card is quite frequently ejected while the file operation was still in progress, to avoid this you must use safely remove feature as often as possible.
The error generally occurs in Android devices, and if you tap on the notification of the error it will probably ask you to format the SD card and that will erase all your data on SD card and I am sure that you don’t want that. And what’s more annoying is that even if you format the SD card the problem won’t be fixed instead you will get a new error message saying: “Blank SD card or SD card is Blank or has an unsupported file system.”
Following types of error are common with SD card:
SD card blank or has an unsupported filesystem SD card can’t be detected Pictures aren’t saved or viewable Cannot mount the SD card on Photos saved in SD card gone Recover photos from internal storage after reset
Before you do anything drastic, turn your phone off then take out the card and reinsert it. Sometimes it worked but if it doesn’t don’t lose hope.
Repair damaged SD card or USB Flash Drive
Method 1: Backup the data
1.Try to change the default language of the phone and reboot to see if you can access your file.
2.See if you can backup all your files, if you can’t then go to next step.
3.Connect your SD card to PC, then right click on Windows button and select “Command Prompt(Admin).“
4.Look up what letter is assigned to your SD card by your computer, let’s say G in my case.
5.Type the following command in cmd:
chkdsk /X /F <SD card drive letter> and in my case command will be: chkdsk /X /F G:
6.Reboot and backup your files.
7.If above also fails, then download and install a software called Recuva from here.
8.Insert your SD card, then run Recuva and follow on screen instruction to backup your files.
Method 2: Assign a new drive letter to SD card
1.Press Windows key + R then type ‘diskmgmt.msc‘ and hit enter.
2.Now in disk management utility select your SD card drive, then right click and select ‘Change Drive Letter and Paths.‘
3.Reboot to apply changes and see if the problem is fixed or not.
Method 3: Format SD card to finally fix the issue
1.Go to ‘This PC or My Computer‘ then right click on the SD card drive and select Format.
2.Make sure File system and Allocation unit size are selected to ‘Default.‘
3.Finally, click Format and your problem is fixed.
4.If you are not able to format the SD card then download and install SD card Formatter from here.
Recommended for you:
This is it, you have successfully repair damaged SD card or USB Flash Drive. If you still have any queries regarding this post then feel free to ask them in comments.