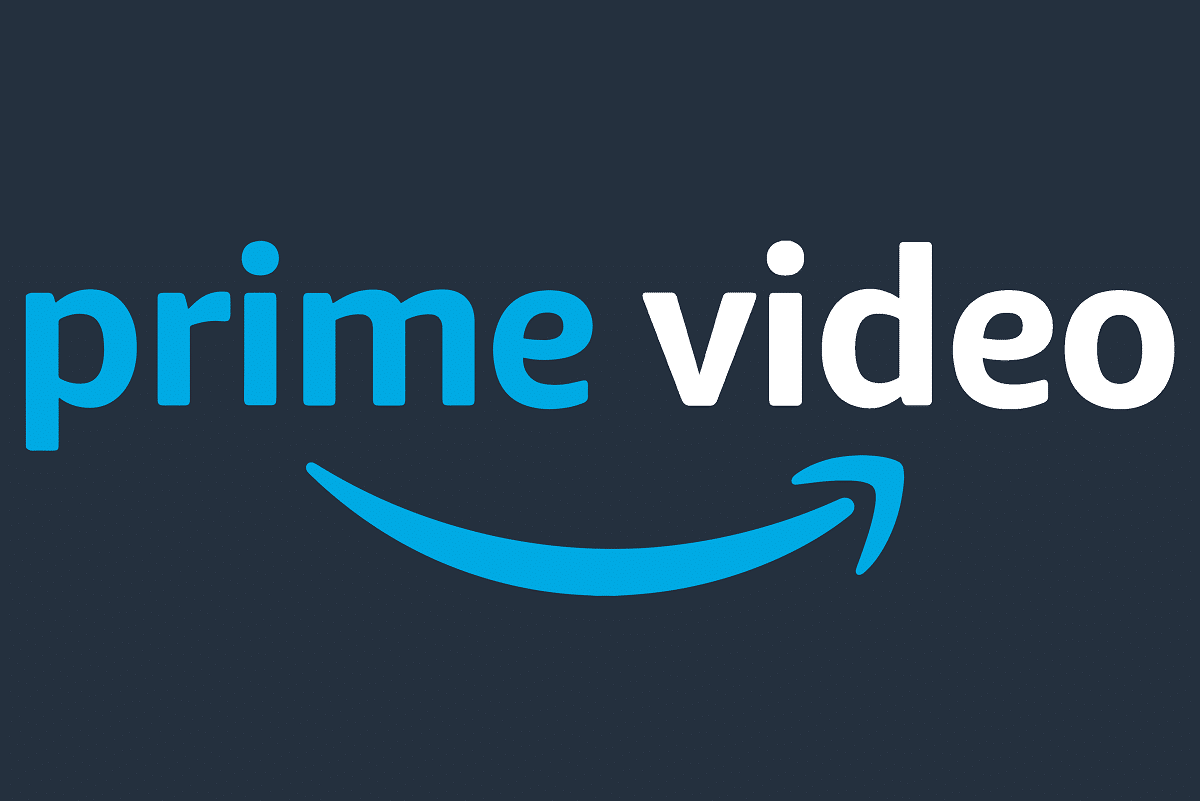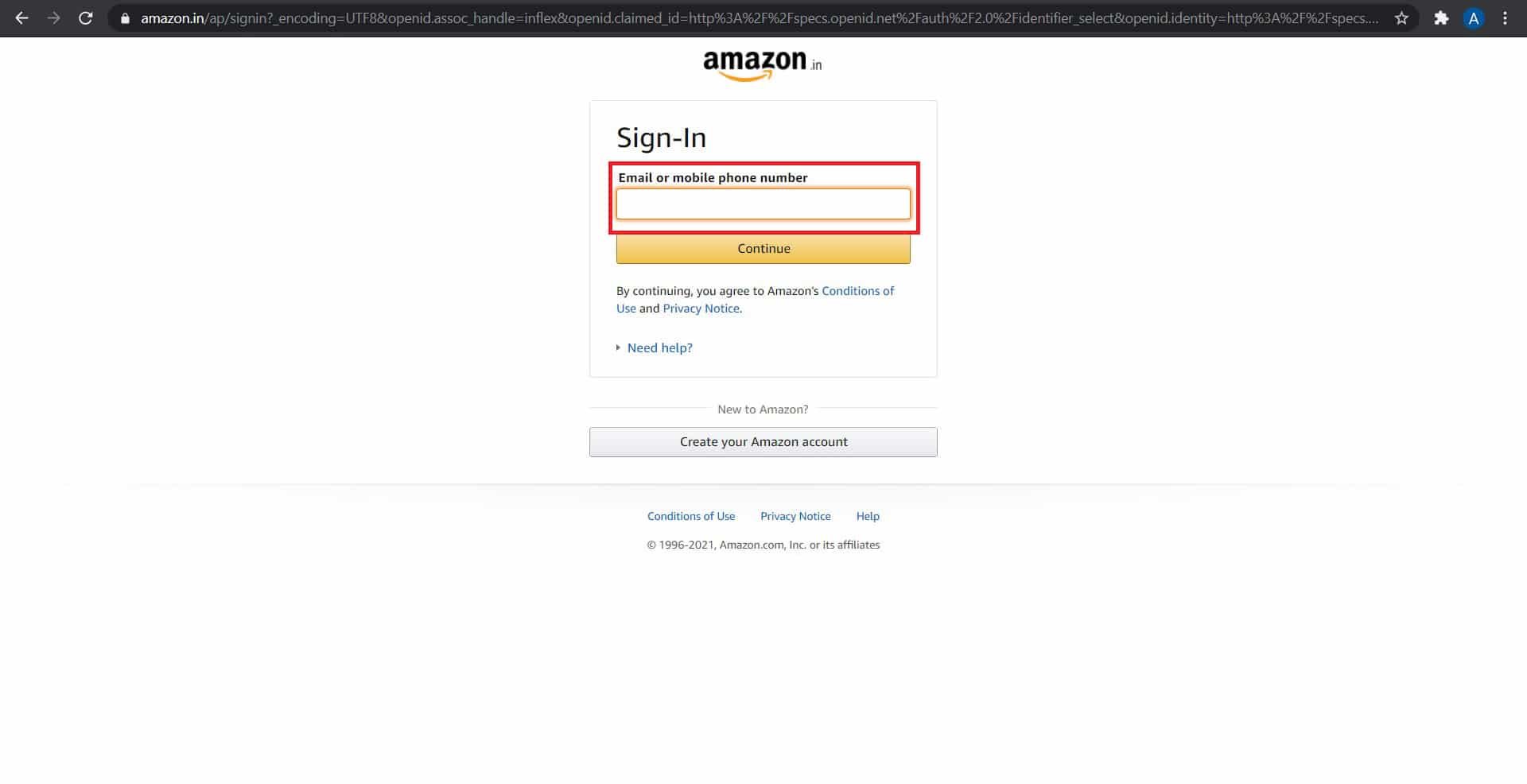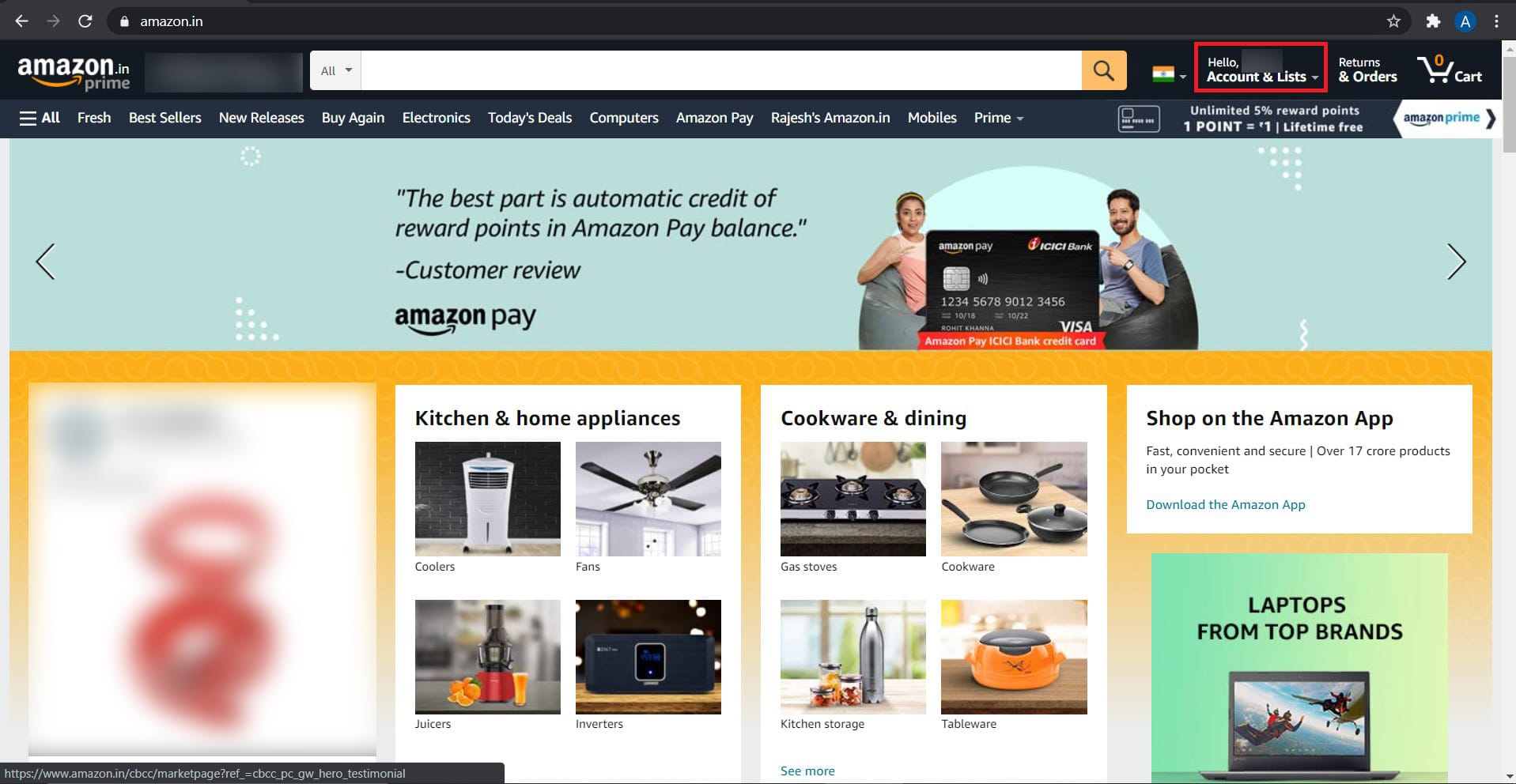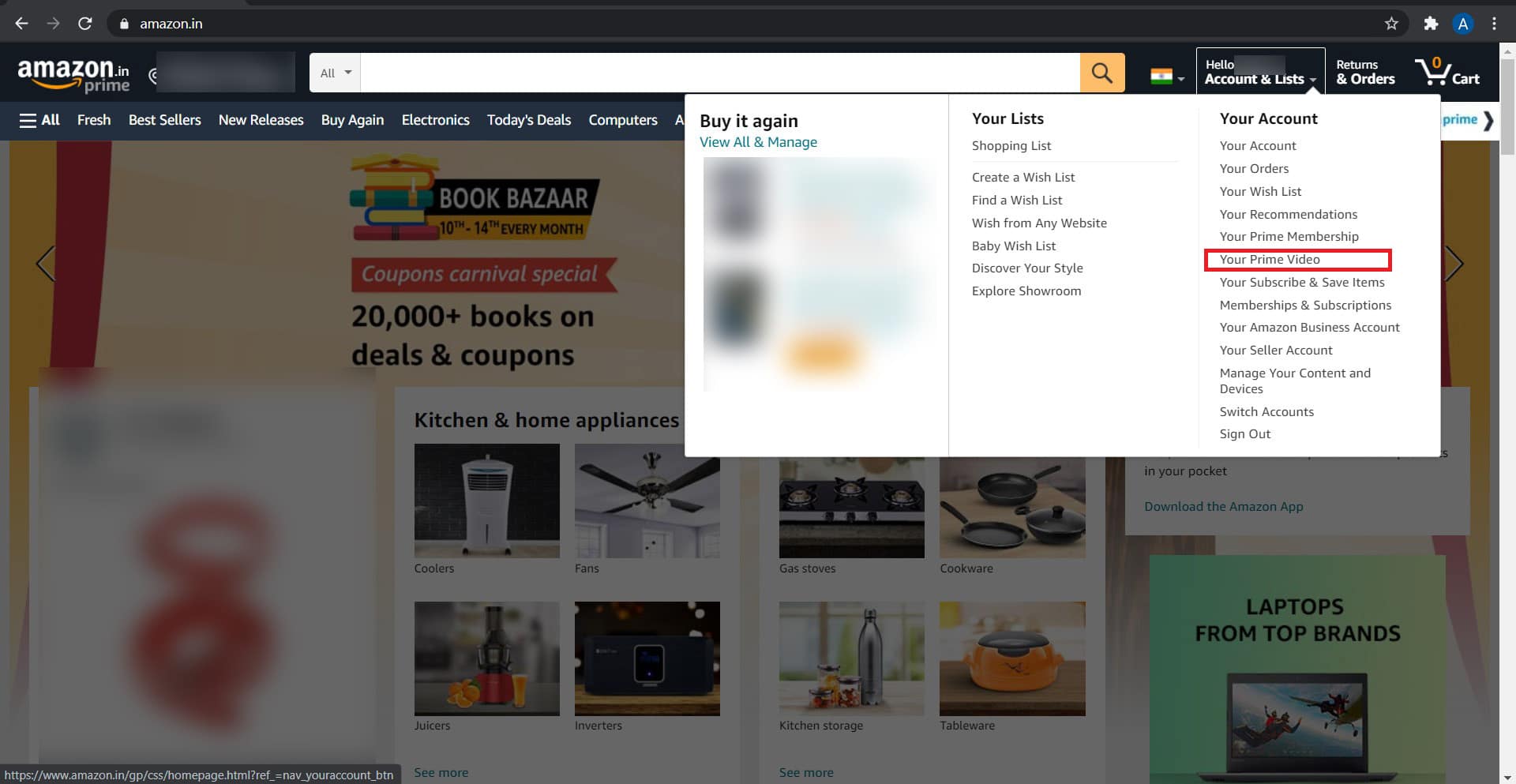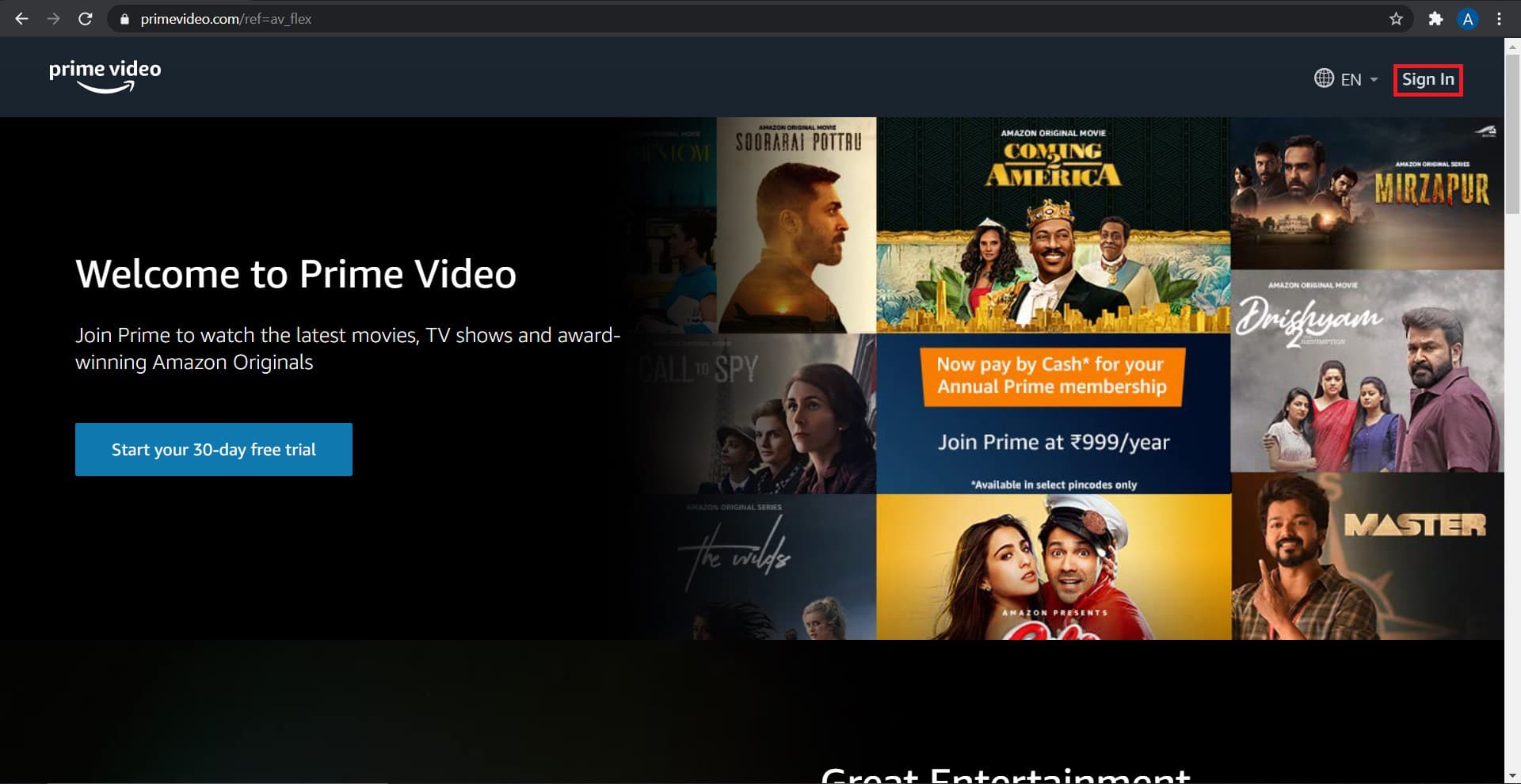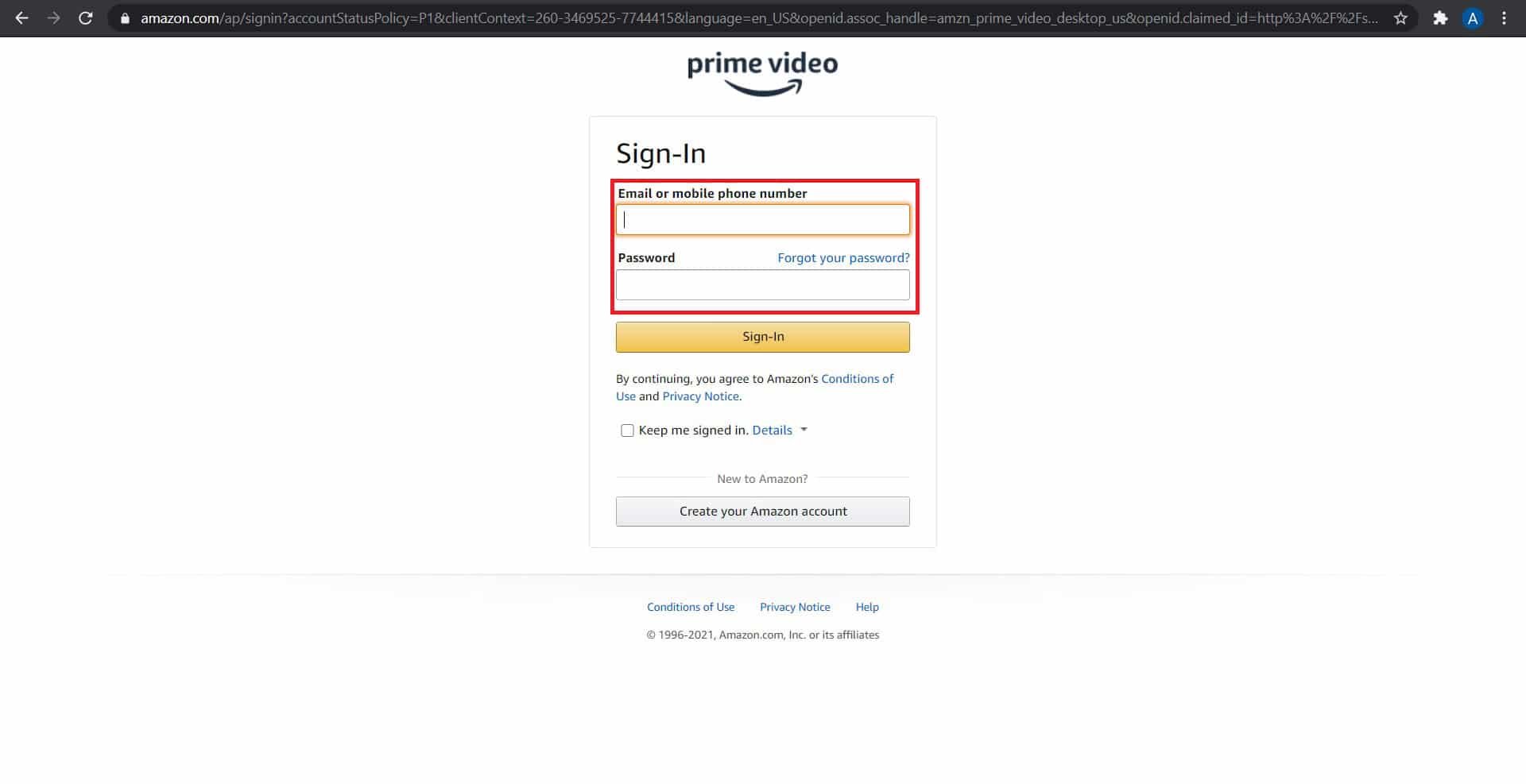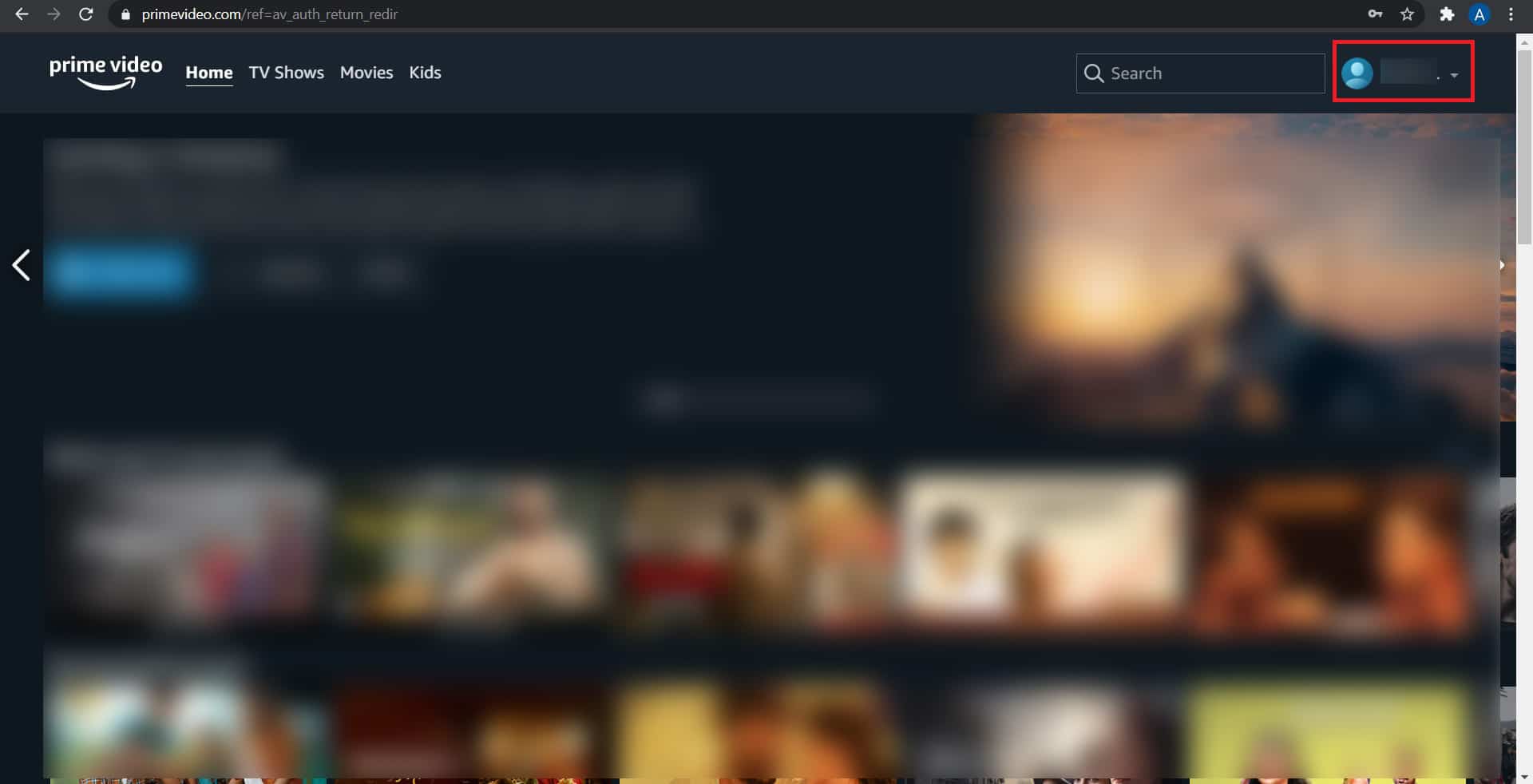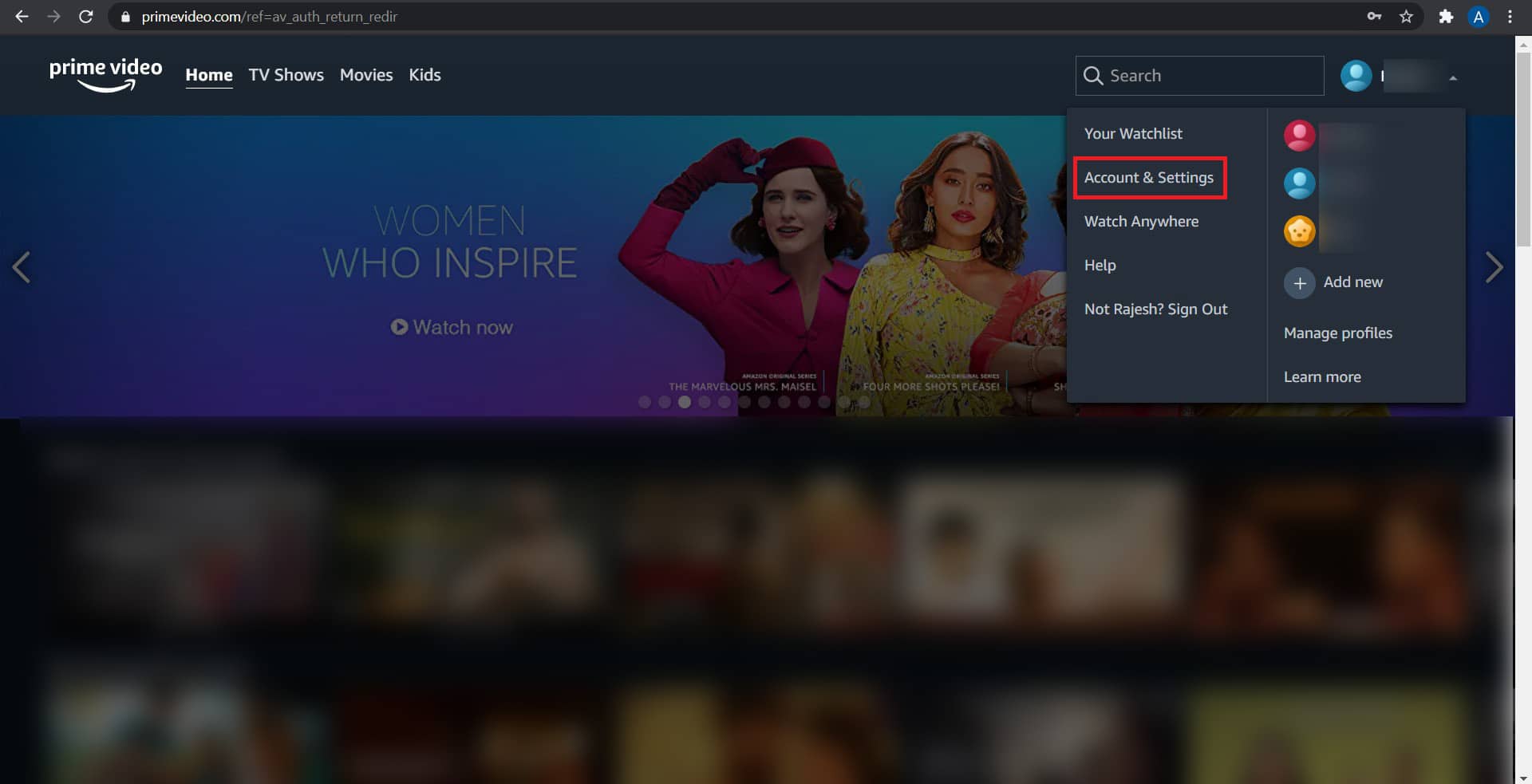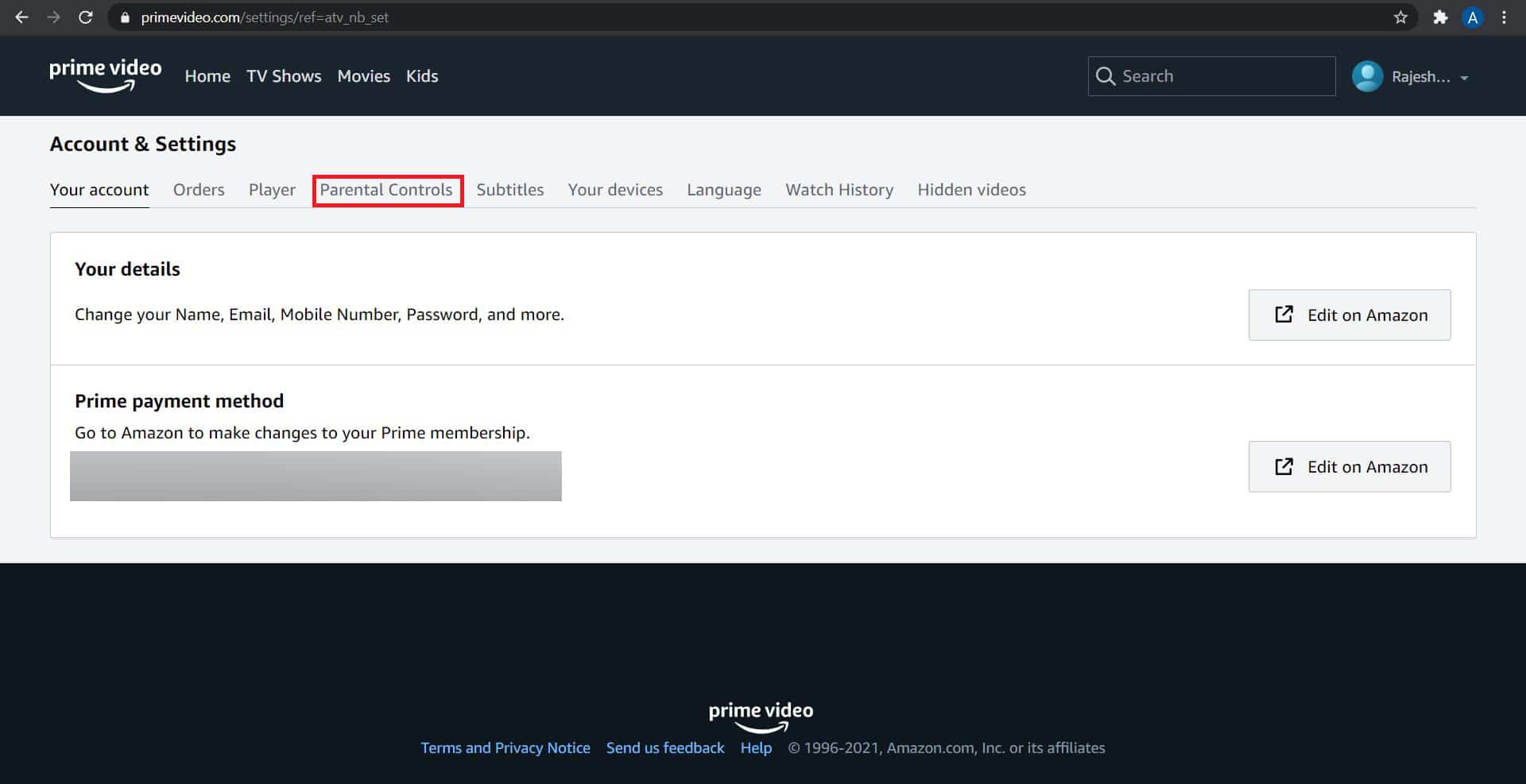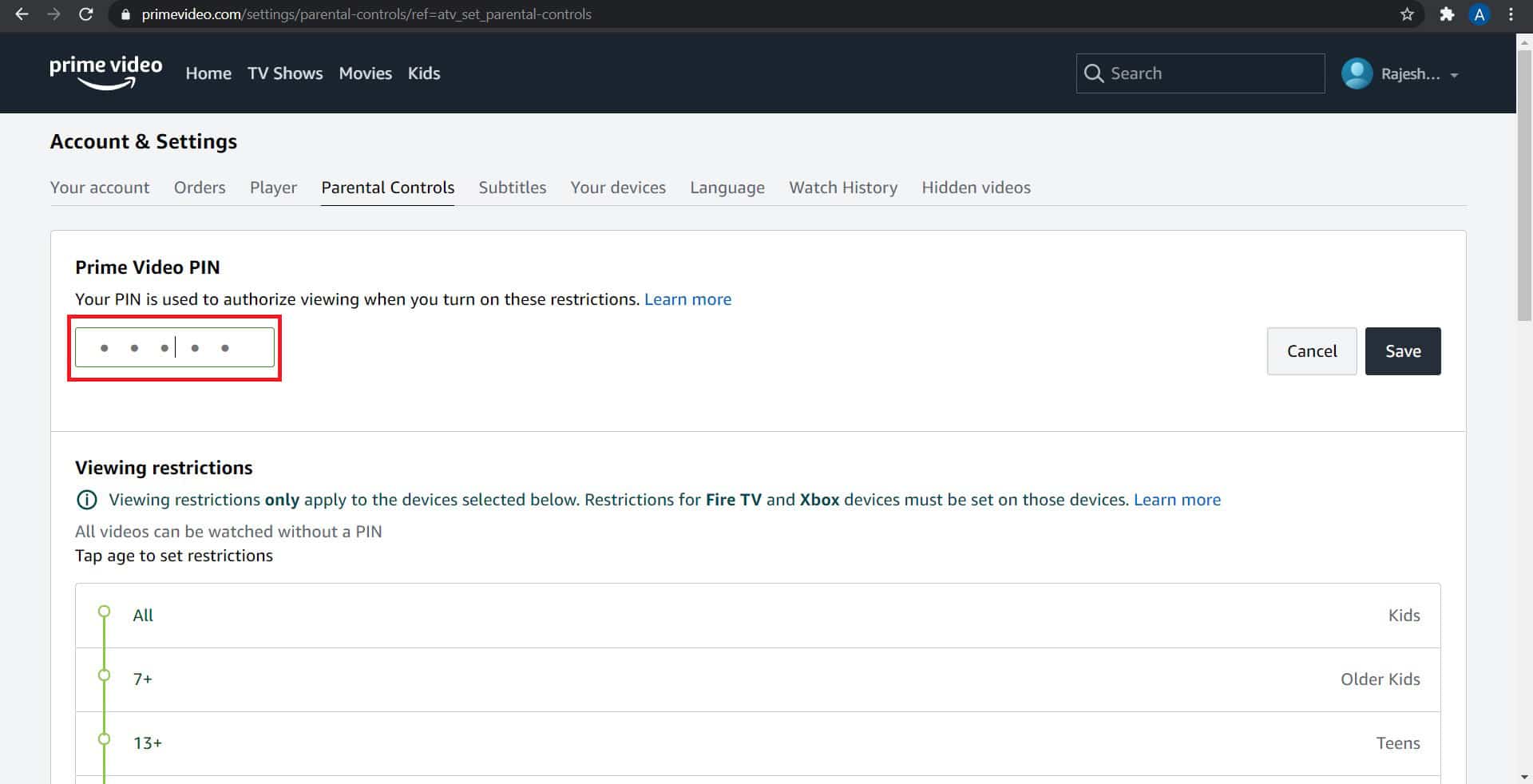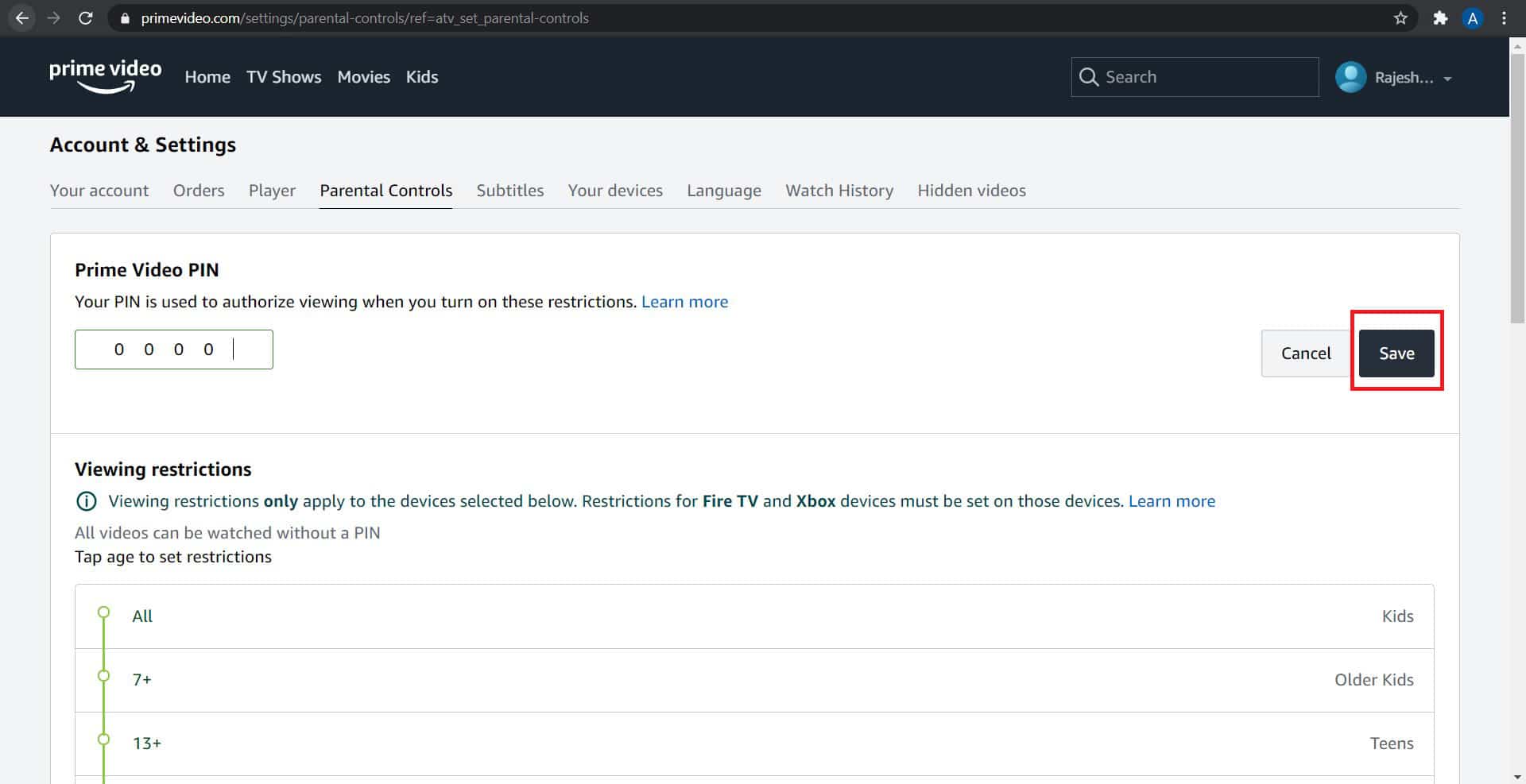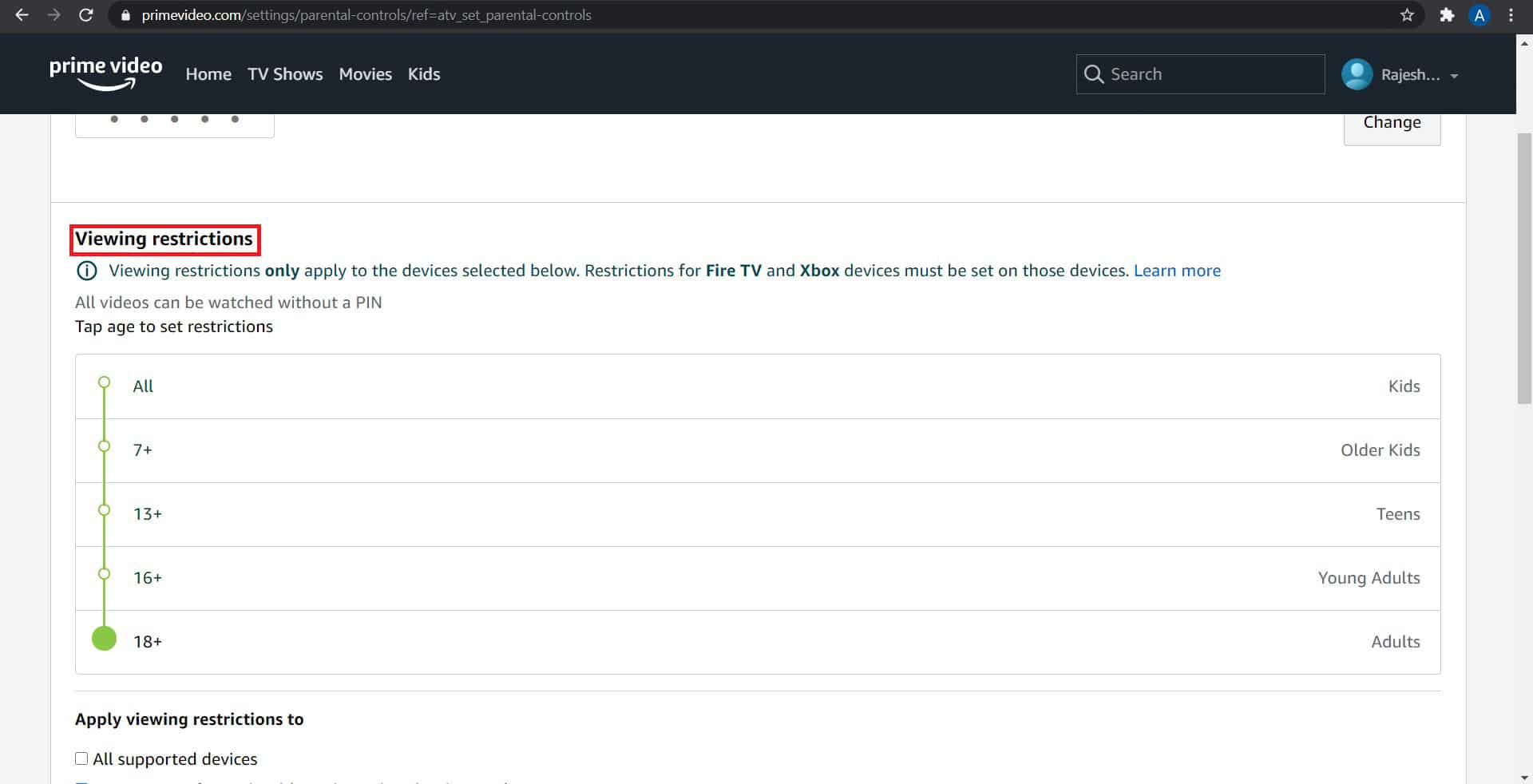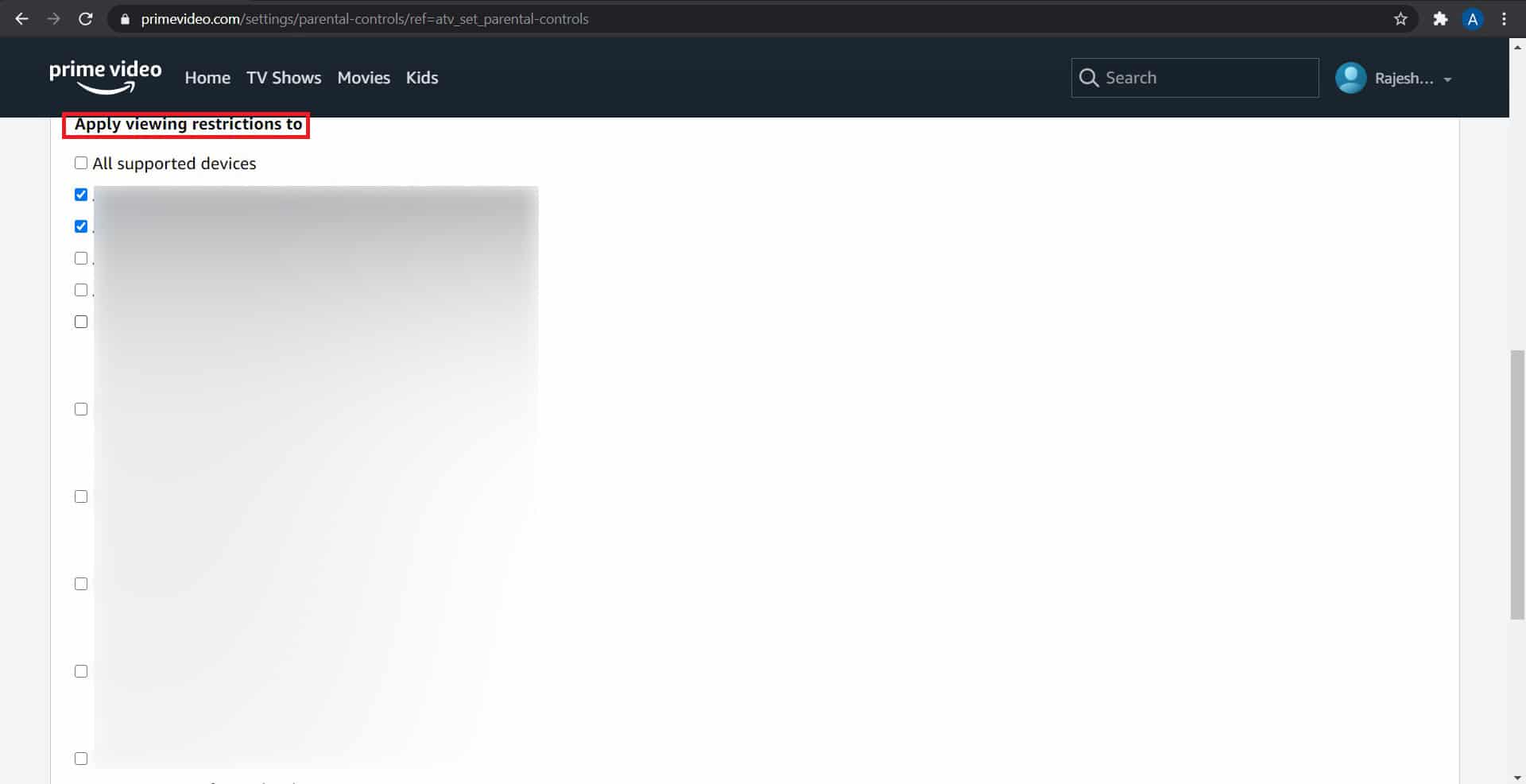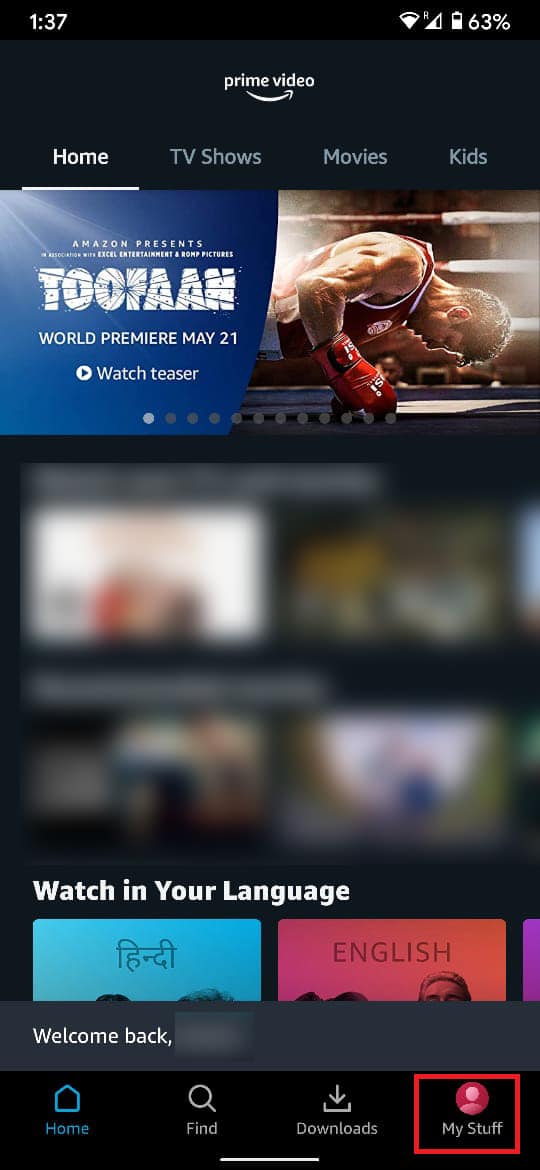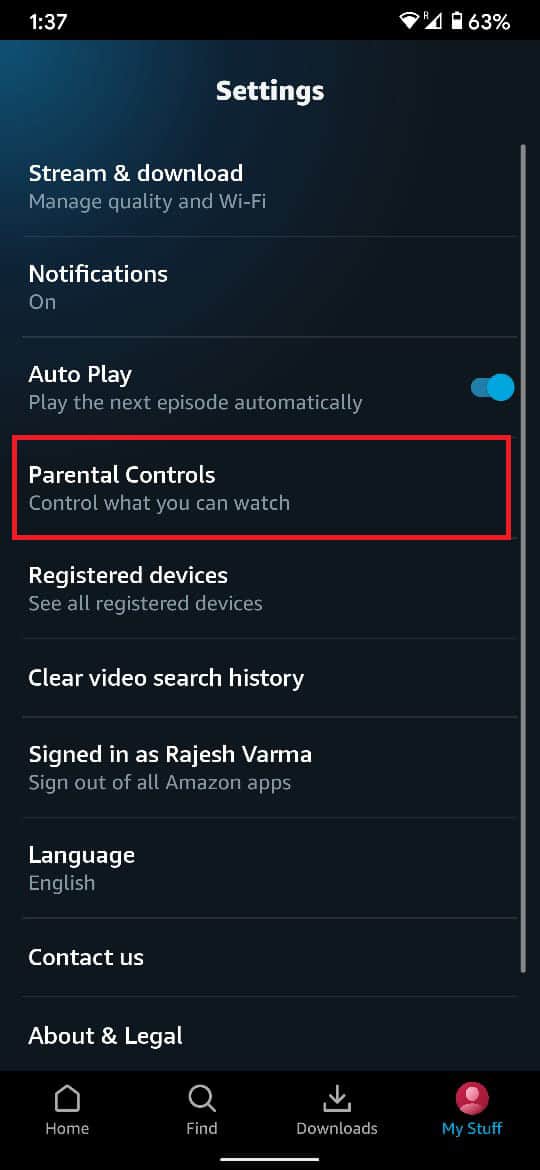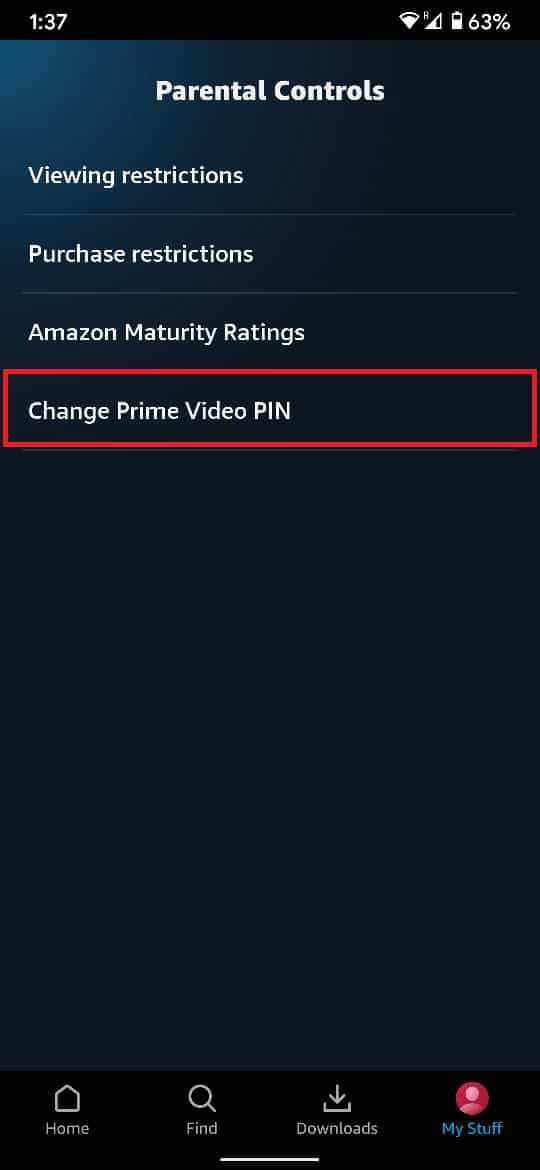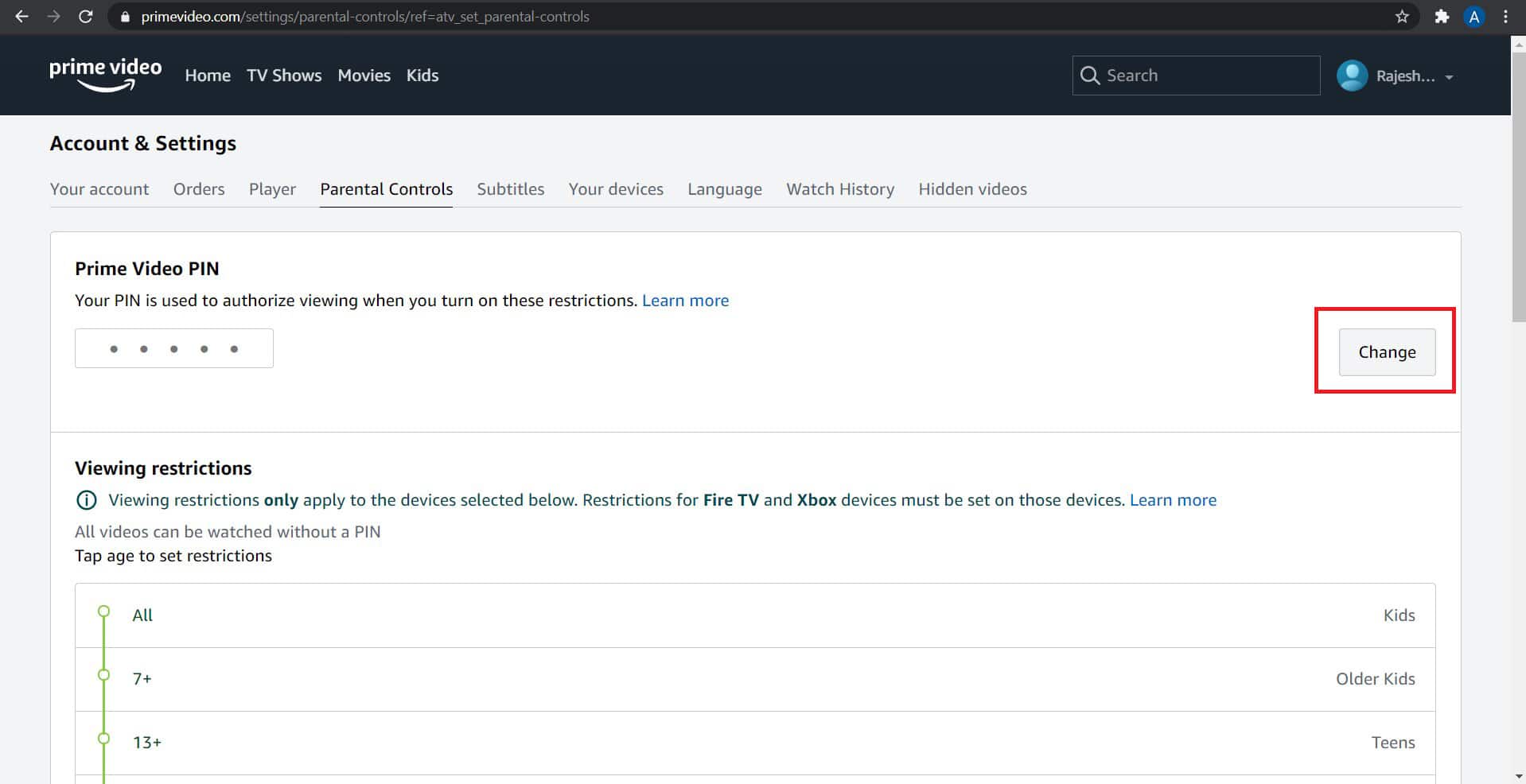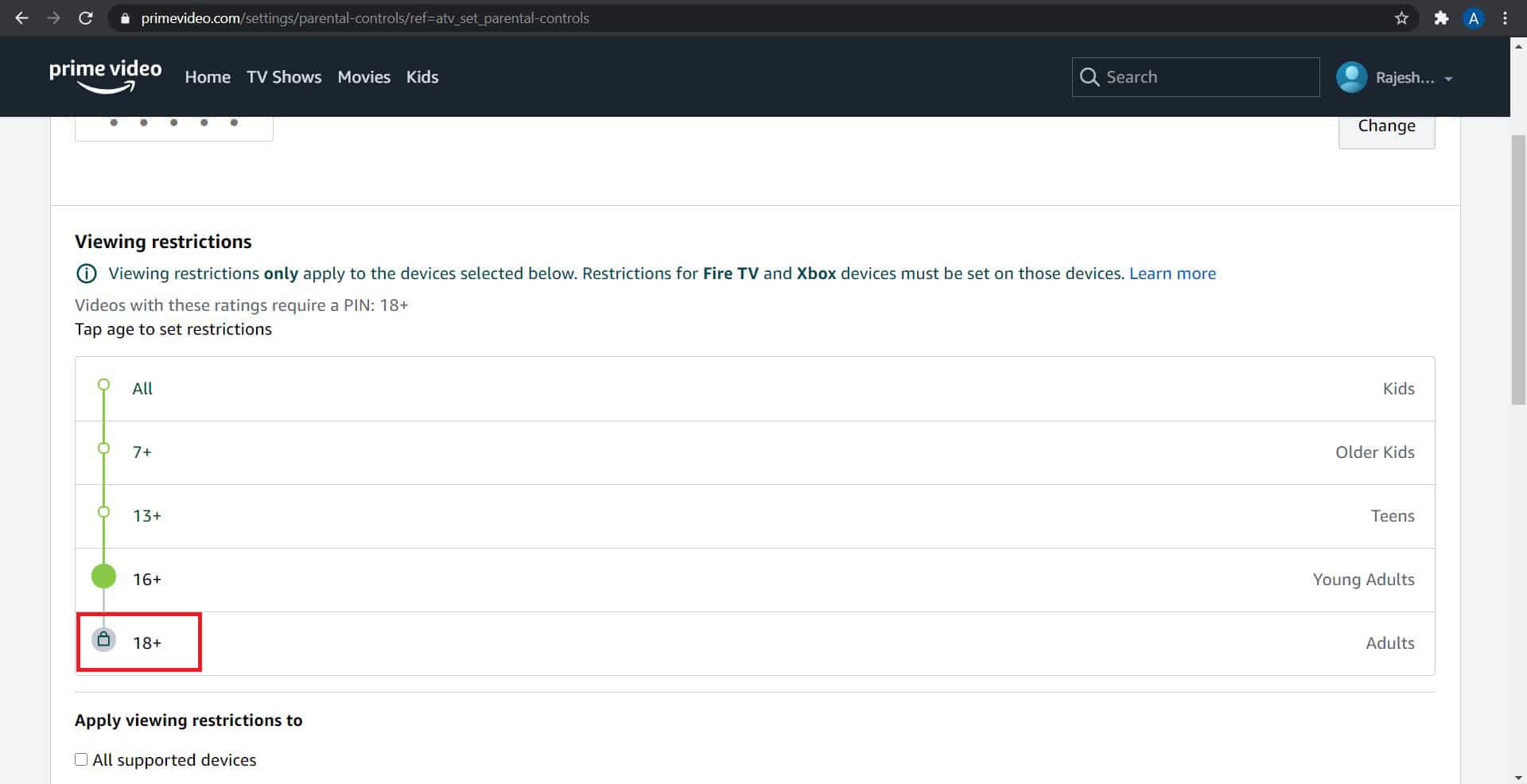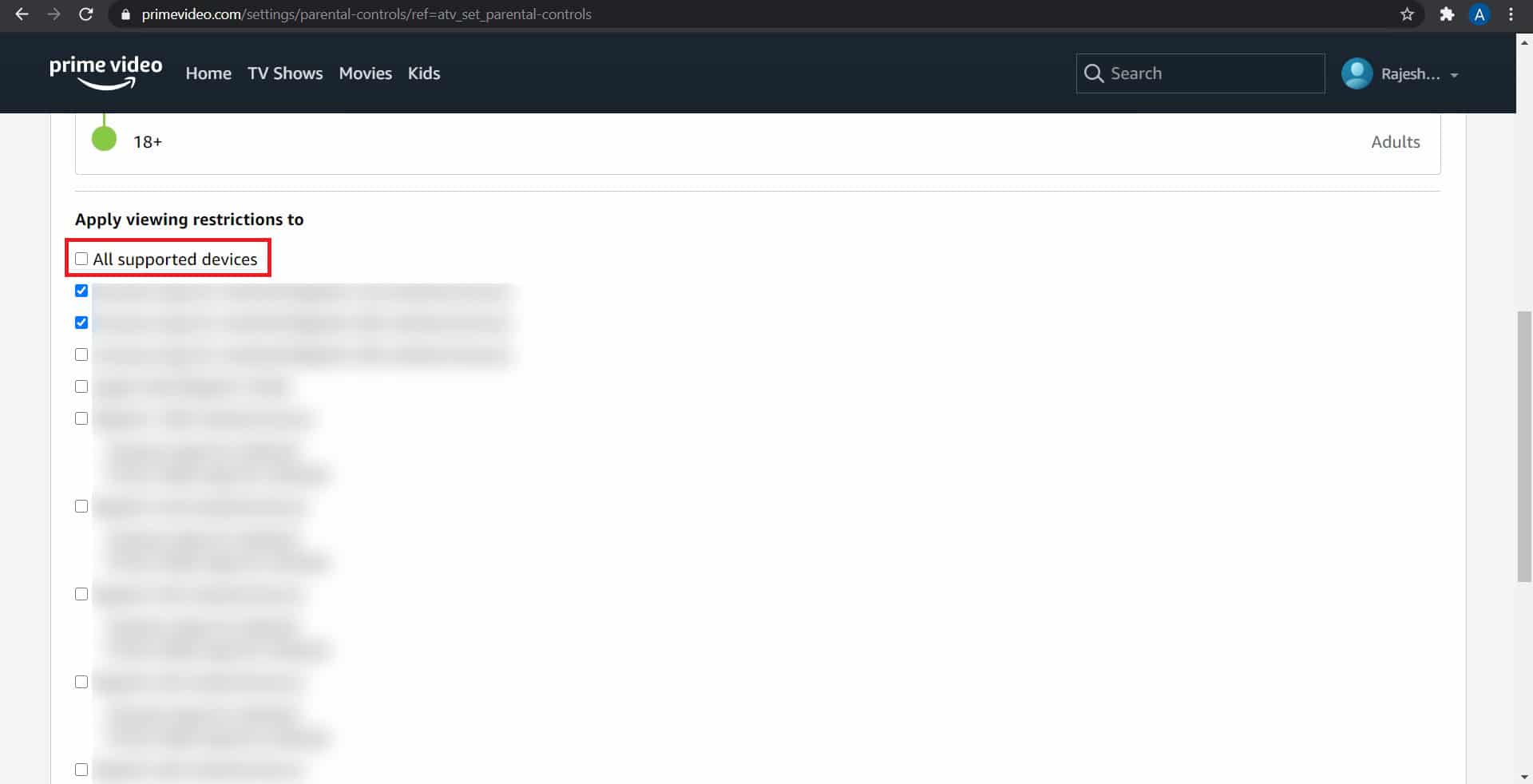How to Reset Amazon Prime Video Pin
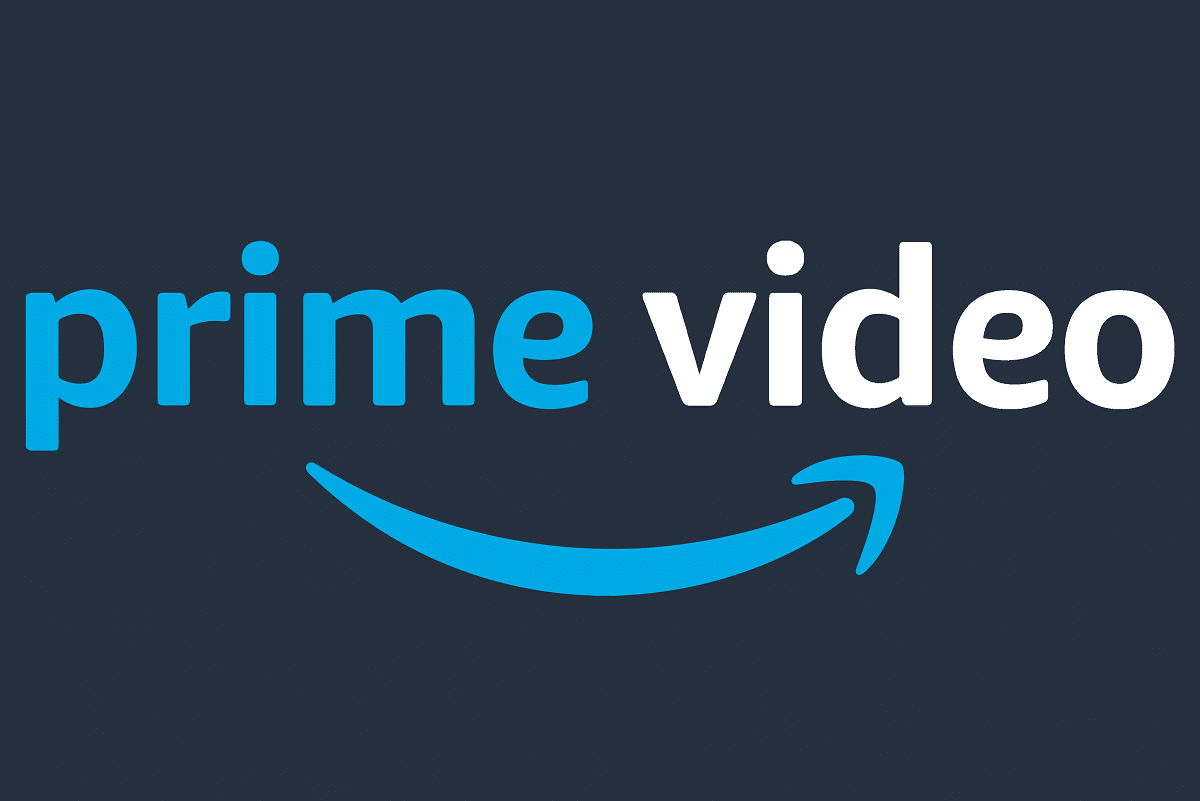
The emergence of OTT platforms has more or less, replaced good old-fashioned cable television. The ability to watch thousands of movies and TV shows, at your convenience, without any advertisements, is the ultimate millennial dream. However, this capability also comes with a lot of worrying for parents as they can’t be on board with the idea of uncensored content, available for everyone. Through this guide, we will learn how to set up Amazon Prime Video PIN and change it, if required. In addition, we have also explained the method to Reset Amazon Prime Video PIN, in case you forget it. So, continue reading!
How to Reset Amazon Prime Video Pin
Platforms such as Netflix and Disney Plus Hotstar offer exclusive Kids Content Page that filters content based on age. But, Amazon Prime Video has taken these concerns into consideration, more seriously. It now provides its users with the ability to set up a PIN to monitor & restrict their child’s streaming activity. You can do so on both, laptops and smartphones, as explained below.
Download Amazon Prime Video on Android phones and iOS devices.
How to Set up Amazon Prime Video PIN
See Also:
How to Record Slow-motion Videos on Any Android Phone?
How to Reset Your Android Phone
How to Fix Android Speaker Not Working
How to Know If AirPods are Charging on Android
How to Download Android Apps Not Available in Your Country
Method 1: On Computer via Amazon Account Page
The larger screens of desktops and laptops have resulted in millions of users streaming hours of content on computers. If you or your child use computers, predominantly, follow the given steps to set up Amazon Prime Video PIN:
1. Open a web browser on your computer and go to the Amazon Sign-in Page.
2. Log in to your Amazon Prime Account by entering your login credentials.
3. Place your cursor over Hello <username> Accounts & Lists from the top right corner, as shown.
4. From the drop-down list, click on Your Prime Video, as depicted.
5. Here, click on Sign-in.
6. Log-in to your Amazon Prime Video Account.
7. Click on the Profile icon to reveal account settings.
8. In the drop-down list that appears, click Accounts and Settings, as highlighted.
9. Here, click on the Parental Controls option to proceed further.
10. A text box will appear asking you to create a PIN. Enter a 5-digit number that you can remember as the PIN.
11. Once you have entered your PIN, click on Save to confirm.
12. In the Viewing restrictions panel,
- select the devices on which you wish to impose viewing restrictions.
- adjust the age restrictions based on your requirements.
Refer to pics given below for clarity.
Also Read: 6 Things You should know Before You Buy an Amazon Fire TV Stick
Method 2: On Smartphones via Amazon Prime Video Mobile App
The smartphone applications of popular services have made it easier for users to access and modify settings, as and when needed. Here’s how to set up Amazon Prime Video PIN on your Android or iOS device:
1. Open the Amazon Prime Video app.
2. From the bottom right corner, tap on My Stuff, as shown.
3. This will open your Watchlist. Tap on the Settings icon, as highlighted below.
4. From the Amazon Prime Video settings, tap on Parental Controls to continue.
5. Here, tap Change Prime Video PIN to set up Amazon Prime Video PIN.
6. Enter your login credentials, once again, to verify your identity.
7. Type the 5-digit PIN in the text box provided on the next screen.
This is how to set up Amazon Prime Video PIN on your computer or smartphone. Let us now discuss how to reset Amazon Prime Video PIN or remove it.
Also Read: Step-by-step guide to Delete your Amazon Account
How to Reset Amazon Prime Video Pin or Remove it
If you no longer feel the need to have a PIN for your Amazon Prime Video account, or if your kids crack the code, you will need to reset it. The process of removing or resetting your Amazon Prime Video Pin is fairly simple as well.
Method 1: On Computer via Amazon Account Page
1. Click on your Profile icon and then, click Accounts & Settings of your Amazon Prime Account, as earlier.
2. Here, click the Parental Controls option, as you did before.
3. To change the PIN, click on the Change button.
4. Type the new PIN and click on Save.
5. Next, scroll down to the Viewing restrictions section, and click on 18+, as shown below. This will mean that no video will require a PIN and all content on the app will be accessible.
6. On the same page, uncheck the boxes marked All supported devices. This will remove Amazon Prime Video PIN from all devices associated with this account.
Method 2: On Smartphones via Amazon Prime Video Mobile App
The procedure for resetting the PIN on your Amazon Prime account is as follows:
1. On the Amazon Prime Video app, navigate to My Stuff > Watchlist > Settings, as instructed earlier.
2. Then, tap on Parental Controls, as depicted.
3. Tap on Change Prime Video PIN and reset it, as you want.
Recommended:
We hope you were able to set up Amazon Prime Video PIN and learned how to reset Amazon Prime Video PIN on its web version or the mobile app. Have any queries/suggestions? Drop them in the comment section below.