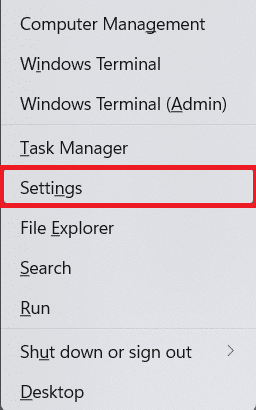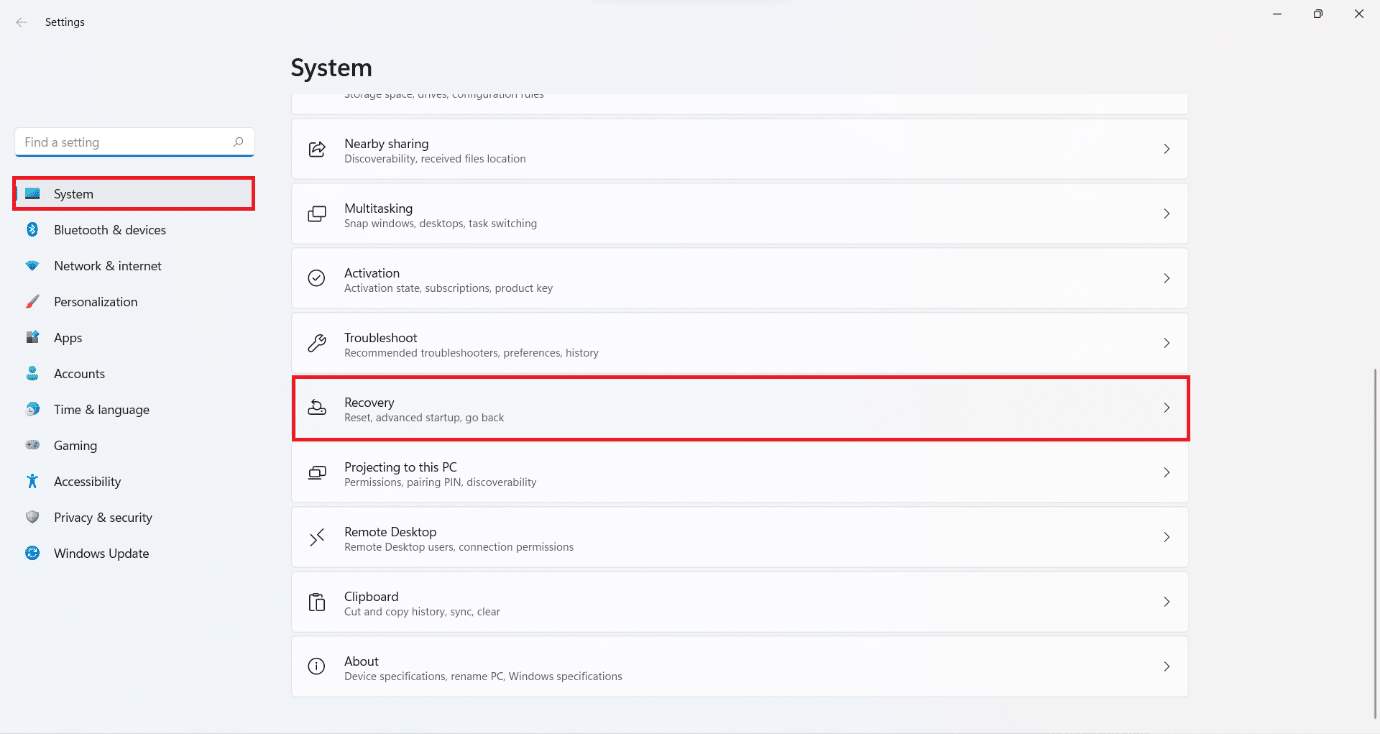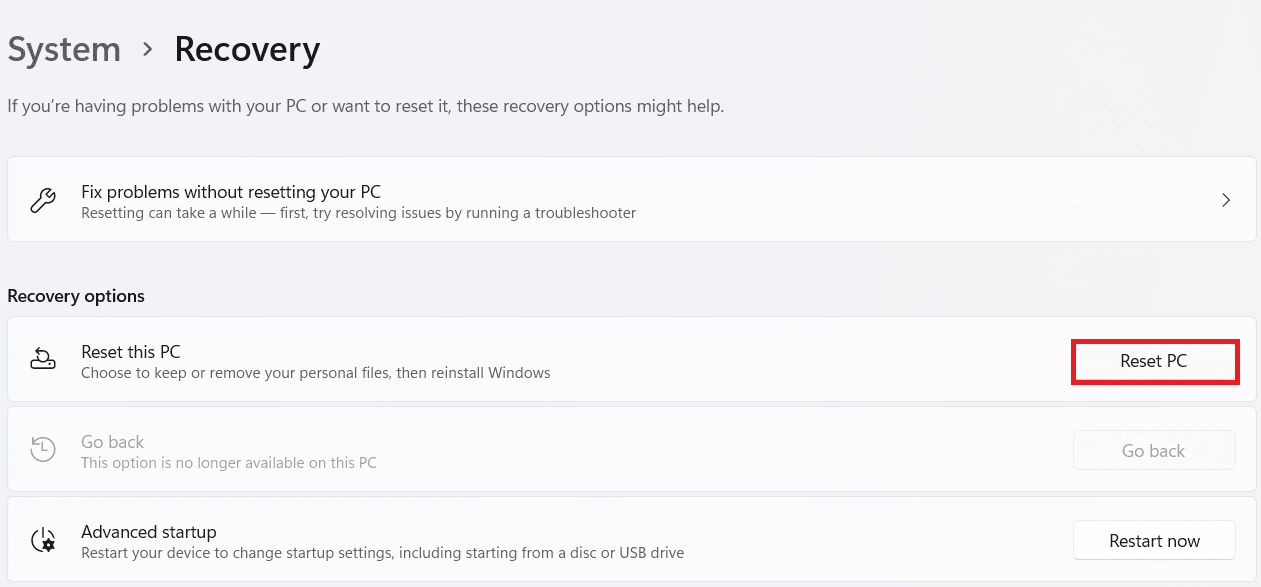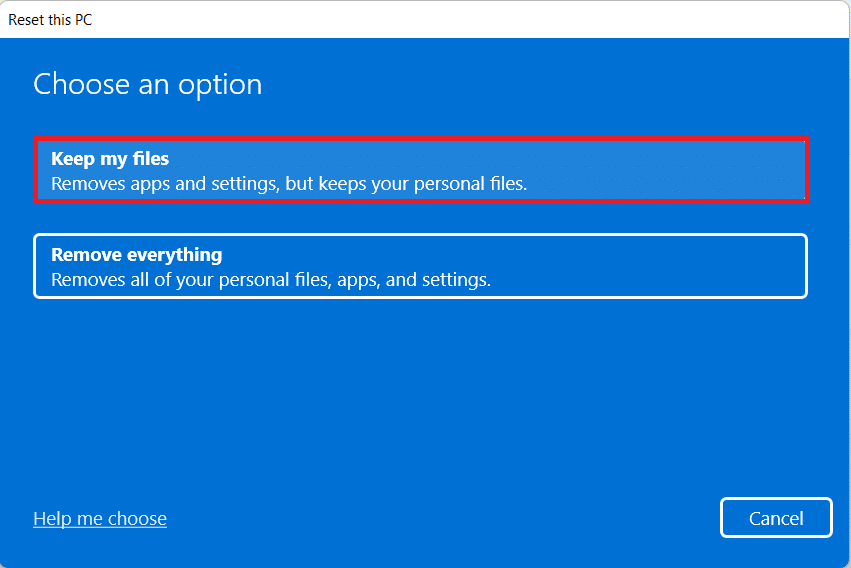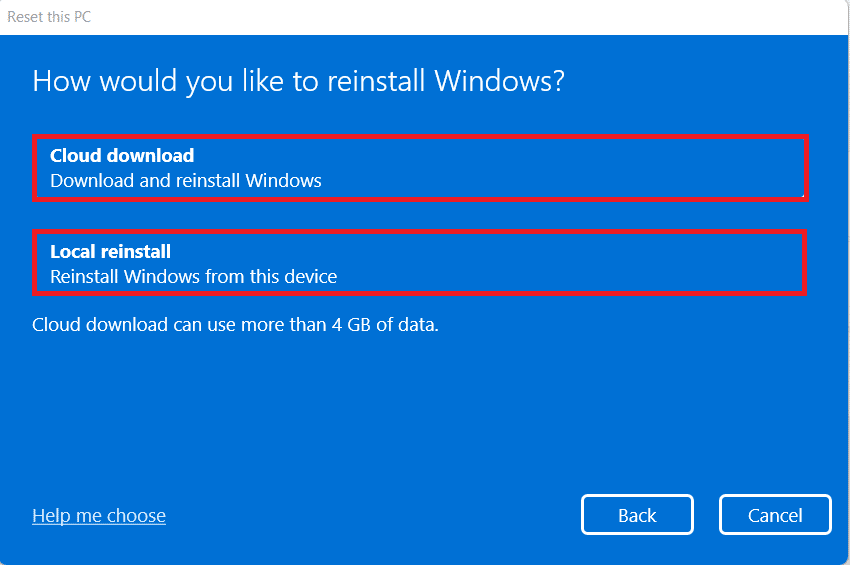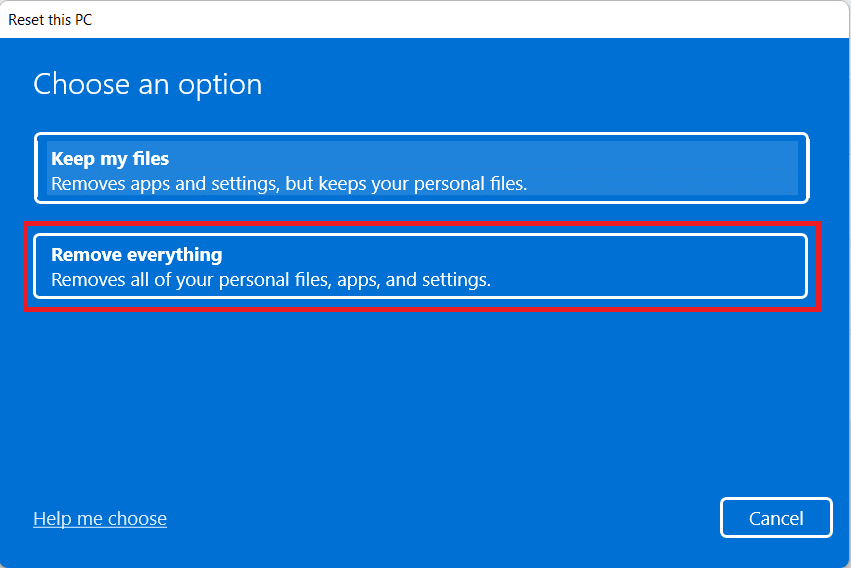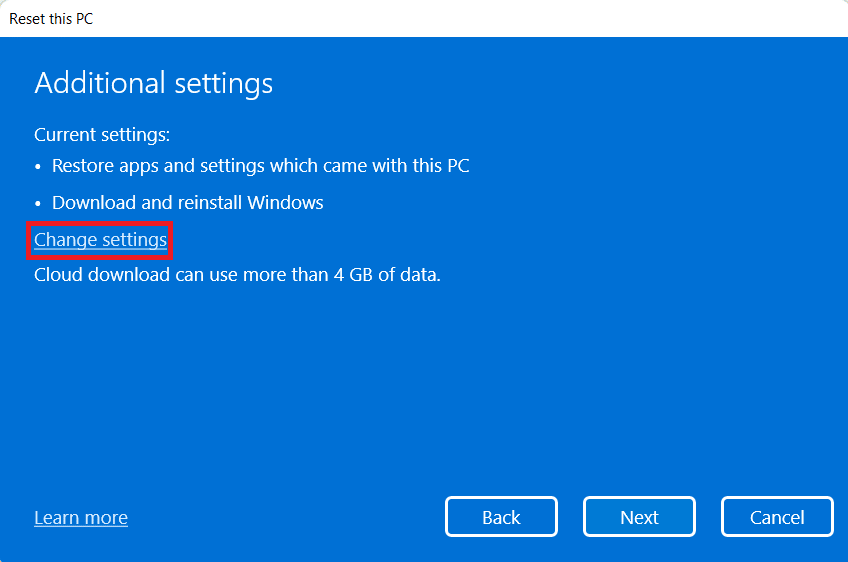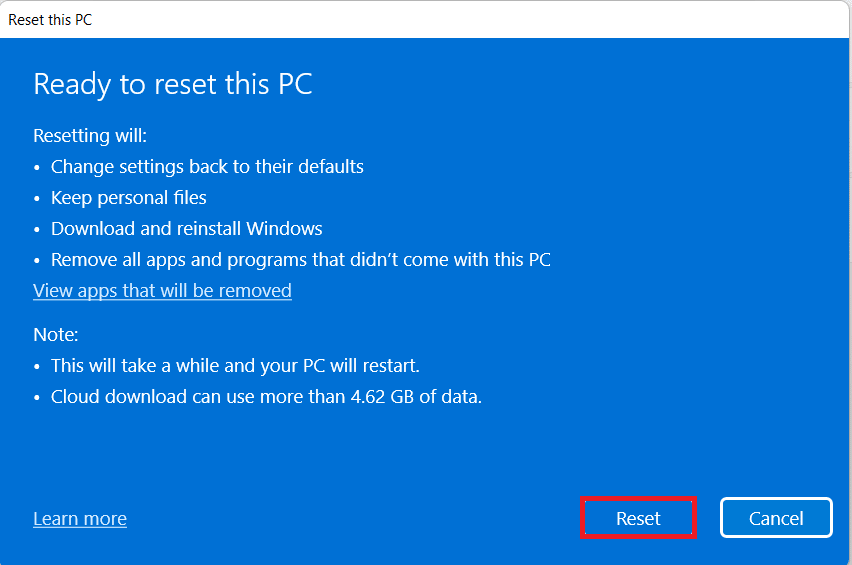How to Reset Windows 11
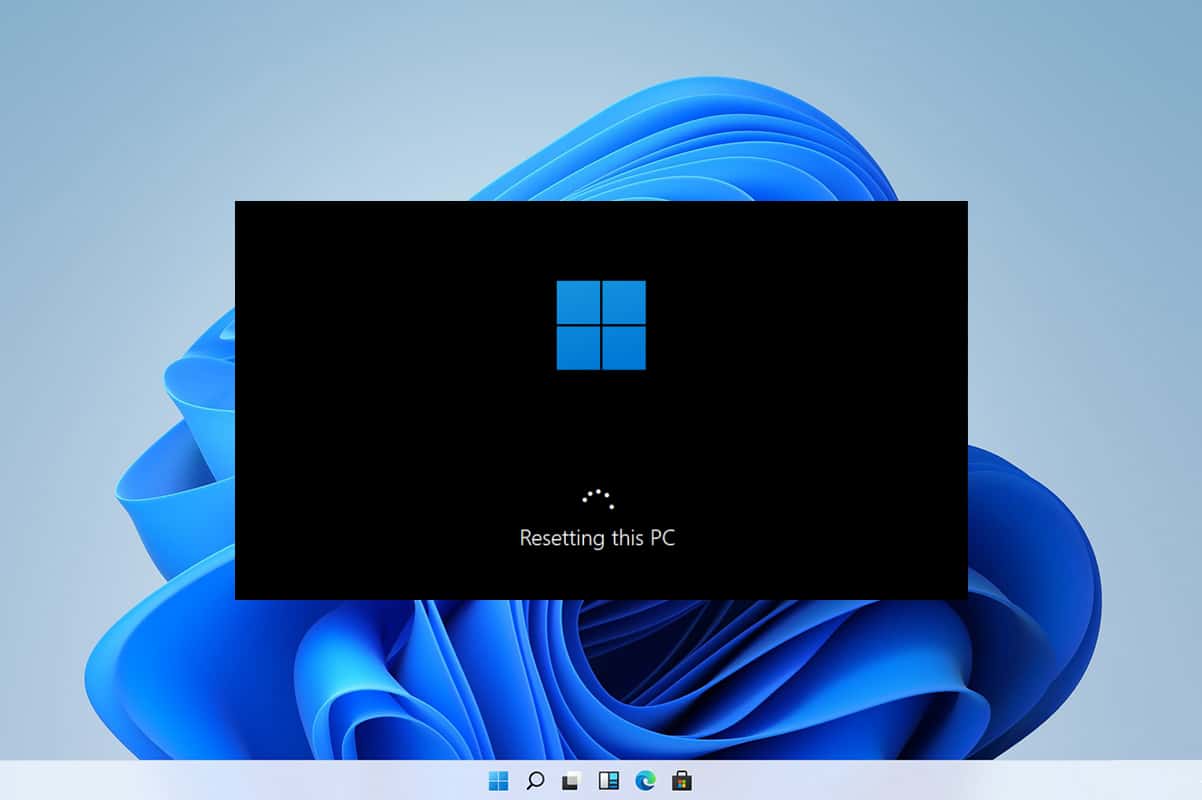
If you are facing constant errors and issues on your newly purchased Windows 11 laptop, you might consider resetting Windows 11 for good. Reset this PC feature in Windows allows you to restore your Windows operating system to its factory settings or default configuration. In this way, you can have a fresh Windows environment with all the previous issues eradicated once all the program files will get reinstalled. While resetting the PC, you can also choose to either keep or delete personal files before the reset process starts. So in this article, you will learn how to factory reset or hard reset Windows 11.
How to Reset Windows 11 PC
You can always reset Windows if nothing else works. It, however, should be your final resort. When resetting Windows, you have the option of saving your data but deleting everything else, including apps and settings, or deleting everything and reinstalling Windows from scratch. 99% of the time, resetting your Windows OS fixes all the operating system & software-related problems, including virus attacks, corrupt OS files, etc.
Note: This how to hard reset Windows 11 method will delete all the applications and drivers installed on your default OS drive except for the pre-installed ones. So, backup all your important data into an external drive or cloud storage before performing this method and create a system restore point as well.
1. Press the Windows + X keys together to bring up the Quick link menu on the screen.
2. Select Settings from the list as shown.
3. In the System tab, scroll down and click on Recovery as depicted below.
4. Under the Recovery menu, click the Reset PC button.
Option I: Keep my files during Factory Reset of Windows 11
5A. In the Reset this PC window, click on the Keep my files option to continue the how to reset Windows 11 method without losing any of your personal data.
6A. Choose either Cloud download or Local reinstall in the How would you like to reinstall Windows screen.
Note: Cloud download requires an active internet connection but is more reliable than Local reinstall as there is a chance of corrupt local files.
Also Read: Fix Inaccessible Boot Device Error in Windows 11
Option II: Remove Everything during Hard Reset of Windows 11
5B. In the Reset this PC window, click on the Remove everything option to continue.
6B. You will not be prompted to select any storage and will skip to Step 7.
7. On the Additional settings screen, you can click on Change settings to change previously made choices if needed.
8. Click on Reset as it is the last step in the how to reset Windows 11 method.
Note: During the Reset process, your computer may restart several times. It is normal behavior shown during this process and may take hours as it depends on the system you have and the settings you choose.
Frequently Asked Questions (FAQs)
Q1. By following reset Windows 11 method, can the viruses be removed from the system?
Ans. Yes, but make sure to scan the system restore files for the same if you plan to restore them in the fresh Windows environment after reset.
Q2. Can resetting the PC make it faster?
Ans. Yes, for a short time after the reset. As you will go on using the PC over time, more files and applications will pile up with their data. It will reduce the PC speed a bit, but you will not face any major PC slow issues.
Recommended:
This article guided you on how to reset Windows 11. Leave any questions or comments in the space below.