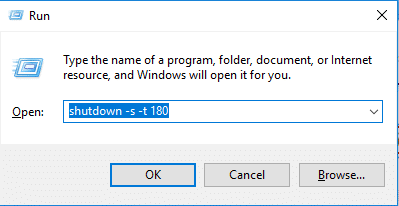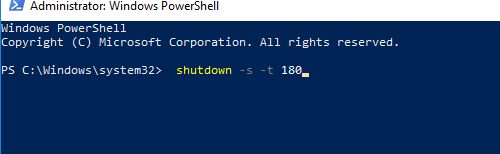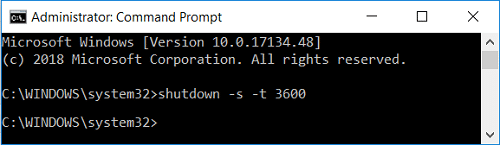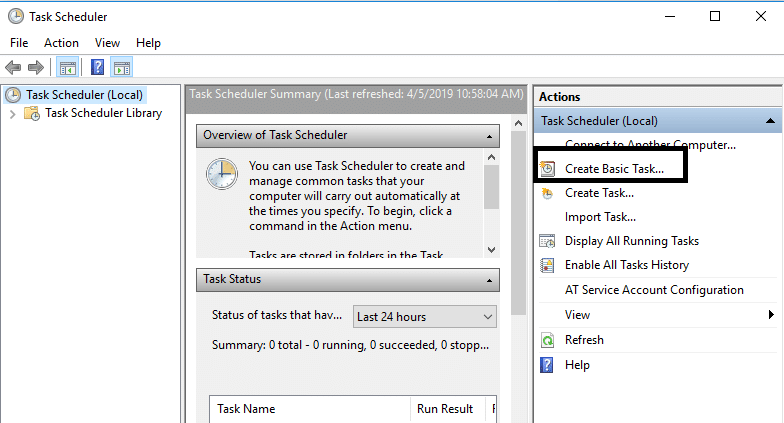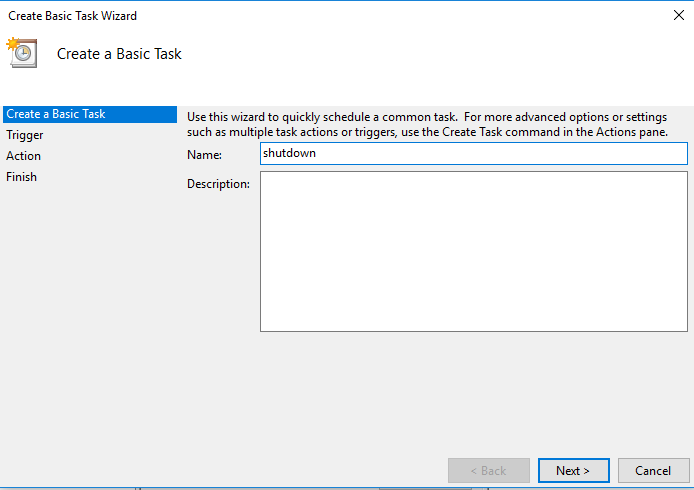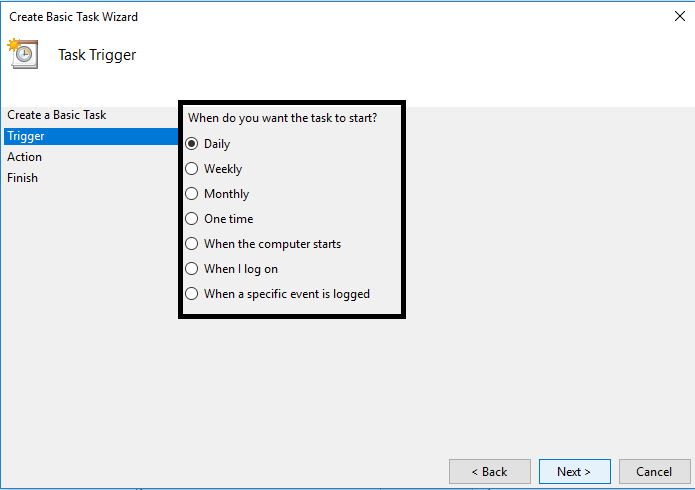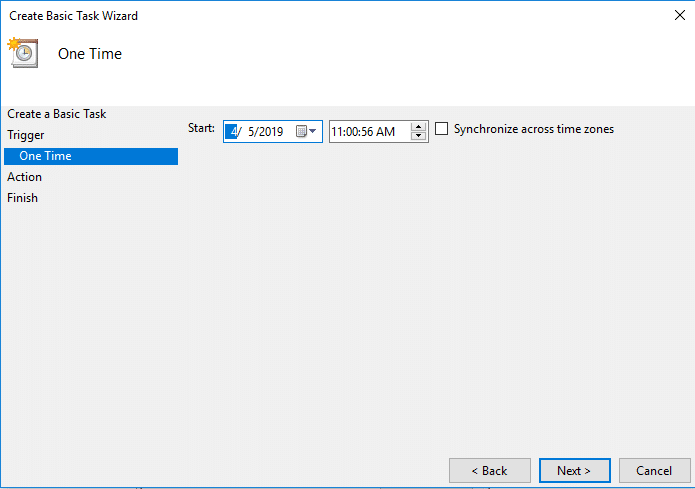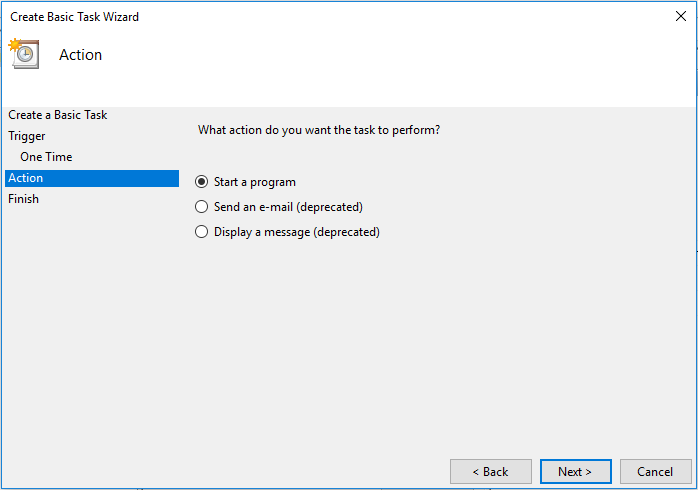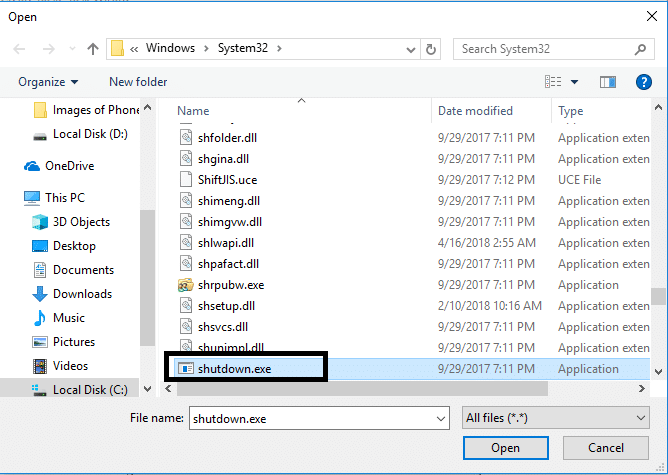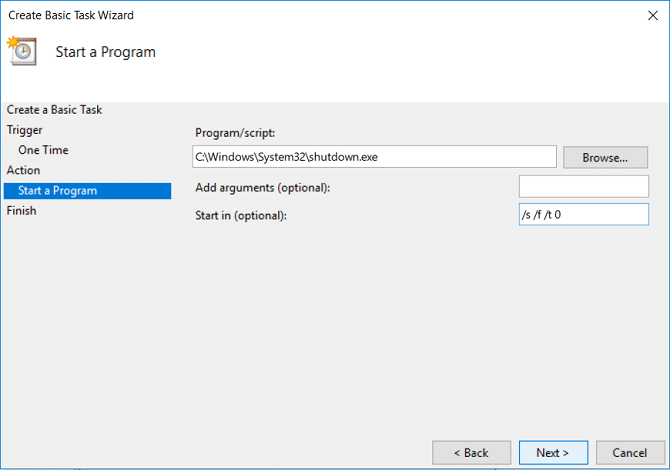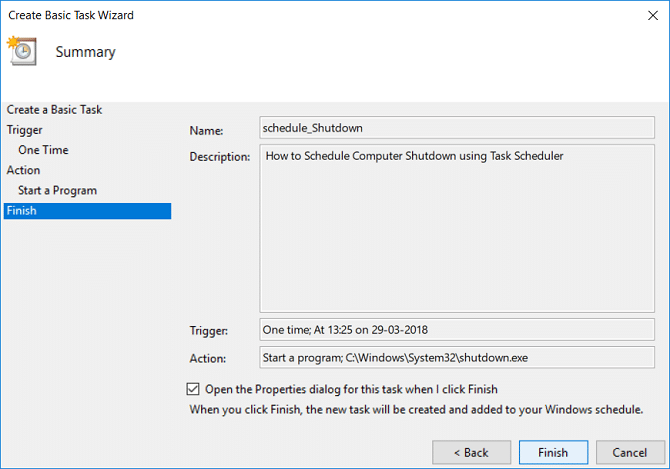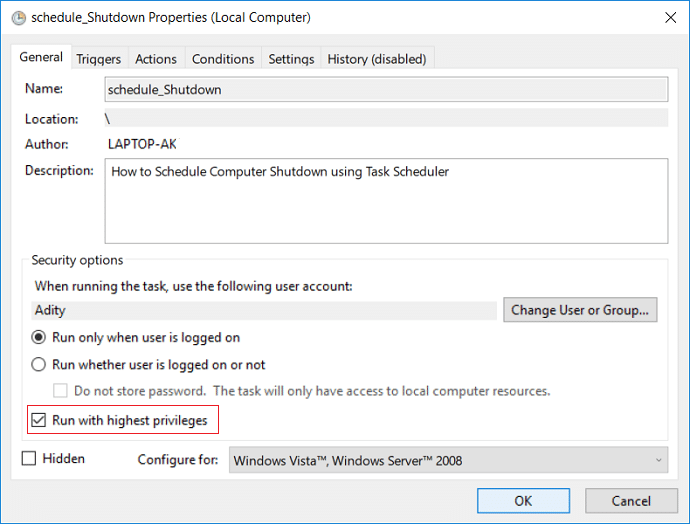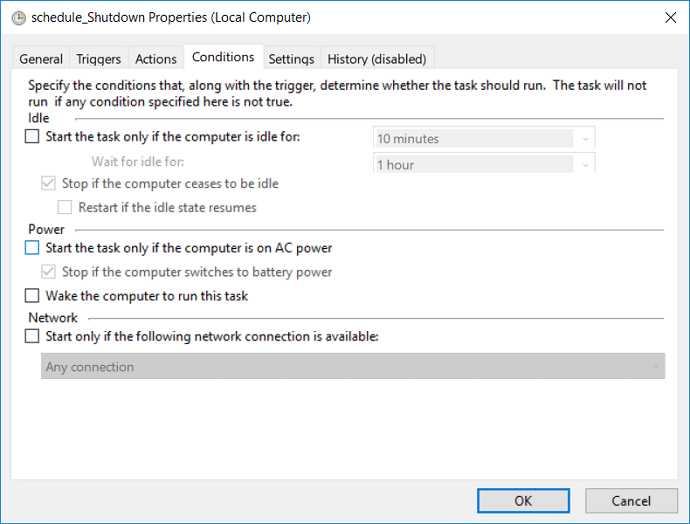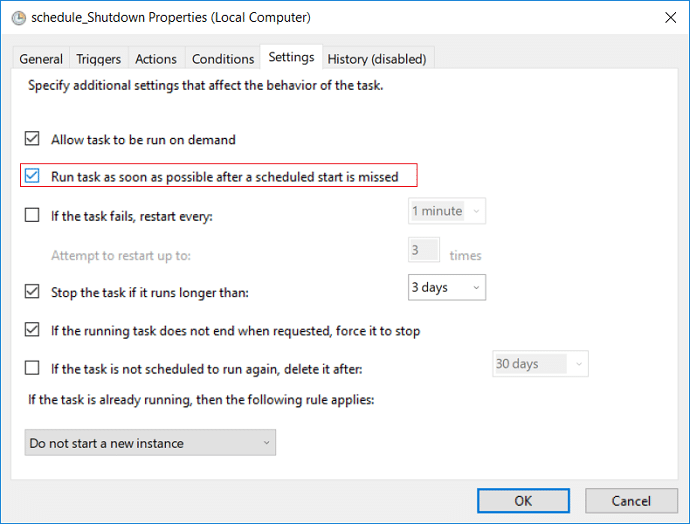How to Set Auto Shutdown in Windows 10
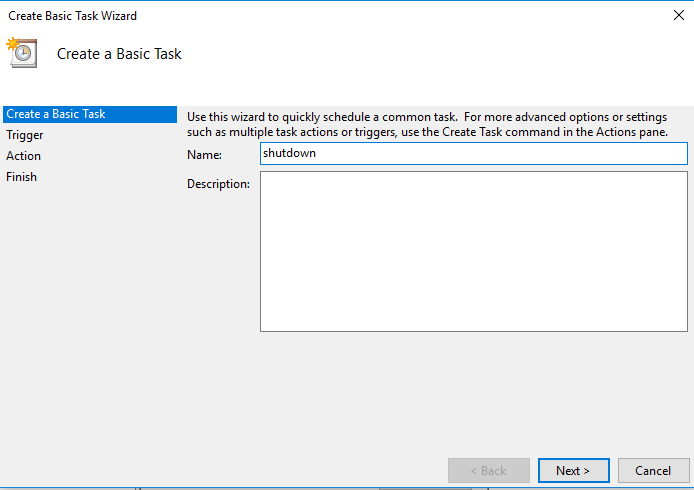
How to Set Auto Shutdown in Windows 10: There are scenarios in which you want the PC to turn off automatically and once such a scenario is when you’re downloading a large file or program from the Internet or installing a program that’s going to take hours then you probably want to schedule automatic shutdown because it would be totally a waste of time to sit that long just to manually turn off your PC.
Now, sometimes you also forget to shut down your computer. Is there any way to set auto shut down in Windows 10? Yes, there are some methods through which you can set auto shut down in Windows 10. There could be many reasons behind opting for this solution. However, the benefit is that whenever due to any reasons you forget to shut down your PC, this option will turn off your PC automatically. Isn’t cool? Here in this guide, we will explain various methods to get this task done.
How to Set Auto Shutdown in Windows 10
Make sure to create a restore point just in case something goes wrong.
Method 1 – Schedule Automatic Shutdown Using Run
1.Press Windows key + R to launch Run prompt on your screen.
2.Type the following command into the run dialog box and hit Ener:
shutdown -s -t TimeInSeconds.
Note: TimeInSeconds here refers to the time in seconds after which you want the Computer to shut down automatically. For example, I want to shut down my system automatically after 3 minutes (3*60=180 Seconds). For this, I will type the following command: shutdown -s -t 180
3.Once you will enter the command and hit Enter or Press OK button, your system will shut down after that period (In my case, after 3 minutes).
4.Windows will prompt you about shutting down the system after the mentioned time.
Method 2 – Set Auto Shutdown in Windows 10 using Command Prompt
Another method is using the command prompt to set your computer to automatically shut down after a certain period. For that you need to follow the below given steps:
1.Open Command Prompt or Windows PowerShell with admin access on your device. Press Windows Key + X then select Command Prompt (Admin).
2.Type the below command into cmd and hit Enter:
shutdown -s -t TimeInSeconds
Note: Replace TimeInSeconds with the seconds after which you want your PC to shut down, for example, I want my PC to automatically shut down after 3 minutes (3*60=180 Seconds). For this, I will type the following command: shutdown -s -t 180
Method 3 – Create a basic task in task scheduler for auto shutdown
1.First open Task Scheduler on your device. Type Task Scheduler in Windows search bar.
2.Here you need to locate Create Basic Task option and then click on it.
3.In the Name box, you can type Shutdown as the task name and click on Next.
Note: You can type any name and description you want in the field and click Next.
4.On the next screen, you will get multiple options to start this task: Daily, Weekly, Monthly, One time, When the computer starts, When I log on and When a specific event is logged. You need to select one and then click on Next to move further.
5.Next, you need to set the Task Start date and time then click on Next.
6.Choose “Start a program” option and click on Next.
7.Under Program/Script either type “C:WindowsSystem32shutdown.exe” (without quotes) or click on Browse after which you need to navigate to C:WindowsSystem32 and locate the shutdowx.exe file and click on it.
8.On the same window, under “Add arguments (optional)” type the following and then click Next:
/s /f /t 0
Note: If you want to shut down the computer say after 1 minute then type 60 in place of 0, similarly if you want to shut down after 1 hour then type 3600. Also, this is an optional step as you have already selected the date & time to start the program so you could leave it at 0 itself.
9.Review all the changes you did until now, then checkmark “Open the Properties dialog for this task when I click Finish” and then click Finish.
10.Under General tab, tick the box which says “Run with highest privileges“.
11.Switch to the Conditions tab and then uncheck “Start the task only if the computer is on AC power”.
12.Similarly, switch to the Settings tab and then checkmark “Run task as soon as possible after a scheduled start is missed“.
13.Now your computer will shut down at the date & time you selected.
Conclusion: We have explained three methods that you can implement to execute your task of letting your computer automatically shut down. Depending on your preferences, you can choose the method to Set Auto Shutdown in Windows 10. It is basically useful for the people who often forget to shut down their system properly. You can initiate the task by implementing any of the given methods.
Recommended:
I hope this article was helpful and you can now easily Set Auto Shutdown in Windows 10, but if you still have any questions regarding this tutorial then feel free to ask them in the comment’s section.