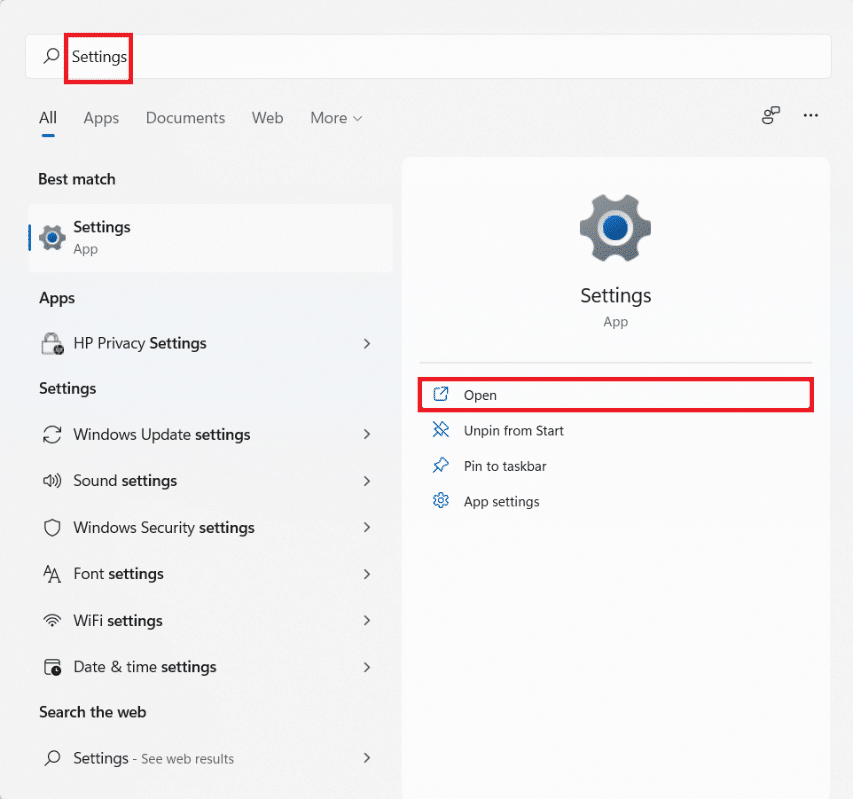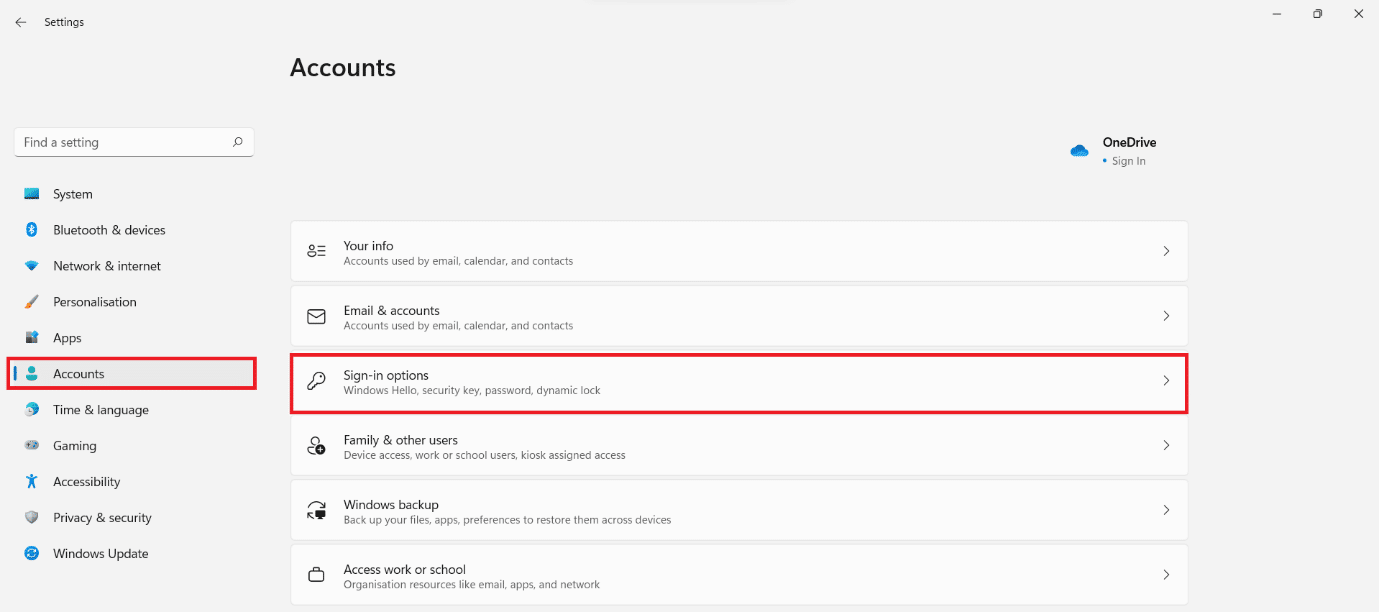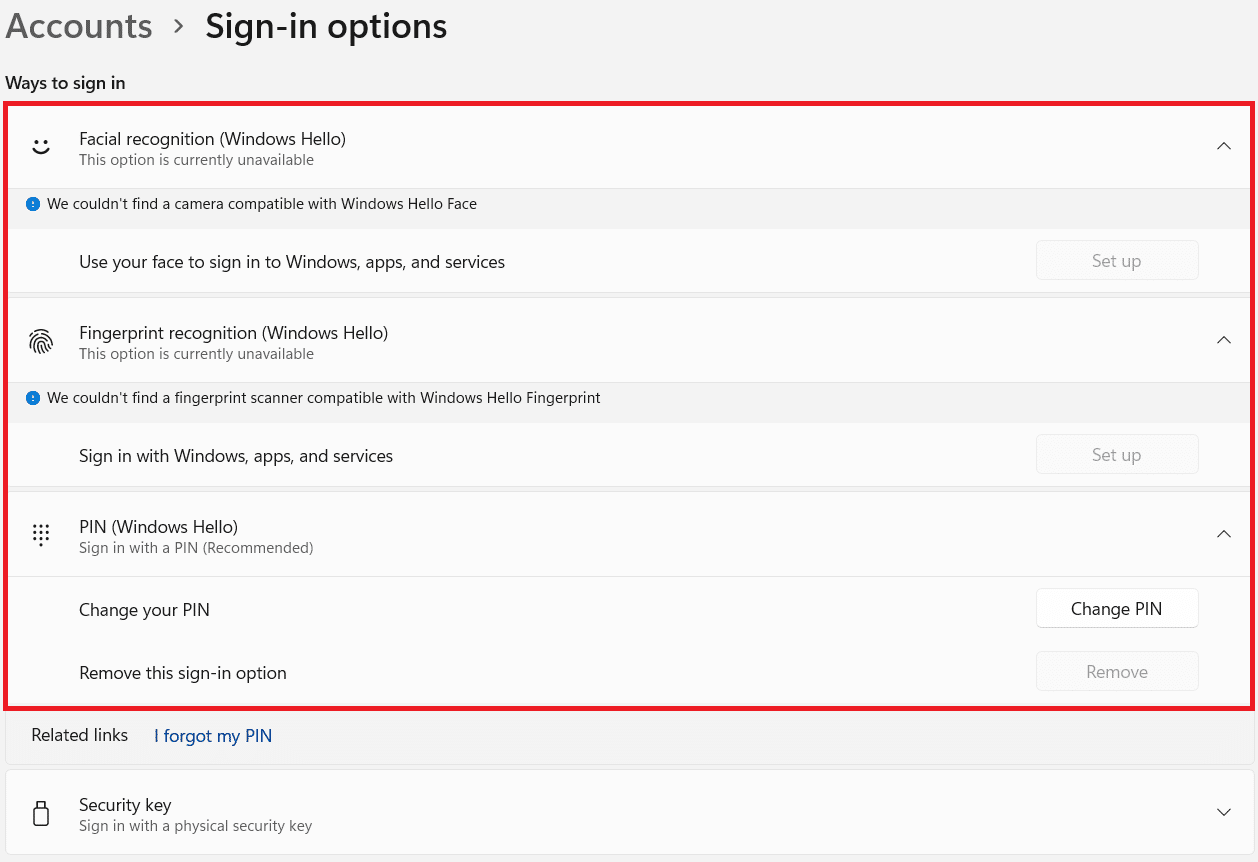How to Set Up Windows Hello on Windows 11
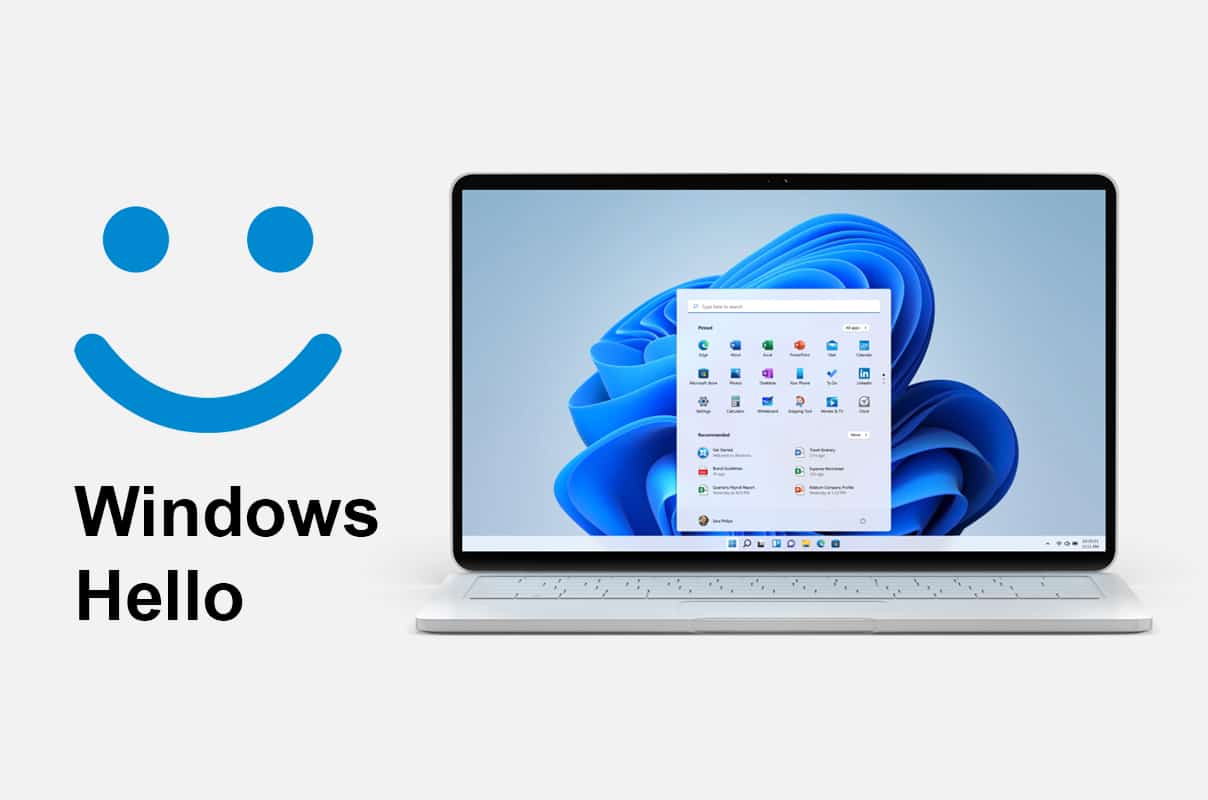
For security and privacy concerns, most of us choose to secure our computers with passwords. Windows Hello is a much more secure means of protecting your Windows devices as compared to using a password. It is a biometric-based technology that is not only safer but also, more dependable and quicker. We bring to you a helpful guide on what is Windows Hello, why you should use it, and how to set up Windows Hello on Windows 11 laptops. Do note that you will need supported hardware to use facial or fingerprint recognition on your Windows 11 PC. This might range from a customized lit infrared camera for facial recognition or a fingerprint reader that works with Windows Biometric Framework. The hardware can be built into your machine or you can utilize external gear that is compatible with Windows Hello.
How to Set Up Windows Hello on Windows 11
What is Windows Hello?
Windows Hello is a biometrics-based solution that uses fingerprint or facial recognition to log you into Windows OS and its associated apps. It is a password-free solution to logging into your Windows PC as you can simply tap or look into the camera to unlock your device. Windows Hello works similar to Apple FaceID & TouchID. The option to sign in with a PIN is, of course, always available. Even PIN (except for simpler or common passwords like 123456 and similar numbers) is more secure than a password because your PIN is likely to be only connected with one account.
- To recognize the face of someone, Windows Hello uses 3D structured light.
- Anti-spoofing methods are also incorporated to prevent users from spoofing the system with bogus masks.
- Windows Hello also uses liveness detection, which ensures that the user is a living being before being able to unlock the device.
- You can trust that information related to your face or fingerprint will never leave your device when you use Windows Hello.
- It would be subject to hackers if it were stored on a server instead. But, Windows also does not save any full-size images of your face or fingerprints that could be hacked. To store the data, it builds a data representation or graph.
- Furthermore, before saving this data on the device, Windows encrypts it.
- You can always update or improve the scan afterward or add more fingerprints when utilizing facial or fingerprint recognition.
Why Use It?
Although passwords are the most used means of security, they are infamously easy to crack. There is a reason why the entire industry is rushing to replace them as soon as possible. What is the source of password insecurity? To be honest, there are far too many.
- Many users continue to use the most compromised passwords, such as 123456, password, or qwerty.
- Those that use more complex and secure passwords either write them down elsewhere because they are difficult to remember.
- Or worse, people reuse the same password across several websites. In this case, a single website password breach can compromise several accounts.
For this reason, multi-factor authentication is gaining popularity. Biometrics is another type of password that appears to be the way of the future. Biometrics are far safer than passwords and provide enterprise-grade security because of how difficult it is to breach facial and fingerprint recognition.
Also Read: Enable or Disable Domain Users Sign in to Windows 10 Using Biometrics
How to Set Up Windows Hello
Setting up Windows Hello on Windows 11 is extremely easy. Just, do as follows:
1. Click on the Search icon and type Settings.
2. Then, click on Open, as shown.
3. Here, click on Accounts in the left pane.
4. Select Sign–in options from the right, as depicted.
5. Here you will find three options to set up Windows Hello. They are:
- Facial Recognition (Windows Hello)
- Fingerprint Recognition (Windows Hello)
- PIN (Windows Hello)
Choose any one of these options by clicking on the option tile from Ways to sign-in options available for your PC.
Note: Choose the option depending on the hardware compatibility of your Windows 11 laptop/desktop.
Recommended:
We hope you learnt all about Windows Hello and how to set it up on Windows 11. You can leave your suggestions and queries in the comment section down below. We would love to know which topic you want us to explore next.