- in Windows 10 by Admin
How to Set up Windows Sonic for Headphones on Windows 10
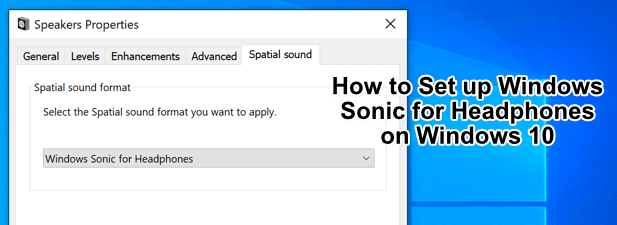
Poor quality audio can take the buzz out of a movie you’re watching or a game you’re playing. Rather than settling for mono and outdated sound quality, you could think about upgrading your headphones to something a little better. The problem with that is, if your settings aren’t right, then you still won’t get the quality you’re after.
To help resolve this issue, you can take advantage of a newer Windows feature called Windows Sonic for Headphones, which immediately improves the quality of your sound output. It doesn’t matter whether your headphones are new or old, because Windows Sonic for headphones in Windows 10 can solve the problem.
What Is Windows Sonic for Headphones in Windows 10?
There are a significant number of cheap, poor-quality headphones on the market today. They can make you frustrated, with tinny sound, audio crackling, and low bass creating an underwhelming audio experience.
While you can’t improve the actual hardware components in headphones like this, you can work on the software. This is exactly what Microsoft provides with Windows Sonic for Headphones, a spatial sound solution introduced into Windows with the Creators Update in 2017.
Spatial sound is an attempt to create a 3D-style audio experience that doesn’t rely on the positioning of speakers or headphones. Rather than front and back audio on a 2D level, Windows Sonic supports a spatial sound solution that will mix the audio to simulate where that audio might be coming from.

For instance, if you’re playing a game and an explosion takes place above your character, then the audio will be mixed to make it sound and feel realistically like you’ve heard it from above. Windows Sonic simulates 7.1 surround sound audio channels across your headphones.
Rather than losing some of those audio channels (and certain noises and sounds as a result), they’re mixed into the two channels (left and right) that you’ll receive in your headphones.
Windows Sonic for Headphones is available on Windows 10, but it’s disabled by default, so you’ll need to enable it first. It can also be enabled for Xbox users in your Xbox Settings menu.
Windows Sonic vs Dolby Atmos: Which Spatial Sound Provider Is Best?
While Windows Sonic is a useful tool for general sound, it also has a competitor: Dolby Atmos. If you have a Dolby Atmos-supported audio receiver, then you can use this instead. The battle between Windows Sonic vs. Dolby Atmos isn’t just a battle over quality of sound. Choosing between them will depend on your available hardware.
All headphones (no matter the quality) support Windows Sonic, whether they cost $10 or $1000. In contrast, Dolby Atmos is a proprietary system that requires Dolby Atmos-enabled equipment to work.
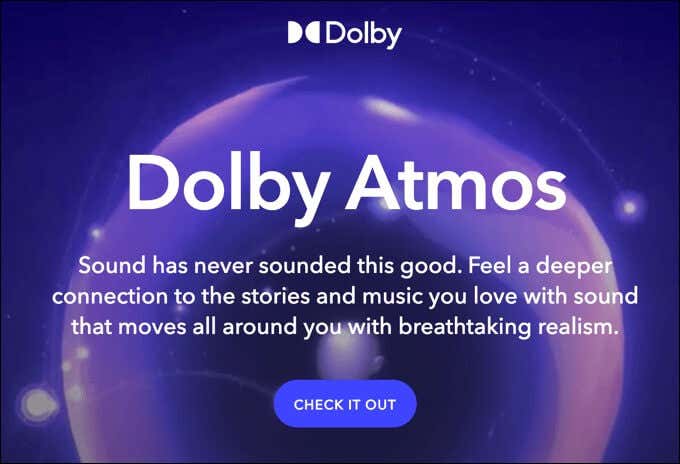
There isn’t a large difference between the two. But given that Dolby is a world-renowned audio company, you may prefer the level of improvements and richness of sound available with Dolby Atmos over Windows Sonic.
Some software (including games) support Dolby Atmos directly. This means that if you’re playing games like Call of Duty, you may find that setting up Dolby Atmos improves the quality of the audio more noticeably than you’d see if you switched to Windows Sonic.
Most users will probably prefer to stick with Windows Sonic, which is completely free and supported by more devices. If you have a Dolby Atmos-capable device, then it makes sense to give both systems a try to see which offers the best quality audio for your needs.
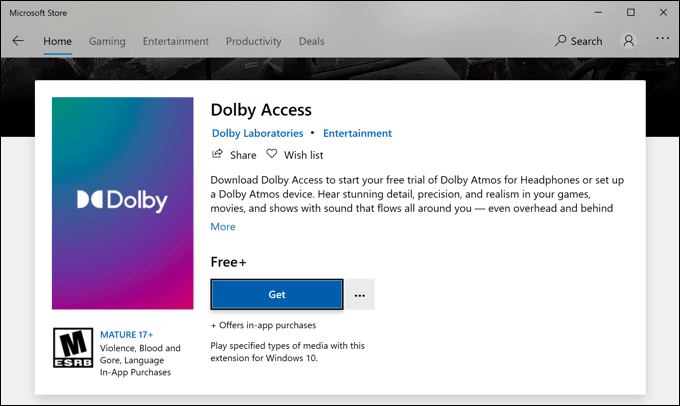
If you do want to try Dolby Atmos, however, then you’ll also need to purchase a $14.99 license for it (named Dolby Access) from the Microsoft Store. A free trial is available to test the service on your PC or Xbox.
While Dolby Atmos and Windows Sonic are two strong options, there are alternative spatial sound providers you can try instead. One recently-released option is DTS Sound Unbound which, like Windows Sonic, promises to improve your audio quality with similar improvements, costing $19.99 for a license (with a free trial available).
How to Set Up Windows Sonic in Windows 10
If you want to set up Windows Sonic in Windows 10, then you’ll need to first enable it, as the system is disabled by default.
- To enable Windows Sonic, you’ll need to open the Windows Settings menu. To do this, right-click the Start menu and select the Settings option.
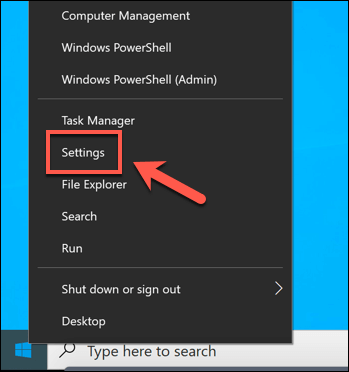
- In the Windows Settings menu, select System > Sound. In the Sound menu, select your output device from the drop-down menu, then select the Device Properties option underneath.
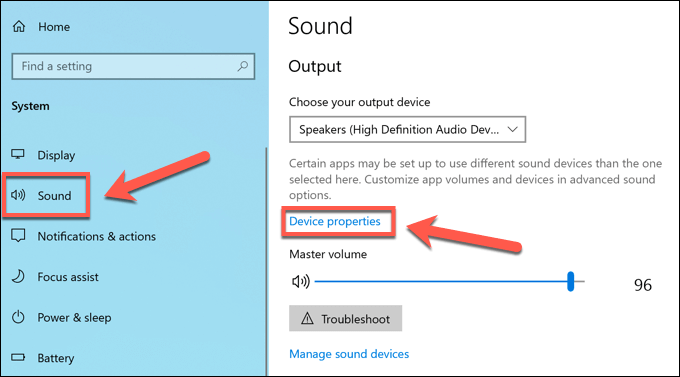
- In the Device Properties menu, you’ll see a Spatial Sound category. From the drop-down menu, select the Windows Sonic for Headphones option.
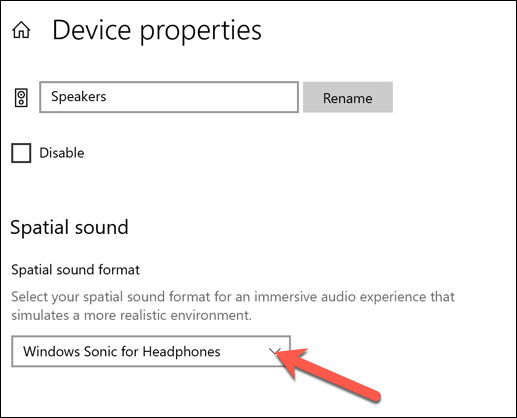
- This will automatically apply the spatial sound provider to your output sound device. Once the setting is enabled, you can quickly switch it on and off using the Sound system tray icon in the bottom-right corner. To do this, right-click the icon to begin.
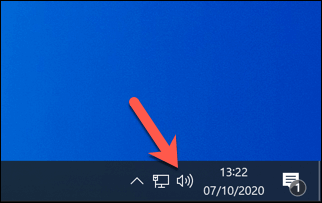
- From the menu, hover over the Spatial sound (Windows Sonic for Headphones) option. This will show various options for spatial sound. If you want to disable Windows Sonic, select the Off option.
If you want to switch between Windows Sonic and Dolby Atmos, select Dolby Access, but you’ll need a license to do this. You can also select DTS Sound Unbound, which is another paid alternative spatial sound provider with a free trial available.
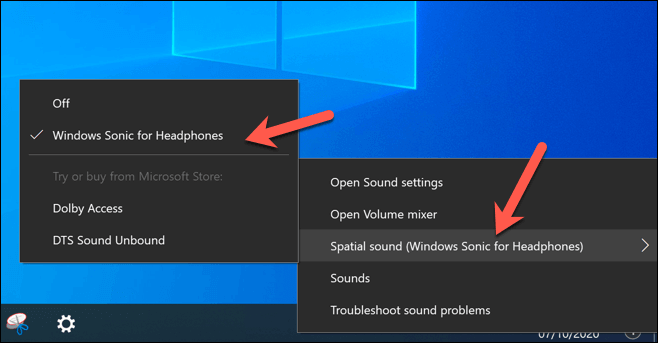
Changes to your spatial sound settings will be applied immediately. Switching between Windows Sonic, Dolby Atmos, or DTS Sound Unbound will allow you to determine which option provides the best improvement to sound quality for your audio set up.
Better Sound Quality in Windows 10
With Windows Sonic for Headphones enabled in Windows 10, you’ll be able to take advantage of spatial surround technology to improve the quality of your audio, whether it’s during intensive PC gameplay or watching Netflix with your friends.
If you don’t have the budget to replace your headphones, Windows Sonic could help you get the most out of the ones you have. You may be able to improve things further with Windows 10 audio software, from equalizers to balance out your audio, to free and paid surround software software that can give you a world-class audio experience.