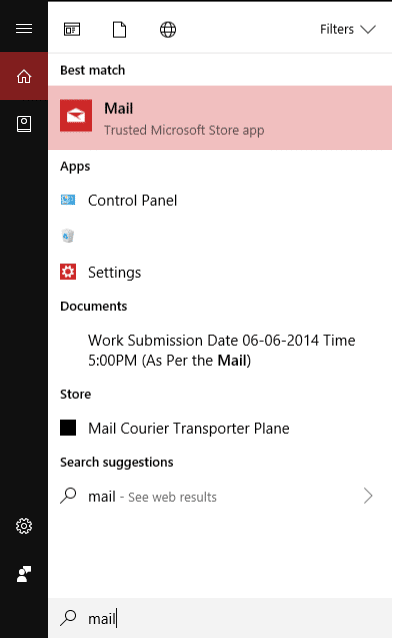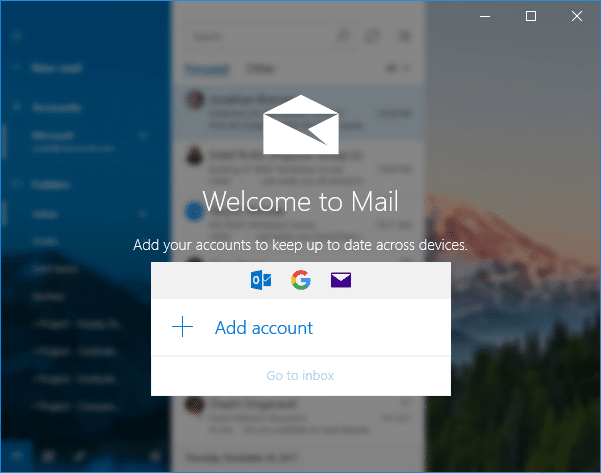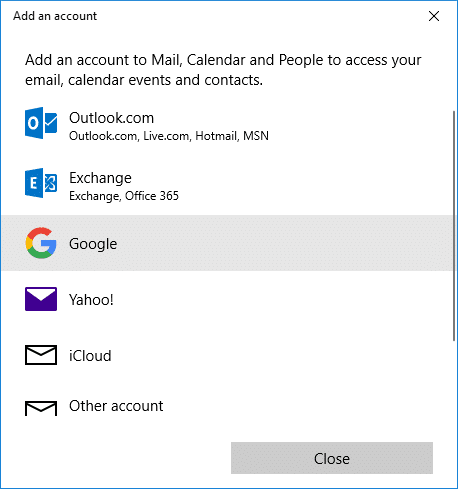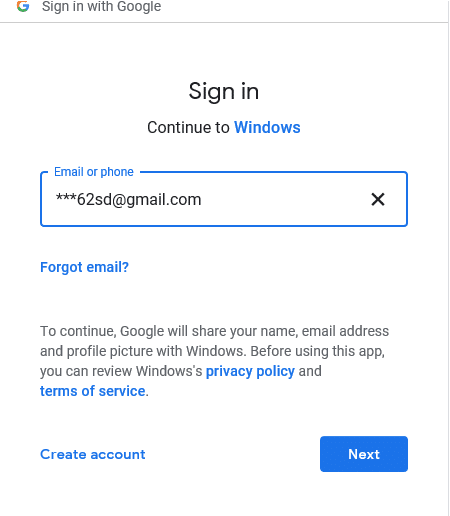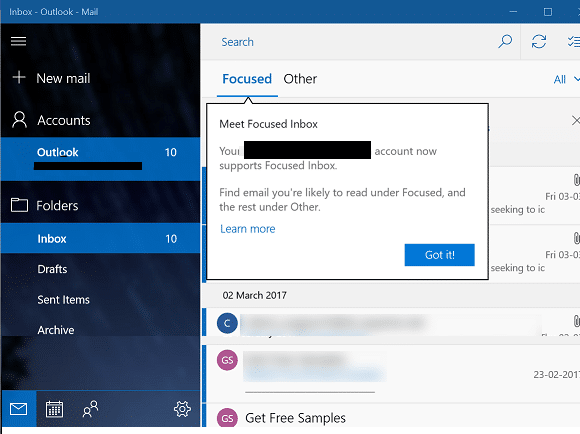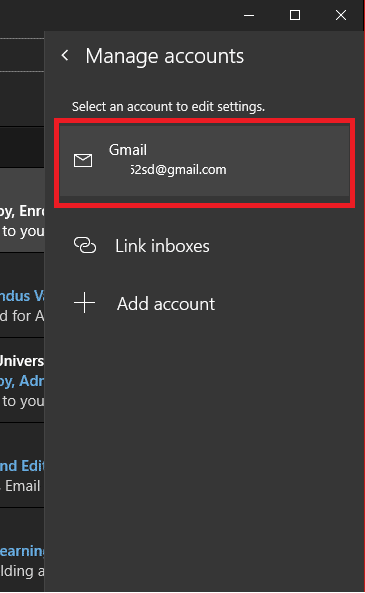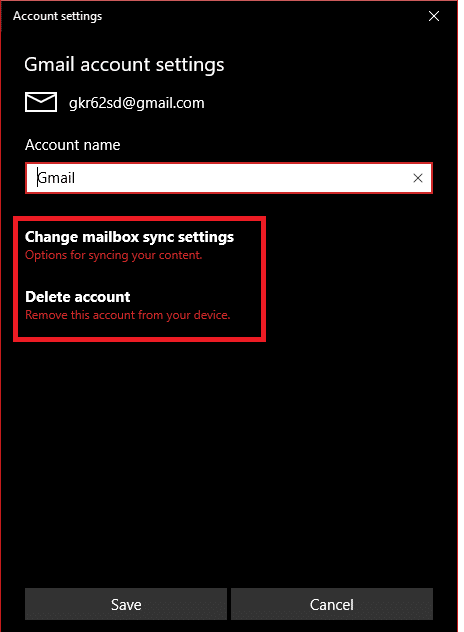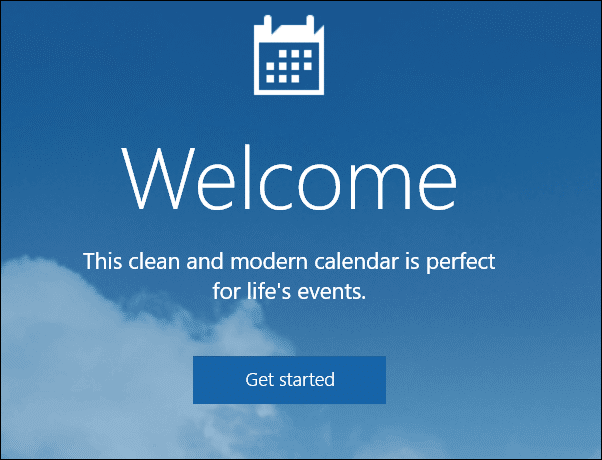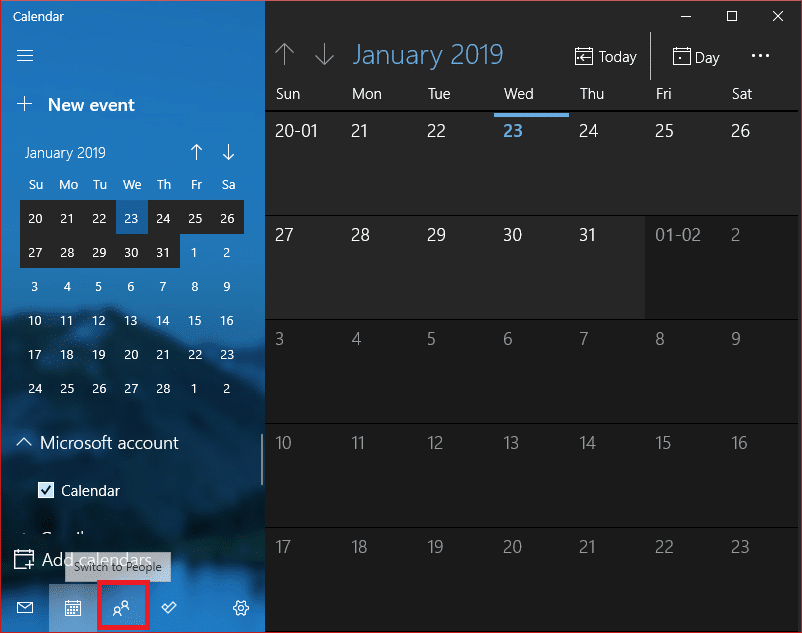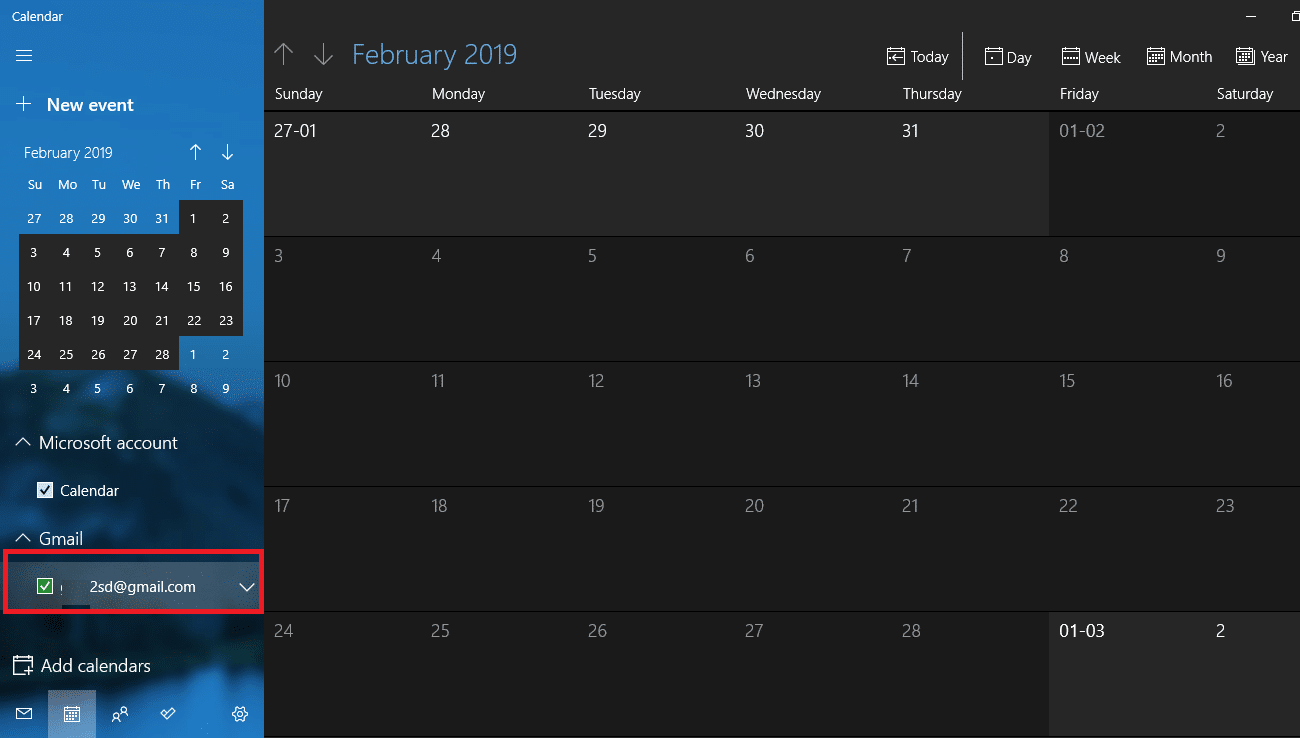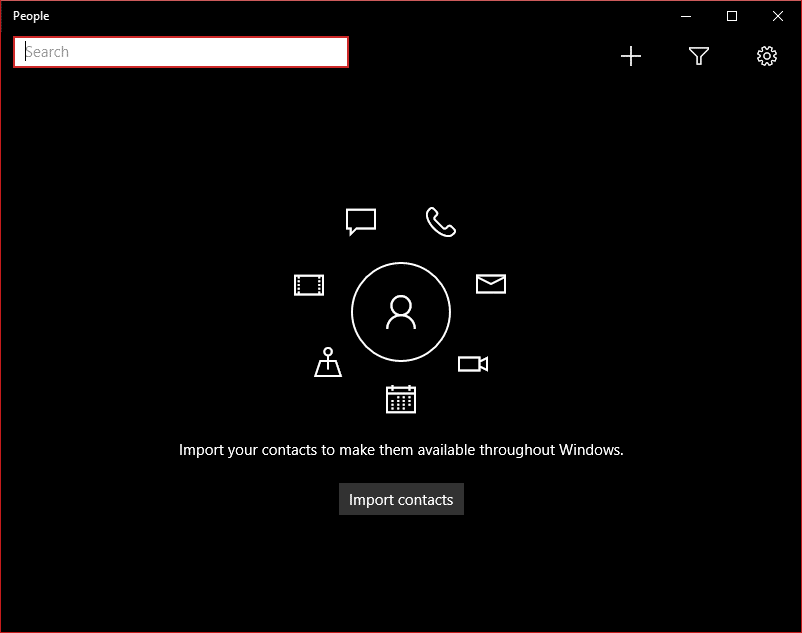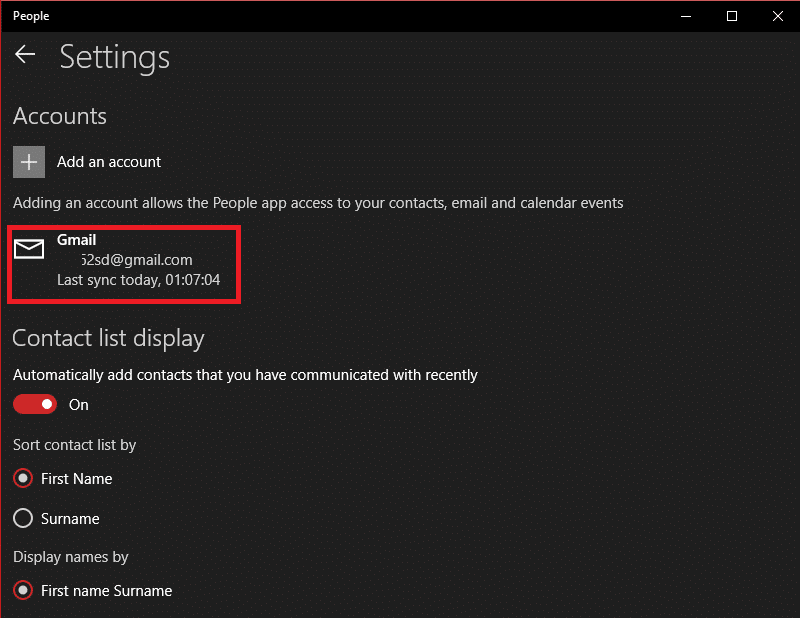How to Setup Gmail in Windows 10
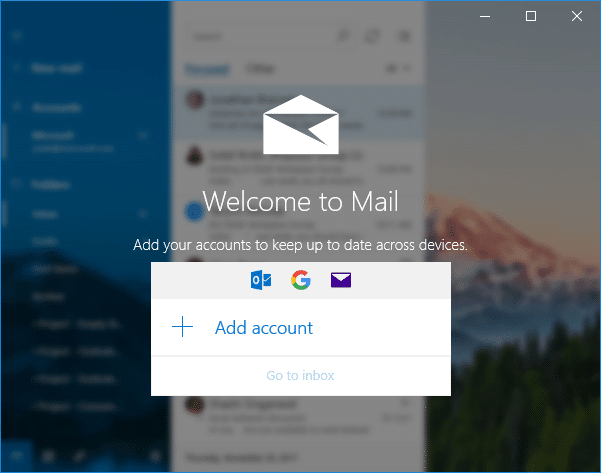
How to Setup Gmail in Windows 10: If you are using Microsoft Windows 10, you will be pleased hearing that Windows 10 provides easy & neat tools in the form of applications to sync your Google email account, contacts as well as calendar and these apps are available in their apps store as well. But Windows 10 provides these fresh built-in apps that are pre-baked into their operating system.
These applications are previously termed as modern or metro apps, now collectively said as “Universal Apps” as they work similarly on every device that runs these new OS. Windows 10 contains new versions of Mail & Calendar apps which are remarkable as compared to Windows 8.1’s Mail & Calendar. In this article, we will discuss How to Setup Gmail in Windows 10 with the help of the below-listed tutorial.
How to Setup Gmail in Windows 10
Make sure to create a restore point just in case something goes wrong.
Setup Gmail in Windows 10 Mail App
Let us first set the mailing app. It is worth noting that all the Windows apps are integrated among themselves. When you will add your Google account with anyone app, it will automatically get synced with the other apps too. The steps to setup mail are –
1.Go to start and type “Mail”. Now open “Mail – Trusted Microsoft Store app.”
2.The Mail app is divided into 3 sections. On the left, you will see the sidebar, in the middle you will see a short description of the features and on the right-most, and all the emails will be displayed.
3.So once you open the app, you can click “Accounts” > “Add account” or “Add an account” window will pop up. Now select Google (to setup Gmail) or you can also select the dialog box of your desired email service provider.
4.It will now prompt you with a new pop up window where you have to put your username and the password of your Gmail account to set up your account within Mail app.
5.If you are a new user then you can click the Create account button, otherwise, you can insert your existing username and password.
6.Once you successfully put your personal credentials, it will pop up with a message that “Your account was setup successfully” followed by your email ID. Your account within the app will look something like this –
That’s it, you have successfully Setup Gmail in Windows 10 Mail App, now let’s see how you can Sync your Google Calendar with Windows 10 Calendar app.
By default, this Windows Mail app will downloads email from the previous 3 months. So, if you wish to change that, you have to go into “Settings”. Click the gear icon at the bottom corner of right-pane. Now, clicking the gear window will bring a slide-in panel at the very right of the window where you can adjust a variety of settings for this Mail app. Now click on “Manage accounts”.
After clicking the manage accounts choose your user-account (here ***[email protected]).
Choosing your account will pop-up “Account settings” window. Clicking “Change mailbox sync settings” option will start the Gmail sync settings dialog box. From there you can choose your desired settings whether to download the full message and Internet images along with duration and other settings.
Sync Windows 10 Calendar App
Since you have set up your Mail app with your email ID all you need to do is open the “Calendar and People” app to witness your Google calendars and contacts. The Calendar app will automatically add your account. If it is the first time you are opening Calendar then you will be greeted with a Welcome screen.
Otherwise, your screen will be this one below –
By default, you will see checked on all calendars, but there is an option to expand out Gmail and manually choose or reject the calendars which you want to see. Once the calendar gets synchronized with your account, you will be able to see it like this –
Again from the calendar app, below you can switch or jump to the “People” app from where you can import contacts that are already existing and linked with your account.
Similarly for the People app also, once it gets synchronized with your account, you will be able to visualize it like this –
That’s all about synchronizing your account with these Microsoft apps.
Recommended:
Hopefully, one of the above-mentioned methods will surely help you to Setup Gmail in Windows 10 but if you still have any questions regarding this guide then feel free to ask them in the comment’s section.