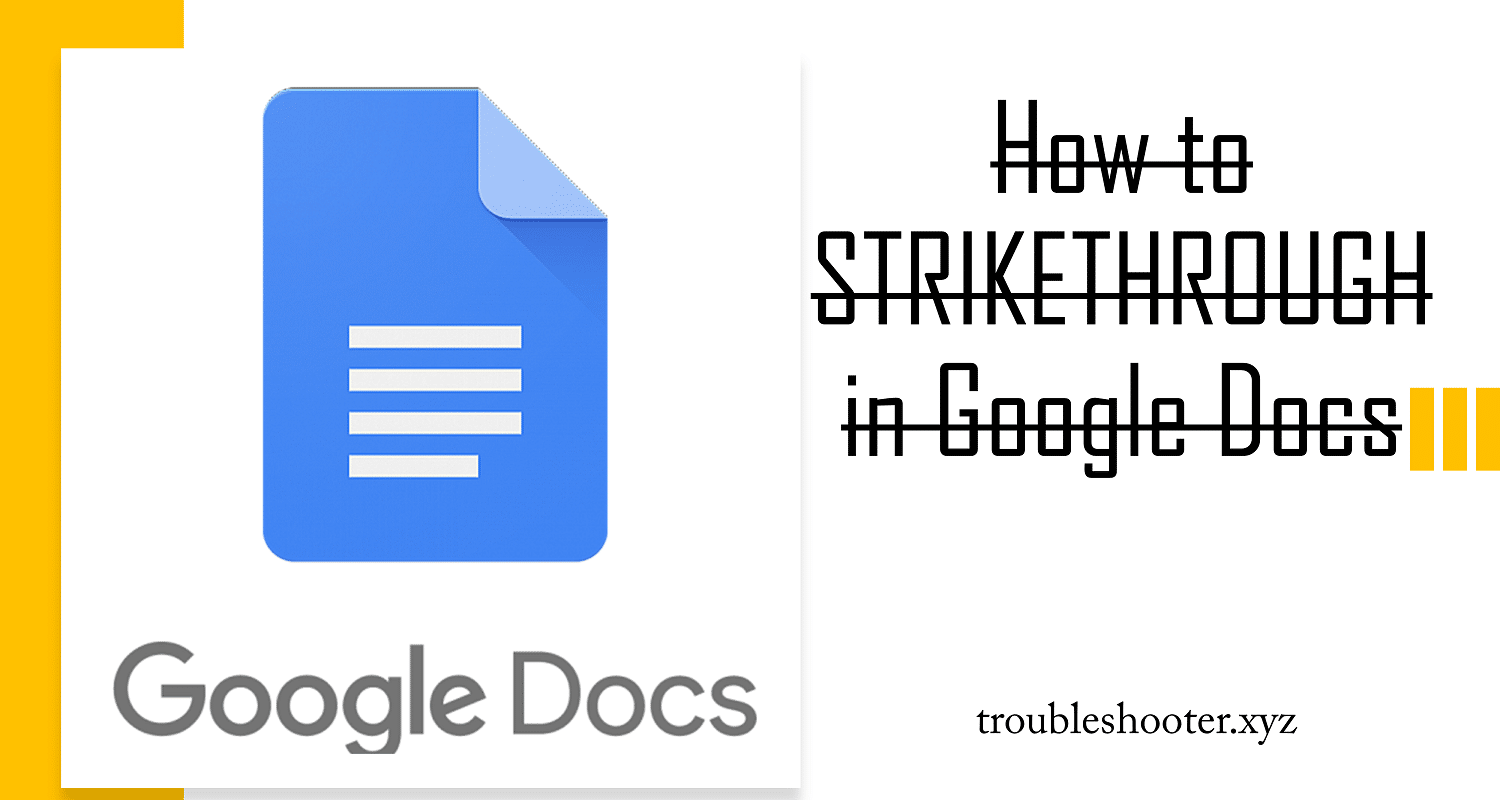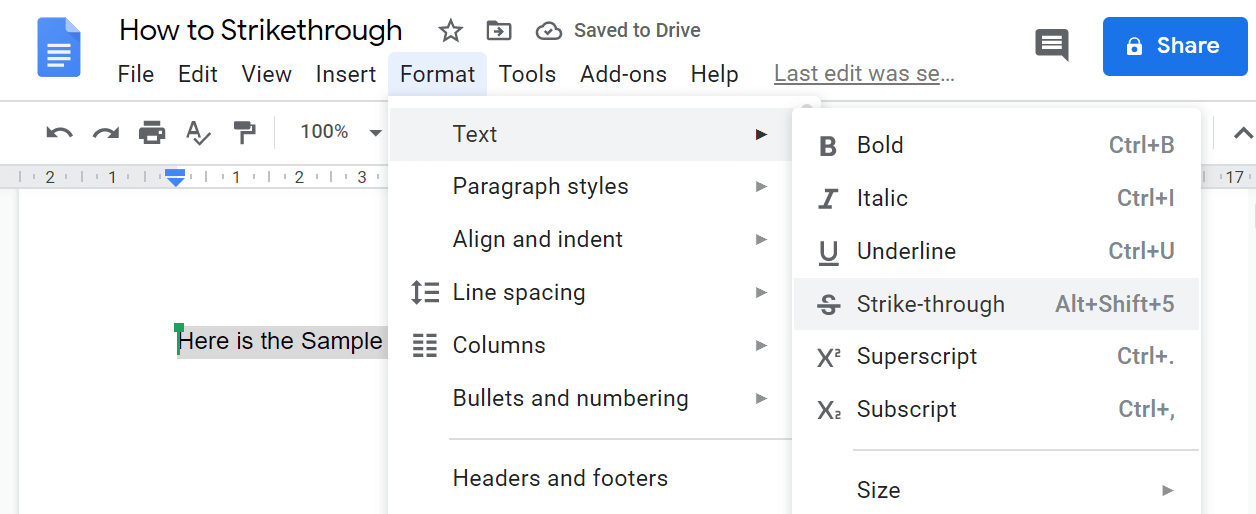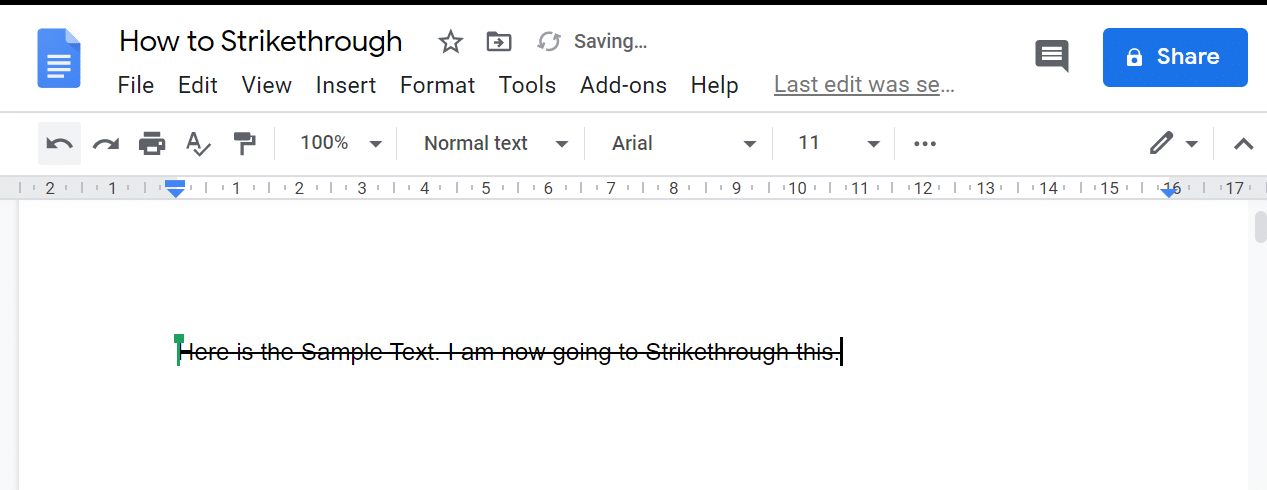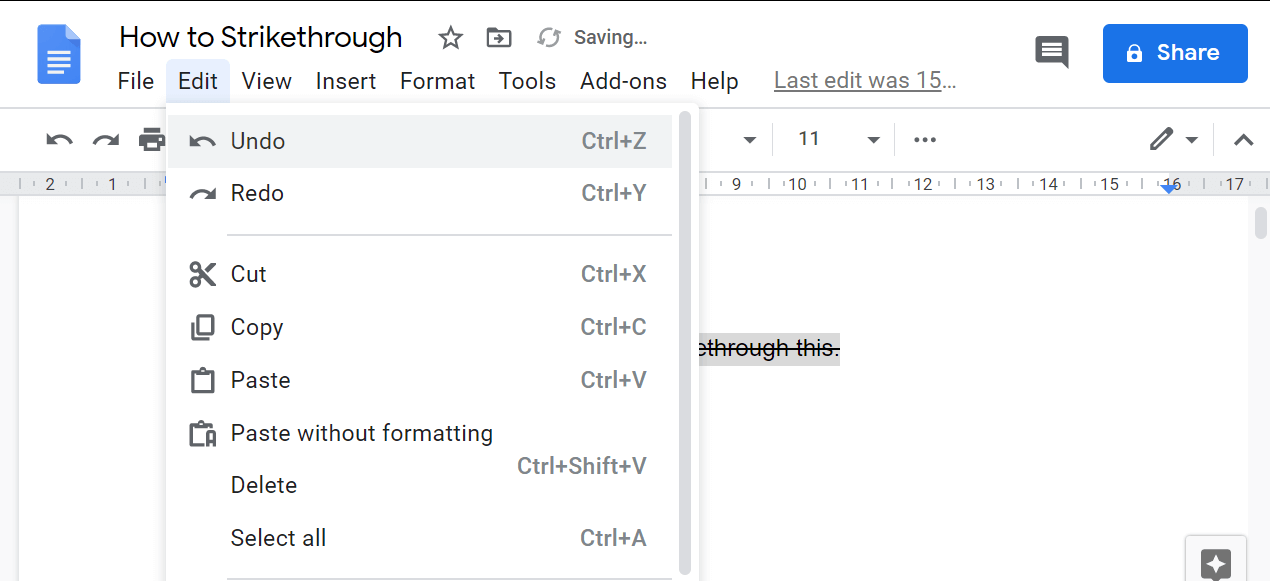How to Strikethrough Text in Google Docs
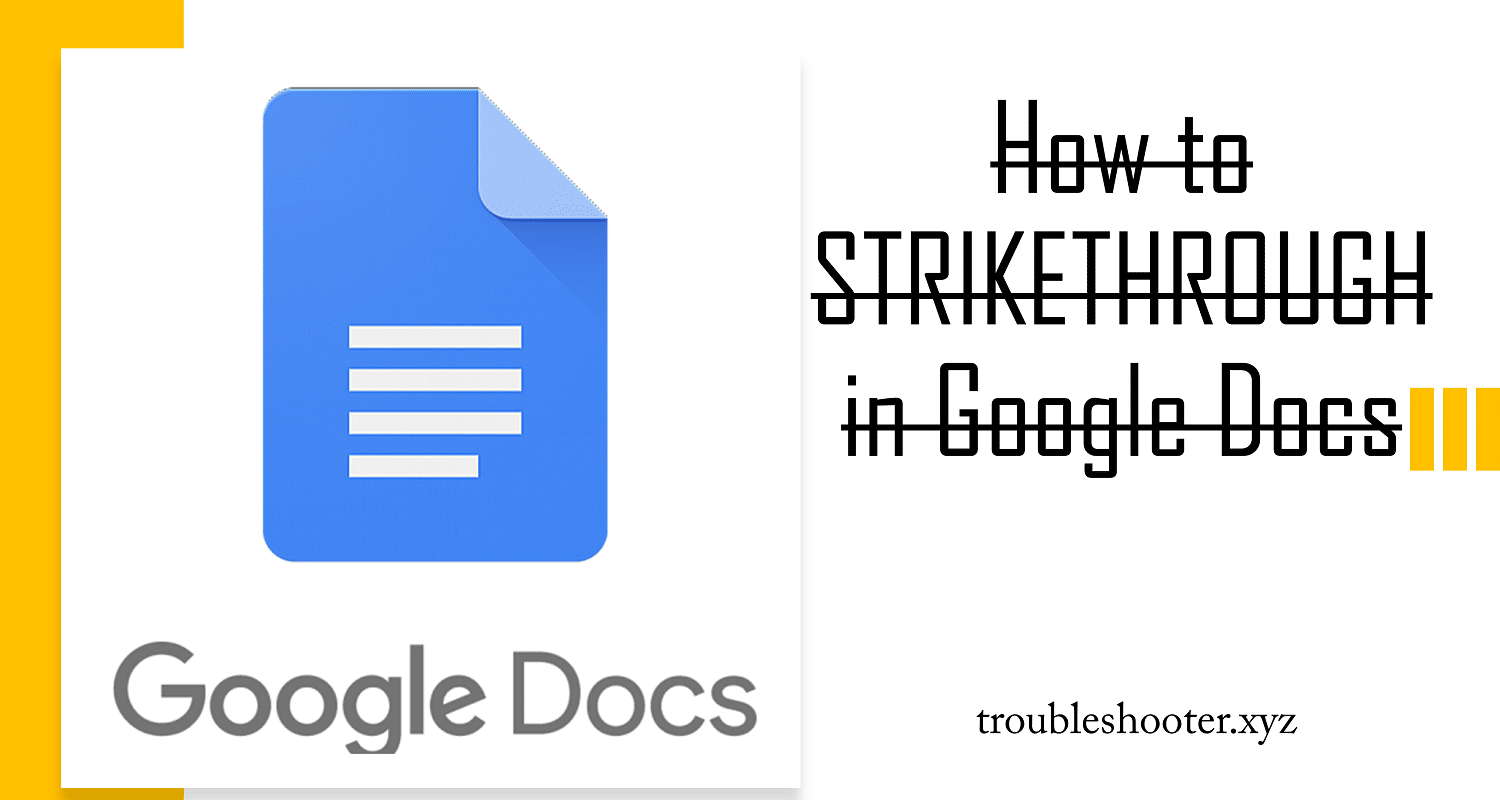
Strikethrough Text in Google Docs? Google Docs is a powerful word processing application in the Google productivity suite. It affords real-time collaboration between editors as well as different options for sharing documents. Because the documents are in the cloud and associated with a Google account, users and owners of Google Docs can access them at any computer. The files are stored online and can be accessed from anywhere and any device. It allows you to share your file online so that several people can work on a single document simultaneously (i.e., at the same time). There are no more backup issues as it automatically saves your documents.
Additionally, a revision history is kept, allowing editors to access the previous versions of the document and check logs to see who made those edits. Lastly, Google Docs can be converted to different formats (such as Microsoft Word or PDF) and can also edit Microsoft Word documents.
Many people use images in their documents as they make the document informative and attractive. One such feature used in Google Docs is the strikethrough option. If you do not know how to strikethrough text in Google Docs, then don’t worry. This guide is dedicated to helping you out.
How To Strikethrough Text In Google Docs
What is this strikethrough?
Well, strikethrough is the crossing out of a word, as one would do in hand-written notes. For example,
this is an illustration of Strikethrough.
Why do people use strikethrough?
Strikethroughs are used to show corrections in an article, as genuine corrections cannot be seen if the text is wholly replaced. It can also be used for alternative names, former positions, out of date information. It is usually used by editors, writers, and proof-readers to mark content that should be deleted or altered.
Sometimes the strikethrough (or strikeout) is useful to give a humorous effect. Strikeouts are essentially for informal or conversational types of writing, or for creating a conversational tone. A whole sentence with strikethrough can also indicate what the writer thinks instead of what they are supposed to say. Sometimes, the strikethrough text may show a real feeling, and the replacement suggests a false polite alternative. It may show irony and be useful in creative writing.
Anyway, strikethrough is usually not meant for formal usage. And more importantly, you should avoid overusing it sometimes as it makes the text harder to read.
How do you Strikethrough text in Google Docs?
Method 1: Strikethrough Using Shortcuts
First, let me show you the most straightforward method. If you are using Google Docs on your PC, you can use keyboard shortcuts to strikethrough text in Google Docs.
To do that,
- First, select the text you need to strikethrough. You can click and drag your mouse over the text to achieve that.
- Press the keyboard shortcut designated for the strikethrough effect. The shortcuts are mention below.
In Windows PC: Alt + Shift + Number 5
Note: It is not recommended to use the number 5 key from the numeric keypad, it may not work for all. Instead, use the Number 5 key from the Number keys located below the Function keys on your keyboard.
In macOS: Command key + Shift + X (⌘ + Shift + X)
In Chrome OS: Alt + Shift + Number 5
You can make use of the toolbar at the top of your Google Docs to add the strikethrough effect to your text. You can use the Format menu to achieve this.
1. Select your text with your mouse or the keyboard.
2. From the Format menu, move your mouse over the Text option.
3. Then, from the menu that shows up, choose Strike-through.
4. Great! Now your text will look like this (refer screenshot below).
How do you eliminate the Strikethrough?
Now we have learned how to strikethrough text in Google docs, you must know how to remove it from the document. If you do not want the strikethrough effect on your text, you can remove the strikethrough using the below steps:
1. Using shortcuts: Select the text you to which have added the strikethrough effect. Press the shortcut keys which you’ve used before to create the strikethrough.
2. Using the Format menu: Highlight or select the lines from which you need to remove the effect. From the Format menu, place your mouse over the Text option. Click on Strikethrough. This will remove the strikethrough effect from the text.
3. If you have just now added the strikethrough and you want to remove it, the Undo option may come in handy. To use the Undo feature, from the Edit menu, click Undo. You can also use shortcuts for that. If you wish to have the strikethrough again, use the Redo option.
Some useful shortcuts for Google Docs
In macOS:
- Undo:⌘ + z
- Redo:⌘ + Shift + z
- Select All: ⌘ + A
In Windows:
- Undo: Ctrl + Z
- Redo: Ctrl + Shift + Z
- Select all: Ctrl + A
In Chrome OS:
- Undo: Ctrl + Z
- Redo: Ctrl + Shift + Z
- Select all: Ctrl + A
Recommended:
I hope this article was helpful, and you are able to strikethrough text in Google Docs. So, please share this article with your colleagues and friends who use Google Docs and help them out. Feel free to contact us to clarify your doubts or leave your suggestions in the comments section.