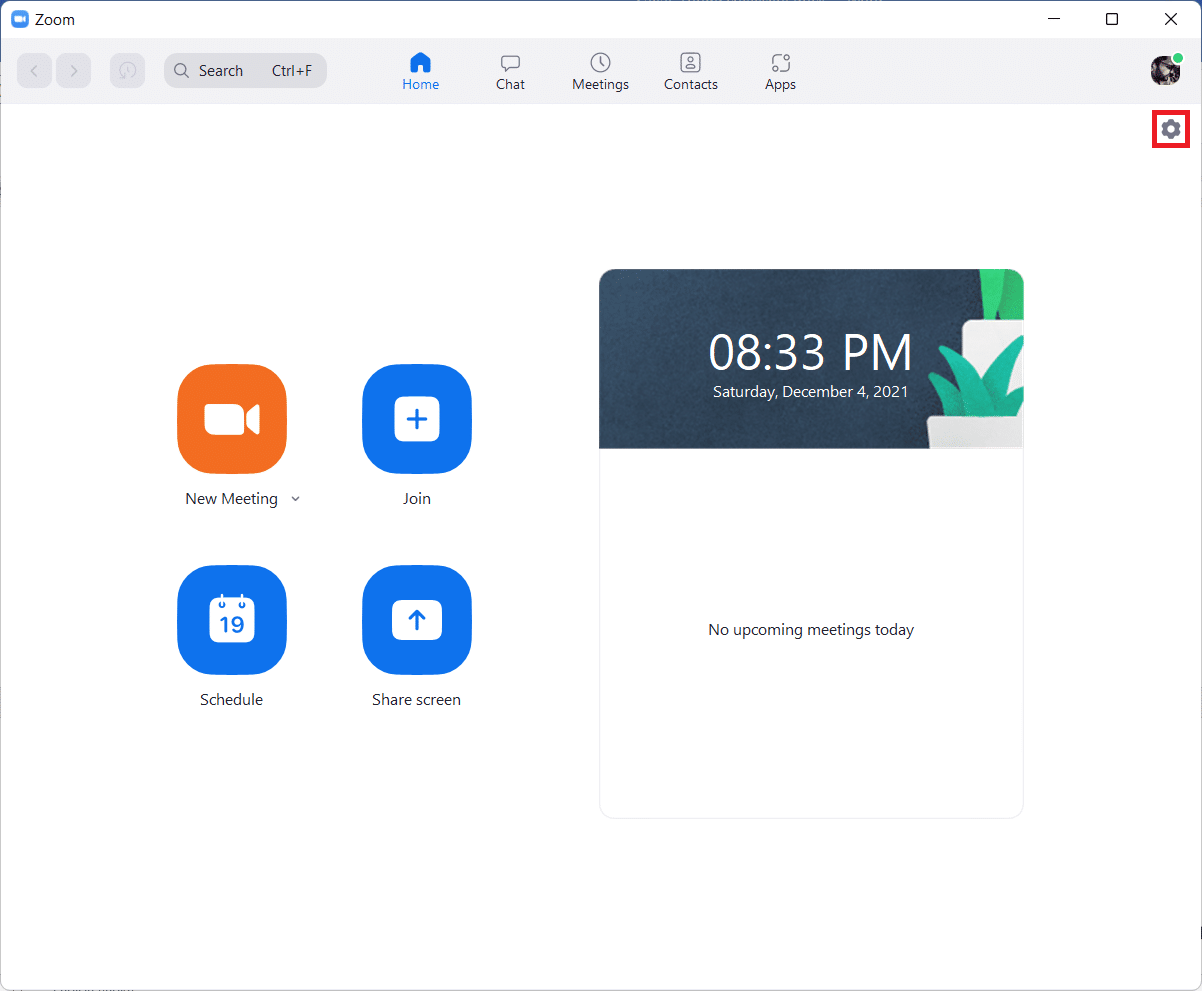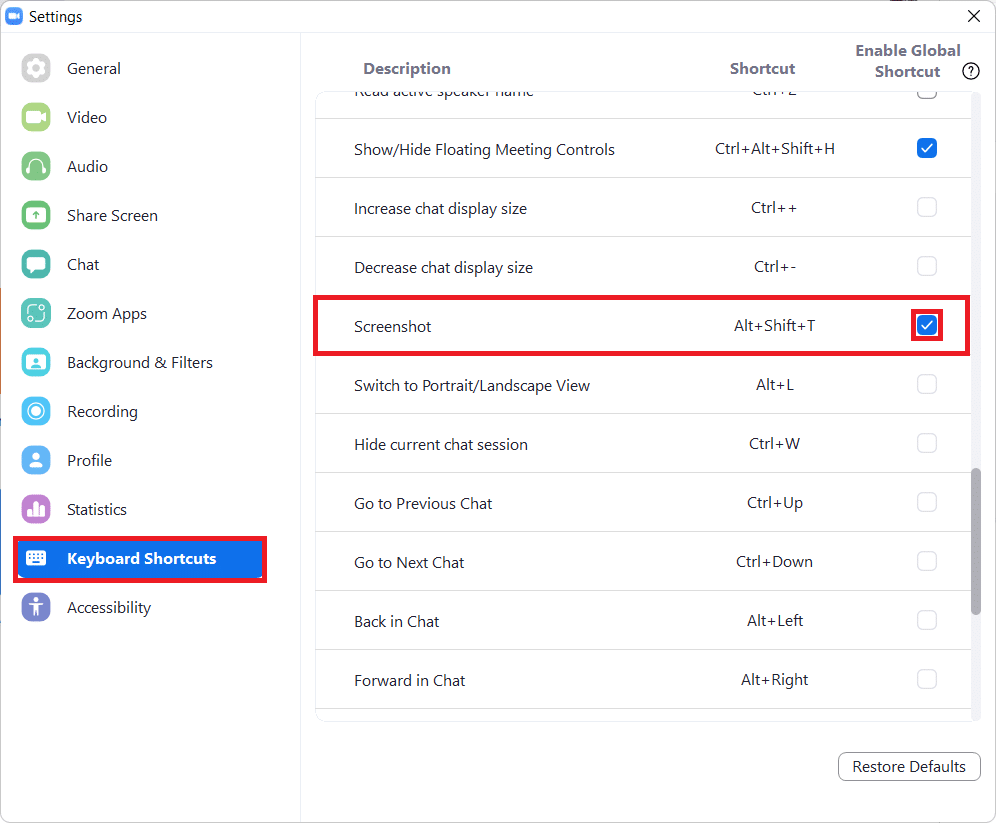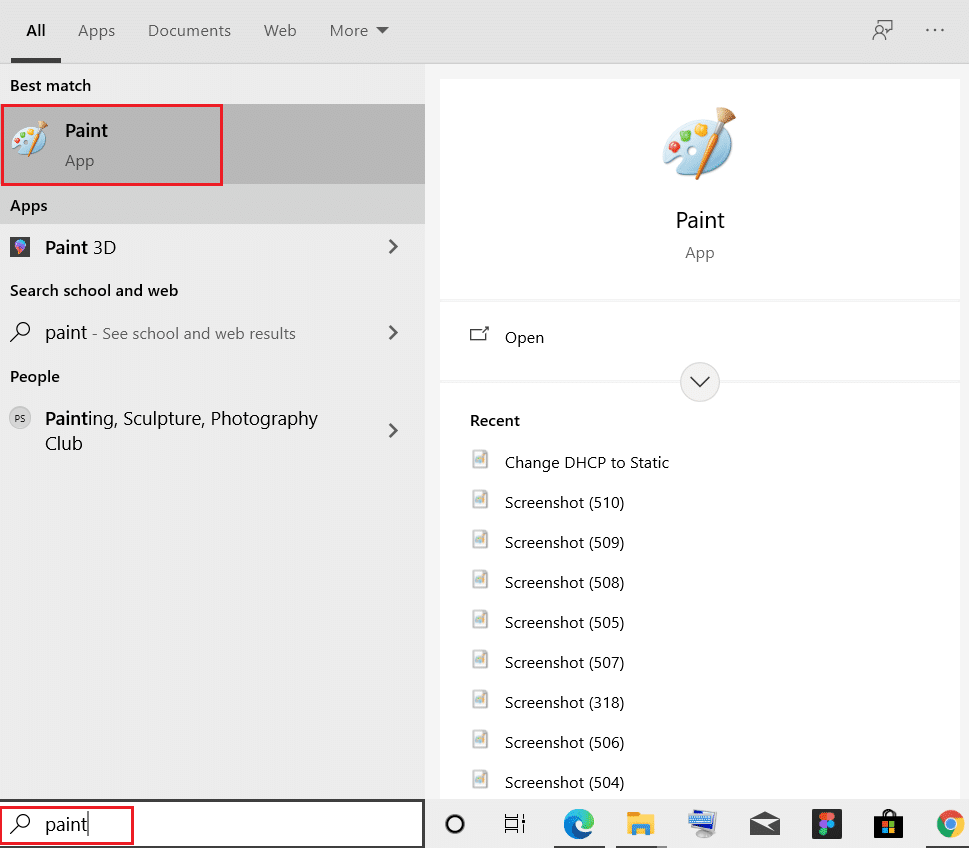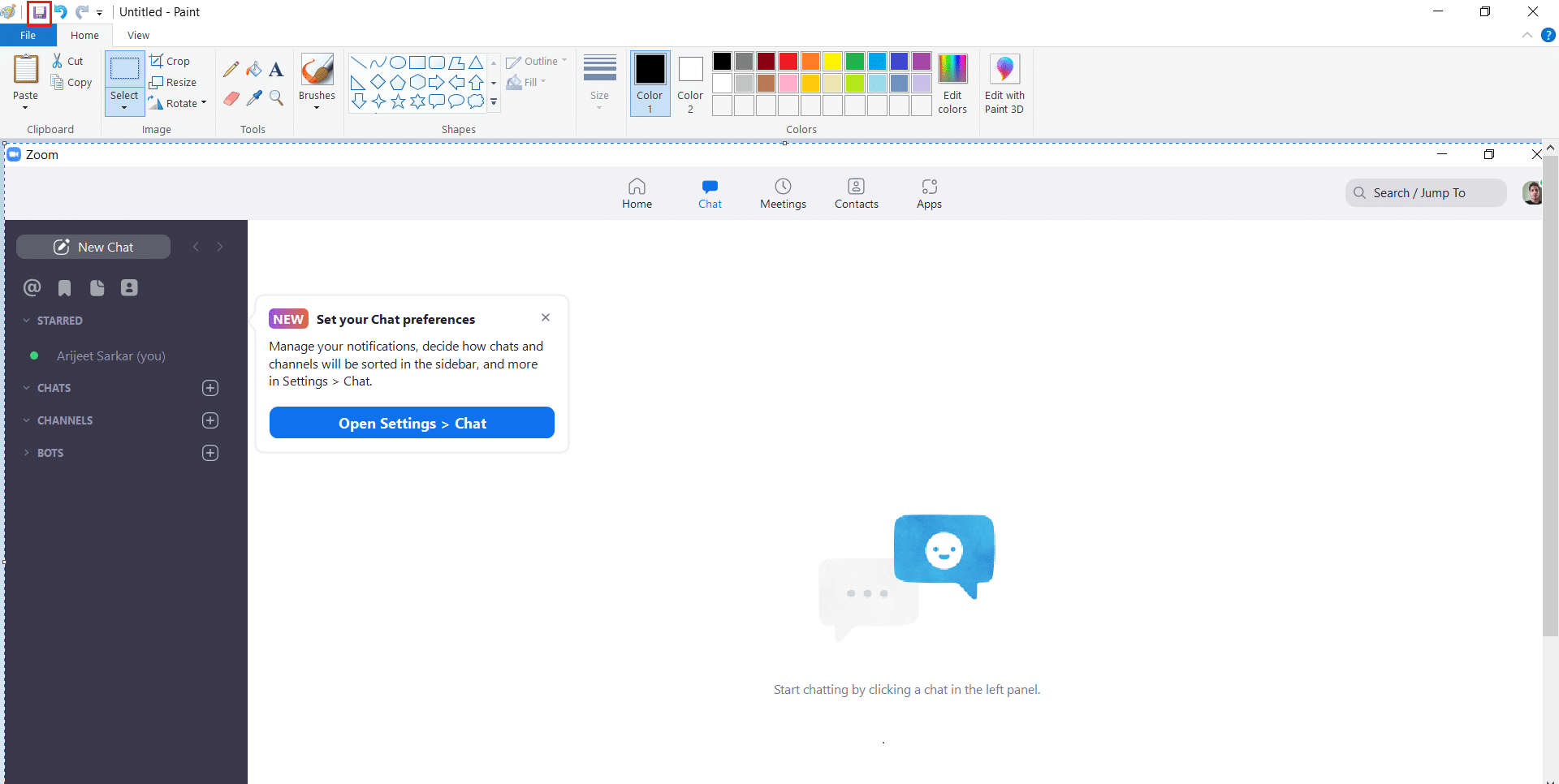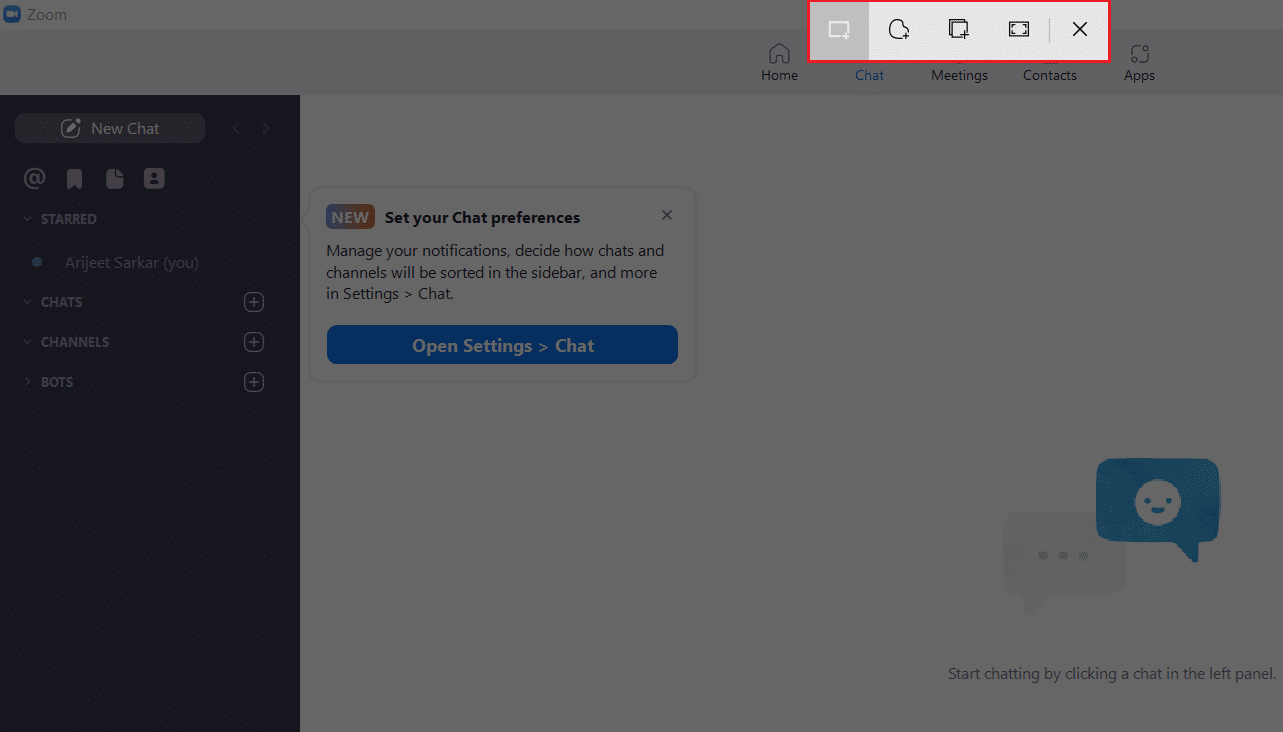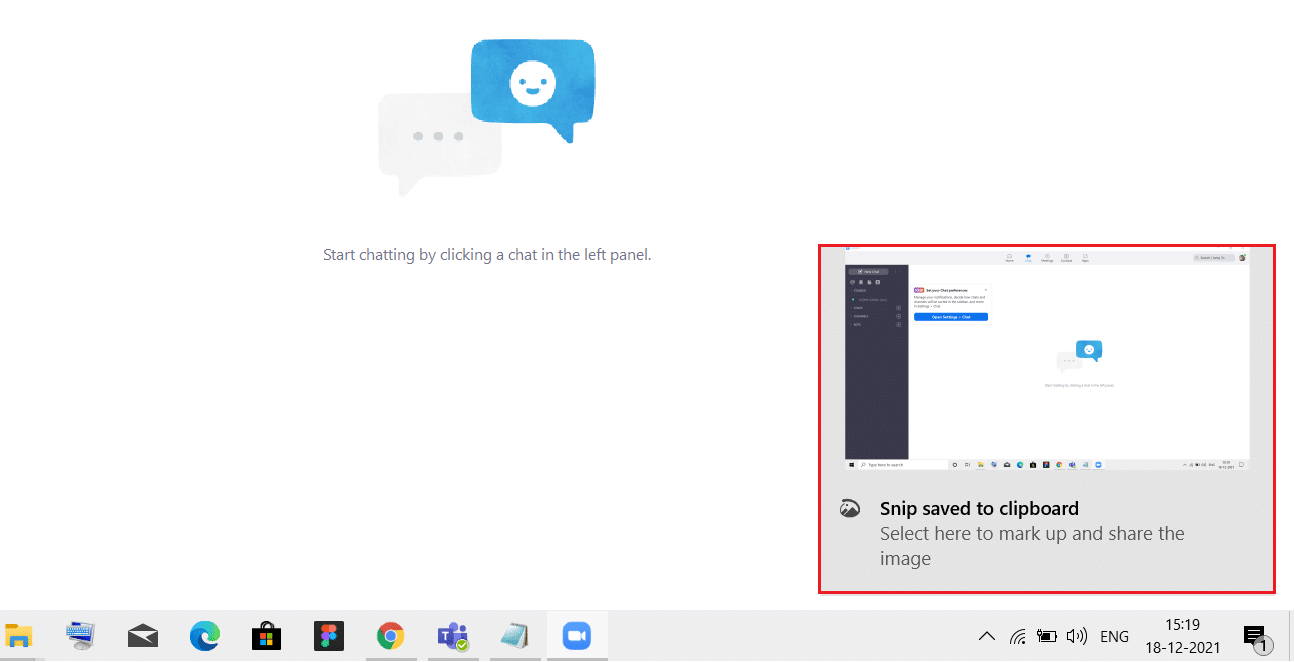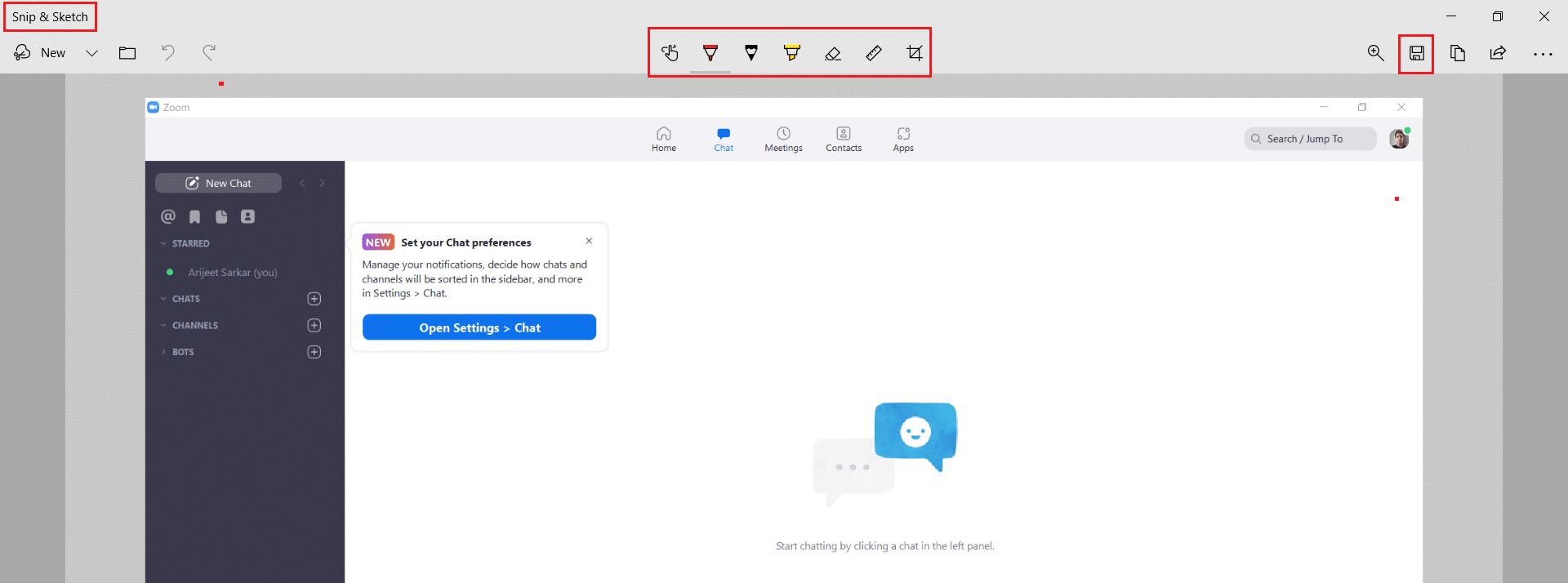How to Take Zoom Meeting Screenshot
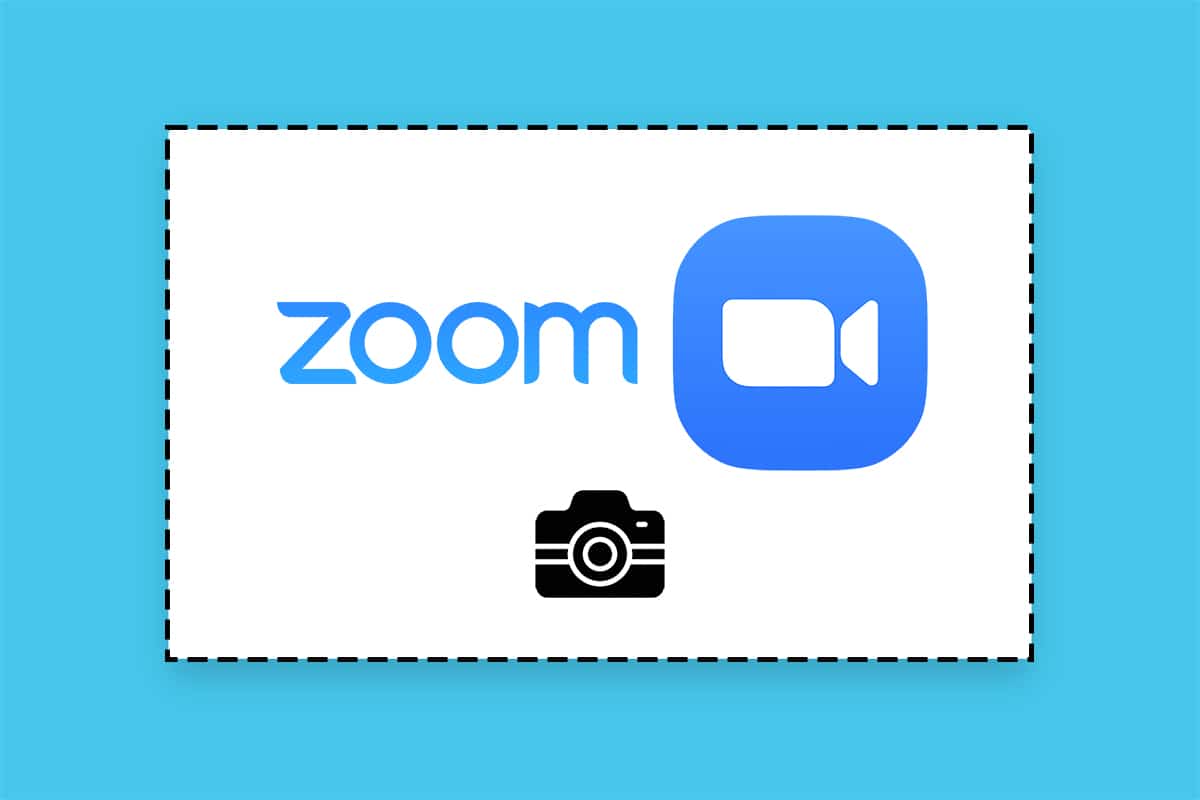
With businesses and schools now conducting meetings and classes online due to the COVID-19 pandemic, Zoom has now become a household name around the globe. With over 5,04,900 active business users all over the world, Zoom has become more of a necessity for the majority of the global population. But, what to do if you need to take a screenshot of an ongoing meeting? You can take a screenshot of a Zoom meeting quite easily without the need for any third-party tools. In this article, we are going to learn how to take Zoom Meeting screenshot. Also, we have answered your query: does Zoom notify screenshots or not.
How to Take Zoom Meeting Screenshot
From Zoom desktop version 5.2.0, you can now take screenshots from within Zoom, using keyboard shortcuts. Three are also other ways to take Zoom meeting screenshots using inbuilt tools on both Windows PC and macOS. So, you do not need to go through the trouble of looking for a good screen capture tool that may cost you some bucks or brand your screenshot with a glaring watermark.
Method 1: Using Zoom Desktop App on Windows & macOS
You need to activate the keyboard shortcut from Zoom settings first.
Note: You can take screenshots even if you have the Zoom window open in the background.
1. Open Zoom Desktop client.
2. Click on the Settings icon on the Home screen, as shown.
3. Then, click on Keyboard Shortcuts in the left pane.
4. Scroll down the list of keyboard shortcuts in the right pane and locate Screenshot. Check the box marked Enable global shortcut as depicted below.
5. Now you can hold Alt + Shift + T keys simultaneously to take Zoom screenshot of a meeting.
Note: macOS users can use Command + T keyboard shortcut to the screenshot after enabling the shortcut.
Also Read: Show Profile Picture in Zoom Meeting Instead of Video
Method 2: Using PrtSrc Key on Windows PC
Prntscrn is the first tool we would think of to take a Zoom meeting screenshot. Follow the steps listed below to take screenshots using the Print Screen key:
Option 1: Single-Display Setup
1. Go to the Zoom meeting screen to take the screenshot.
2. Press Windows + Print Screen keys (or only PrtSrc) to take the screenshot of that screen.
3. Now, go to the following location to view your screenshot:
C:Users<Username>PicturesScreenshots
Option 2: Multiple-Display Setup
1. Press Ctrl + Alt + PrtSrc keys simultaneously.
2. Then, launch Paint app from search bar, as shown.
3. Press Ctrl + V keys together to paste the screenshot here.
4. Now, Save the screenshot in the directory of your choice by pressing Ctrl + S keys.
Also Read: Fix Microsoft Teams Keeps Restarting
Method 3: Using Screen Snip Tool on Windows 11
Windows has introduced the Screen Snip tool to take a screenshot of your screen in Windows 11 PCs.
1. Press Windows + Shift + S keys together to open Snipping Tool.
2. Here, four options to take screenshots are available, as listed below:
- Rectangular Snip
- Freeform Snip
- Window Snip
- Fullscreen Snip
Choose any one of the above options to take the screenshot.
3. Click on the notification stating Snip saved to clipboard once the capture is successful.
4. Now, Snip & Sketch window will open up. Here, you can Edit and Save the Screenshot, as needed.
Also Read: How to Play Outburst on Zoom
How to Take Zoom Screenshots on macOS
Similar to Windows, macOS also offers inbuilt screen capture tool to take a screenshot of the whole screen, active window, or part of the screen according to the user’s needs. Follow these steps to take Zoom meeting screenshot on Mac:
Option 1: Take Screenshot of Screen
1. Navigate to the meeting screen in the Zoom desktop app.
2. Press Command + Shift + 3 keys together to take the screenshot.
Option 2: Take Screenshot of Active Window
1. Hit Command + Shift + 4 keys together.
2. Then, press the Spacebar key when the cursor turns into a crosshair.
3. Finally, click on the Zoom meeting window to take the screenshot.
Does Zoom Notify Screenshots Being Taken?
No, Zoom does not notify the meeting attenders of the screenshot being taken. Read here to learn How to Record Zoom Meeting Without Permission in Windows 10.. Read here to learn How to Record Zoom Meeting Without Permission in Windows 10.. In case, the meeting is being recorded then, all the participants would see the notification about the same.
Recommended:
We hope this article answered how to take Zoom meeting screenshot on Windows PC & macOS. We would love to hear your reaction; so, post your suggestions and questions in the comment box below. We post new content every day so bookmark us to stay updated.