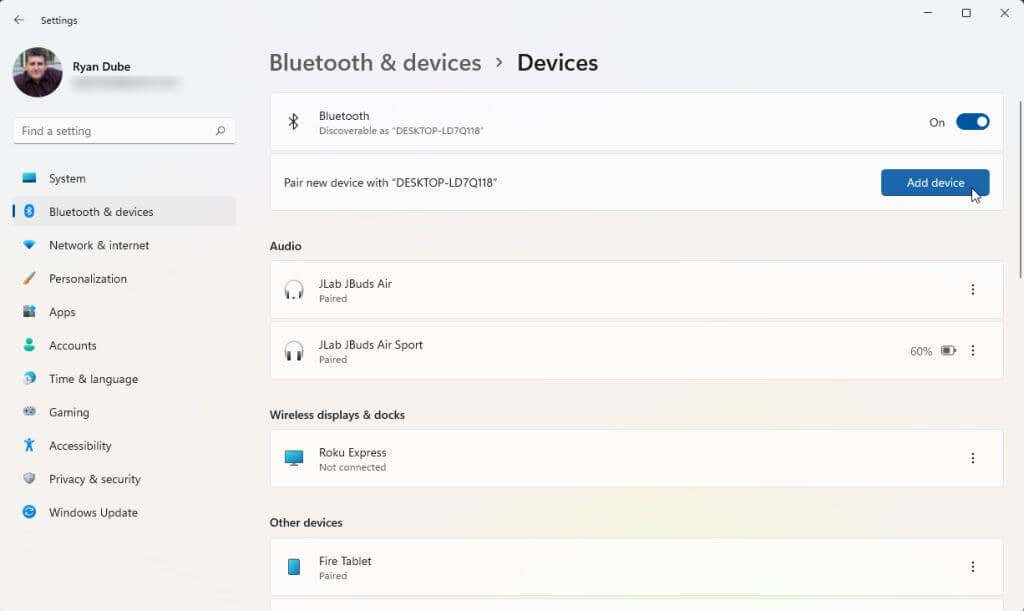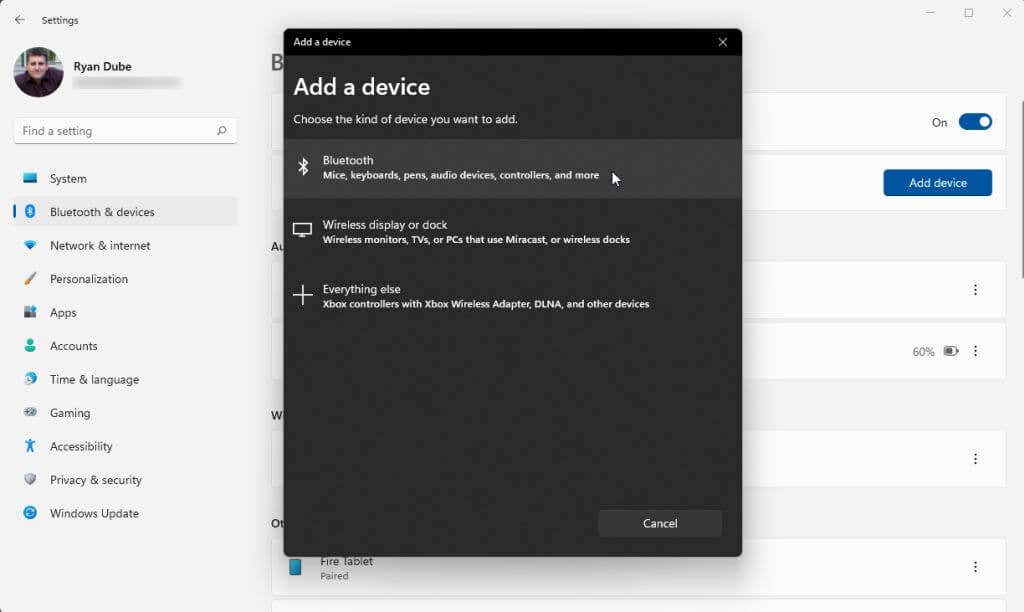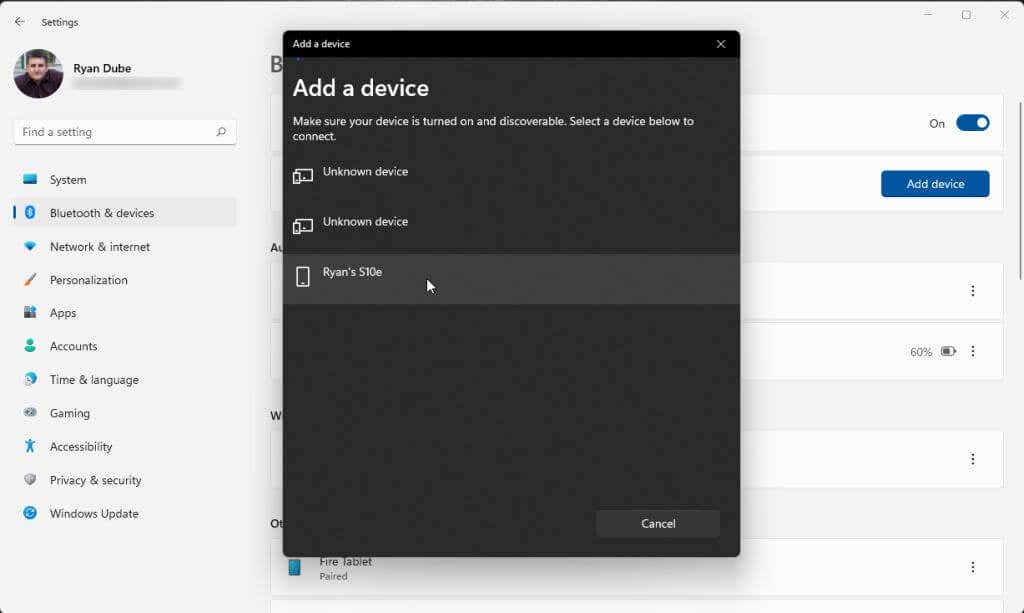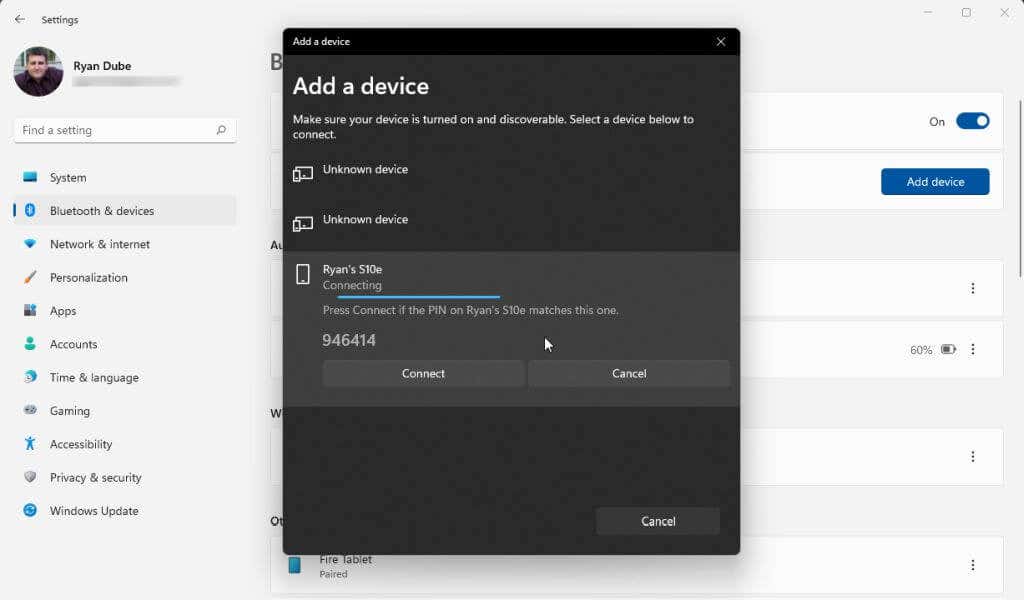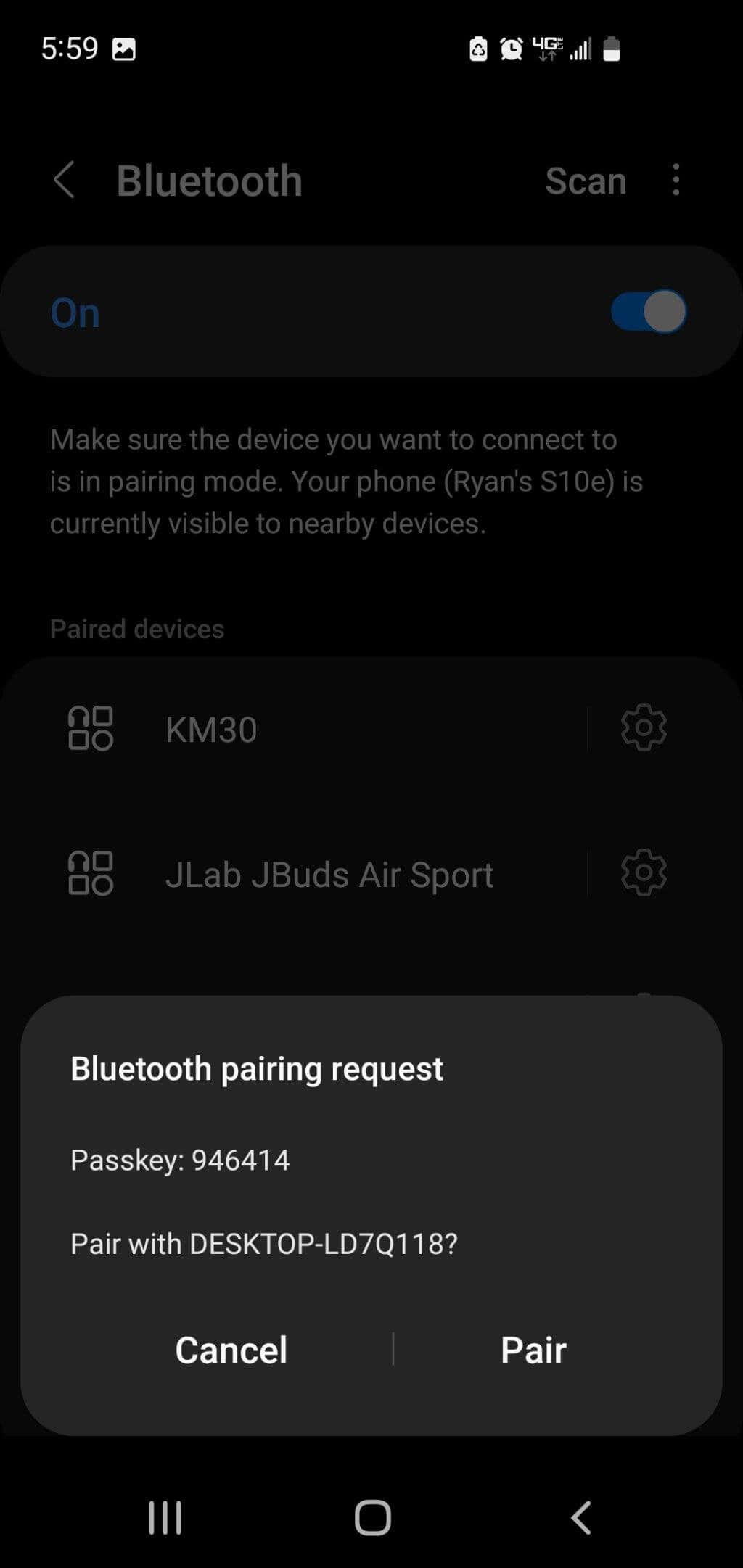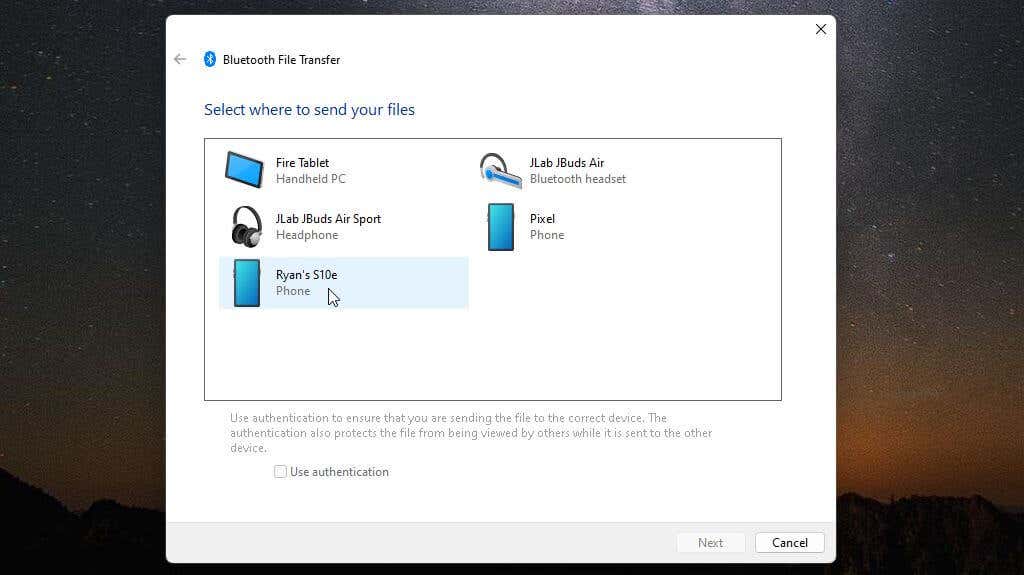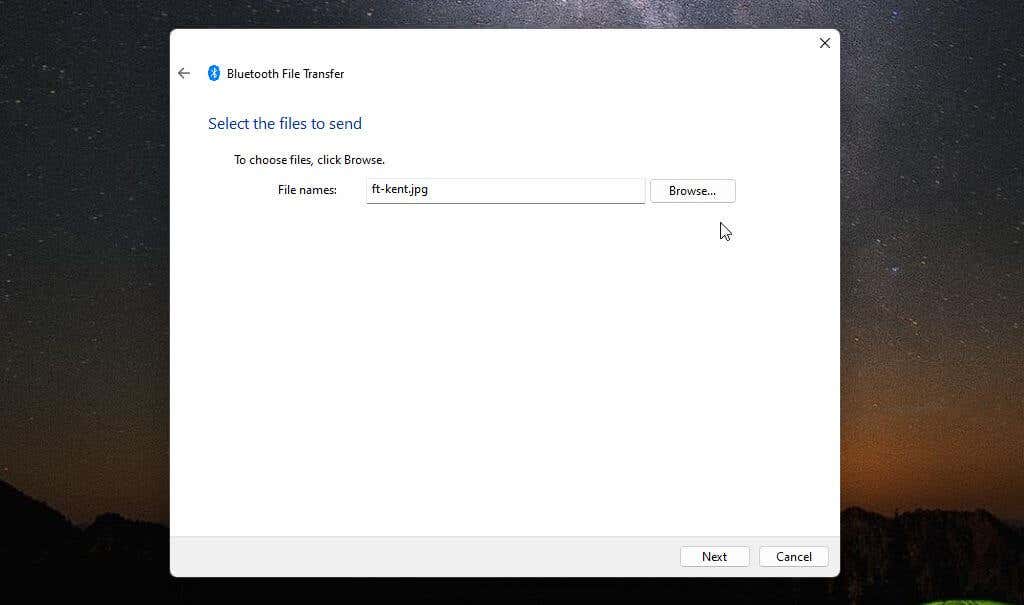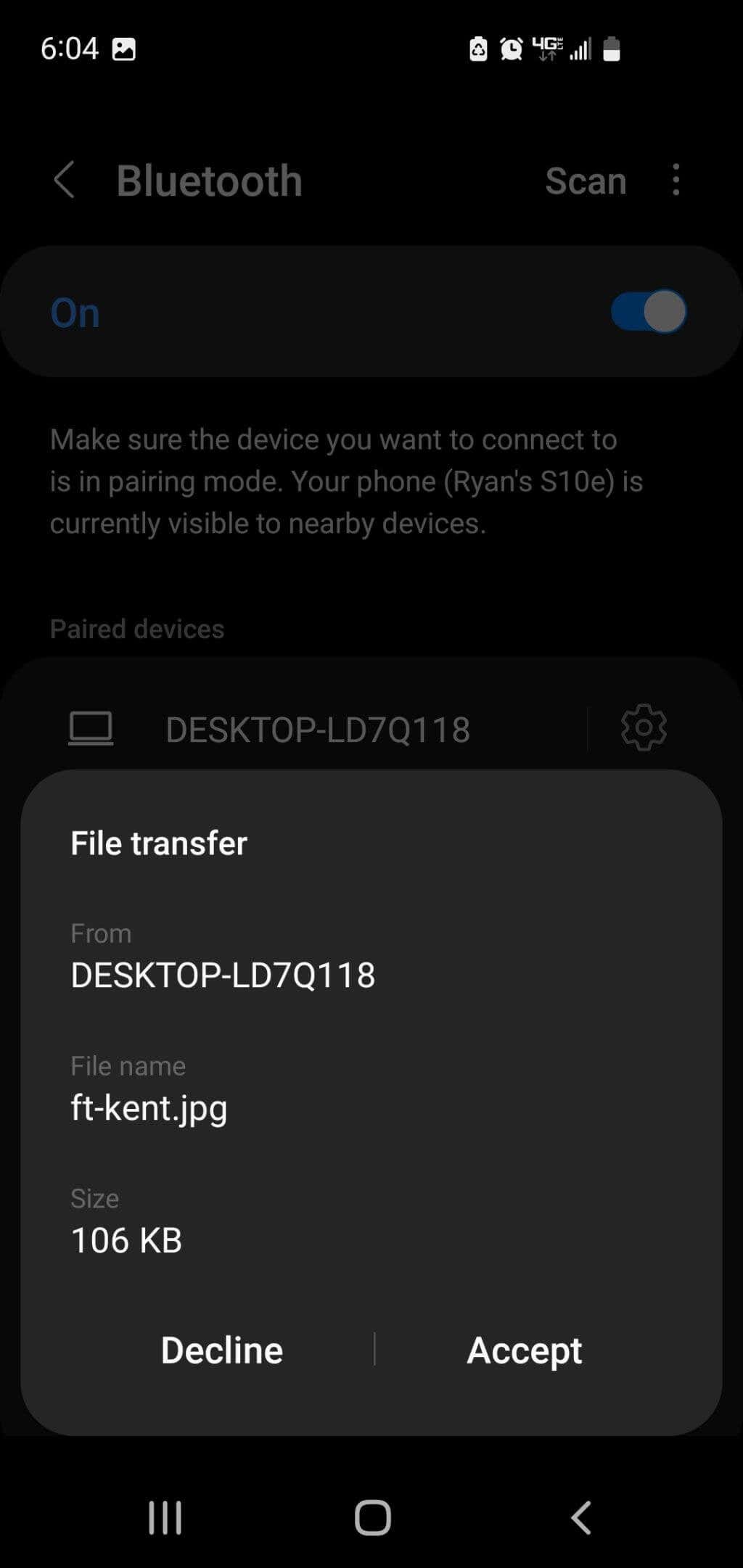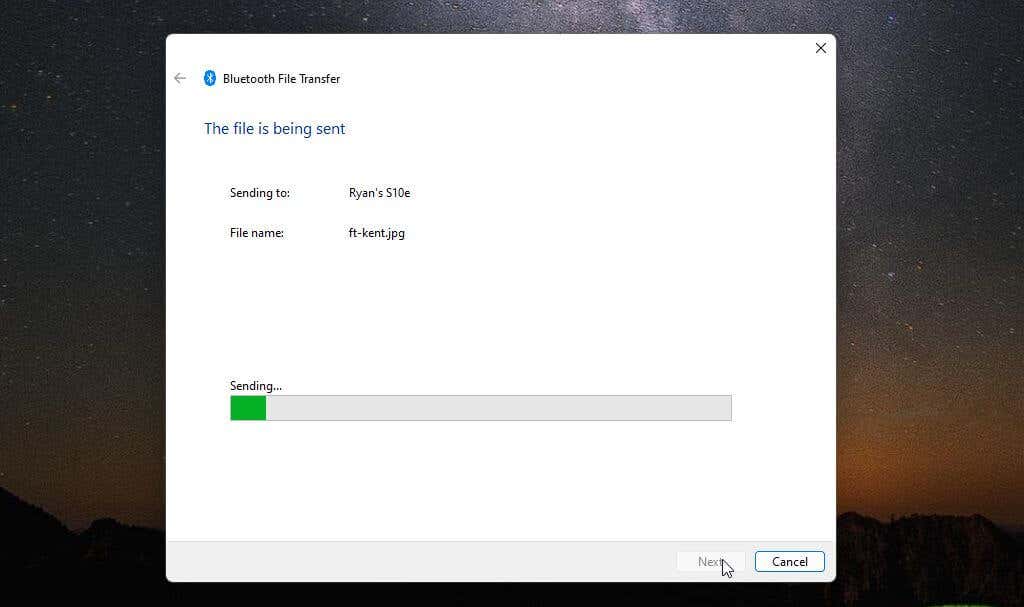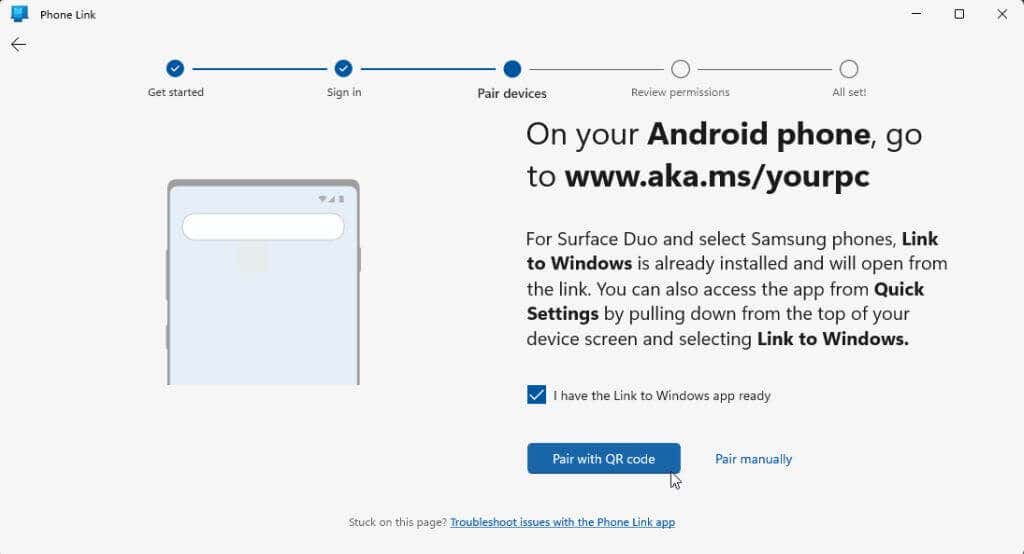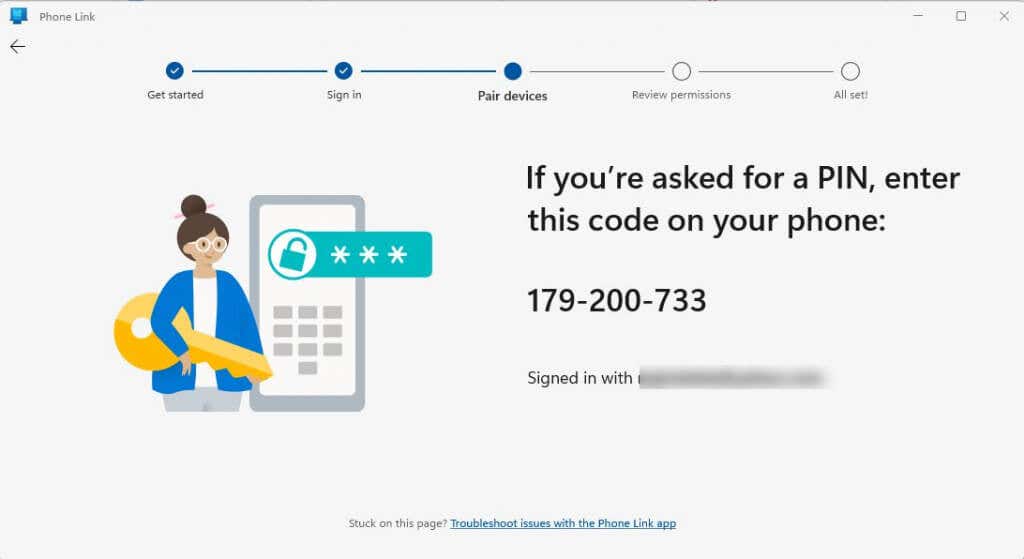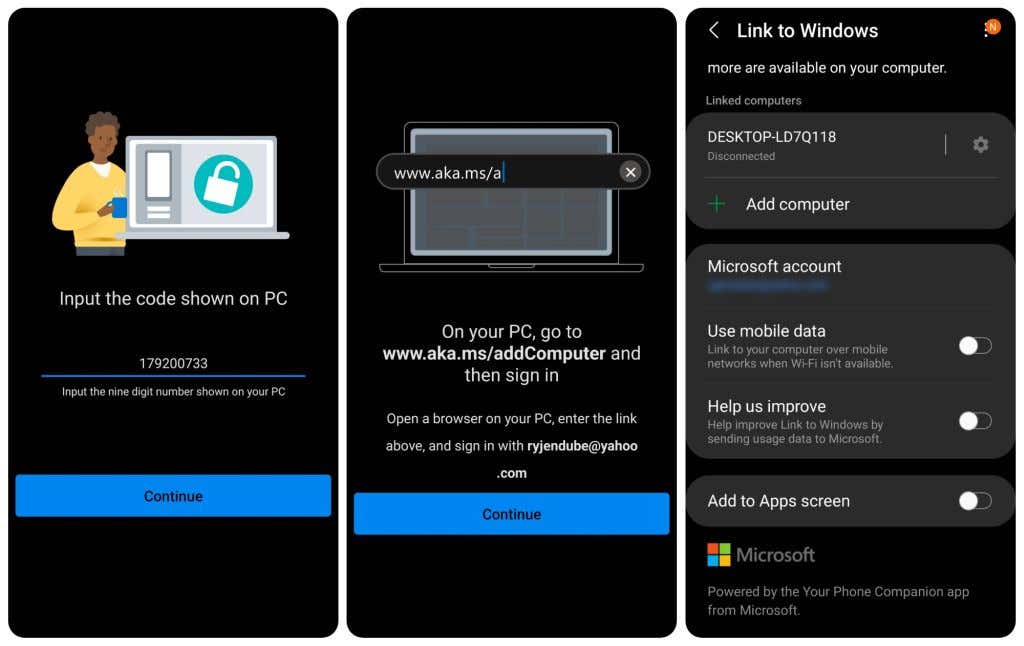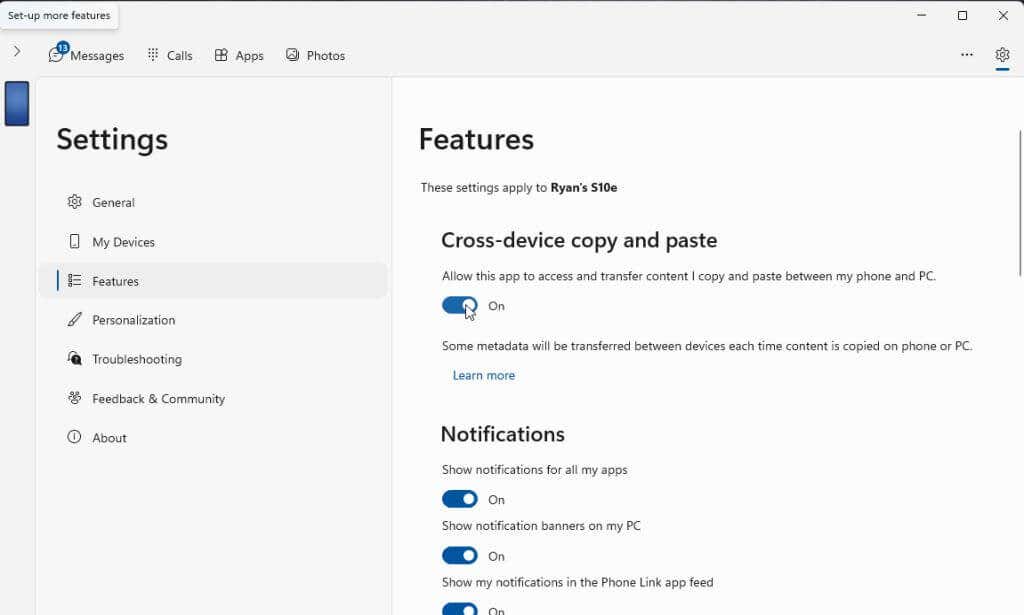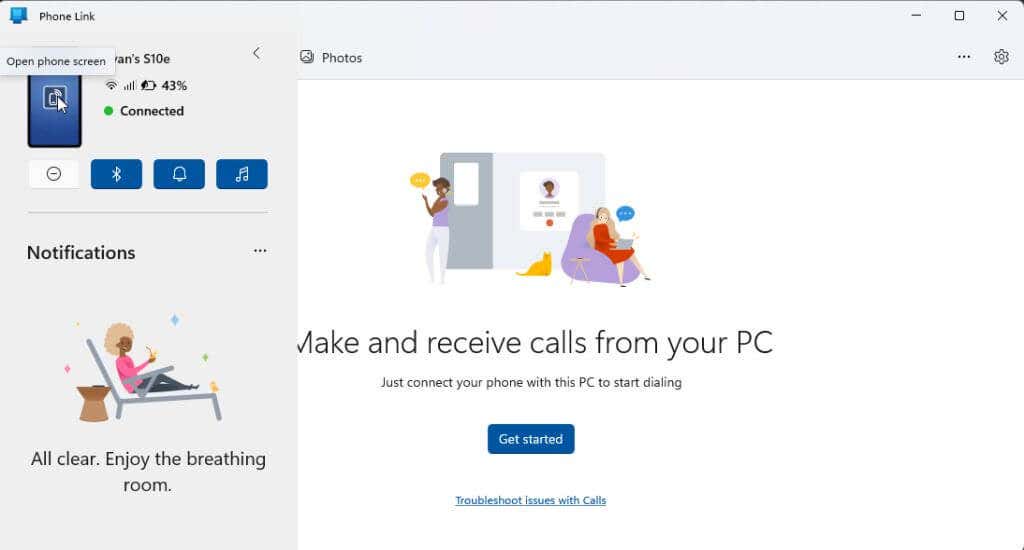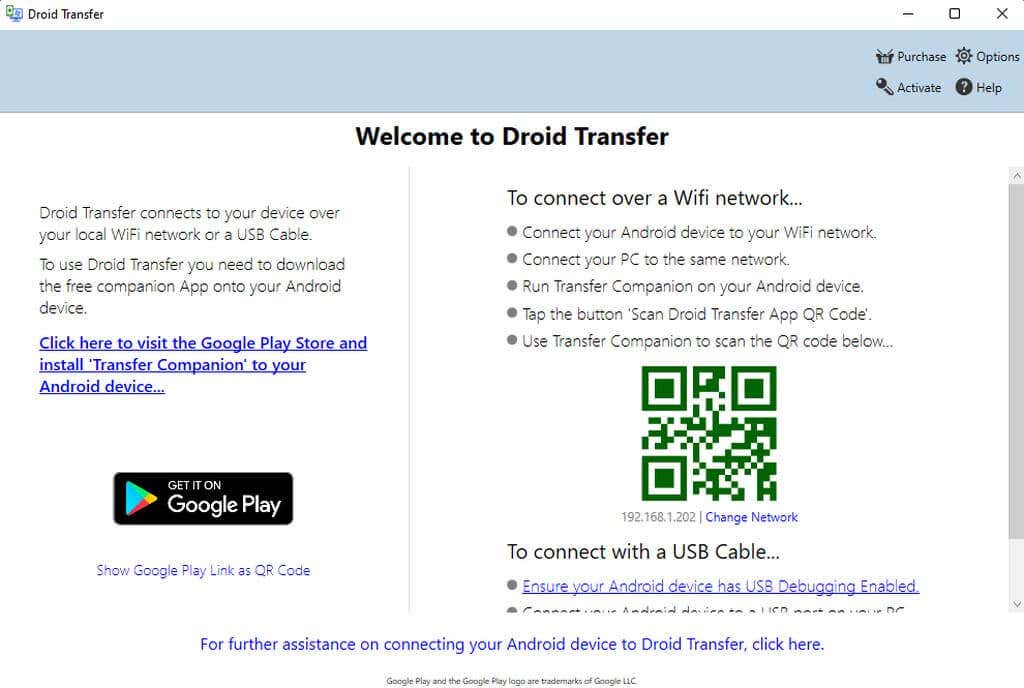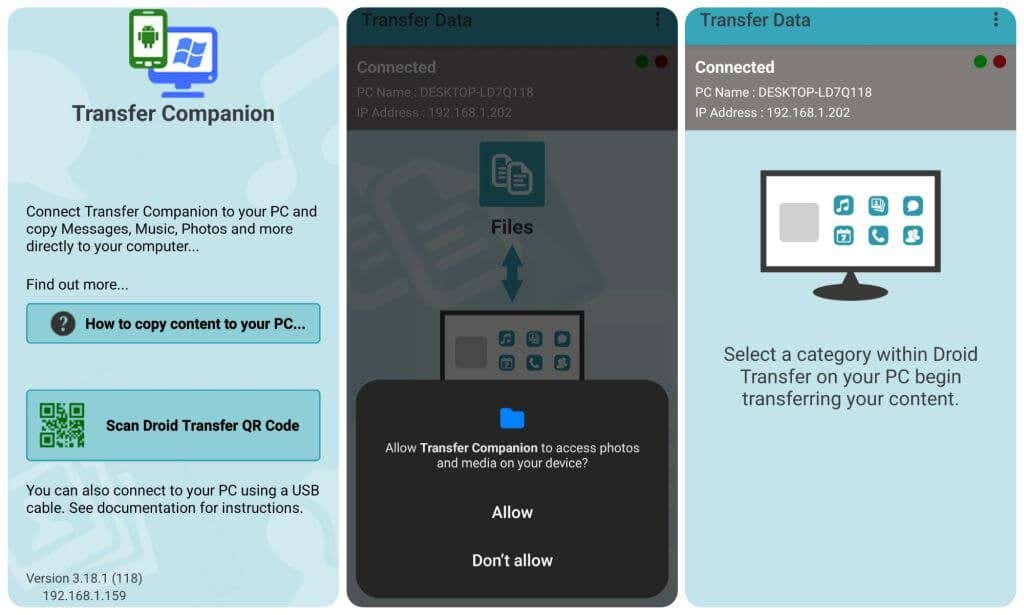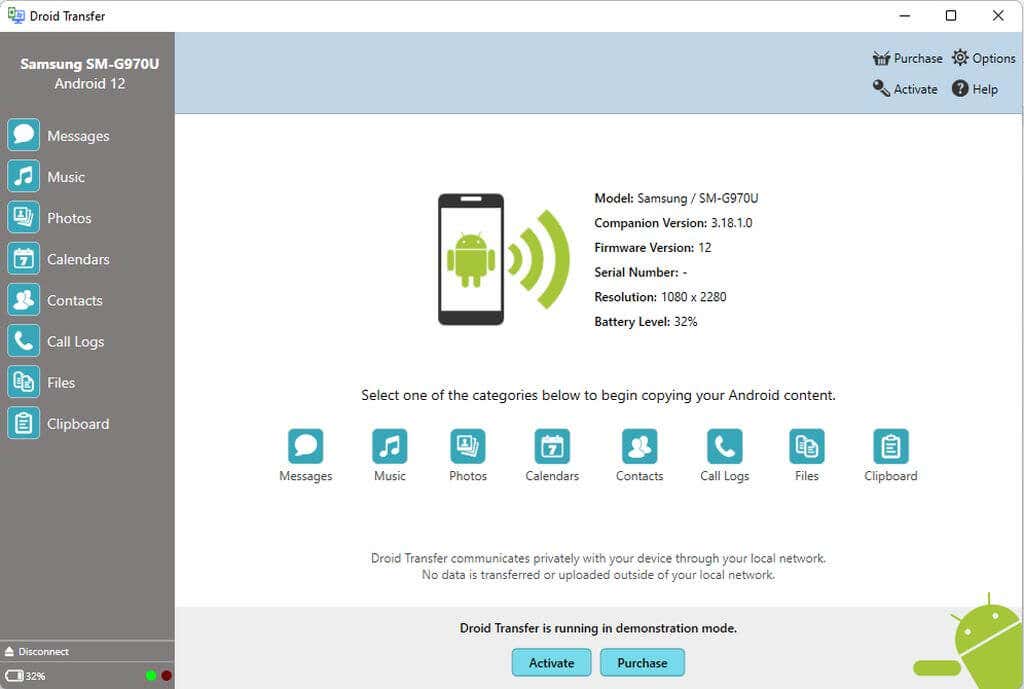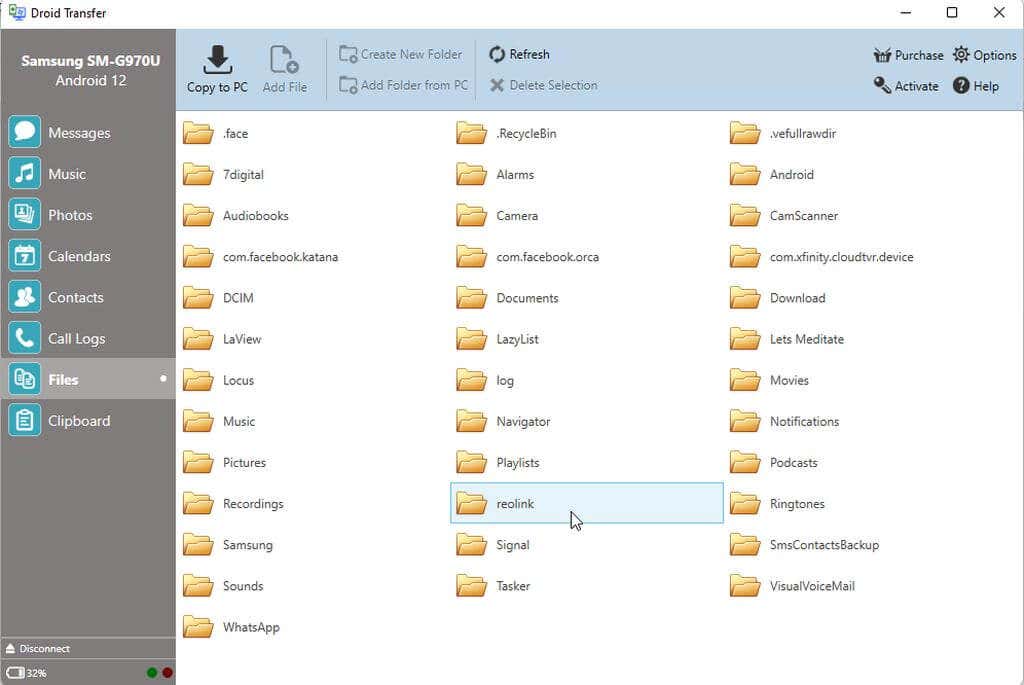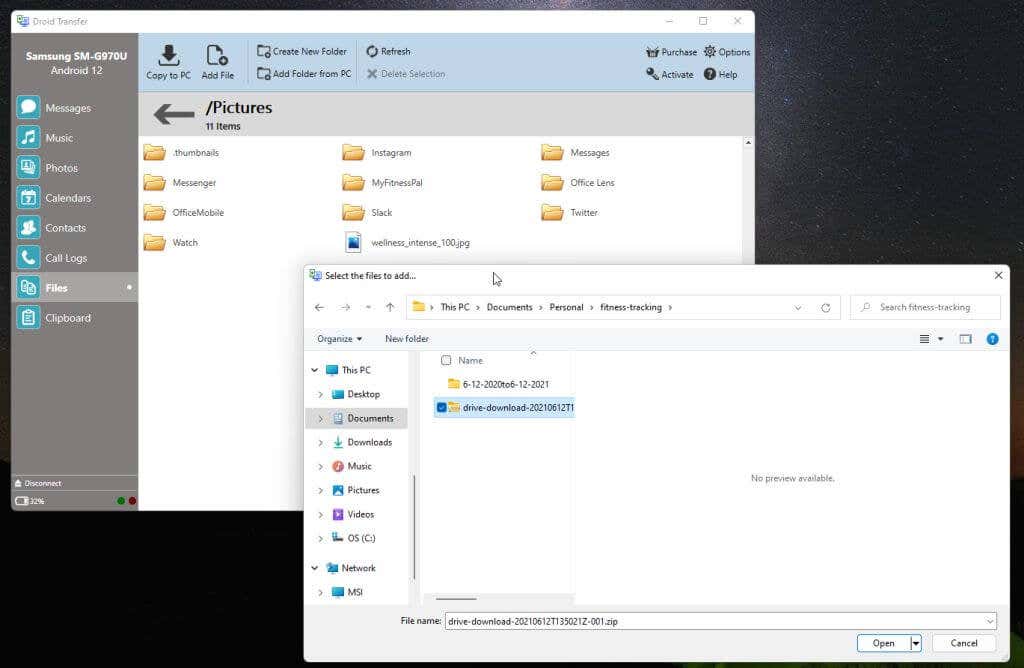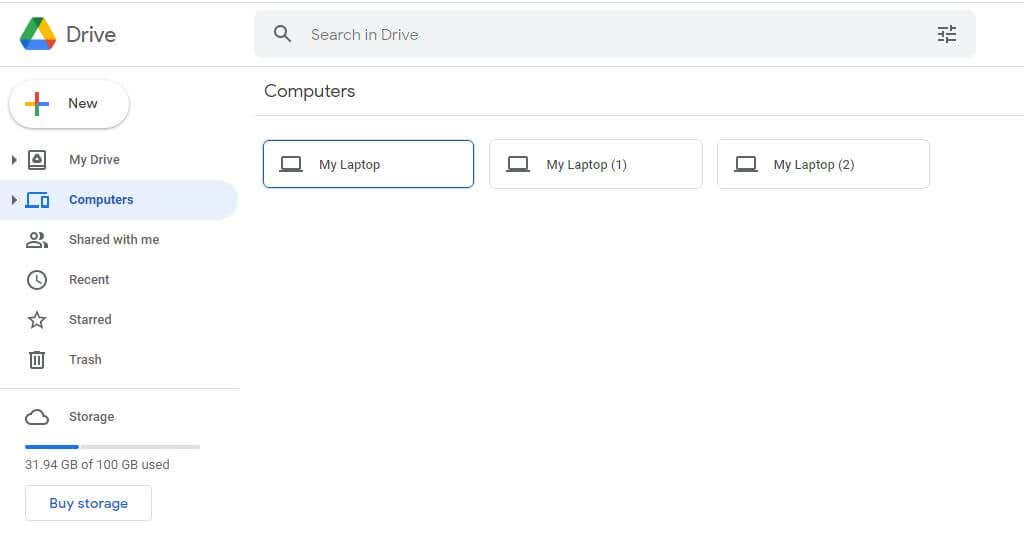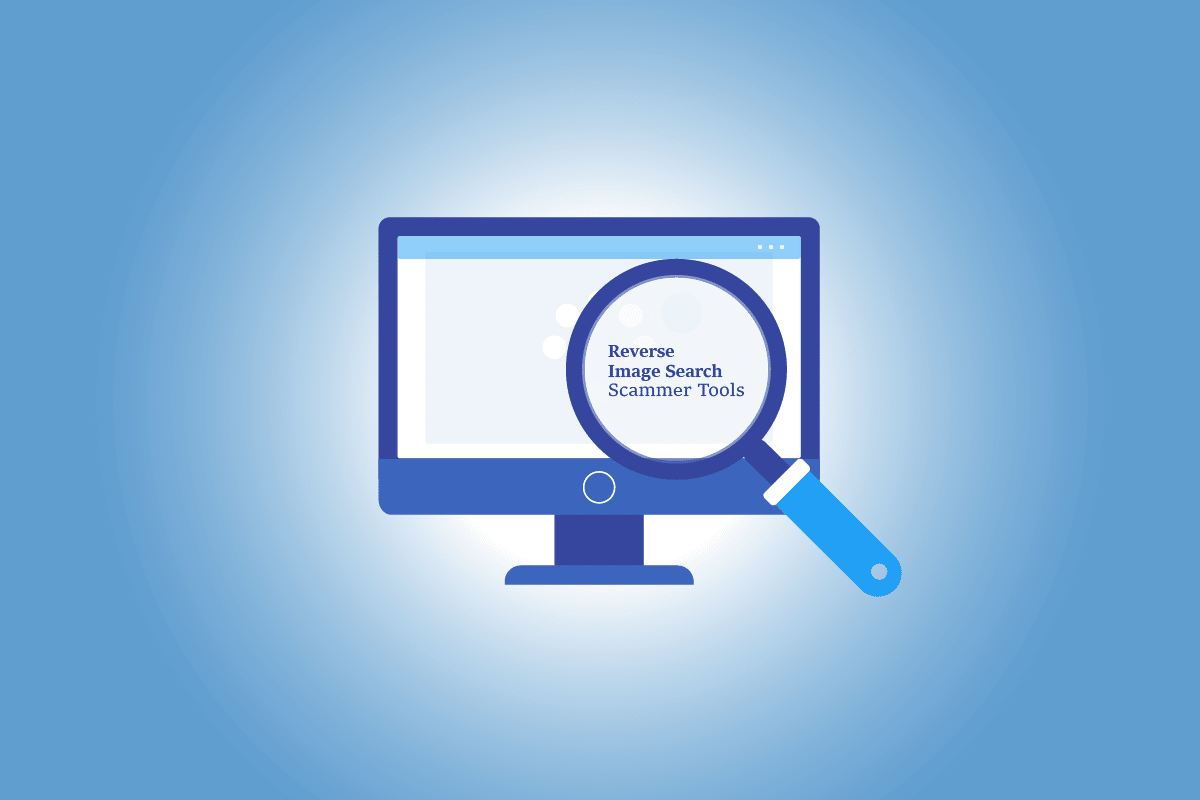Before Bluetooth and other wireless solutions were so widely available, most people transferred files back and forth between their Windows PC and Android phone using a USB cable.
There are so many convenient ways to wirelessly transfer photos or files these days that using a USB cable doesn’t make sense anymore.
In this article, you’ll learn about every method available to transfer files from your PC to your Android phone or vice versa without needing a USB cable. These solutions all work over a wireless connection.
Note: These solutions are focused on Windows PCs. However, many Mac or iOS users can use some of these methods that work for either Windows or Mac.
Transfer Files via Bluetooth to Your Android Phone
The easiest way to do a wireless file transfer from your PC to your Android phone is by taking advantage of Bluetooth technology. You can pair your PC with your Android via Bluetooth and send files to that connection.
1. First, make sure that Bluetooth is enabled on your Android. Swipe down from the Home screen and make sure the Bluetooth icon is enabled. Alternatively, open Android Settings, tap Connections, tap Bluetooth, and enable the Bluetooth toggle.
2. On your Windows PC, left-click the Bluetooth icon on the right side of the taskbar. If it doesn’t appear there, select the up arrow to see the icon and left-click it.
3. Select Add a Bluetooth Device from the menu that appears.
4. This will open the Bluetooth Devices window in Windows Settings. Make sure the Bluetooth toggle is set to On. Then, select Add device.
5. In the “Add a device” window that opens, select Bluetooth as the type of device you want to pair with your PC.
6. Your computer will scan for all nearby Bluetooth devices. If you’ve enabled Bluetooth on your Android, you will see your Android phone appear in the list. Left-click that Android phone in the list.
7. This will launch the Bluetooth pairing process starting from your PC.
8. On your Android phone, tap Pair from the options provided.
9. Back on your PC, right-click the Bluetooth icon on your taskbar and select Send a File from the pop-up menu.
10. Select your Android device from the pop-up list of connected Bluetooth devices and select Next.
11. In the next window, select Browse, browse to the file you want to transfer to your Android phone, and select Next.
12. You will see a request on your Android phone to approve the Android file transfer. Tap Accept.
13. You’ll finally see the file transfer continue and complete from your PC.
That’s all there is to transfer files from your PC to Android using Bluetooth. You only have to pair your PC and phone once. After that, you can transfer as many files as you like using the process above.
Transfer Files via Wi-Fi to Your Android Phone
If you’re running the latest version of Windows, you already have a tool called Phone Link that lets you connect directly to your phone via your Wi-Fi network. This enables you to conduct Wi-Fi file transfers.
If you haven’t already installed Phone Link on your Windows PC, visit the Microsoft Store to download and install it.
1. After you sign into your Microsoft account, you’ll see a prompt to visit www.aka.ms/yourpc from your phone.
2. On your PC, select Pair manually. You’ll see a PIN you need to enter from your phone after visiting the link.
3. On your Android phone, visit the link and follow the steps to link your phone to your PC. When prompted, enter the code provided from the PC app. Select Continue, then make sure you’re still in the Phone Link app on your PC (the screen will change when you enter the PIN on your phone, and tap Continue again.
4. Back on the PC Phone Link app, select the Settings gear icon, select Features from the left menu, and make sure the toggle under Cross-device copy and paste is enabled.
This allows you to drag files from File Explorer on your PC into your Phone. See how this works in the steps below.
5. On the Windows Phone Link app, select the phone icon in the upper left corner of the window. This will display your Phone’s screen on your computer desktop.
6. Now you can drag any file from your computer, using File Explorer, into the new window that appeared on the desktop displaying your Phone screen.
7. Every file you drop onto your phone screen will automatically transfer over to your phone.
Use Third Party Software to Transfer Files
Another common option to move files from your PC to your Android phone wirelessly is using third-party apps on Windows. One of the most popular apps to do that is Droid Transfer. For this to work correctly, you’ll also need to install Transfer Companion from the Google Play store on your Android. You will also need a premium subscription to be able to transfer data from your PC to your Android.
1. Once you’ve installed the Transfer Companion app on your Android, launch the Droid Transfer app on your Windows PC. Use the Transfer Companion app to scan the QR code on the Windows app.
2. From the Android app, tap Scan Droid Transfer QR Code and scan the QR code in the Droid Transfer app on your Windows screen. You’ll need to allow permissions on your Android phone for the connection to work. Once you do, you’ll see a Connected status on the Transfer Companion app.
3. Back on the Droid Transfer app on your computer, you’ll see that the screen has changed. It’ll show you all the areas of your phone where you can start to send and receive files.
4. To transfer files from your PC to your Android phone, select Files from the left menu. Navigate to the menu on your phone where you’d like to place files from your PC.
5. Select Add File from the menu at the top. This will open a browser window where you can navigate to the file on your computer you’d like to transfer. Select the file and click the Open button to begin the transfer.
The file will transfer from your computer to your Android phone.
The following apps are similar to Droid Transfer and are also excellent for transferring files from your PC to your Android phone.
Transfer Files Using Cloud Storage
Finally, if you don’t want to install any apps on your computer or Android, you can always just use cloud services or even email (like your Gmail account) to transfer files from your PC to your Android.
The most popular services where you can upload files from your PC and that have companion Android apps to download files include:
Some of these, such as Google Drive, even have the option to sync folders on your PC with the cloud storage service.
You can install any of these cloud storage apps on your Android phone to connect to these same services and upload the files that you copied from your computer.
This is probably the easiest way to transfer files from your PC to your Android phone. However, it does require a few extra steps – including uploading the file from your PC to downloading it from that service to your phone.
Transferring Files Doesn’t Have to Be a Hassle
Choose the option from the list above that best suits your needs. The Phone Link app is ideal for Microsoft users who prefer to stick with the Microsoft solution. Third-party apps are great if you don’t mind paying a subscription fee for extra services. Both the Bluetooth and cloud storage solutions are best if you don’t want to install anything, but they do require extra steps.
All options except cloud services work great, even for transferring very large files.
Regardless of the option you choose, it’s always nice to be able to quickly transfer files over as you’re working on each of your devices. It’s also a great way to back up important files between your devices.