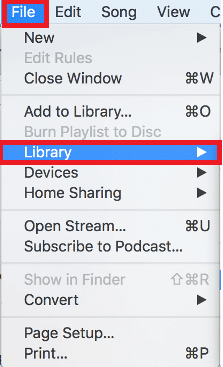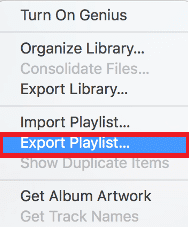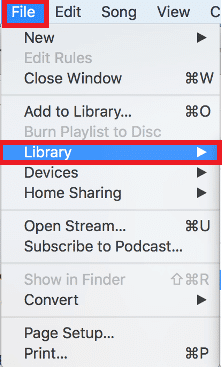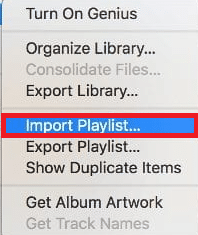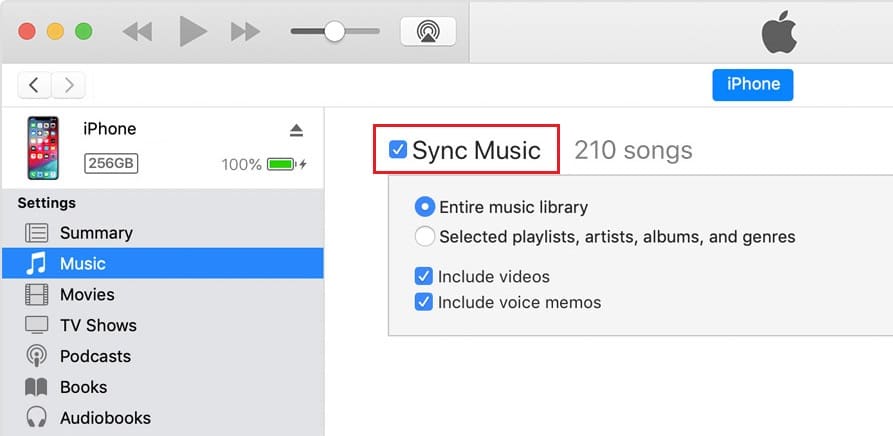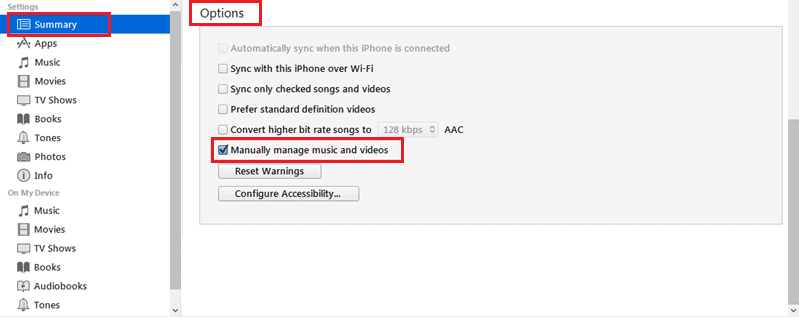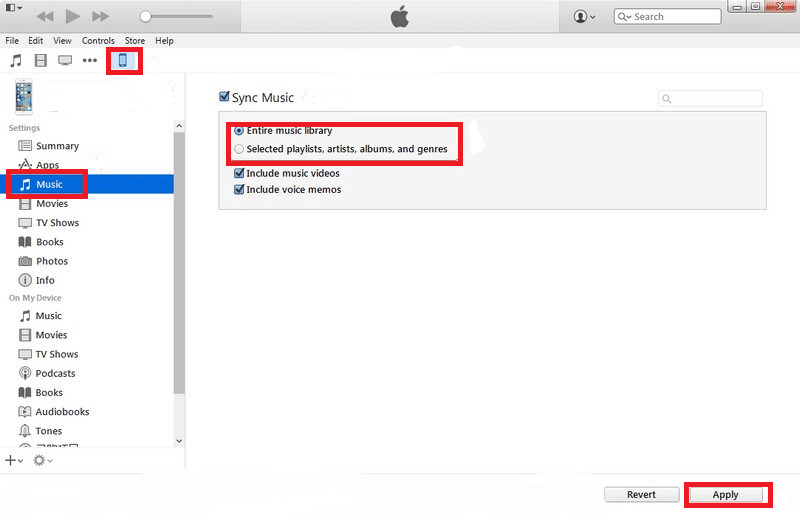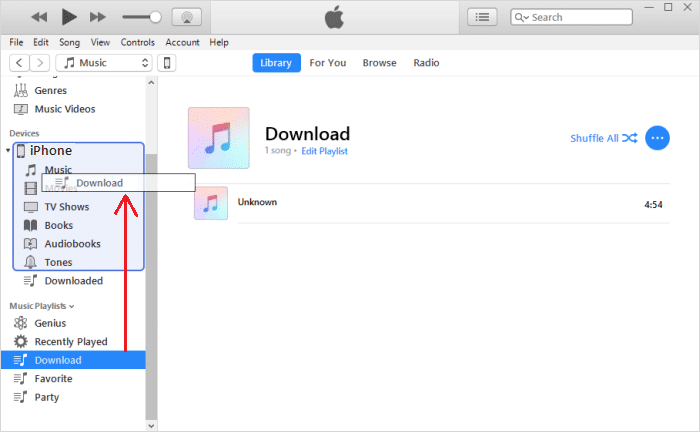How to Transfer Playlist from iPhone to iTunes
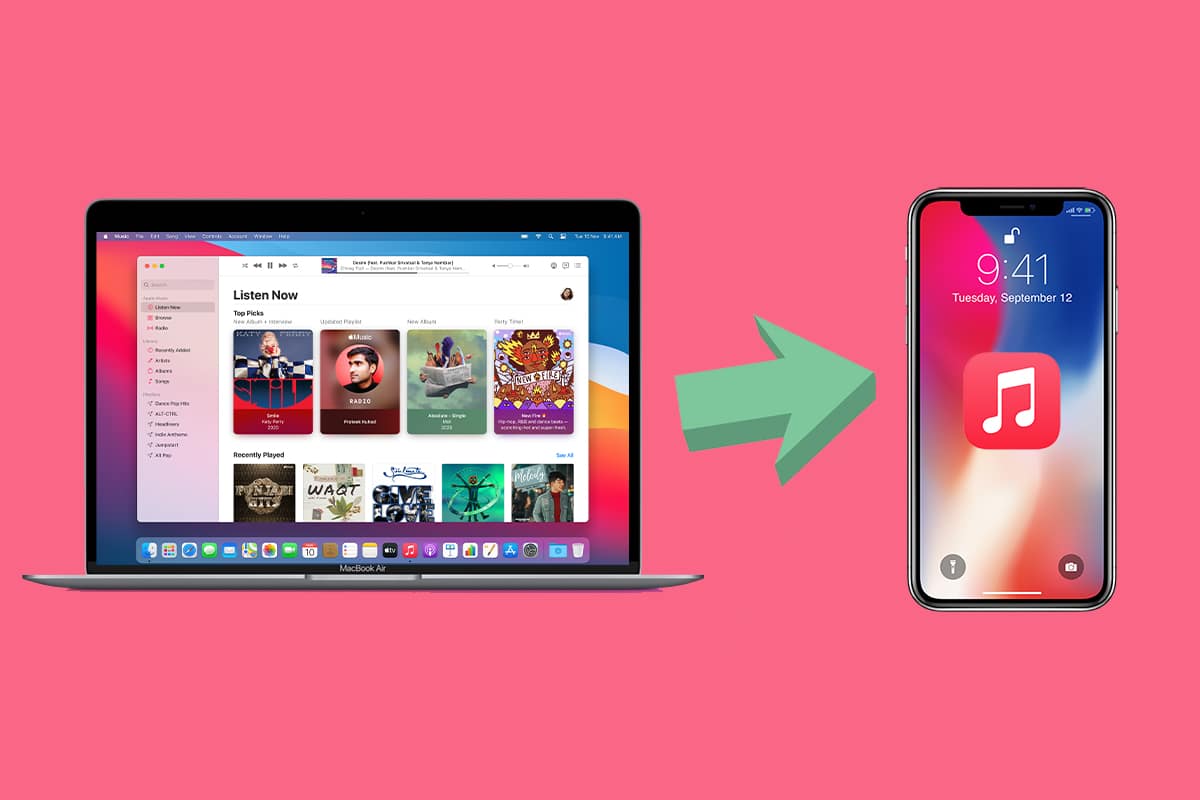
iPhone by Apple Inc. is one of the most innovative & popular devices of recent times. Along with iPod & iPad, iPhone too functions as a media player & an internet client. With over 1.65 billion iOS users today, iOS has proven to be tough competition for the Android market. The procedure to transfer playlists from iPhone, iPad, or iPod to iTunes on a computer varies depending on the operating system. If you are looking to do so, you are at the right place. We have explained the process to export Playlist from iPhone using iTunes 11 and 12. So, continue reading below.
You can download the latest version of iTunes from the App Store.
How to Transfer Playlist from iPhone to iTunes
1. Connect your iOS device to the computer system using its cable.
2. Next, click on your Device on the iTunes app.
3. Under the Devices section, expand the option titled Selections.
4. Choose the Playlist you desire to copy on the computer.
5. Go to the File menu and click on Library, as shown.
6. Now, select Export Playlist… from the new menu that appears. Your playlist will be exported as a text file.
7. Here, give a Name to the exported file and select Save.
8. Go back to File > Library, as earlier.
9. Click on Songs.
10. Now, click on Import Playlist… as depicted below.
11. Finally, click on the Exported Text file created in Step 6.
This is how you can successfully export playlists from iPhone to iTunes on your system.
Also Read: How to Copy Playlists to iPhone, iPad, or iPod
How to Enable Manually Manage Music and Videos Feature
To copy playlists to iPhone, iPad, or iPod, you need to enable manually manage music and videos option, as instructed below:
1. Connect your iPhone, iPad, or iPod to your computer using its cable.
2. Next, click on your Device. It is displayed as a small icon on the iTunes Home Screen.
3. On the next screen, click the option titled Summary in the left pane.
Note: Ensure Sync Music box is unchecked, first.
4. Under Options, check the box marked Manually manage music and videos, as depicted in the pic below.
5. Lastly, click on Apply to save these changes.
Also Read: Fix iCloud Photos Not Syncing to PC
How to Copy Playlist to iPhone, iPad, or iPod
Copy Playlists to iOS Device using iTunes 12
Method 1: Transfer Selected Playlists
1. Connect your iOS device to your computer using its cable.
2. Next, click on the small Device icon on the iTunes 12 Home Screen.
3. Under Settings, click on the option titled Music.
Note: Make sure that the Sync option is turned off for the Entire music library.
4. Here, check the box titled Selected playlists, artists, albums, and genres.
5. Then, click on Apply, as highlighted.
The selected playlists will now be copied to your iPhone or iPad, or iPod. Wait for the files to be transferred and then, disconnect your device from the computer.
Method 2: Drag & Drop Playlist
1. Plug your iPhone, iPad, or iPod into the computer the cable that comes with it.
2. From the left pane, click on Music Playlists. From here, choose playlists to be copied.
3. Drag and drop the selected playlists in the Devices column available in the left pane.
Copy Playlists to iOS Device using iTunes 11
1. Connect your iOS device to the computer.
2. Now, click on the Prompt button that is displayed on the right side of the screen.
3. Click on Add To… button. When you click on this, all the contents available in the menu will be displayed on the right side of the screen.
4. Drag and drop the playlist to your iPhone.
5. Finally, select Done to save the changes and click on Sync. The said playlists will be copied to your device.
Recommended:
We hope this guide was helpful, and you were able to export or transfer Playlist from iPhone to iTunes on your computer as well as copy Playlist to iPhone using iTunes. Drop your queries or suggestions in the comment section below.