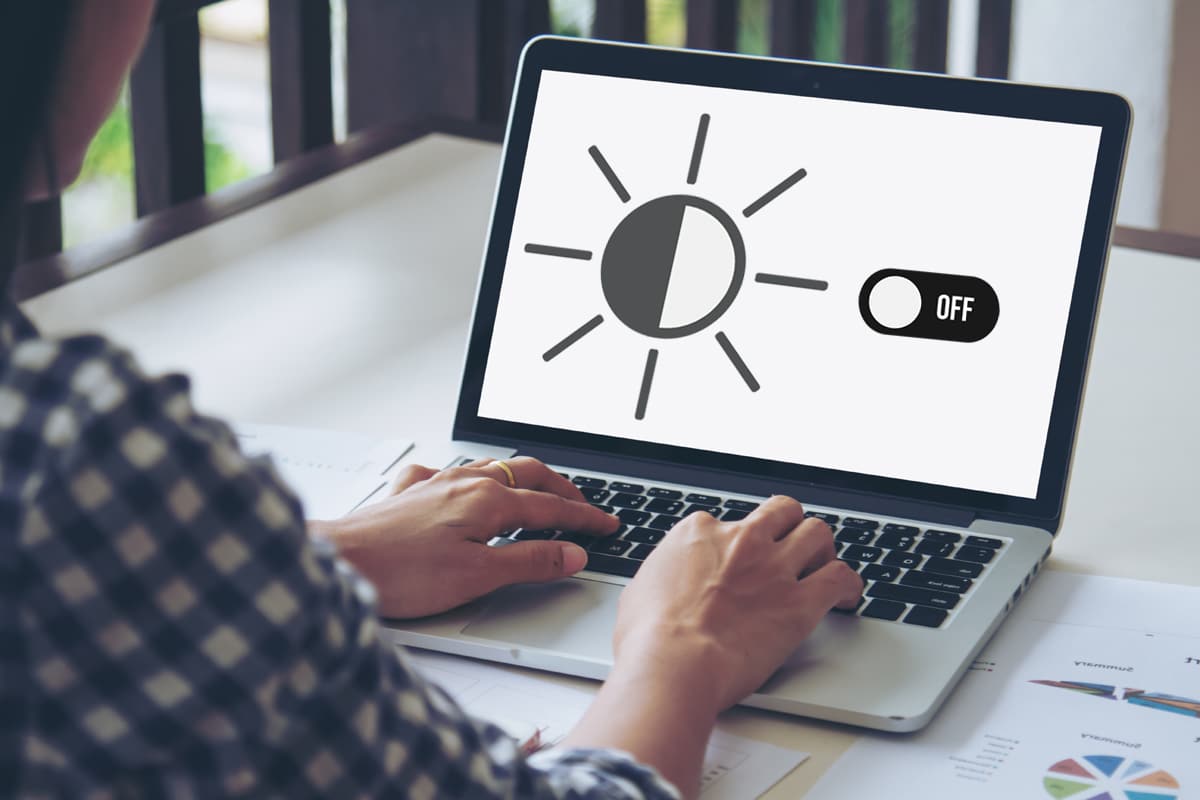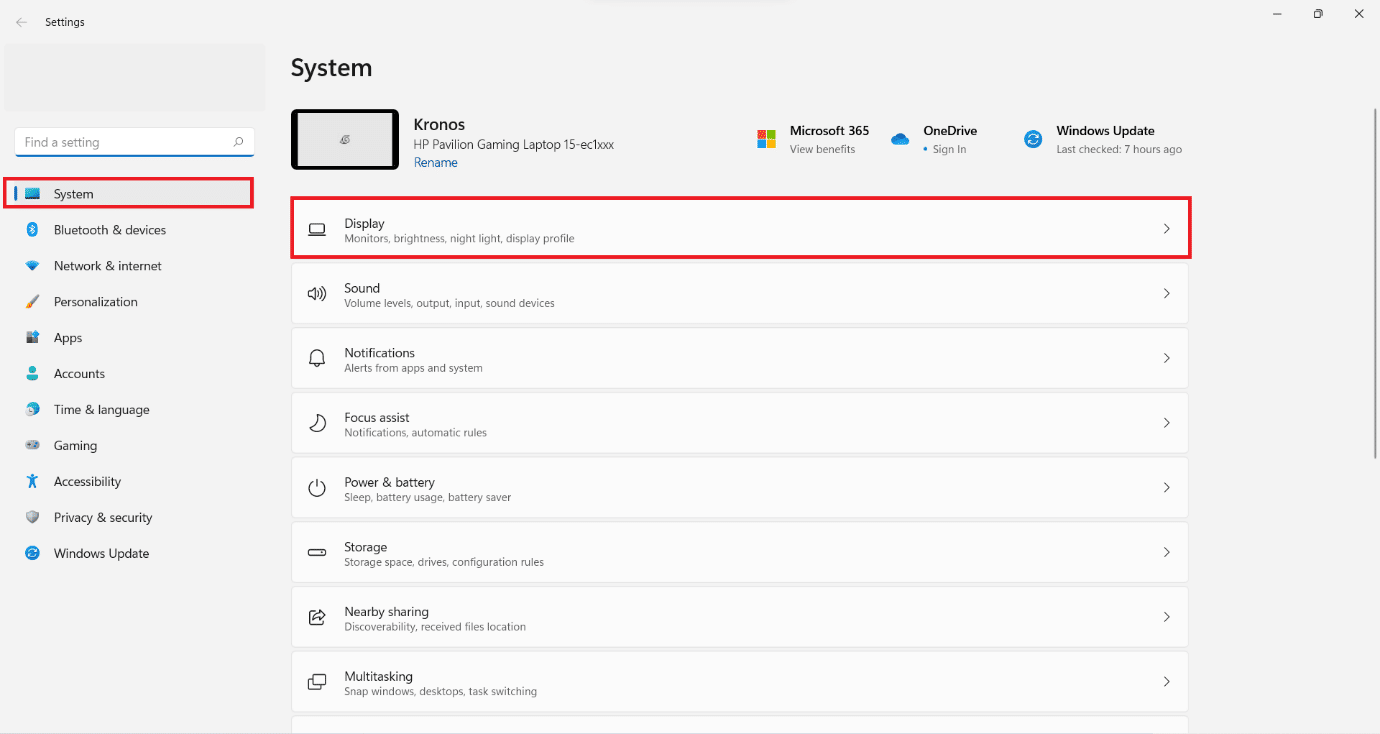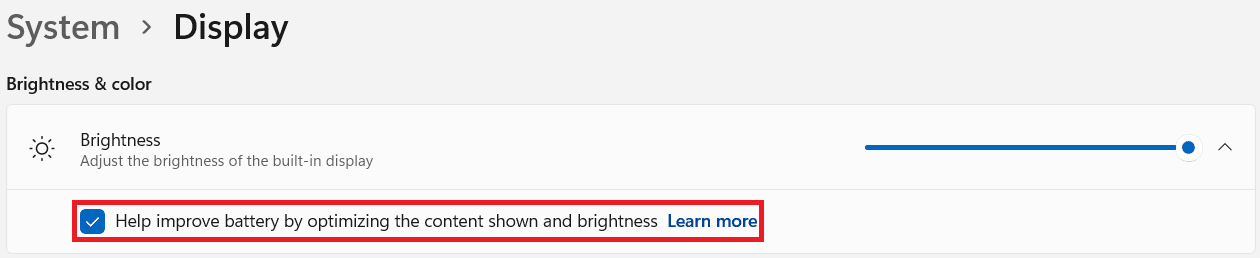How to Turn Off Adaptive Brightness in Windows 11
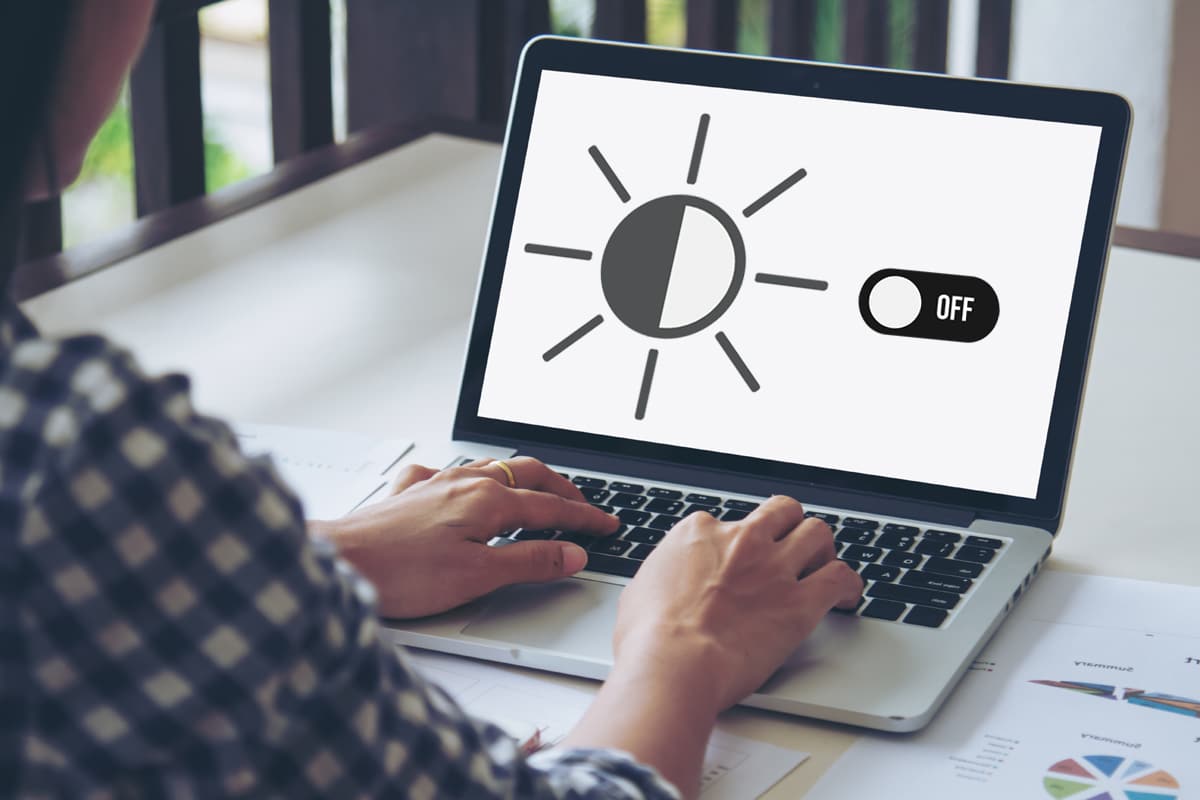
When you enable adaptive brightness, Windows provides optimal brightness and contrast levels while saving power and extending battery life. There is also a manual option for fine-tuning the brightness levels for the best display experience. Windows Adaptive Brightness settings are useful in all lighting conditions. It ensures that your screen is readable no matter where you are: whether in a dark room or in direct sunlight. In scenarios where your computer is not displaying the best quality content on your screen, you can use the manual option to fine-tune the brightness level too. Thus, we bring to you a helpful guide that will teach you how to turn off adaptive brightness in Windows 11.
How to Turn Off or Disable Adaptive Brightness in Windows 11
Windows Adaptive Brightness feature makes the screen readable in any lighting condition; whether you are in a dark room, sunlight, or an environment with poor lighting. However, if this feature is not helping you, you can disable automatic brightness on Windows 11, as follows:
1. Press Windows + I keys simultaneously to open the Settings app.
2. In the System section, click on Display, as shown.
3. Here, click on the Brightness tile.
4. Now, uncheck the box marked Help improve battery by optimizing the content shown and brightness.
Also Read: Windows 11 Keyboard Shortcuts
How to Turn on or Enable Adaptive Brightness in Windows 11
The steps to enable the said settings remain the same.
1. Go to Settings > System > Display, as earlier.
2. Simply, check the box marked Help improve battery by optimizing the content shown and brightness to enable automatic content brightness feature.
Recommended:
We hope you found this article interesting and helpful about how to turn on or off adaptive brightness in Windows 11. You can send your suggestions and queries in the comment section down below. Waiting to hear from you!