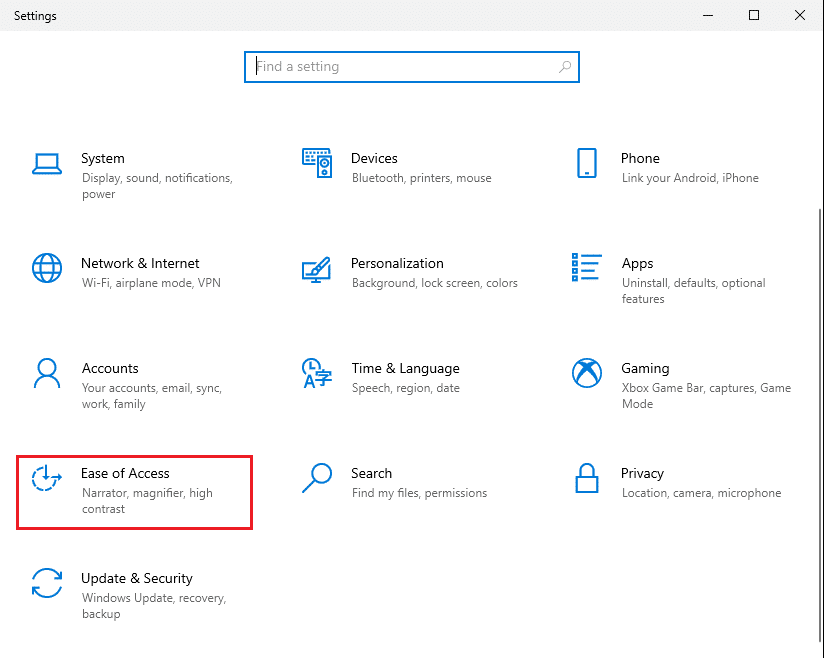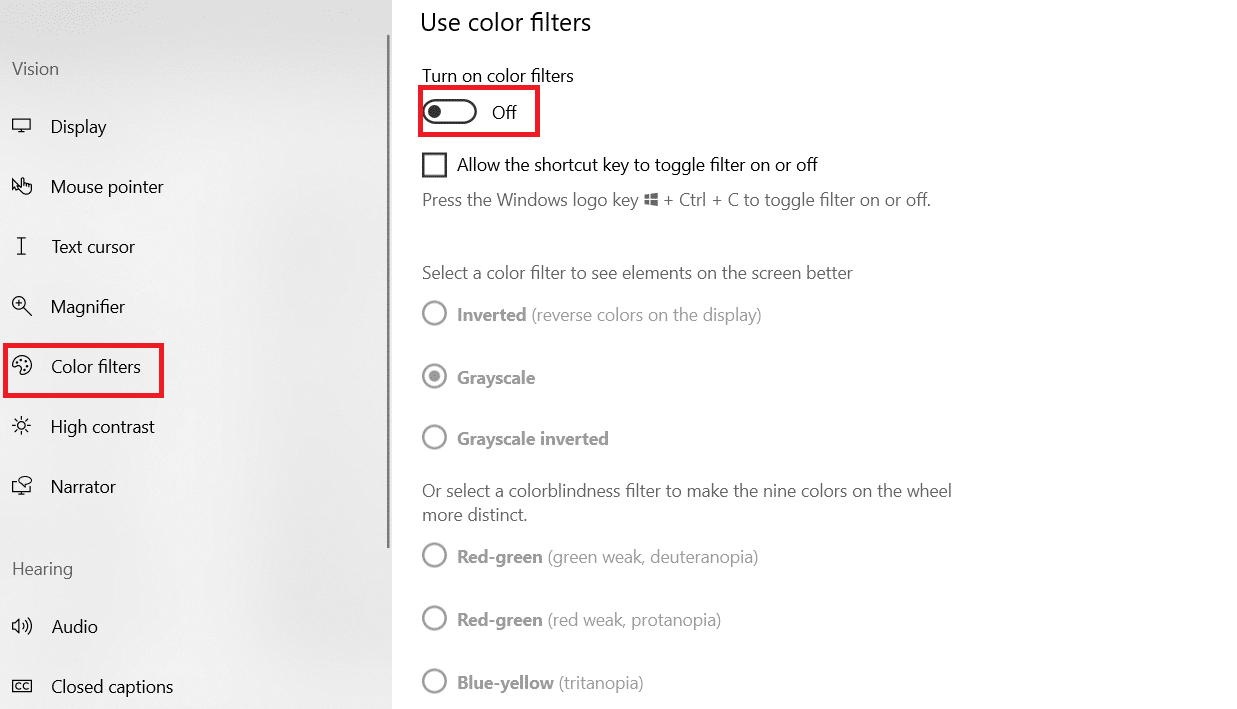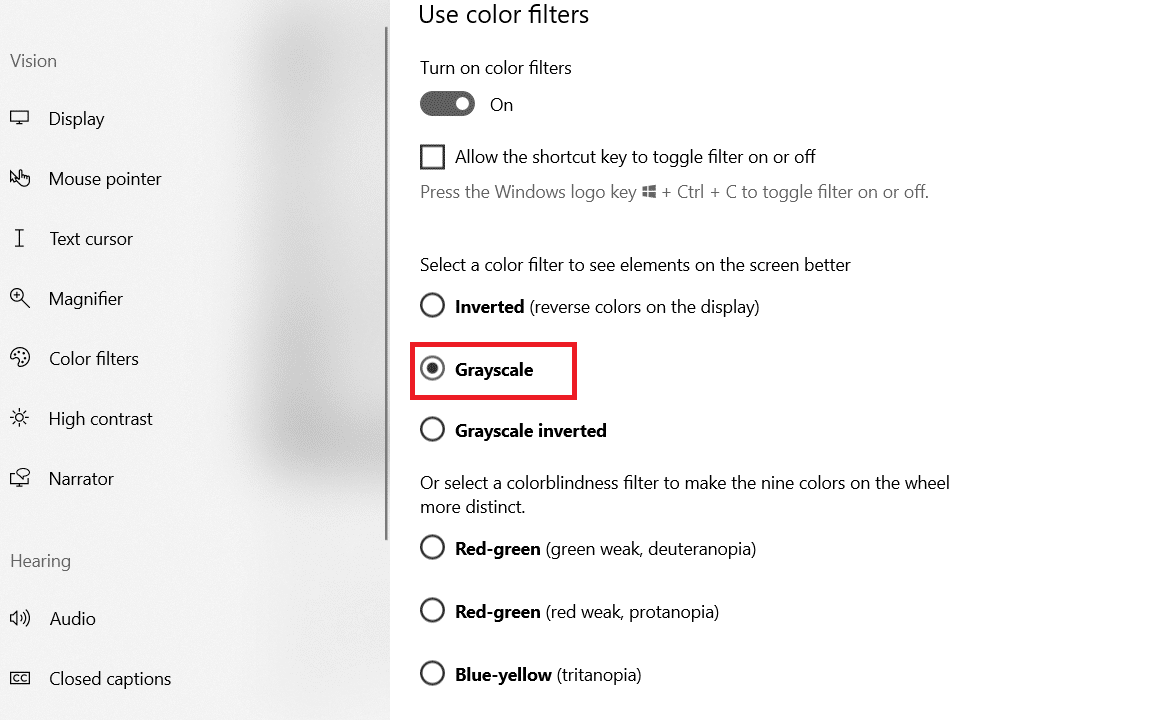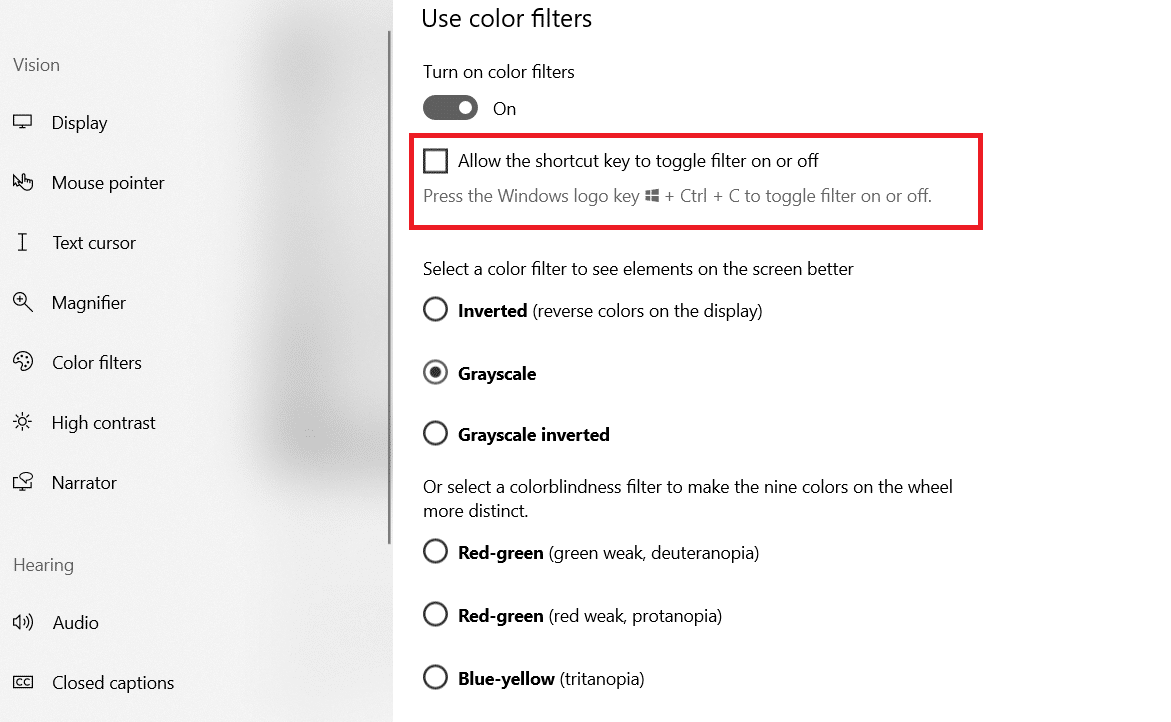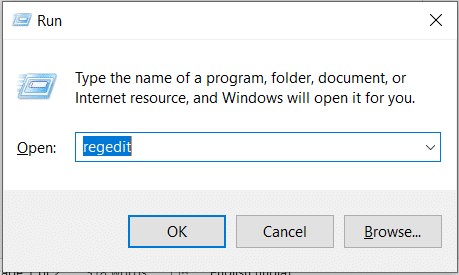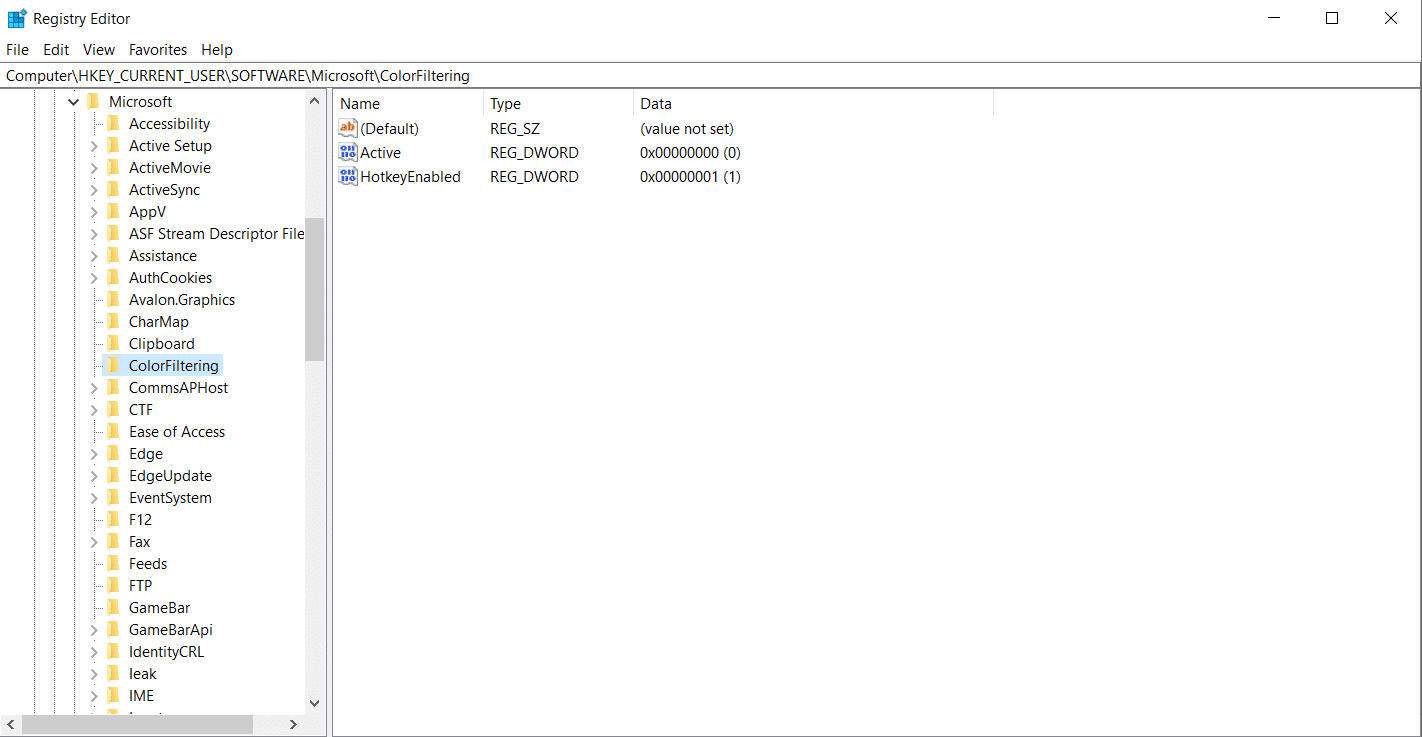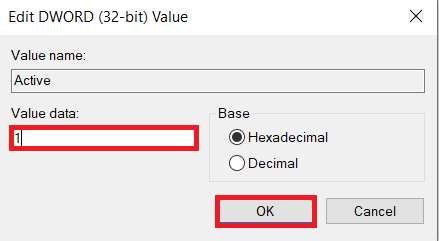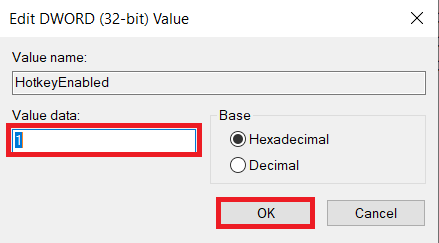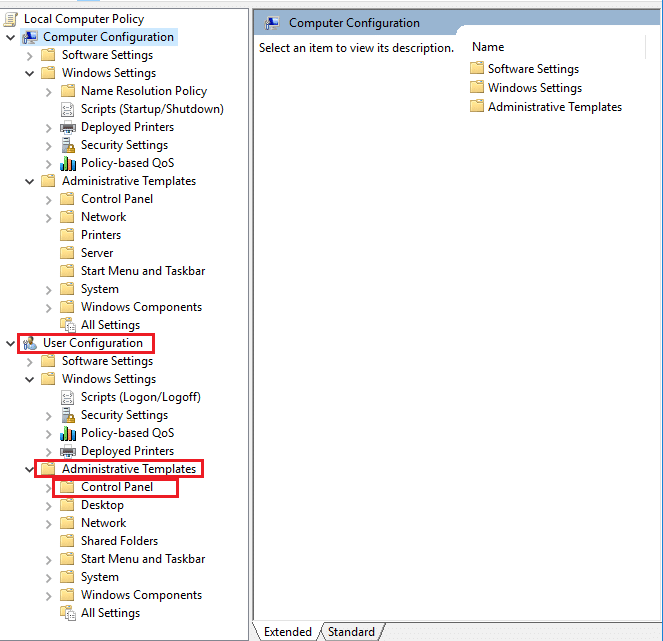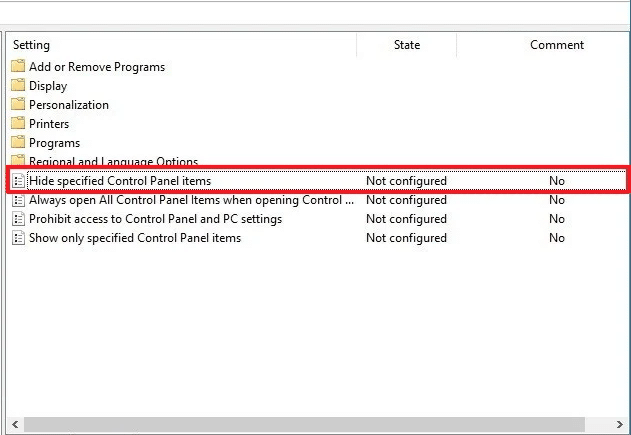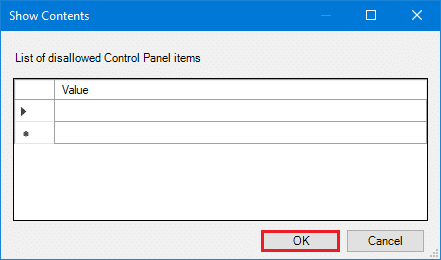How to Turn Your Screen Black and White on PC

Microsoft has developed Grayscale mode for people affected with color blindness. Grayscale mode is also effective for people affected with ADHD. It is said that changing the display color to black and white rather than bright light would help in concentrating more while performing long tasks. Taking back to the older days, the system display looks black and white using a color matrix effect. Do you want to change your PC display to Windows 10 grayscale? You are at the right place. Continue reading to enable Windows 10 grayscale mode.
How to Turn Your Screen Black and White on PC
This feature is also called Color blind mode. Below are the methods to change your system into Grayscale mode.
Method 1: Through Windows Settings
You can easily change the screen color to black and white on PC as follows:
1. Press the Windows + I keys together to open Settings.
2. Click on Ease of Access, among other options listed here.
3. Then, click on Color filters in the left pane.
4. Switch On the toggle for Turn on color filters, shown highlighted.
5. Select Grayscale in the Select a color filter to see elements on the screen better section.
Also Read: How to Change Screen Brightness on Windows 11
Method 2: Through Keyboard Shortcuts
You can also easily toggle between Windows 10 grayscale effects and default settings using keyboard shortcuts. You can simply press Windows + Ctrl + C keys simultaneously to toggle between the black and white setting & default colored setting. To turn on your screen black and white on PC, and enable this shortcut, follow the given steps:
1. Launch Settings > Ease of Access > Color filters as earlier.
2. Switch the toggle on for Turn on color filters.
3. Select Grayscale in the Select a color filter to see elements on the screen better section.
4. Check the box next to Allow the shortcut key to toggle filter on or off.
5. Hereon, press Windows + Ctrl + C keys simultaneously to turn On and Off the Windows 10 grayscale filter.
Also Read: How to Download Themes for Windows 10
Method 3: Altering Registry Keys
The changes made by this method will be permanent. Follow the instructions carefully to change your screen black and white on Windows PC:
1. Press Windows + R keys together to open Run dialog box.
2. Type regedit and press Enter key to open Registry Editor.
3. Confirm the User Account Control prompt by clicking Yes.
4. Navigate to the following path.
ComputerHKEY_CURRENT_USERSOFTWAREMicrosoftColorFiltering
Note: The given path will be available only after you have turned on color filters as shown in Method 1.
5. On the right side of the screen, you can find two registry keys, Active and HotkeyEnabled. Double-click on the Active registry key.
6. In the Edit DWORD (32-bit) Value window, change the Value data: to 1 to enable color filtering. Click on OK, as depicted below.
7. Now, double-click on the HotkeyEnabled registry key. A pop-up opens similar to the previous one, as shown below.
8. Change the Value data: to 0 to apply Grayscale. Click on OK and exit.
Note: The numbers in the Value data represent the following color filters.
- 0-Grayscale
- 1-Invert
- 2-Grayscale inverted
- 3-Deuteranopia
- 4-Protanopia
- 5-Tritanopia
Also Read: How to Open Registry Editor in Windows 11
Method 4: Altering Group Policy Editor
Similar to the method of using registry keys, the changes made by this method will also be permanent. Follow the instructions very carefully to turn your Windows desktop/laptop screen black and white on PC:
1. Press Windows + R keys simultaneously to open Run dialog box.
2. Type gpedit.msc and press Enter to open Local Group Policy Editor.
3. Go to User ConfigurationAdministrative TemplatesControl Panel, as shown.
4. Click Hide specified Control Panel items in the right pane.
5. In Hide specified Control Panel items window, check the Enabled option.
6. Then, click the Show… button next to the List of disallowed Control Panel items under Options category.
7. In Show Contents window, add the value as Microsoft EaseOfAccessCenter and click OK.
8. Restart your PC to implement these changes.
Frequently Asked Questions (FAQs)
Q1. Will the shortcut key be used for other color filters?
Ans. Yes, the shortcut keys can be used for other color filters also. Select the desired color filter by following Methods 1 and 2. For instance, if you select Grayscale inverted, then Windows + Ctrl + C will toggle between Grayscale inverted and default settings.
Q2. What are the other color filters available in Windows 10?
Ans. Windows 10 provides us with six different color filters that are listed below:
- Grayscale
- Invert
- Grayscale inverted
- Deuteranopia
- Protanopia
- Tritanopia
Q3. What if the shortcut key did not toggle back to the default settings?
Ans. Ensure that the box next to Allow the shortcut key to toggle filter on or off is checked. If the shortcut does not work to change back to default settings, try updating the graphics driver instead.
Recommended:
We hope that this guide helped you to turn your screen black and white on PC. Let us know which method helped you the best. Leave your queries or suggestions in the comment section below, if any.