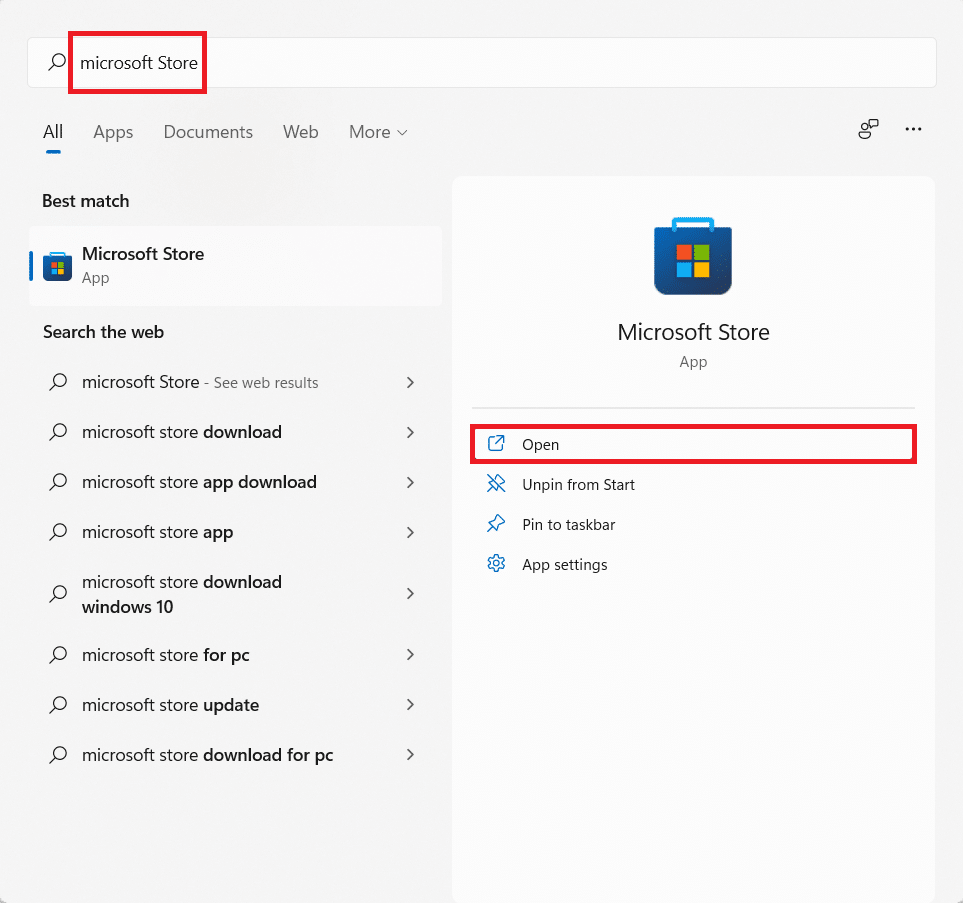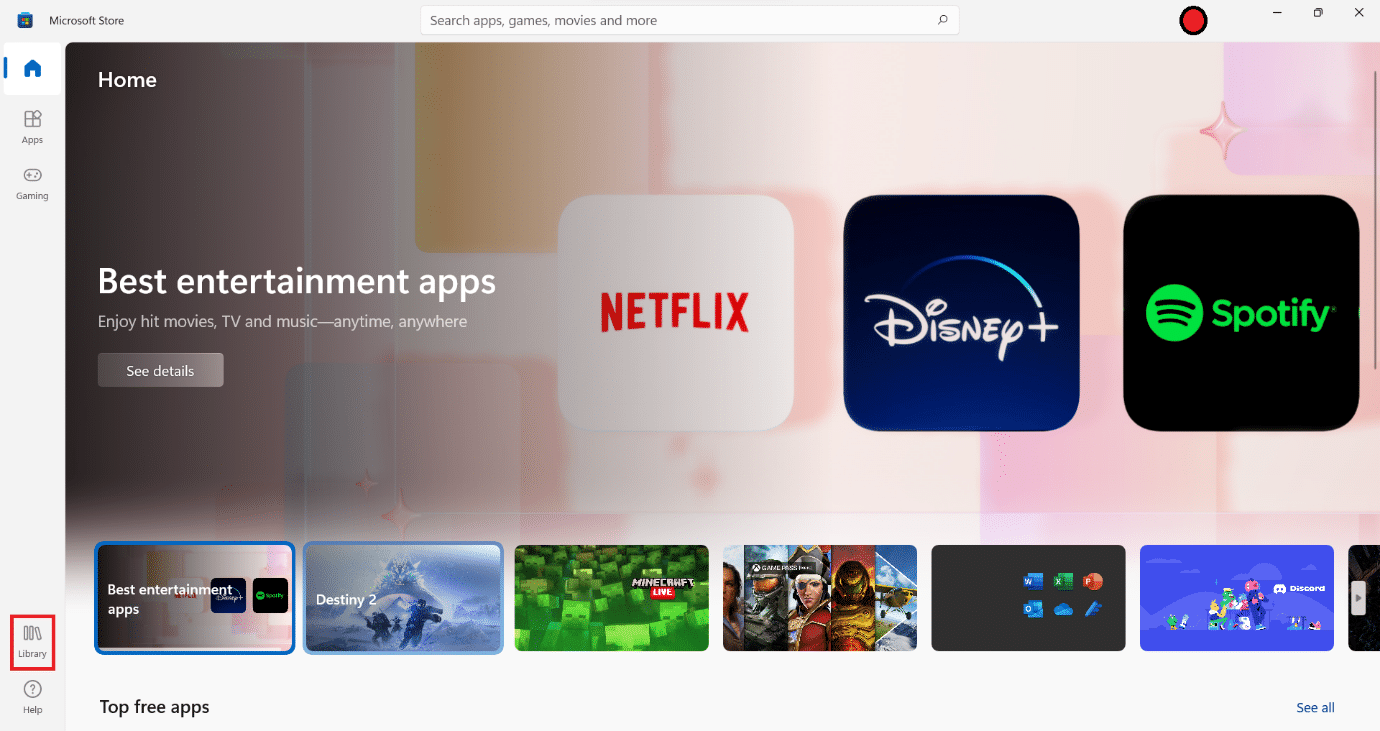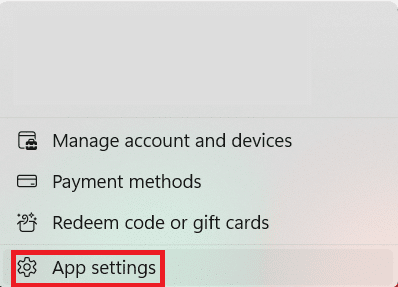How to Update Apps on Windows 11
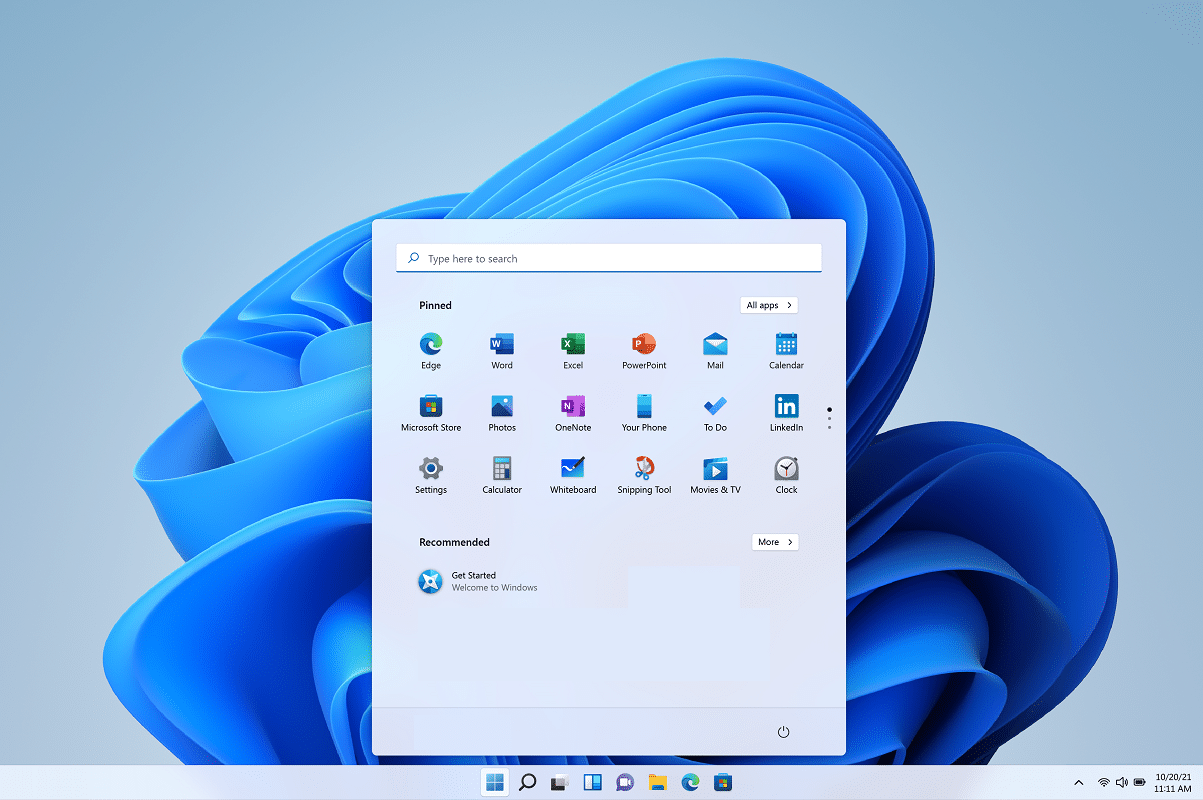
There are numerous compelling reasons to keep your apps up to date. New feature releases or system updates are a few key ones, especially for apps that need to be connected to a server to run. Other reasons to consider include security updates as well as performance and stability upgrades. App developers release new versions of their apps quite frequently. Thus, keeping your apps up to date ensures access to the latest features and bug fixes as soon as they are released. In this article, we are going to explore different methods of how to update apps on Windows 11 using the Microsoft Store.
How to Update Apps on Windows 11
In Windows 11, you have two options for updating your apps:
- Either you can enable automatic updates, which will handle the updating procedure for you.
- Alternatively, you can update each application individually.
The difference between these two methods isn’t much but it all boils down to personal preference. If you do not want to go through the trouble of manually checking for updates and installing them for each app, turn on automatic updates. Manually installing app updates, on the other hand, will help you save data and storage space. So, choose accordingly.
Why You Should Update Apps?
- Apps that you use are continuously getting new features & improvements. This is the main reason why you should update your apps on Windows 11.
- Often, there are bugs and glitches in the apps which are rectified in the newer updates.
- Another reason to update your apps is the upgraded security patches that come with them.
Method 1: Through Microsoft Store
Most applications can be installed and updated from the Microsoft Store. Here’s how to update Microsoft store apps on Windows 11:
1. Click on the Search icon and type Microsoft Store. Then, click on Open.
2. Click on Library in the left pane.
3. Click Get updates button shown highlighted.
4A. If updates are available, choose the apps for which you wish to install updates.
4B. Click Update all option to allow Microsoft Store to download and install all available updates.
Also Read: How to Change DNS Server on Windows 11
Method 2: Through App Websites
Microsoft Store only updates applications that are downloaded through the store. If you want to update a third-party application,
- You need to visit the developer website and download updates from there.
- Or, check for updates in App Settings as some applications provide such options within the app interface.
Turn On Automatic App Updates: Windows 11
Here’s how to turn on automatic app updates in Microsoft Store:
1. Launch Microsoft Store, as illustrated below.
2. Here, click on your profile icon/picture from the top right corner of the screen.
3. Now, select App settings, as shown.
4. Turn On the toggle for App updates, as depicted below.
Recommended:
We hope you found this article interesting and you could learn how to update apps on Windows 11. You can send your suggestions and queries in the comment section down below. We would love to know which topic you want us to explore next.