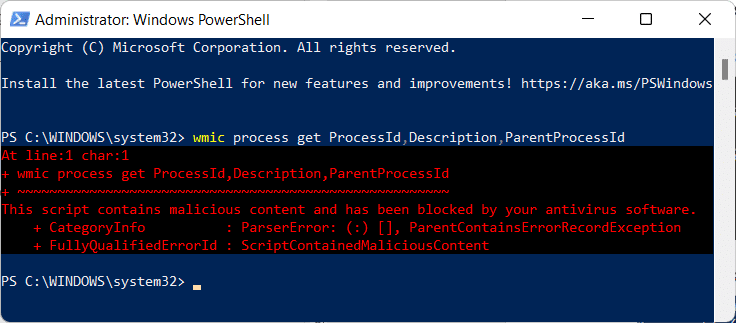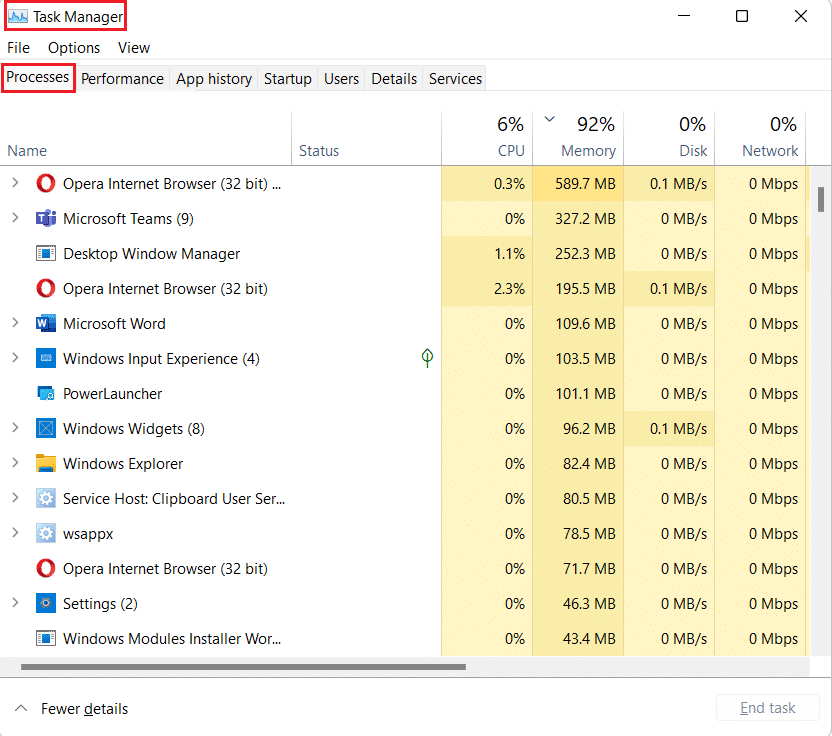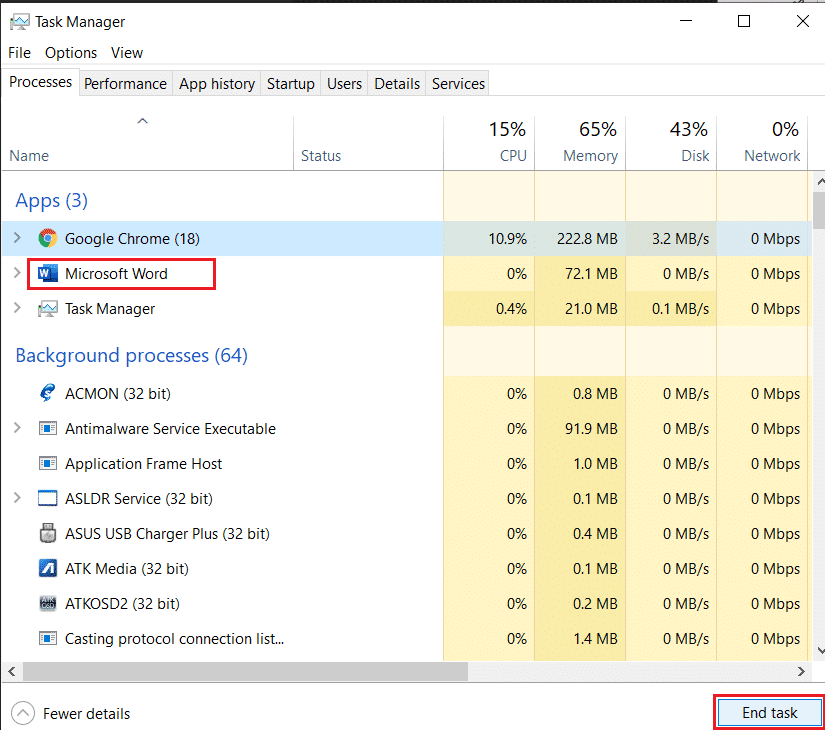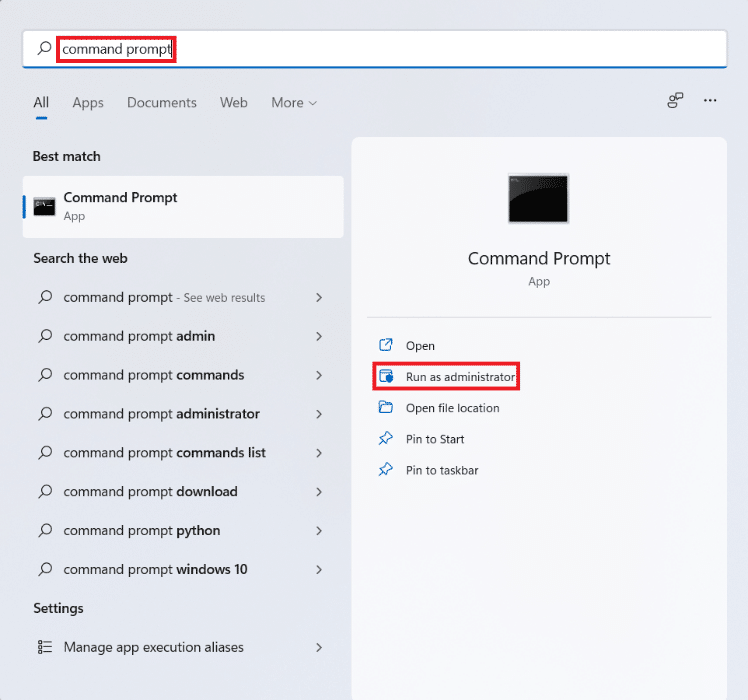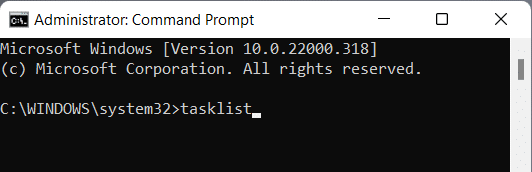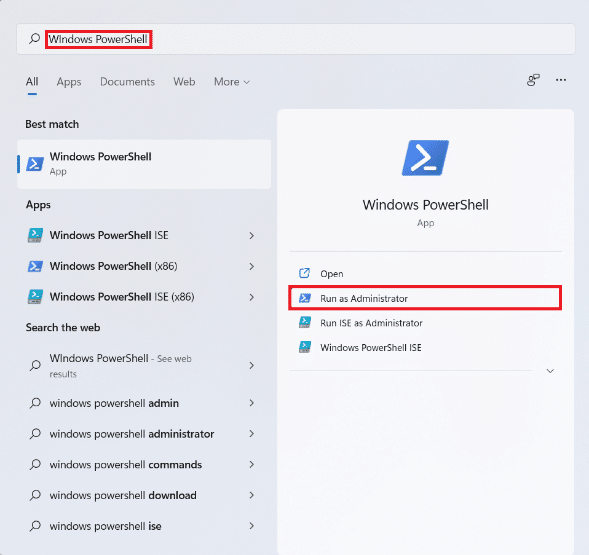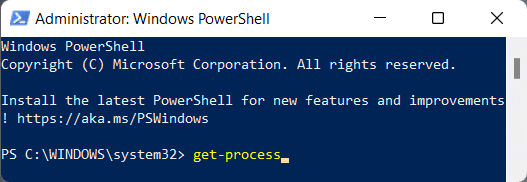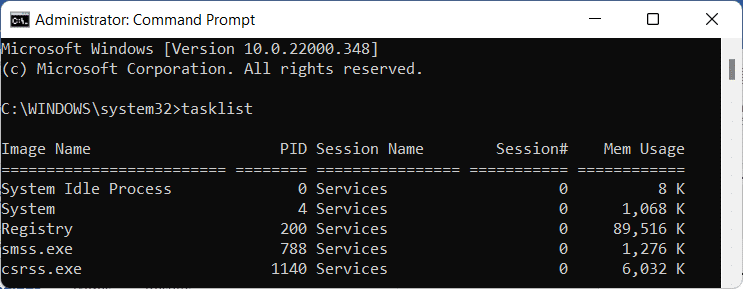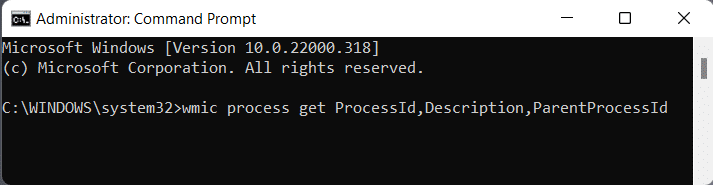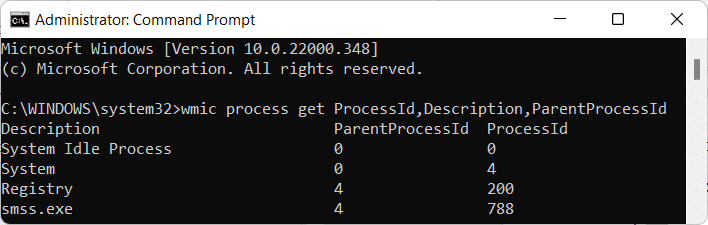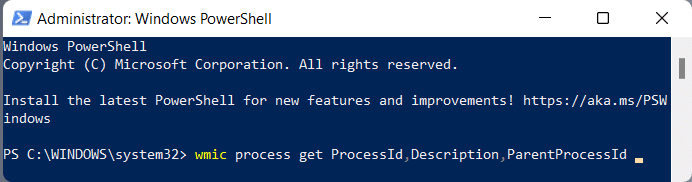How to View Running Processes in Windows 11
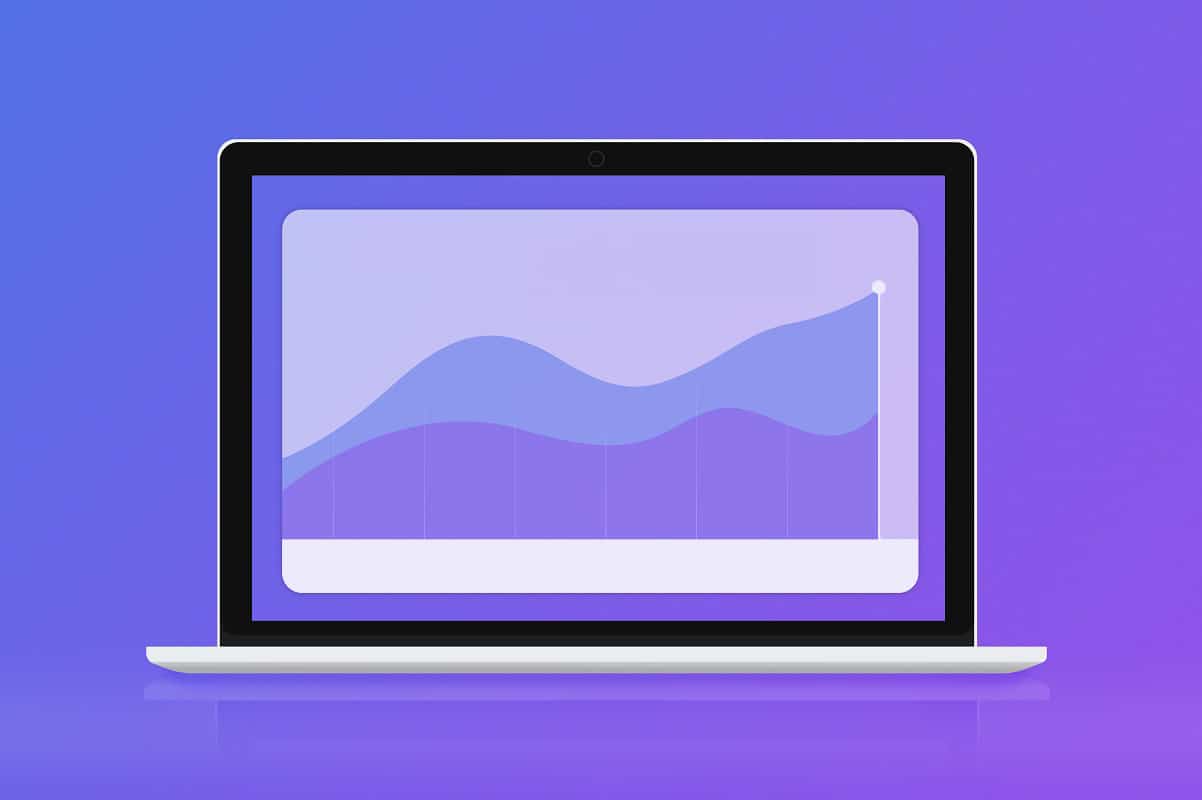
When your computer is running slowly, most users open the Task Manager to examine if there is a program or service that is using too much CPU or Memory resources and close it. Using this data, you may immediately identify and resolve issues related to system speed and performance. If you don’t know how, don’t worry as we will teach you how to view running processes in Windows 11. You will learn how to open Task Manager, CMD, or PowerShell for the same. Thereafter, you will be able to act accordingly.
How to View Running Processes in Windows 11
You can find running process on Windows 11 in various ways.
Note: Keep in mind that in some scenarios, the methods described here may not detect every process that is running on Windows PC. If a dangerous software or virus is designed to hide its processes, you may be unable to view them altogether, as shown.
Hence a regular antivirus scan is very much recommended.
Method 1: Use Task Manager
Task manager is your one-stop destination to know what is going on inside your computer. It is divided into several tabs, with the Processes tab being the default tab that always appears when Task Manager is launched. You can halt or terminate any app that is not responding or using too many resources from here. Follow these steps to open Task Manager to view running processes in Windows 11:
1. Press Ctrl + Shift + Esc keys simultaneously to open Windows 11 Task Manager.
2. Here, you can view running processes in the Processes tab.
Note: Click on More details if you are unable to view it.
3. By clicking on CPU, Memory, Disk & Network, you can arrange the said processes in the consumption order from highest to lowest to understand better.
4. To close an app or process, select the app you want to kill and click on End task to stop it from running.
Also Read: How to Fix Windows 11 Taskbar Not Working
Method 2: Use Command Prompt
To view running processes on Windows 11, you can use Command Prompt too.
1. Click on the Search icon and type Command Prompt. Then click on Run as Administrator
2. Click on Yes in the User Account Control prompt.
3. In the Administrator: Command Prompt window, type tasklist and hit Enter key.
4. The list of all running processes will be displayed as depicted below.
Also Read: How to Open Registry Editor in Windows 11
Method 3: Use Windows PowerShell
Alternately, follow these steps to view running processes in Windows 11 using Windows PowerShell:
1. Click on the Search icon and type Windows PowerShell. Then click on Run as Administrator.
2. Then, click on Yes in the User Account Control prompt.
3. In the Administrator: Windows PowerShell window, type get-process and press the Enter key.
4. The list of all processes running currently will be displayed.
Also Read: How to Check Software Installation Date in Windows
Pro Tip: Additional Commands to View Running Processes in Windows 11
Option 1: Through Command Prompt
Follow the steps mentioned below to find running processes in Windows 11
1. Launch Command Prompt as administrator as shown in Method 2.
2. Type the command given below and hit Enter to execute:
wmic process get ProcessId,Description,ParentProcessId
3. The list of all processes running currently will be displayed, as per PID in increasing order, as depicted.
Option 2: Through Windows PowerShell
Here’s how to find running processes on Windows 11 using the same command in PowerShell :
1. Open Windows PowerShell as administrator as shown in Method 3.
2. Type the same command and press the Enter key to get the desired list.
wmic process get ProcessId,Description,ParentProcessId
Recommended:
We hope you found this article interesting and helpful about how to view running processes in Windows 11. You can send your suggestions and queries in the comment section below. We would love to know which topic you want us to explore next.