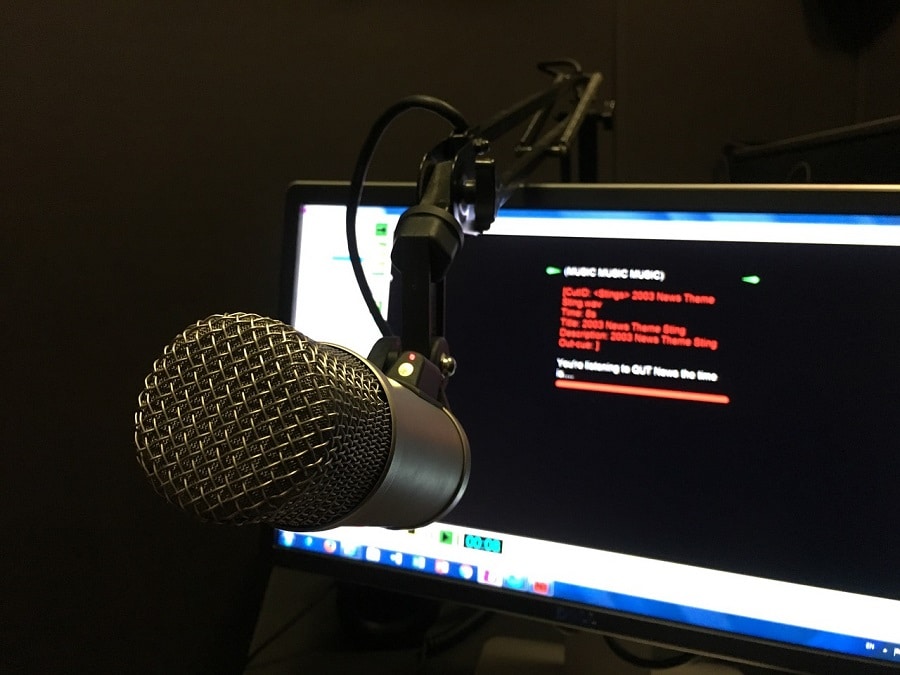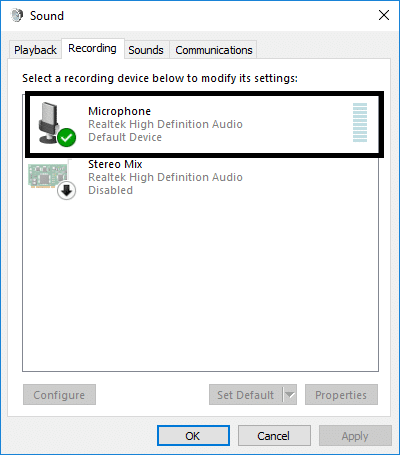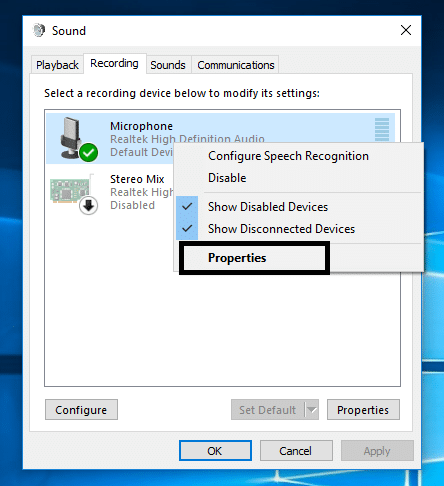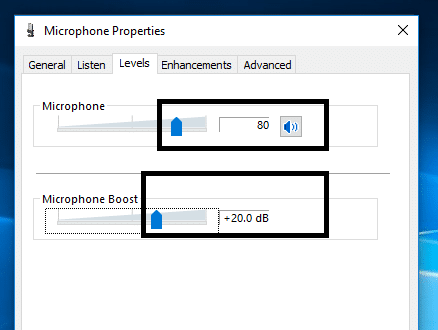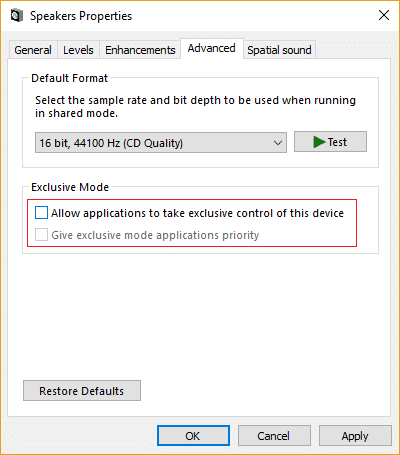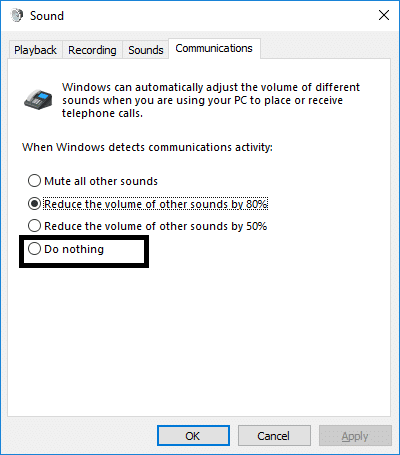Increase Microphone Volume in Windows 10
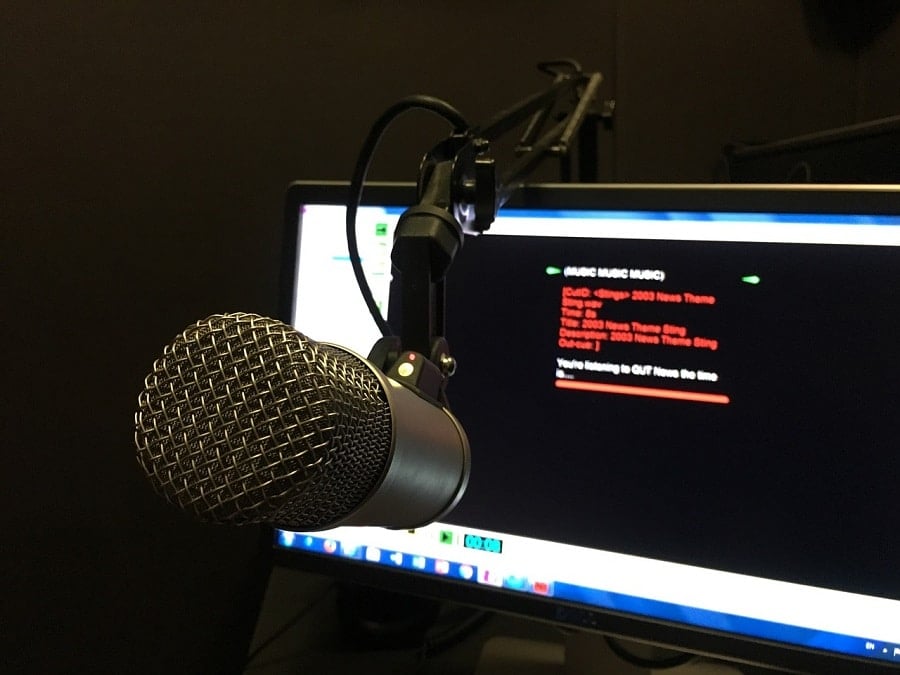
Microphone Volume low in Windows? Here is how to boost it! You brought a new headphone to listen to your favorite songs or record your voice. While recording your voice or during a video chat, you notice that the mic volume of your headphone is not good. What could be the problem? Is it your new headphone hardware issue or software/driver issue? These two things strike in your mind at the time when you experience some audio problem with your gadgets in Windows. However, let us tell you that whether it is headphone mic or your system mic, mic related problems can be easily resolved without mulling over the software or hardware issues.
One of the most common problems that we all might have faced is not transmitting the right volume of voice to the other end user on voice or video call through our system. It is a fact that not all microphone has the same base volume to transmit your voice. However, there is an option to increase the mic volume in Windows. Here we will especially discuss the Windows 10 OS, which is the latest and one of the successful operating systems of Windows.
How to Increase Microphone Volume in Windows 10
Make sure to create a restore point just in case something goes wrong.
Method 1 – Microphone Volume Setting
Step 1 – Right-click on the volume icon (speaker icon) on the taskbar on the right corner.
Step 2 – Here select the Recording Device option or Sounds. Now you will see a new dialogue box open on your screen with several options.
Step 3 – Here you need to locate the active microphone of your choice. Your system can have more than one microphone. However, the active one will have a green tick mark. Select and right-click on the active microphone option.
Step 4 – Now choose the properties option of the selected active microphone.
Step 5 – Here on the screen, you will see multiple tabs, you need to navigate to the “Levels” section.
Step 6 – The first thing that you need to change is to increase the volume up to 100 using the slider. If it solves the problems, you are good to go otherwise you need to make changes in the microphone boost section also.
Step 7 – If the problem is not yet solved in terms of transmitting the right volume of voice, you should go ahead and increase the microphone boost. You can increase it up to 30.0 dB.
Note: While increasing or decreasing the microphone boost, it is good to communicate with the other person via the same microphone so that you can get feedback about how your microphone is working or transmitting the right volume of voice or not.
Step 8 – Once done, just click on the Ok and apply the changes.
The changes will be applied immediately, so you can test your microphone instantly. This method will definitely help you to increase Microphone Volume in Windows 10, but if you’re still facing the issue then continue with the next method.
Method 2 – Advanced Tab Setting Changes
In case, above-mentioned steps did not result in solving your microphone problem, you can choose the ‘Advanced’ tab option from the Properties section of your active microphone that you have selected in step 4.
Under the advanced tab, you will be able to find two by default formats selection. However, rarely it impacts on the microphone settings but still, some users reported that their microphone problems solved by changing the Advanced settings. Here you need to uncheck “Allow applications to take exclusive control of this device” and “Give exclusive mode applications priority” then save the settings. Most probably, your microphone volume will be increased to the level so that it starts transmitting the right volume of voice to the end users.
Method 3 – Communications Tab Setting Changes
If the above methods did not result in increasing the microphone volume, you can try this method to increase Microphone Volume in Windows 10. Here you need to select the “Communications” tab. If we start from scratch, you need to ‘right-click’ on the speaker icon on the taskbar and open recording device and choose the communication tab.
1.Right-click on Speaker Icon on the taskbar and click on Recording device or Sound.
2.Switch to the Communication tab and tick mark the option “Do Nothing”.
3.Save and apply changes.
Usually, here the default option is “Reduce the volume of other sources by 80%”. You need to change it to “Do Nothing” and apply the changes to check whether the problem is solved and you start getting the better microphone volume.
Most probably the above methods will help you in increasing the microphone volume of your system and/or headphone. All you need to do is follow the steps properly to ensure that you are connected with the microphone and active. It is necessary to ensure that the microphone you are trying to increase volume is active. It would be possible that you might have more than one microphone installed on your system. Therefore, you need to check which one you want to use to increase its volume so that you can make further changes in the same one in the settings.
Recommended:
I hope this article was helpful and now you can easily Increase Microphone Volume in Windows 10, but if you still have any questions regarding this tutorial then feel free to ask them in the comment’s section.