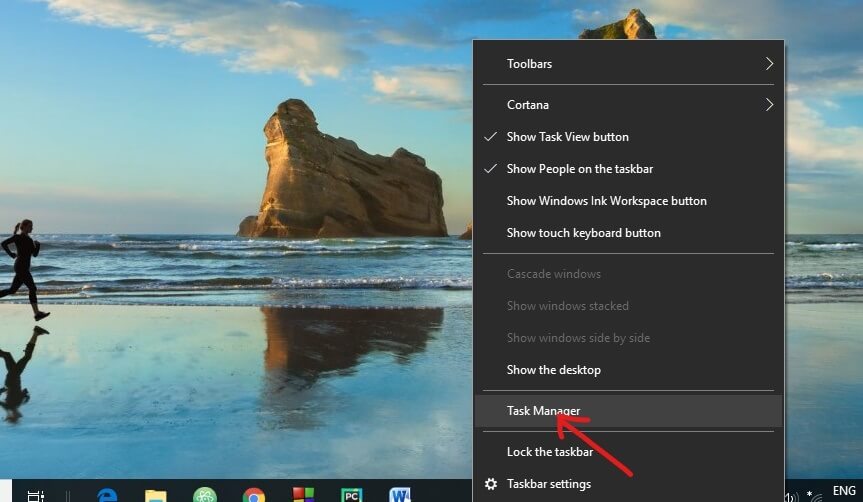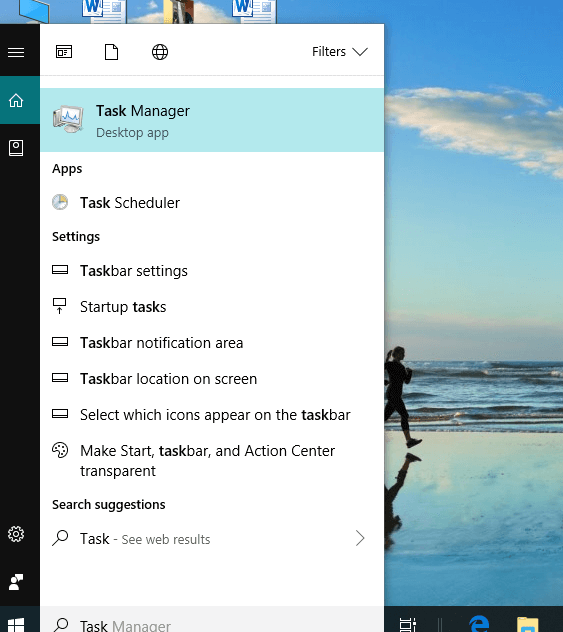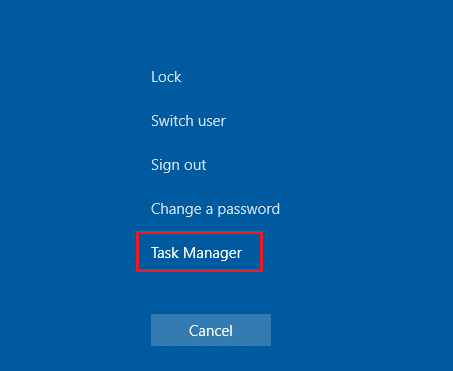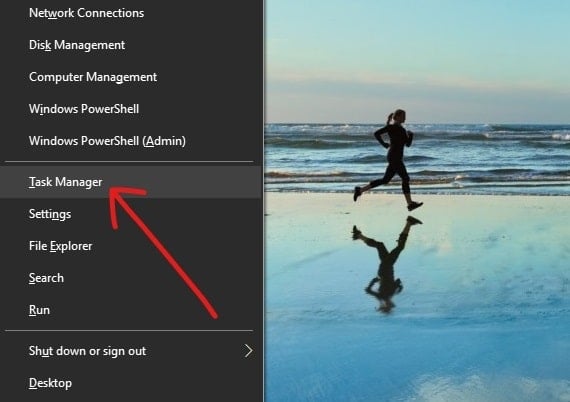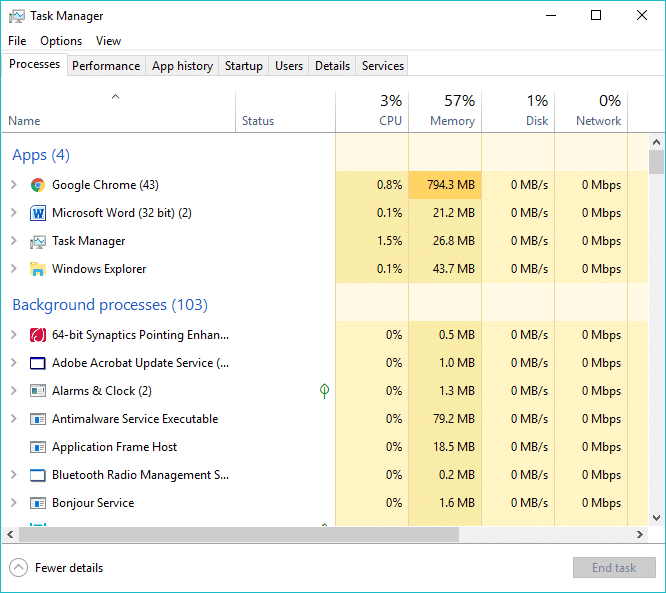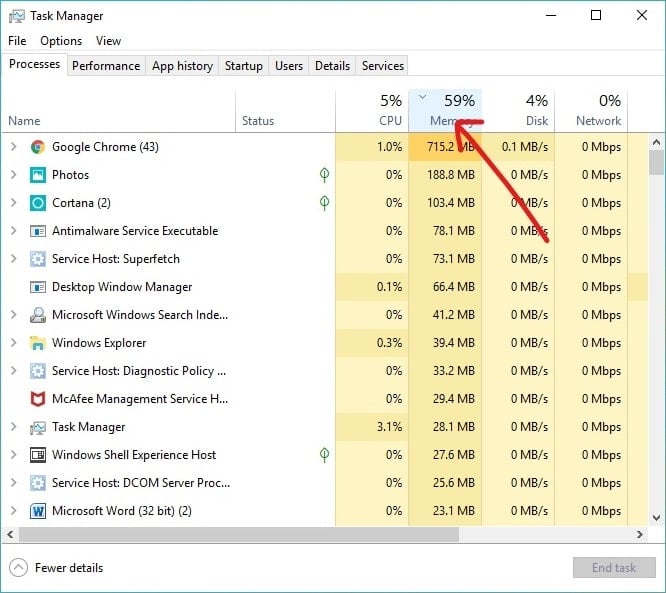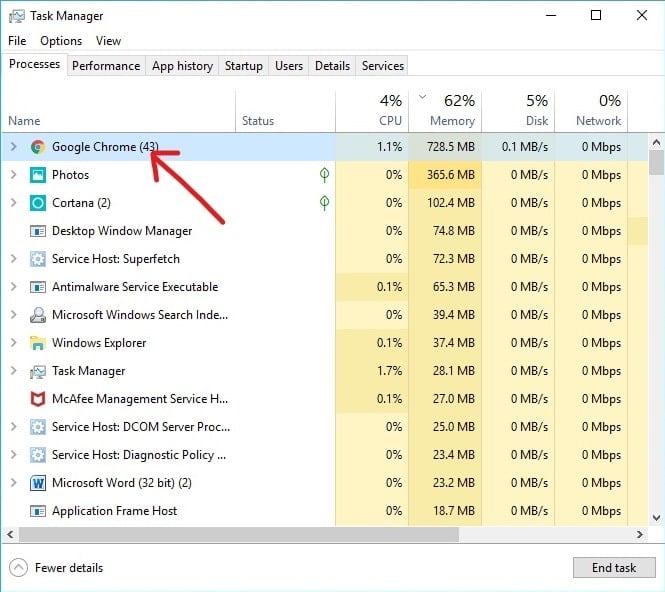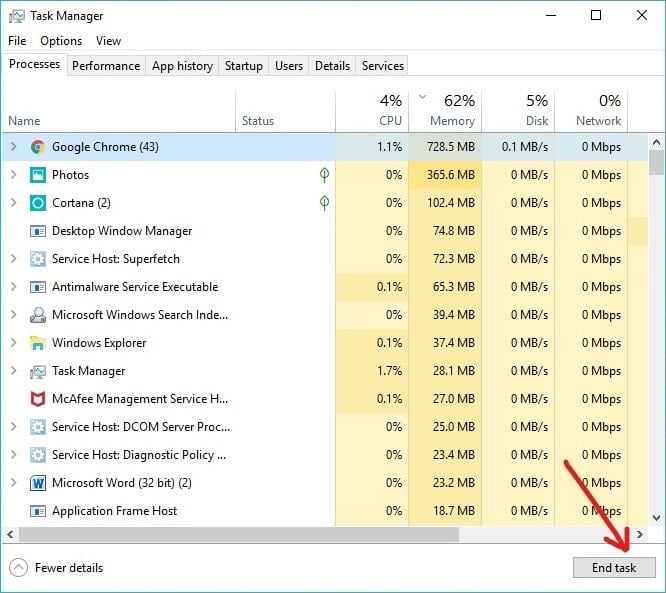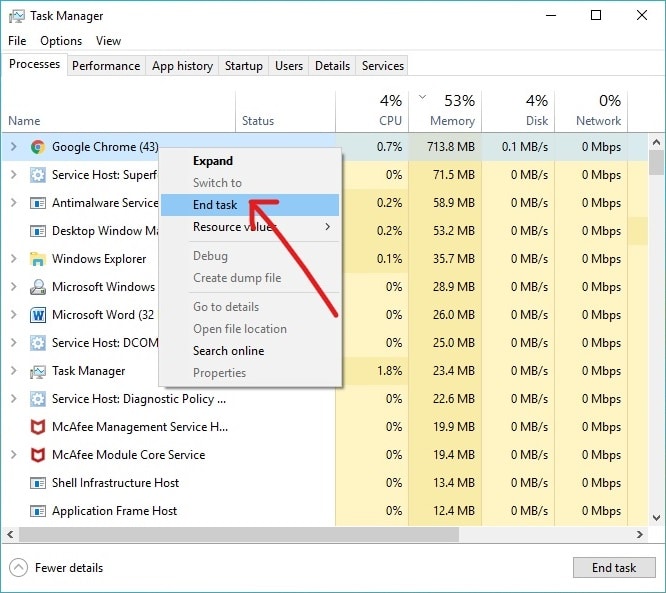Kill Resource Intensive Processes with Windows Task Manager (GUIDE)
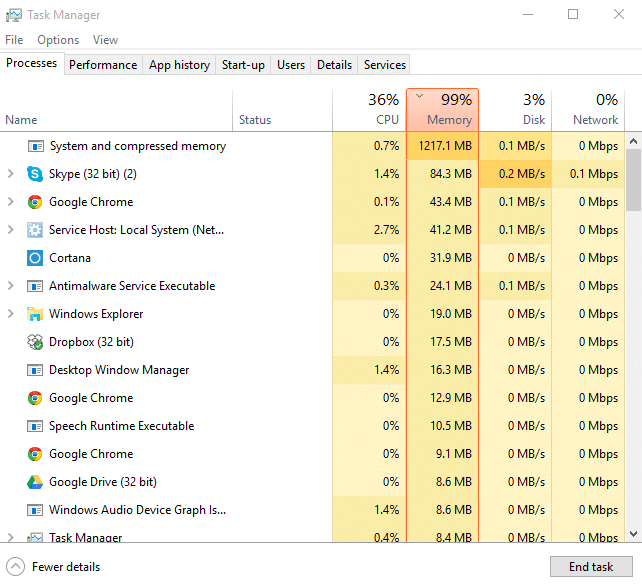
Kill Resource Intensive Processes with Windows Task Manager: We live in a busy and fast going world where people do not have time to stop and they keep moving. In such a world, if people get the opportunity to do multitasking ( i.e. to perform more than one task at a time ), then why would not they grab that opportunity.
Similarly, Desktops, PCs, Laptops also come with such an opportunity. People can perform more than one task at a time. For example: If you are writing any document using Microsoft Word or making any presentations using Microsoft PowerPoint and for that, you require an image which you will get on the Internet. Then, obviously, you will look for it on the Internet. For that, you will need to switch to any search browser like Google Chrome or Mozilla. While switching to the browser, a new window will open so you need to close the current window i.e. of your current work. But as you know, you need not close your current window. You can just minimize it and can switch to a new window. Then you can search for your required image and can download it. If it is taking too long to download then you need not to keep open that window and stop doing your work. As you have done above, you can minimize it and can open your current work window i.e. Microsoft Word or PowerPoint. The downloading will take place in the background. In this way, your device helps you perform multitasking at a time.
When you perform multitasking or several windows open in your laptop or PC or desktop, sometimes your computer slows down and some apps stop responding. There can be many reasons behind this like:
- One or two applications or processes are running which are consuming high resources
- The hard disk is full
- Some virus or malware may attack your running applications or processes
- Your system RAM is less in comparison to memory requires by running application or process
Here, we will look in detail only about reason one and how to solve that problem.
Kill Resource Intensive Processes with Windows Task Manager
Different processes or different applications running on system consume different resources depending on their requirements. Some of them consume low resources which do not affect the other applications or processes running. But some of them may consume very high resources that may lead to slow down the system and also leads to some apps stop responding. Such processes or applications need to be closed down or terminate if you are not using them. In order to terminate such processes, you must have known which processes are consuming high resources. Such information is provided by an advance tool which comes with Windows itself and it is called “Task Manager”.
Task Manager: Task Manager is an advanced tool that comes with windows and provides several tabs that allow monitoring of all the applications and processes running on your computer. It provides all the information related to your applications or processes that are currently running on your system. Information that it provides includes how much CPU processor they are consuming, how much memory they are occupying etc.
In order to know, which process or application is consuming high resources and slowing down your system using Task Manager, first, you should know how to open Task Manager and then we will go to the section which will teach you how to kill resource intensive processes with Windows Task Manager.
5 Different ways to open Task Manager in Windows 10
Option 1: Right-click the taskbar and click the Task Manager.
Option 2: Open start, Search for Task Manager in Search Bar and hit Enter on keyboard.
Option 3: Use Ctrl + Shift + Esc keys to open Task Manager.
Option 4: Use Ctrl + Alt + Del keys and then clicking on Task Manager.
Option 5: Using Windows key + X to open the power-user menu and then click on Task Manager.
When you open Task Manager using any of the above ways, it will look like the below figure.
There are various tabs available in Task Manager which includes “Processes”, “Performance”, “App History”, “Startup”, “Users”, “Details”, “Services”. Different tabs have different uses. The tab which will give information about which processes are consuming higher resources is the “Process” tab. So, among all the tabs Process tab is the tab you are interested in.
Process Tab: This tab consists of information of all the applications and processes running on your system at that particular time. This lists all the processes and applications in groups of “Apps” i.e. applications which are running, “Background processes” i.e. processes which are not currently in use but running in the background and “Windows processes” i.e. the processes which are running on the system.
How to identify which processes are consuming higher resources using Task Manager?
As now you have arrived at Task Manager window, and you can see what applications and processes are currently running on your system, you can easily look for which processes or applications are consuming higher resources.
First, look at the percentage of CPU processor, memory, hard disk and network used by each application and process. You can also sort this list and can bring those applications and processes on top which are using higher resources by clicking on column names. Whichever column name you will click, it will sort according to that column.
How to Identify Processes that are consuming higher resources
- If any resources running high i.e. 90% or more, there can be a problem.
- If any process color changes from light to dark orange, it will clearly indicate that the process starts consuming higher resources.
Kill Resource Intensive Processes with Task Manager in Windows 10
Make sure to create a restore point just in case something goes wrong.
To stop or kill processes using higher resources follow the below steps:
1.In the Task Manager, select the process or application you want to end.
2.Click on the End Task button present at bottom right corner.
3.Alternatively, you can also end task by right-clicking at the selected process and then click End Task.
Now, the process which was causing the problem is ended or killed and it will most likely stabilize your computer.
Note: Killing a process may lead to loss of unsaved data, so it is advised to save all the data before killing the process.
Recommended:
I hope this article was helpful and now you can easily Kill Resource Intensive Processes with Windows Task Manager, but if you still have any questions regarding this tutorial then feel free to ask them in the comment’s section.