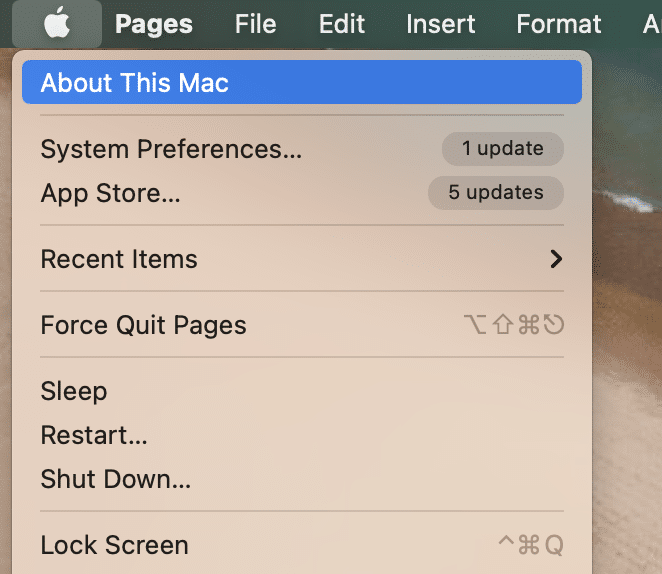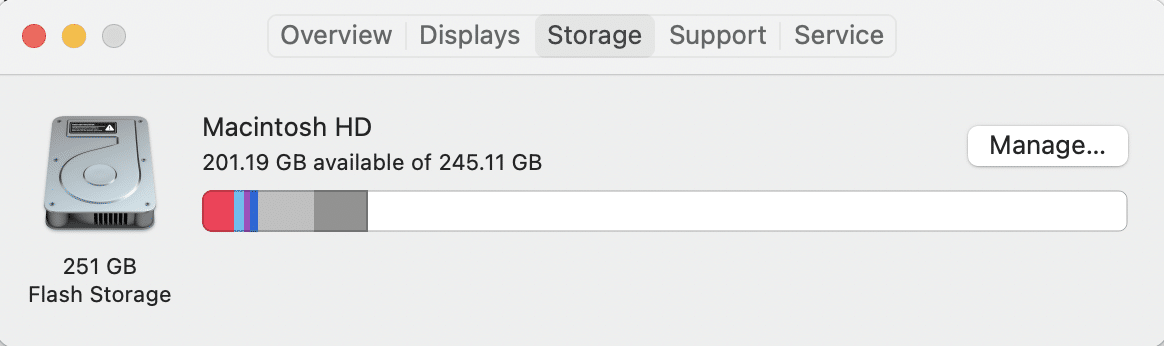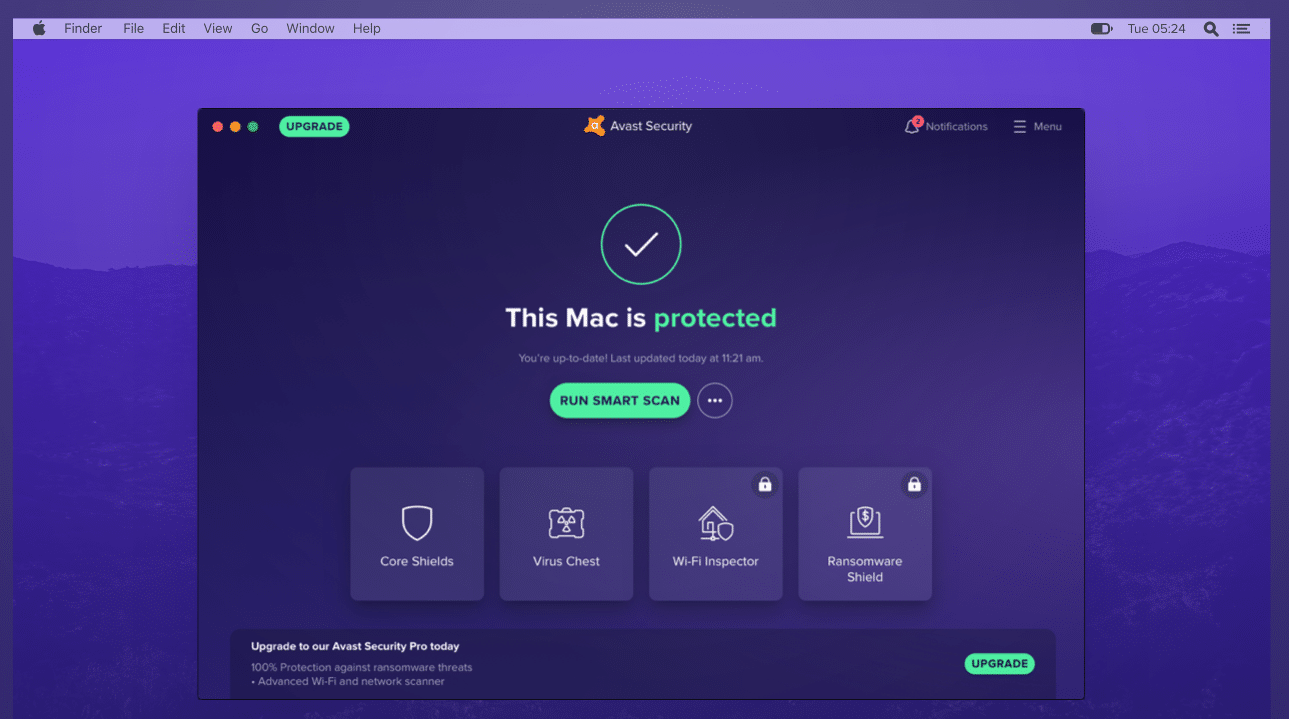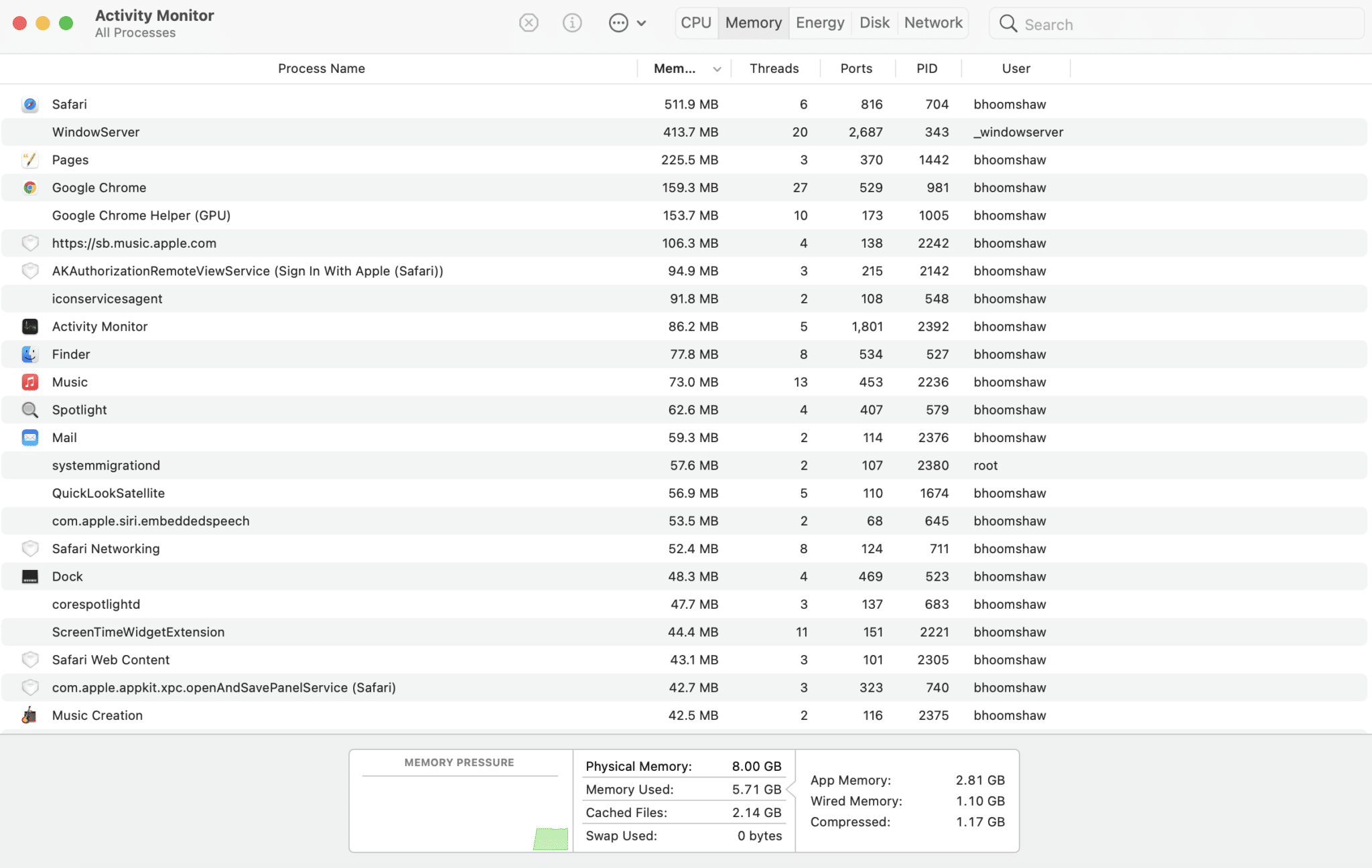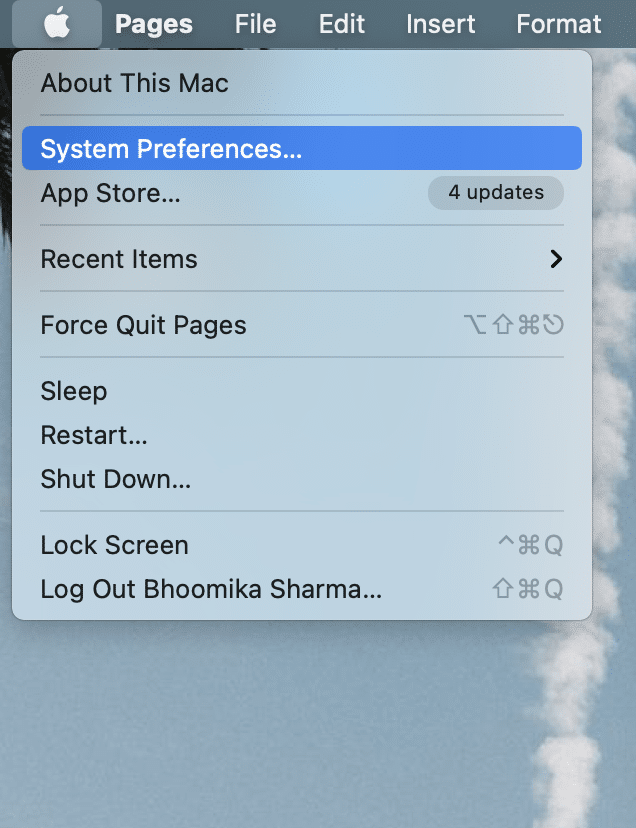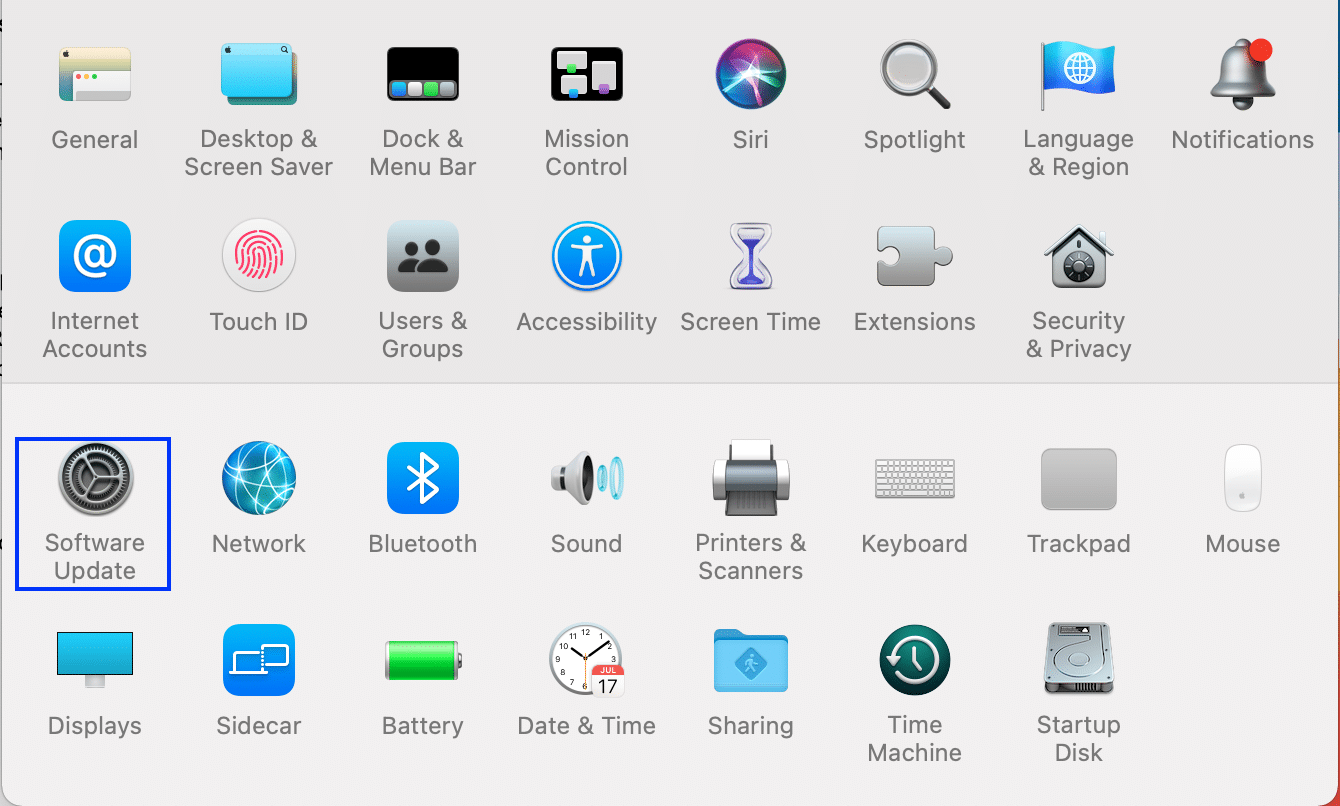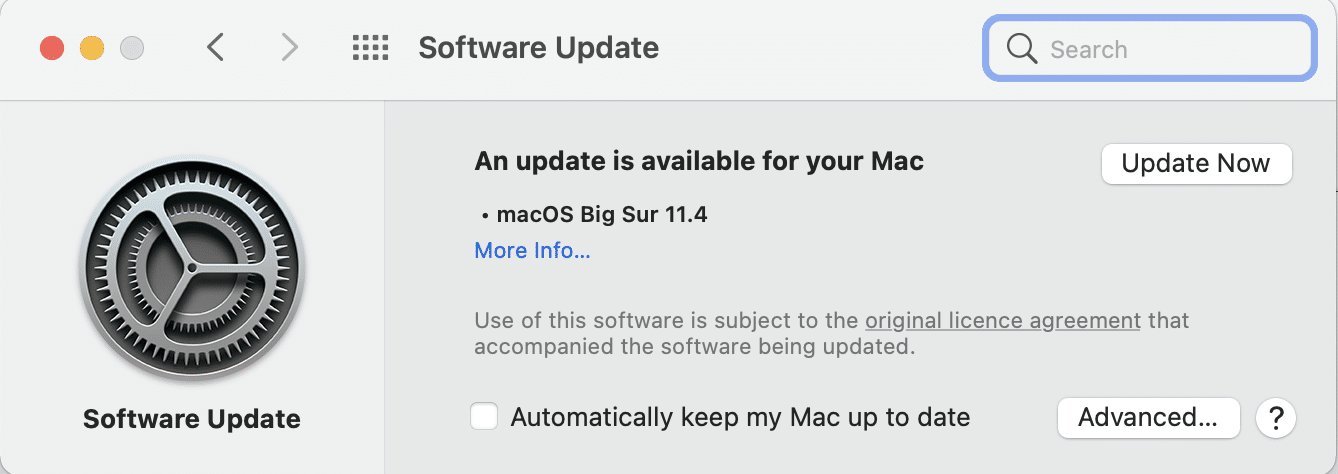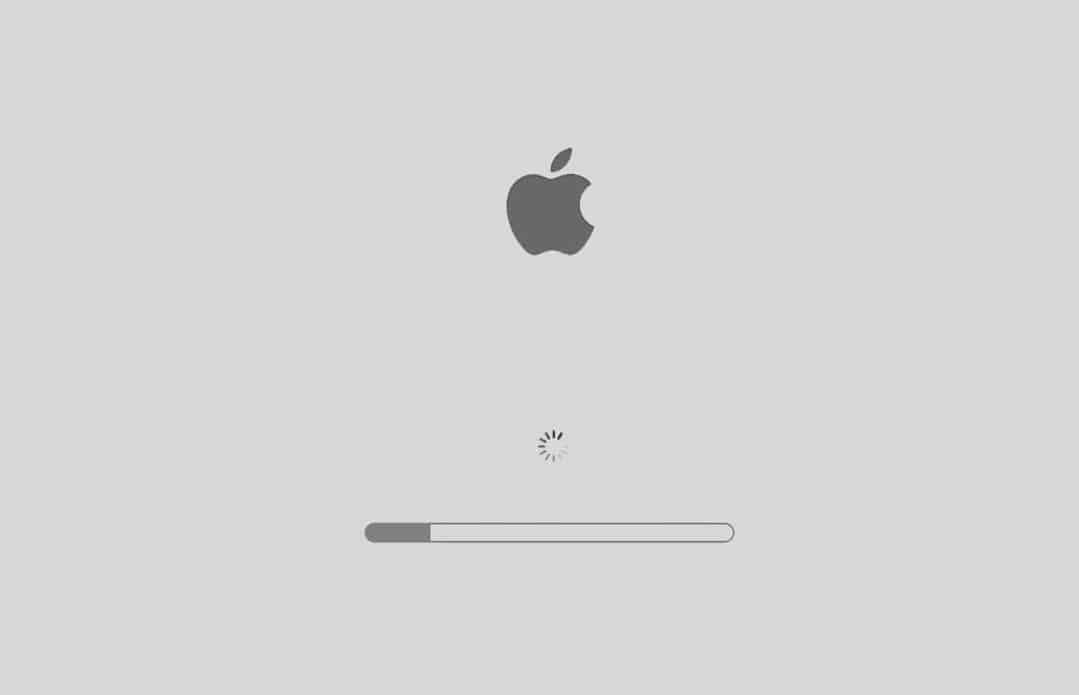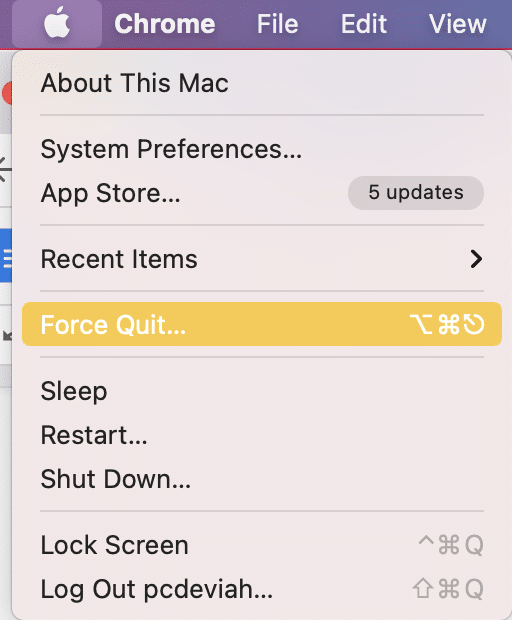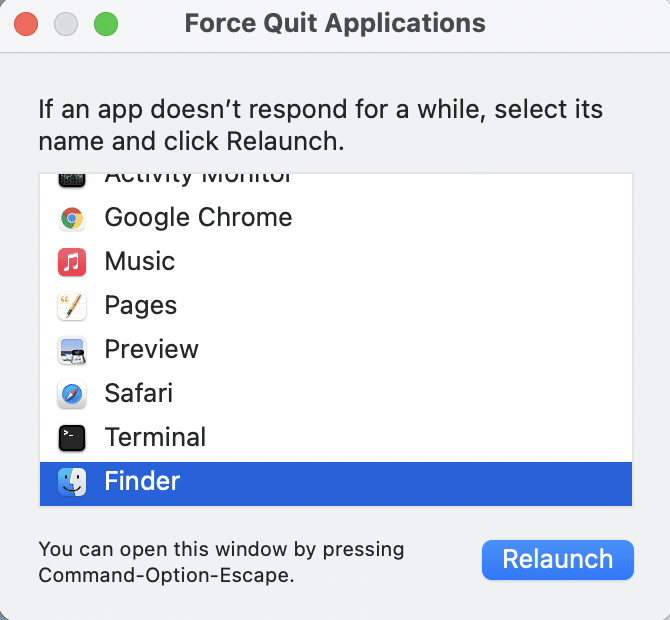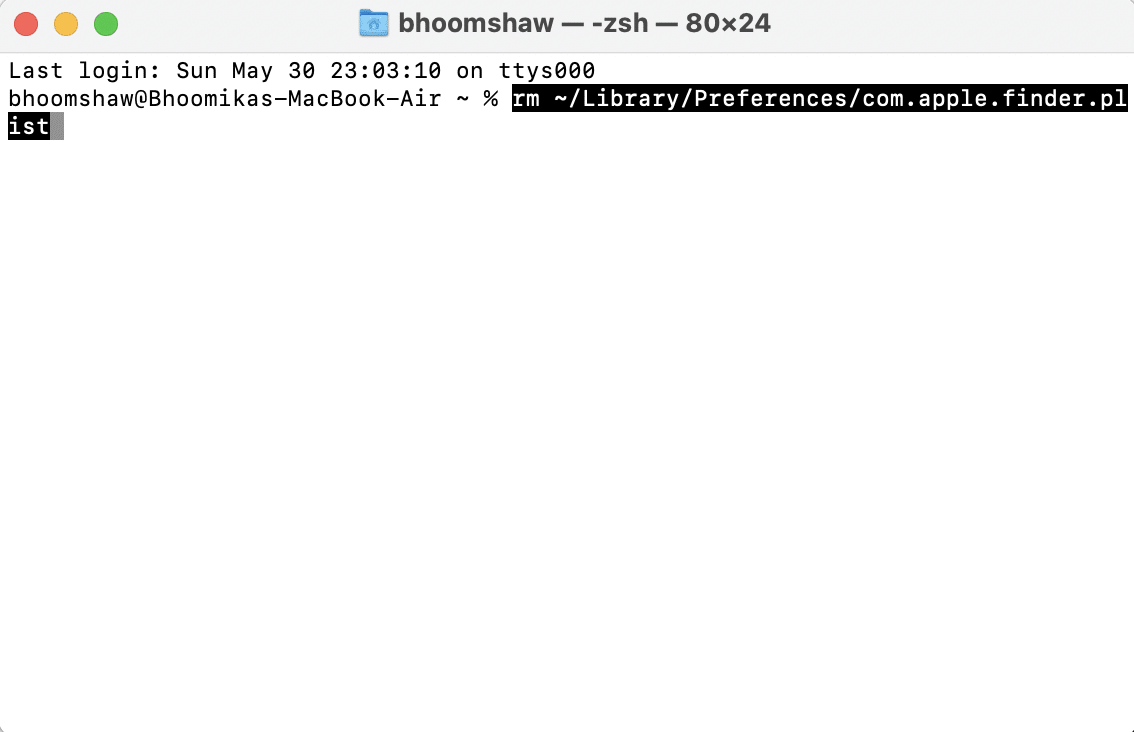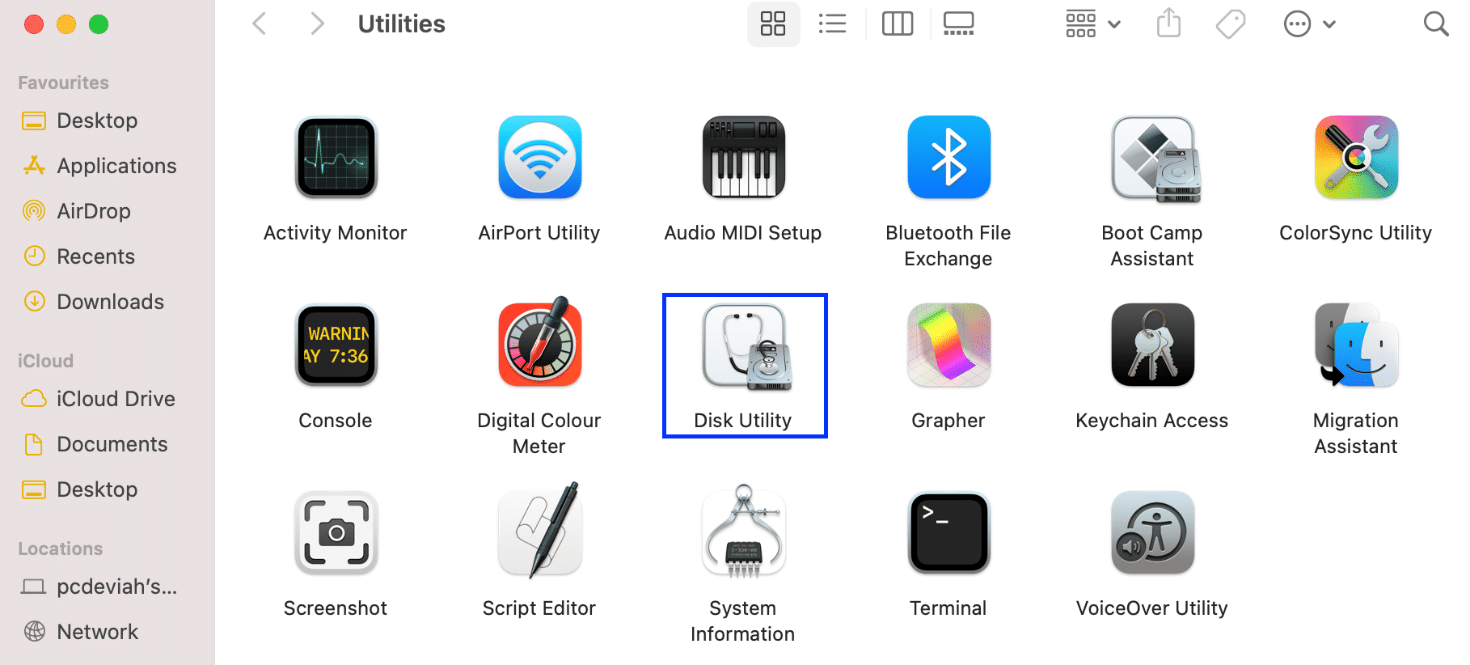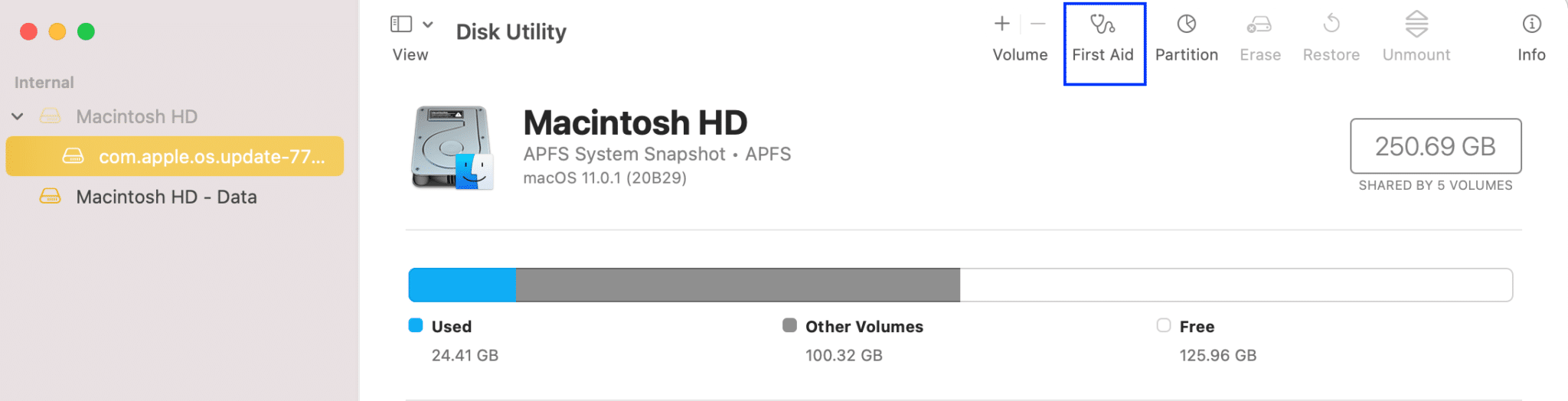MacBook Keeps Freezing? 14 Ways to Fix it
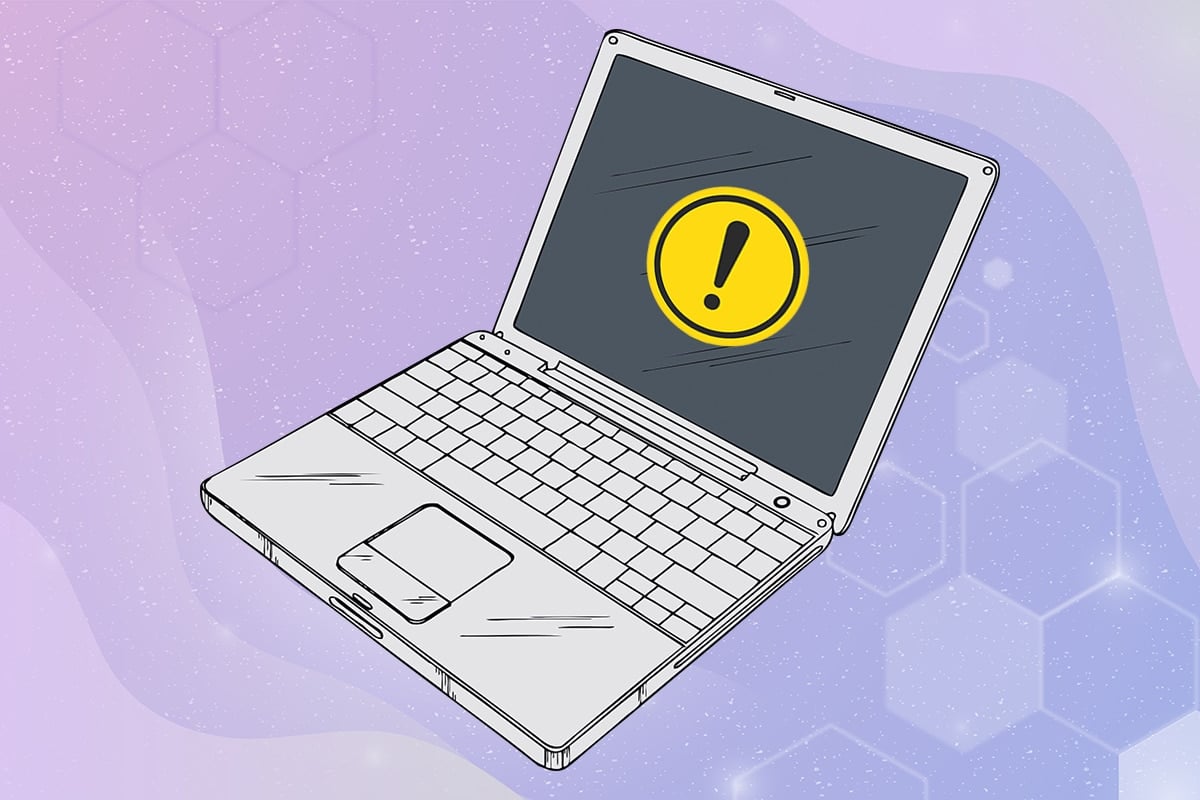
The most inconvenient and irritating thing is for your device to freeze or get stuck mid-work. Won’t you agree? I am sure you must have come across a situation where your Mac screen froze and you were left to panic and wonder what to do when MacBook Pro freezes. A stuck window or an application on macOS can be closed by using the Force Quit feature. However, if the entire notebook stops responding, then it is an issue. Therefore, in this guide, we will explain all possible ways to fix Mac keeps freezing issue.
How to Fix Mac Keeps Freezing Issue
This issue usually happens when you’ve been working on your MacBook for a significant amount of time. However, there are other reasons like:
- Insufficient Storage Space on Disk: Less than optimum storage is responsible for a variety of different issues on any notebook. As such, several applications won’t work properly leading to MacBook Air keeps freezing issue.
- Outdated macOS: If you haven’t updated your Mac in a very long time, your operating system may be causing the issue of Mac keeps freezing. This is why keeping your MacBook updated to the latest macOS version is highly recommended.
Method 1: Clear Storage Space
Ideally, you should keep at least 15% of storage space free for the normal functioning of a laptop, including MacBook. Follow the given steps to check the storage space being utilized and delete data, if needed:
1. Click on the Apple menu and select About This Mac, as shown.
2. Then, click on the Storage tab, as depicted below.
3. You will now be able to see the space utilized on the internal disk. Click on Manage…to Identify the cause of storage clutter and clear it.
Usually, it is the media files: photos, videos, gifs, etc. that unnecessarily clutter the disk. Therefore, we recommend you store these files on an external disk instead.
Method 2: Check for Malware
If you have not switched on the Privacy feature on your browser, clicking on unverified and random links may result in unwanted malware and bugs on your laptop. Therefore, you can install antivirus software to check for any malware that may have crept into your MacBook to make it slower and prone to frequent freezing. A few popular ones are Avast, McAfee, and Norton Antivirus.
Method 3: Avoid Overheating of Mac
Another common reason for freezing Mac is overheating of the device. In case your laptop gets too hot,
- Make sure to check the air vents. There should not be any dust or debris blocking these vents.
- Allow the device to rest and cool down.
- Try to not use your MacBook, while it is charging.
Also Read: Fix MacBook Not Charging When Plugged In
Method 4: Close All Apps
If you have the habit of running lots of programs simultaneously, you may encounter MacBook Air keeps freezing problem. The number of programs that can run at the same time is proportionate to the size of RAM i.e. Random Access Memory. Once this working memory gets filled, your computer may be unable to function glitch-free. The only option to overcome this issue is to restart your system.
1. Click on the Apple menu and select Restart, as shown.
2. Wait for your MacBook to restart properly and then, launch the Activity Monitor from Spotlight
3. Select the Memory tab and observe the Memory Pressure graph.
- The green graph implies that you can open new applications.
- As soon as the graph begins to turn yellow, you should close all unnecessary apps and continue to use the required ones.
Method 5: Re-Arrange Your Cluttered Desktop
You will be surprised to know that every icon on your desktop is not just a link. It is also an image that is redrawn each time you open your MacBook. This is why a cluttered desktop may also contribute to freezing issues on your device.
- Rearrange the icons according to their utility.
- Move them to specific folders where finding them is easy.
- Use third-party apps like Spotless to keep the desktop well-organized.
Also Read: How to Fix macOS Installation Failed Error
Method 6: Update macOS
Alternately, you can fix Mac keeps freezing issue by updating the mac operating system. Whether it is a MacBook Pro or Air, macOS updates are extremely important because:
- They bring in important security features which protect the device from bugs and viruses.
- Not only this, but macOS updates also improve the features of various applications and make them function seamlessly.
- Another reason why MacBook Air keeps freezing on an older operating system is because of its configuration as many 32-bit programs don’t function on modern 62-bit systems.
Here’s what to do when MacBook Pro freezes:
1. Open the Apple menu and select System Preferences.
2. Then, click on Software Update.
3. Finally, if any update is available, click on Update Now.
Your Mac will now download the installer, and once the PC is restarted, your update will be successfully installed for use.
Method 7: Boot in Safe Mode
This is a Diagnostic mode in which all the background applications and data is blocked. You can then, determine why certain applications won’t function properly and resolve issues with your device. The safe mode can be accessed pretty easily on macOS. Read our guide on How to boot Mac in Safe Mode to learn to enable Safe Mode, how to tell if Mac is in Safe Mode, and how to turn off Safe Boot on Mac.
Method 8: Check & Uninstall Third-party Apps
In case your Mac keeps freezing while using some specific third-party applications, the problem may not be with your MacBook. Several third-party applications that were designed for previously manufactured MacBooks might be incompatible with the newer models. Moreover, various add-ons that are installed on your web browser may also contribute to frequent freezing.
- Hence, you should identify and then, remove all conflict-causing third-party apps and add-ons.
- Also, make sure to use only those applications which are supported by the App Store as these apps are designed for Apple products.
Thus, check for malfunctioning apps in Safe Mode and uninstall them.
Method 9: Run Apple Diagnostics or Hardware Test
For a Mac device, using Apple’s built-in diagnostic tools is the best bet to resolve any issues associated with it.
- If your Mac has been manufactured before 2013, then the option is titled Apple Hardware Test.
- On the other hand, the same utility for modern macOS devices is called Apple Diagnostics.
Note: Write down the steps before going forward with this method since you will have to shut down your system in the very first step.
Here’s how you can resolve MacBook Air keeps freezing issue:
1. Shut down your Mac.
2. Disconnect all external devices from Mac.
3. Turn on your Mac and hold the Power button.
4. Release the button once you see the Startup Options window.
5. Press Command + D Keys on the Keyboard.
Now, wait for the test to be complete. Once the process completes successfully, you will get an error code and resolutions for the same.
Also Read: How to Create Text File on Mac
Method 10: Reset PRAM and NVRAM
The Mac PRAM is responsible for storing certain settings, which help you to perform functions quickly. NVRAM stores settings related to display, screen brightness, etc. Therefore, you may try resetting PRAM and NVRAM settings to fix Mac keeps freezing issue.
1. Turn off the MacBook.
2. Press Command + Option + P + R keys on the keyboard.
3. Simultaneously, switch on the device by pressing the power button.
4. You will now see the Apple logo appear and disappear thrice. After this, the MacBook should reboot normally.
Now, change the settings such as time and date, wi-fi connection, display settings, etc., according to your preference and enjoy using your laptop as you like.
Method 11: Reset SMC
The System Management Controller or SMC is responsible for taking care of a lot of background processes such as keyboard lighting, battery management, etc. Therefore, resetting these options may also help you to fix MacBook Air or MacBook Pro keeps freezing:
1. Shut down your MacBook.
2. Now, connect it to an original Apple laptop charger.
3. Press Control + Shift + Option + Power keys on the keyboard for about five seconds.
4. Release the keys and switch on the MacBook by pressing the power button again.
Method 12: Force Quit Apps
Many times, a frozen window can be fixed by simply using the Force Quit utility on Mac. So, the next time you wonder what to do when MacBook Pro freezes, follow the given steps:
Option A: Using Mouse
1. Click on the Apple menu and select Force Quit.
2. A list will now be displayed. Select the application that you would like to close.
3. The frozen window will be closed.
4. Then, click on Relaunch to re-open it and continue.
Option B: Using Keyboard
Alternately, you can use the keyboard to launch the same function, if your mouse gets stuck too.
1. Press Command (⌘) + Option + Escape keys together.
2. When the menu opens, use the Arrow keys to navigate and press Enter to close the selected screen.
Method 13: Use Terminal if Finder Freezes
This method will help you fix Finder window on Mac, if it keeps freezing. Simply, follow these steps:
1. Begin by pressing the Command + Space button from the keyboard to launch Spotlight.
2. Type Terminal and press Enter to open it.
3. Type rm ~/Library/Preferences/com.apple.finder.plist and press Enter key.
This will delete all preferences from the hidden library folder. Restart your MacBook, and your problem should have been fixed.
Also Read: How to Use Utilities Folder on Mac
Method 14: Run First Aid
Another alternative to fixing the freezing issue is running the Disk Utility option that is pre-installed on every MacBook. This function will be able to fix any fragmentation or disk permission error on your laptop which may also contribute to MacBook Air keeps freezing issue. Follow the given steps to do the same:
1. Go to Applications and select Utilities. Then, open Disk Utility, as depicted.
2. Select the Startup Disk of your Mac which is usually represented as Macintosh HD.
3. Lastly, click on First Aid and let it scan your computer for errors and apply automatic repairs, wherever needed.
Recommended:
We hope you found the answer to what to do when MacBook Pro freezes through our guide. Make sure to tell us which method fixed Mac keeps freezing issue. Leave your queries, replies, and suggestions in the comment section below.