Manually download and install the Google Play Store
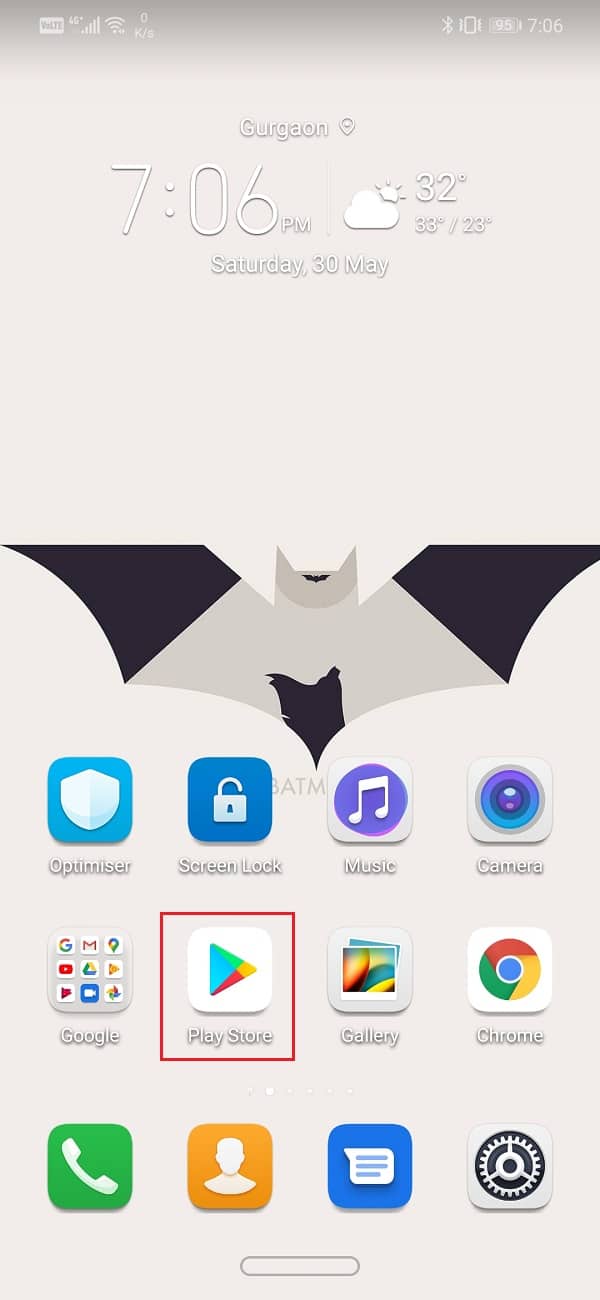
The Google Play Store is, to some extent, the life of an Android device. Without it, users would not be able to download any new apps or update the existing ones. Apart from the apps, the Google Play Store is also a source of books, movies, and games. Now, the Google Play Store is essentially a system app and thus is preinstalled on your device. It even gets updated automatically. However, there are certain instances where you might have to install the Google Play Store manually.
Take for example certain devices like Amazon’s Fire tablets, e-book readers, or some smartphone made in China or some other Asian countries, do not come with Google Play Store preinstalled. Apart from that, it is also possible that you have by mistake deleted certain system files which resulted in the app getting corrupted. Or it is simply because you just can’t wait any longer to get the latest version of the Google Play Store. Whatever be the reason, it is always useful to know how to manually download and install the Google Play Store whenever you require it.
Manually download and install the Google Play Store
One of the main reasons behind manually installing the Google Play Store is to get the latest version of the app. Before you do that, you need to find out which version is currently running on your device. This is to make sure that your efforts are not in vain as it could turn out that you already have the latest version installed and there is no need to download and install the Google Play Store separately.
Step 1: Check the Currently installed version of the Google Play Store
Follow the steps given below to check the version details of the app:
1. First of all, open the Google Play Store on your device.
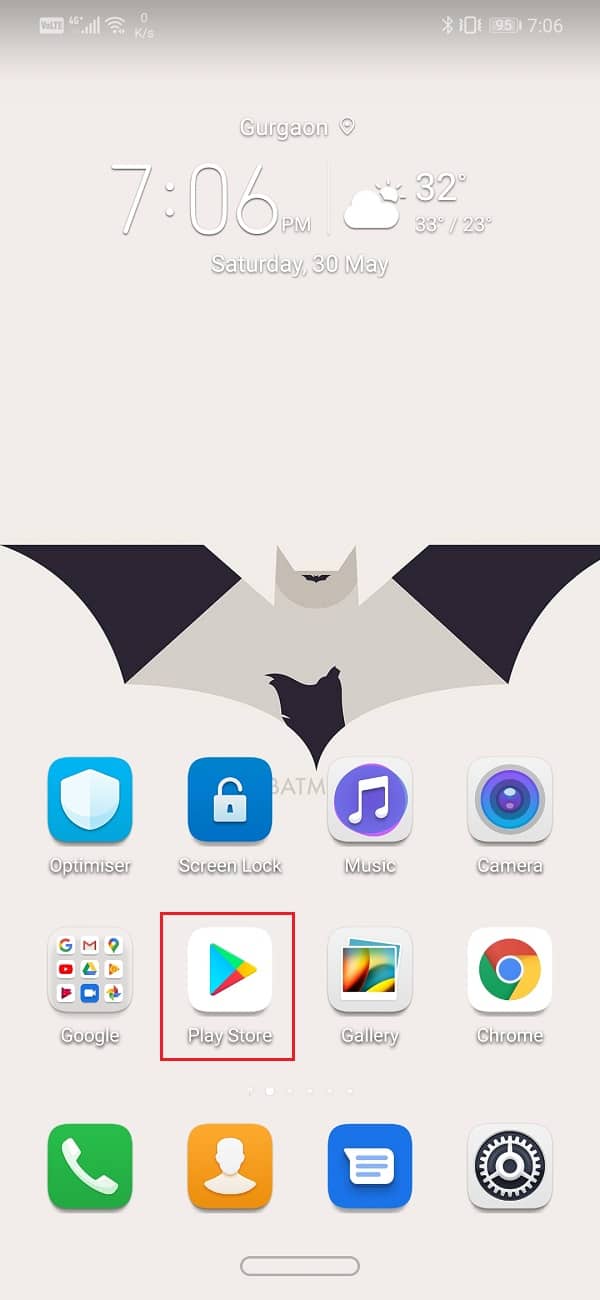
See Also:
How to VLOOKUP Multiple Criteria and Columns in Google Sheets
14 Ways to Fix AOL Mail Not Working on Android and iOS
Fix Try That Again Error on Microsoft Store
How to Highlight Text in Google Slides
How to Set Google Sheets Edit Permissions
2. Now tap on the Hamburger icon on the top left-hand side of the screen.

3. Scroll down and click on the Settings option.
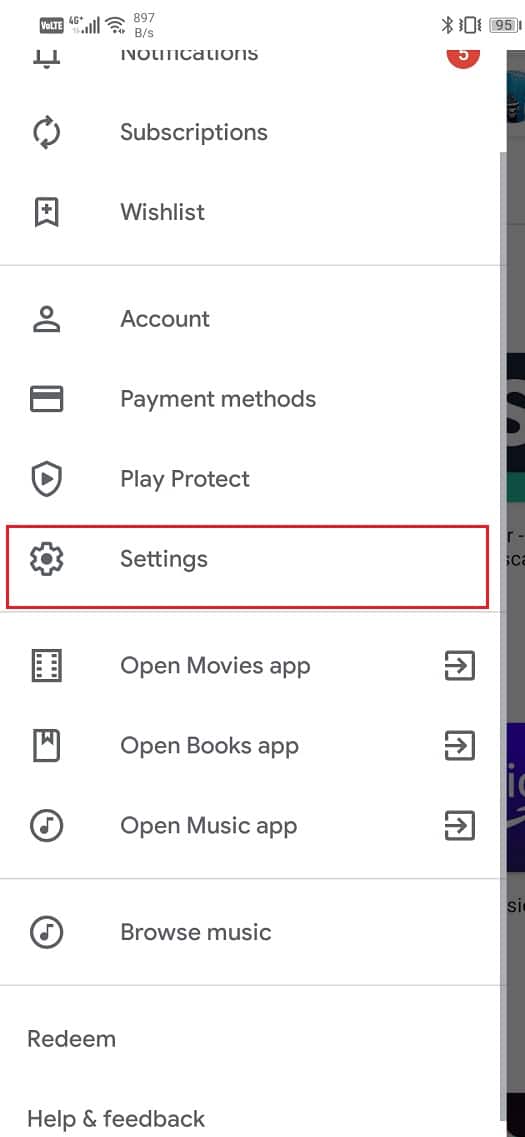
4. Here, scroll to the bottom of the screen and you will find the current Play Store version.

Take note of this number and make sure that the version of the Google Play Store that you are downloading is higher than this.
Step 2: Download the APK file for Google Play Store
The only way to manually install Google Play Store is by using an APK. One of the best places to find trusted and safe APK files is APK Mirror. Follow the steps given below to download and install the APK file for Google Play Store:
1. Firstly, click on the link given above to open APK Mirror’s website.
2. Scroll down and you will be able to see various versions of the Google Play Store along with their release dates.
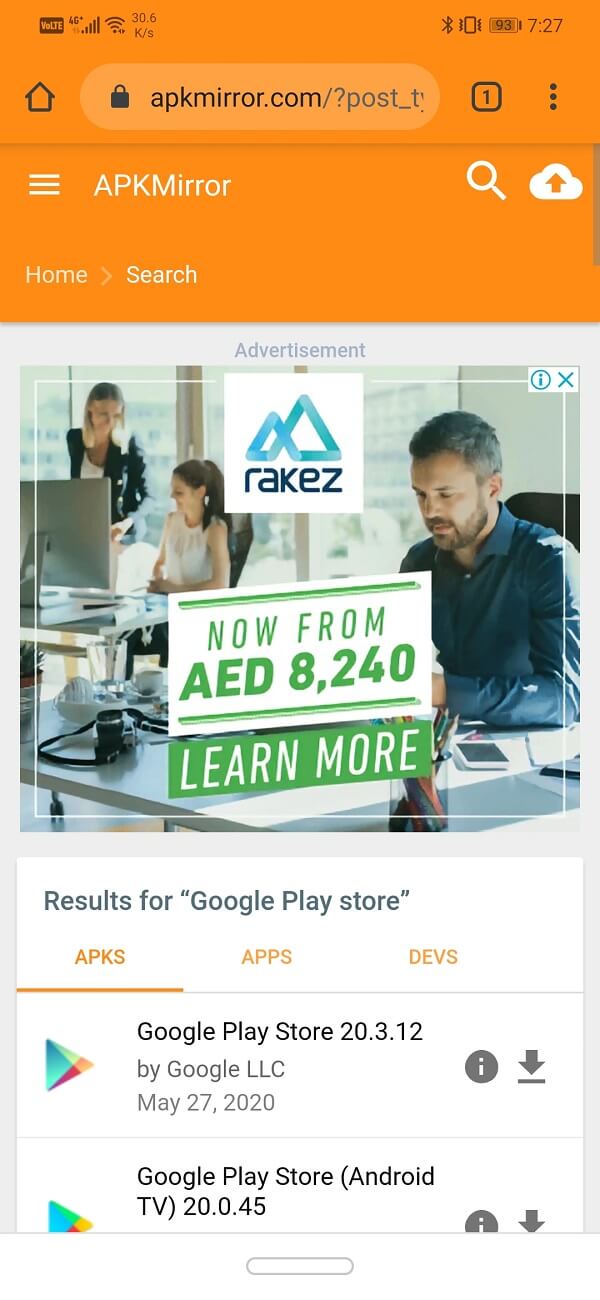
3. Now, the latest version will be the one on top.
4. Click on the Download button next to it.
5. On the following page, click on the “See Available APKS” option.
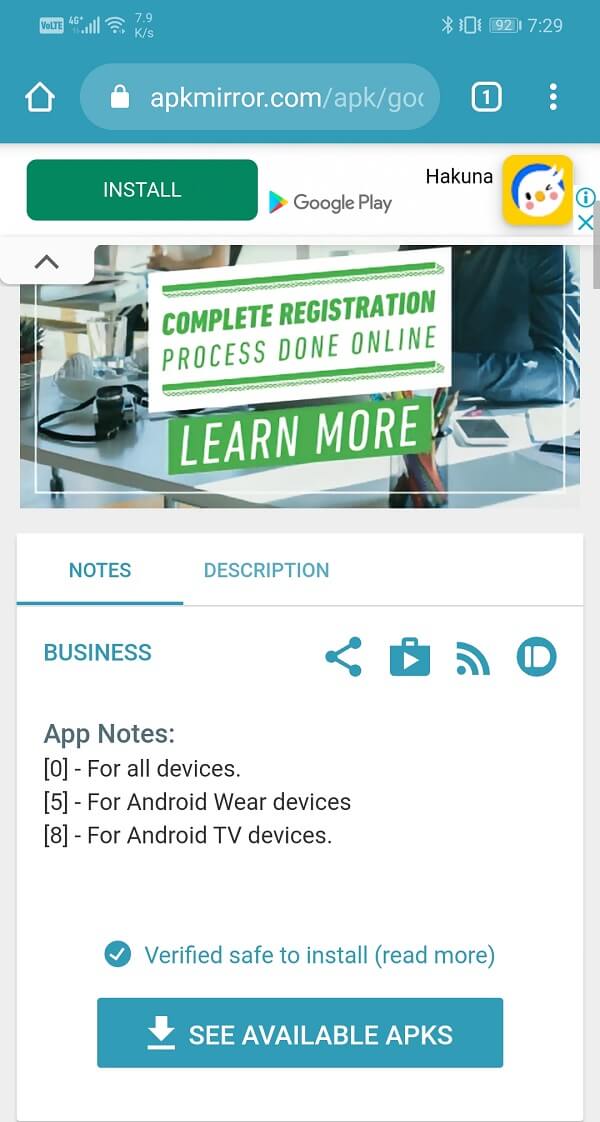
6. This will show you the various available variants for the APK. Since the Google Play Store is a universal app, there will be just one variant. Tap on it.
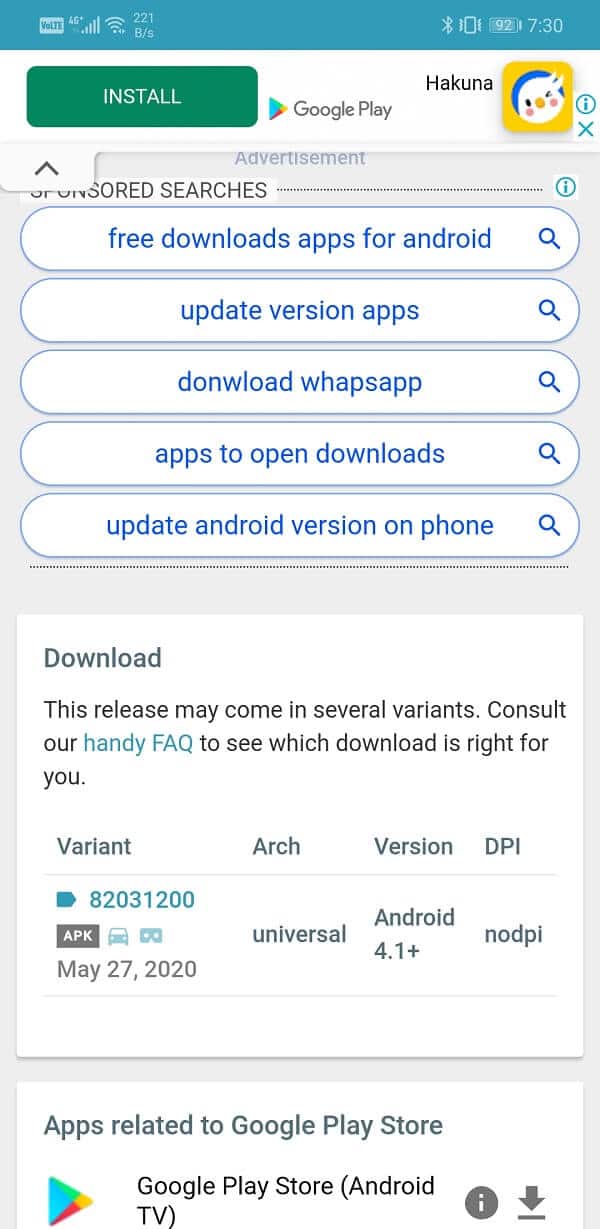
7. Now scroll down and click on the Download APK button.
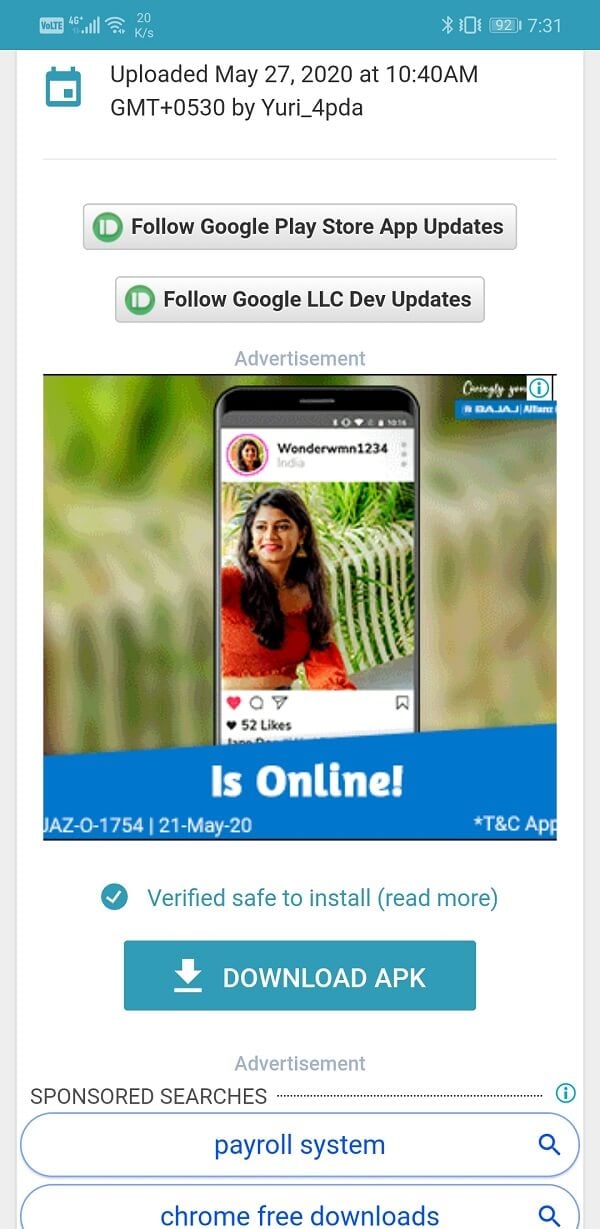
8. You will receive a warning message. Ignore it and click on the OK button.

Also Read: Fix Google Play Store Stuck on Google Play Waiting for Wi-Fi
Step 3: Install the Google Play Store Using the APK file
Once the APK file has been downloaded, you can simply tap on it and that will initiate the installation process. However, there is still one small detail that needs to be taken care of. This is known as the Unknown Sources setting. By default, the Android system does not allow apps to be downloaded and installed from any other source apart from the Play Store. Therefore, in order to install the APK file, you need to enable the unknown source setting for Google Chrome or whichever browser you have used to download the APK. Follow the steps given below to see how:
1. Open Settings on your phone and tap on the Apps option.
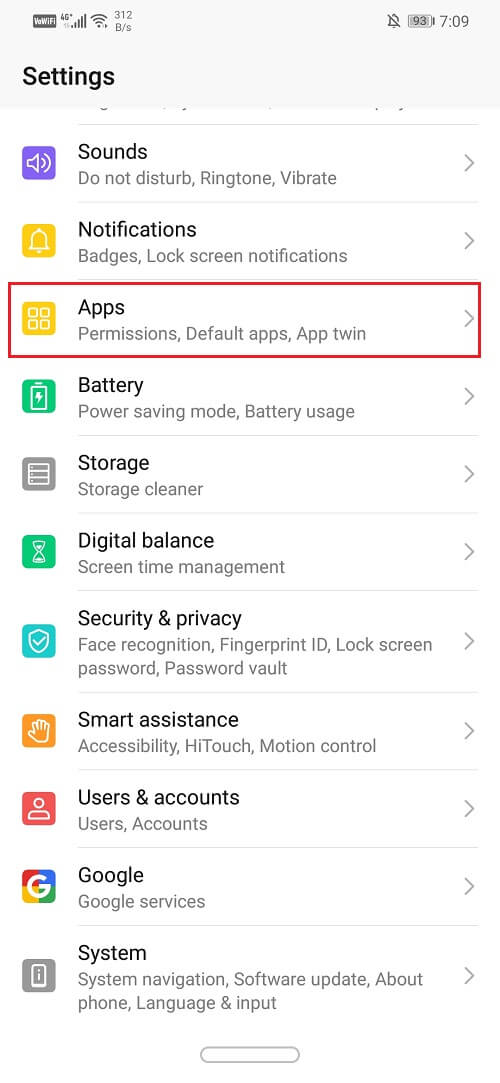
2. Scroll through the list of apps and open the Google Play Store.
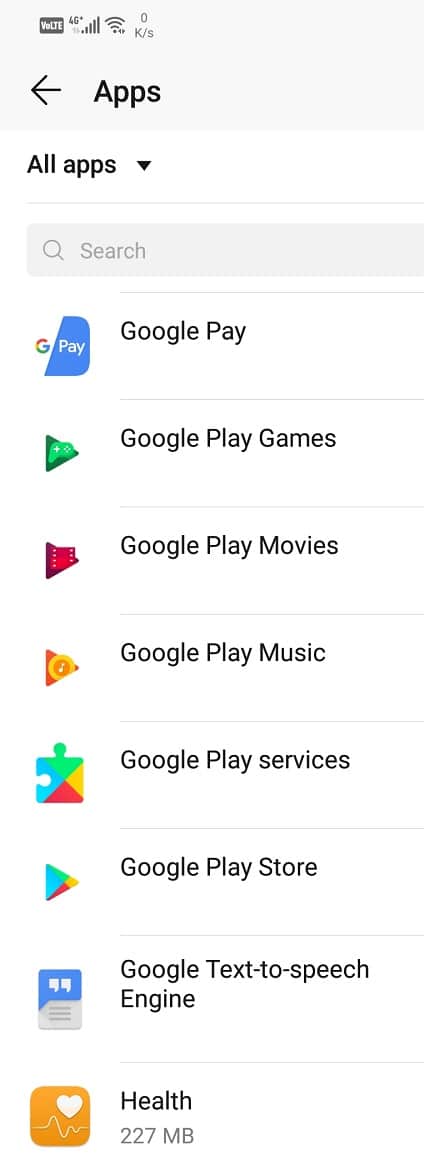
3. Now under Advanced settings, you will find the Unknown Sources option. Click on it.
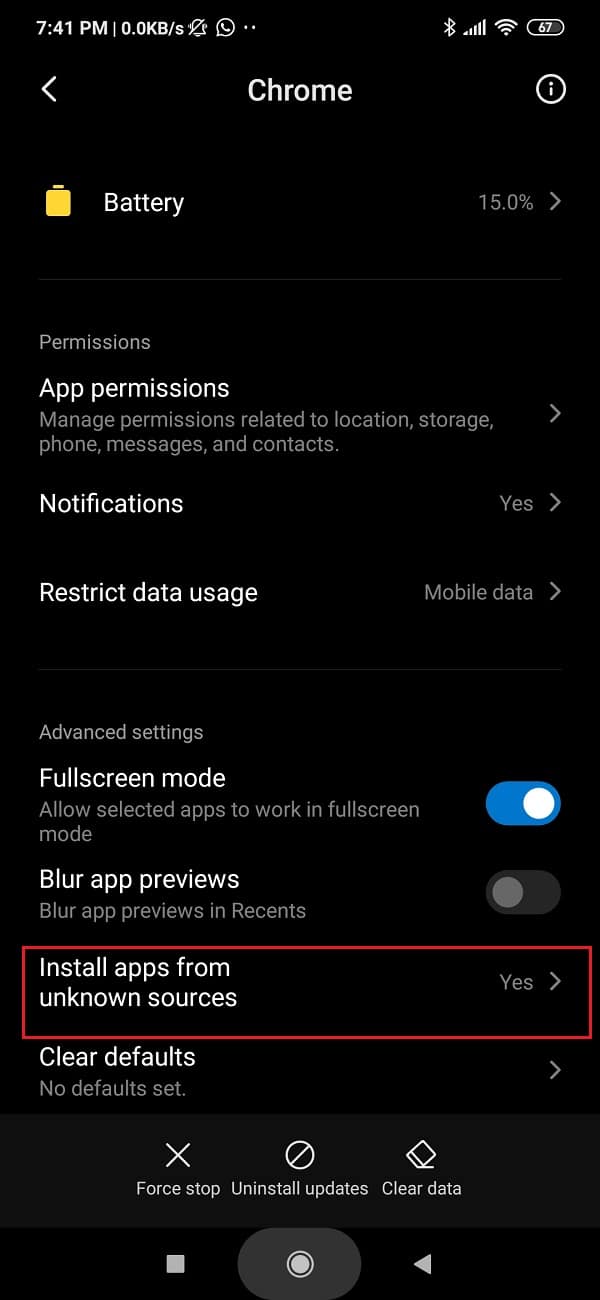
4. Here, simply toggle the switch on to enable the installation of apps downloaded using the Chrome browser.
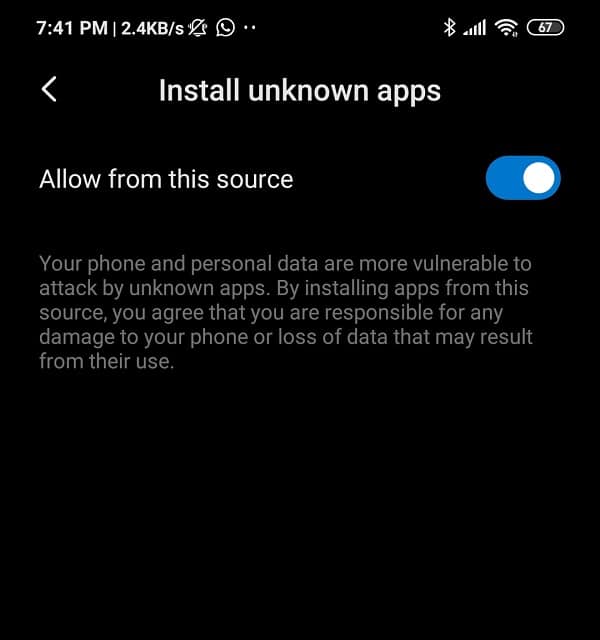
Once the Unknown sources have been enabled, open your File Manager and go to the Downloads section. In here, look for the recently downloaded APK file and click on it. Now simply follow the instructions on screen and Google Play Store will be installed on your device in no time,
Step 4: Disable Unknown Sources for Google Chrome
The Unknown Sources setting is an important safeguard that prevents malware from getting installed on your device. Since Google Chrome is frequently used to browse the internet it is possible that some malware might enter the system through it without our knowledge. If the Unknown Sources is left enabled, this software can get installed and cause a lot of damage. Therefore, you must revoke the permission after you install Google Chrome from the APK. Follow the same steps as earlier to navigate to the Unknown Sources setting for Google Chrome and the end toggle the switch off.
Step 5: Resolving Post-Installation Errors
It is possible that you might face certain errors after the manual installation of the Google Play Store. This is because the residual cache files for both the Google Play Store and Google Play Services are interfering with the current version of Google Play Store. It might also hinder further automatic updates from taking place. The only solution to this problem is to clear the cache and data for both Google Play Store and Google Play Services.
1. Go to the Settings of your phone then tap on the Apps option.
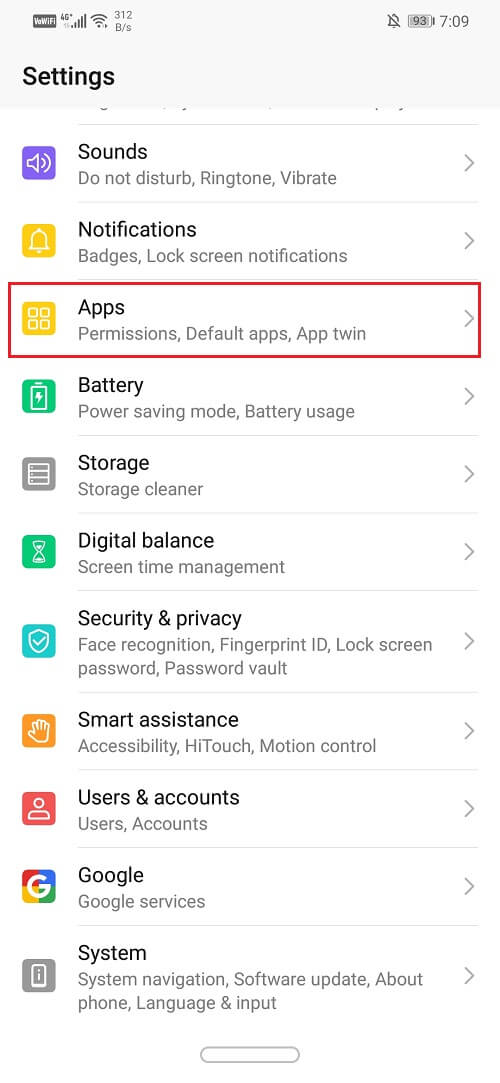
2. Now, select the Google Play Store from the list of apps.
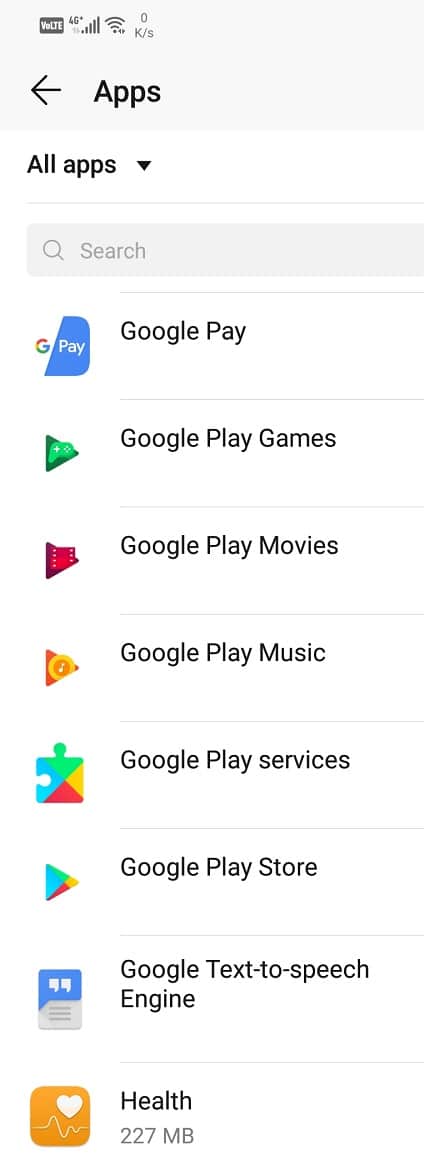
3. Now, click on the Storage option.
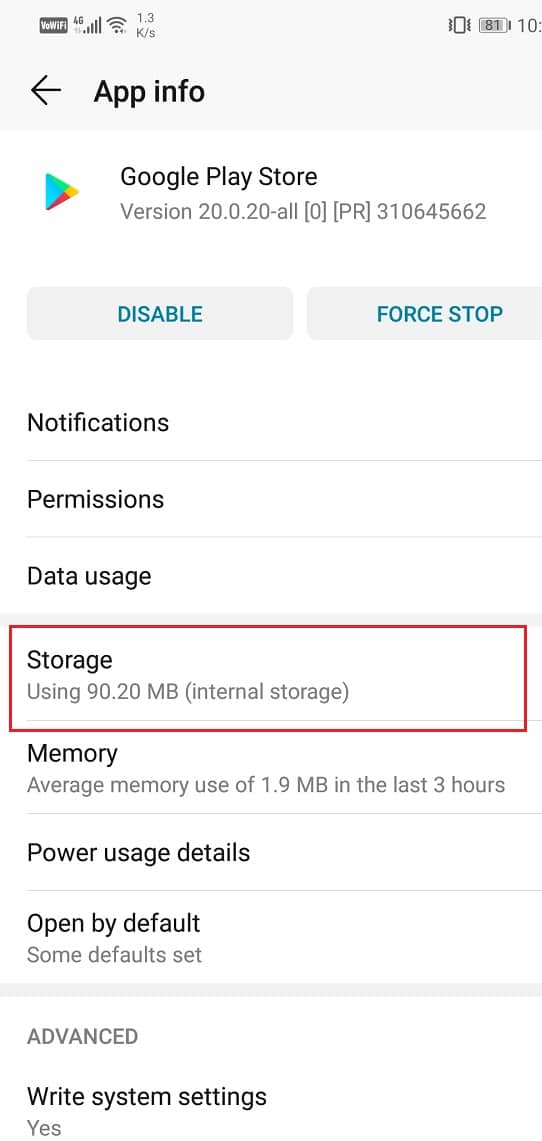
4. You will now see the options to clear data and clear cache. Tap on the respective buttons and the said files will be deleted.
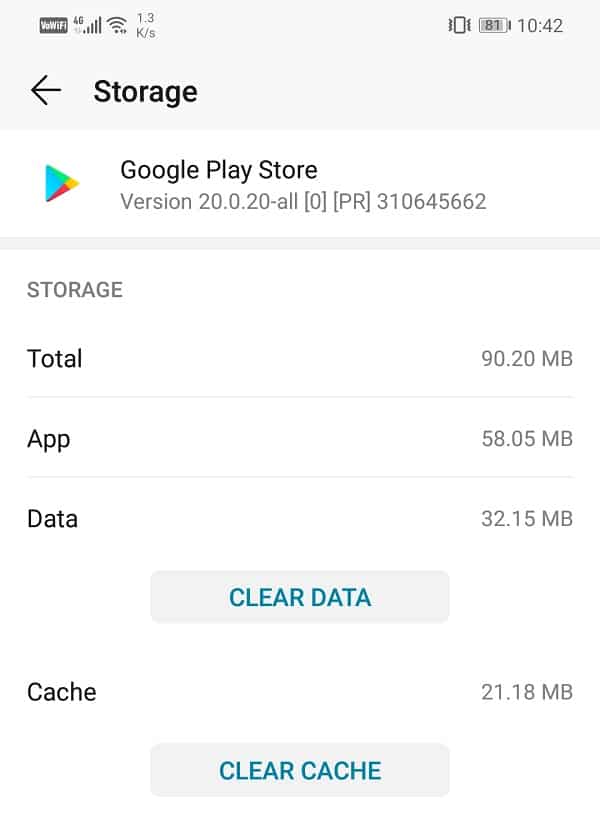
Now repeat the same steps for the Google Play Services as well. Doing so will prevent any kind of complication that might have resulted after manual installation.
Recommended:
That’s it, now you can easily download and install the latest version of Google Play Store using the above guide. But if you still have any questions regarding this tutorial then feel free to ask them in the comment section.